OneDrive ist praktisch, wenn Sie nicht daran interessiert sind, zusätzliche Konten in ähnlichen Cloud-Apps zu erstellen, sondern das verwenden möchten, was Sie bereits in Ihrem Windows 10-System haben. Dieser Speicher ermöglicht es Ihnen, Ihre Dateien an einem sicheren Ort aufzubewahren, sie einfach mit anderen zu teilen und mit Ihren Kollegen in Echtzeit daran zu arbeiten.
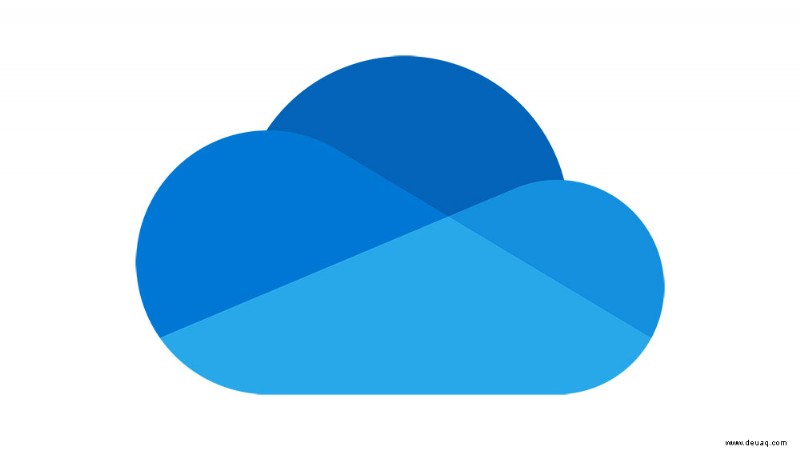
Aber was ist, wenn Ihnen ein Konto auf OneDrive nicht ausreicht? Können Sie mehr haben und wie wechseln Sie zwischen ihnen? Lesen Sie weiter, um es herauszufinden.
So wechseln Sie zwischen OneDrive-Konten
Wenn Sie Ihr OneDrive-Konto verwenden, erstellen Sie tatsächlich Ordner, in denen Sie Ihre Dateien aufbewahren. Sie können auch mehrere OneDrive-Konten erstellen und diese für unterschiedliche Zwecke verwenden. Allerdings können Sie nicht gleichzeitig von verschiedenen Konten aus auf die Dateien eines Ordners zugreifen.
So wechseln Sie von einem OneDrive-Konto zu einem anderen:
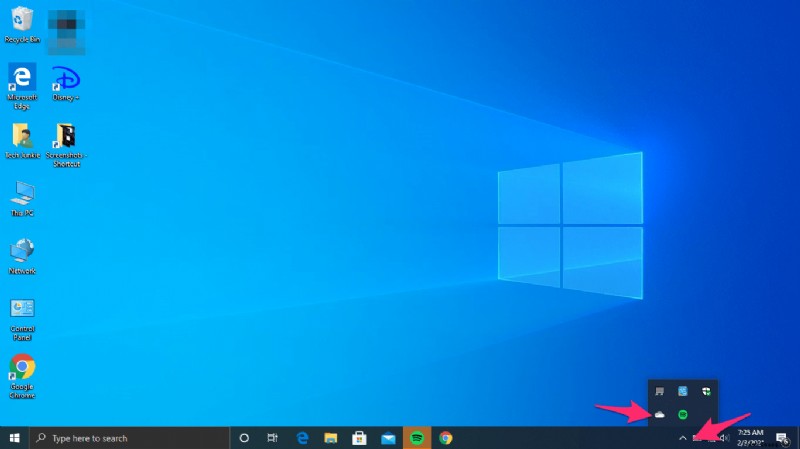
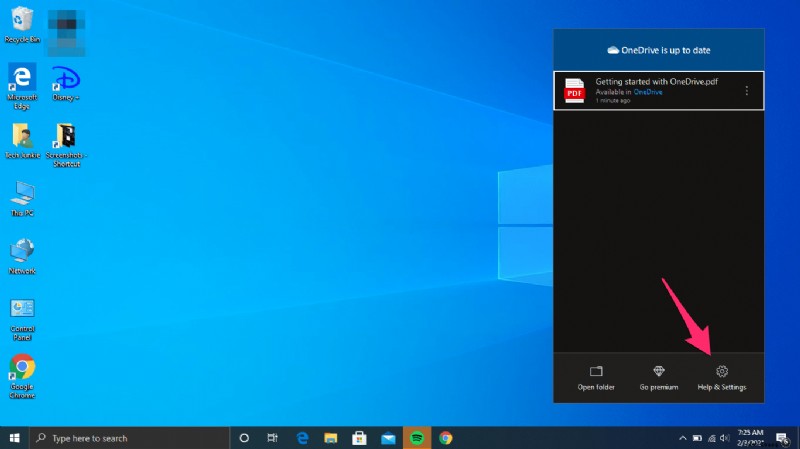
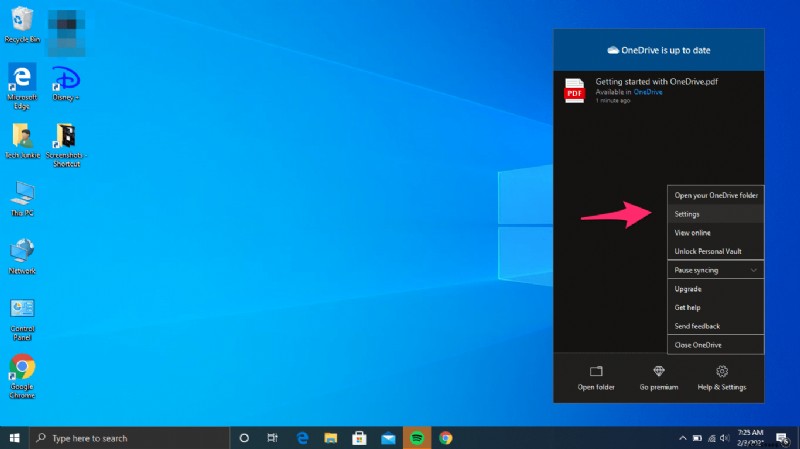
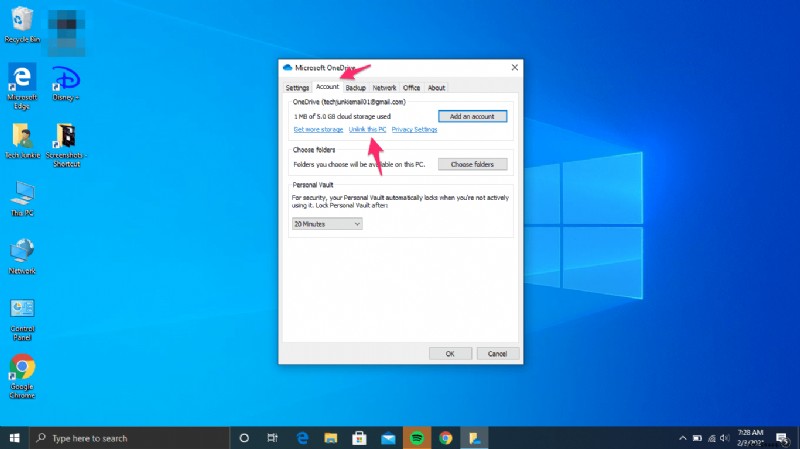
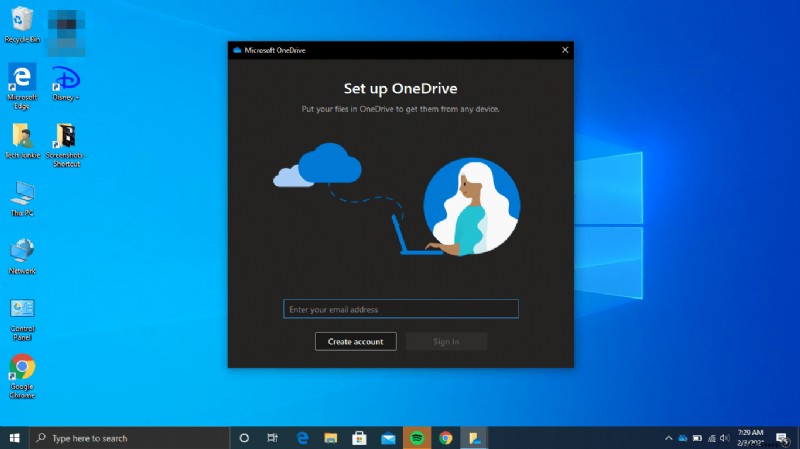
Wenn Sie das zuvor nicht verknüpfte Konto erneut verwenden möchten, wiederholen Sie einfach dieselben Schritte.

So erstellen Sie ein neues Konto auf OneDrive
Wenn Sie zwei oder mehr Konten auf OneDrive verwenden möchten, gehen Sie wie folgt vor. Sie müssen über ein Microsoft-Konto verfügen, um OneDrive verwenden zu können. Wenn Sie also noch keines haben, müssen Sie eines erstellen. Sie können dies tun, indem Sie onedrive.com besuchen und sich anmelden. Sie können den kostenlosen Plan auswählen, eine neue Adresse und ein Passwort erstellen und den Anweisungen zum Abschluss des Vorgangs folgen. Wenn Sie fertig sind, fahren Sie mit der Anmeldung bei Ihrem OneDrive-Konto fort.
- Klicken Sie auf die Pfeilschaltfläche in der Taskleiste und scrollen Sie zu OneDrive .
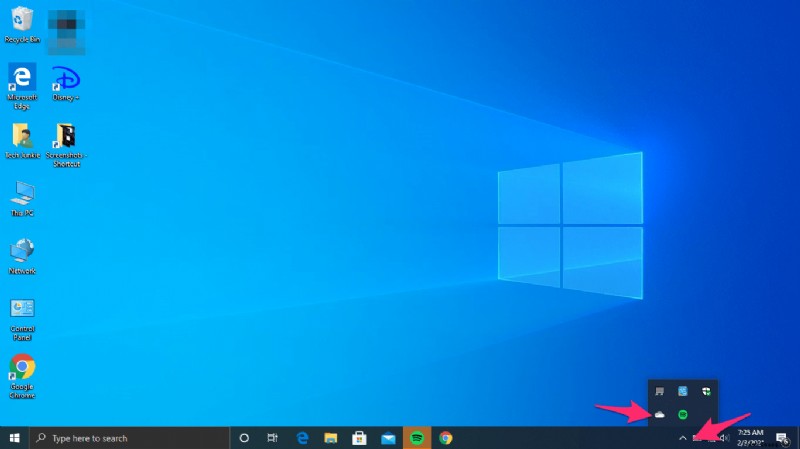
- Klicken Sie zum Öffnen und geben Sie Ihre E-Mail-Adresse ein, um sich anzumelden.
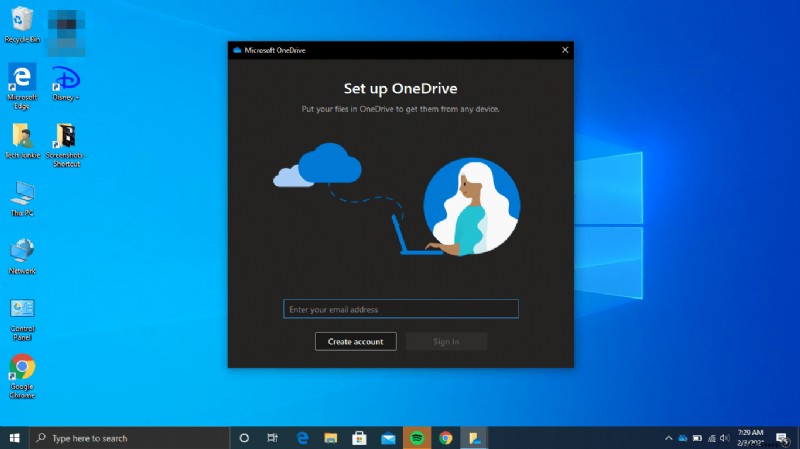
- Geben Sie im nächsten Fenster Ihr Passwort ein und klicken Sie zum Abschließen auf Anmelden.
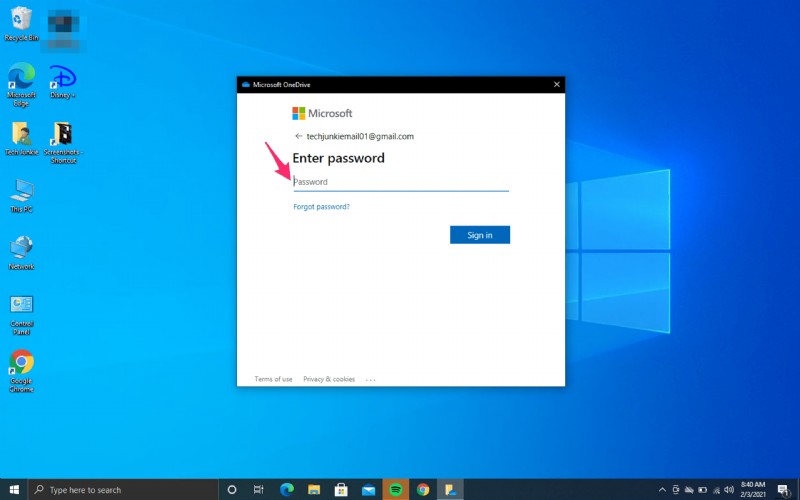
- Klicken Sie auf Weiter, wenn Sie den Speicherort für den OneDrive-Ordner nicht ändern möchten. Es wird jedoch empfohlen, dies zu tun, wenn Sie ein zweites Konto erstellen und ein solcher Ordner bereits vorhanden ist. Das Ändern des Standorts kann Ihnen helfen, Probleme beim Synchronisieren von Dateien zu vermeiden.
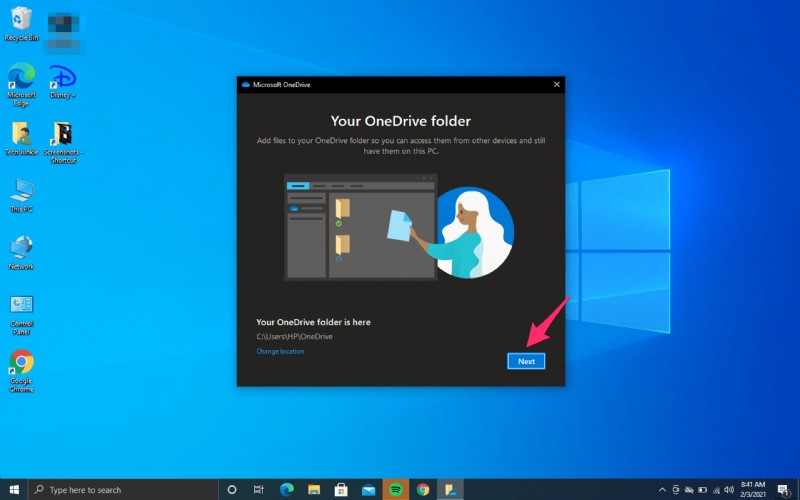
Wenn Sie den kostenlosen Plan verwenden, überspringen Sie den nächsten Schritt, indem Sie auf Jetzt nicht klicken.
Lesen Sie Willkommenstipps (überspringen Sie sie nicht einfach, sie können sich als sehr hilfreich erweisen) und wählen Sie Meinen OneDrive-Ordner öffnen aus, um den Vorgang abzuschließen – Sie können Dateien in Ihren Online-Speicher hochladen.
So laden Sie Dateien auf OneDrive hoch
Wenn Sie nicht sicher sind, wie Sie Dateien hochladen und sicher in Ihrem OneDrive-Speicher aufbewahren, befolgen Sie einfach diese Schritte:
- Gehen Sie zum Datei-Explorer und suchen Sie das OneDrive-Symbol im Menü auf der linken Seite. Zum Öffnen klicken.
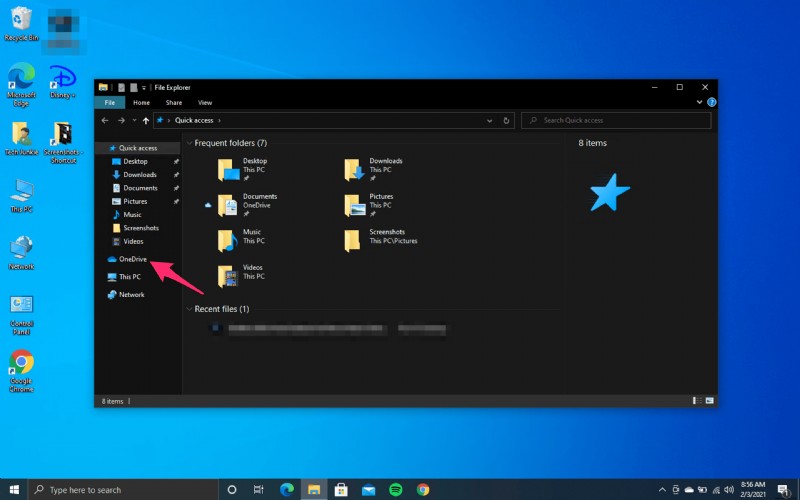
- Wählen Sie die Datei aus, die Sie hochladen möchten, und ziehen Sie sie einfach in den OneDrive-Ordner.
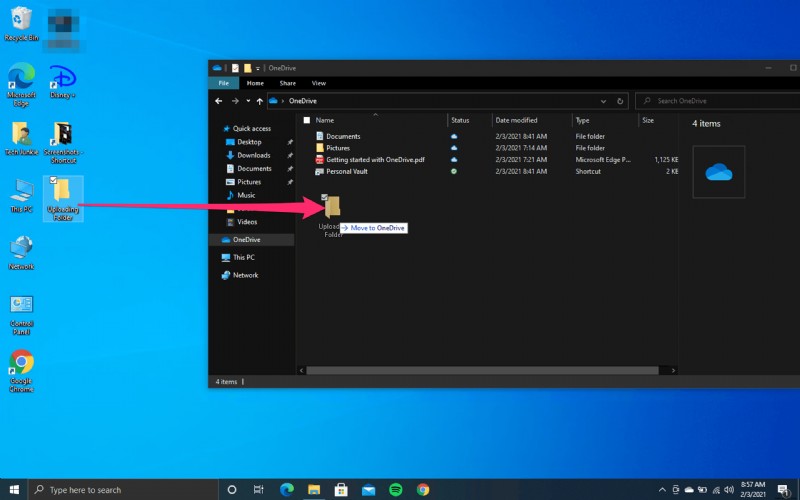
- Wenn Sie dies tun, wird die Datei automatisch mit Ihrem OneDrive-Konto synchronisiert. Wenn Sie beispielsweise ein neues Microsoft Word-Dokument geöffnet und noch nicht auf Ihrem PC gespeichert haben, können Sie es in Ihrem OneDrive-Ordner speichern und das „Ziehen“ vermeiden.
Was ist, wenn Ihre Dateien nicht richtig synchronisiert werden
Es gibt viele Gründe, warum Ihre Dateien nicht richtig synchronisiert werden, und jeder hat ein entsprechendes Symbol und eine Möglichkeit, das Problem zu lösen. Die beiden häufigsten Probleme sind Speicherplatzmangel und keine stabile Internetverbindung.
Dir geht der Speicherplatz aus
Wenn Ihr OneDrive-Konto fast voll ist, sehen Sie ein kleines orange-gelbes Dreieck mit einem Ausrufezeichen.
Wenn Sie vermeiden möchten, dass Ihr Konto eingefroren wird, können Sie mehr Speicherplatz kaufen, etwas aus Ihren OneDrive-Ordnern löschen oder auswählen, was Sie synchronisieren möchten, anstatt alle Ordner in OneDrive zu synchronisieren. Sie können bestimmte Ordner auswählen, indem Sie wie folgt vorgehen:
- Öffnen Sie das OneDrive-Menü über die Taskleiste.
- Mehr auswählen – es befindet sich in der unteren rechten Ecke.
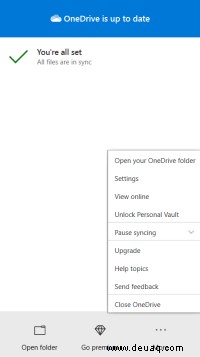
- Klicken Sie auf Einstellungen und wählen Sie die Registerkarte Konto, wenn sich ein neues Fenster öffnet.
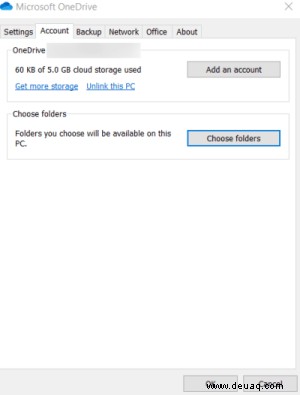
- Klicken Sie auf Ordner auswählen.
- Wenn sich ein neues Dialogfeld öffnet, deaktivieren Sie die Ordner, die Sie nicht mehr synchronisieren möchten.
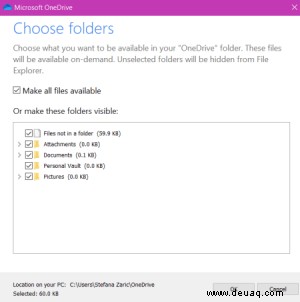
- Klicken Sie zur Bestätigung auf OK.
Ihre Internetverbindung ist langsam
Falls Ihre Internetverbindung langsam ist, werden die Dateien möglicherweise nicht richtig synchronisiert. Bis Sie eine bessere Verbindung haben, können Sie die Synchronisierung anhalten und später fortsetzen.
- Klicken Sie auf das OneDrive-Symbol in Ihrer Taskleiste.
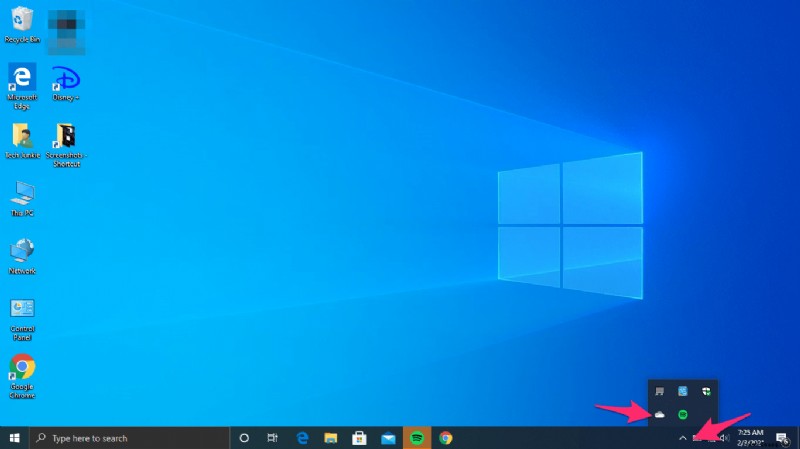
- Klicken Sie auf Hilfe &Einstellungen wenn sich das neue Fenster öffnet.
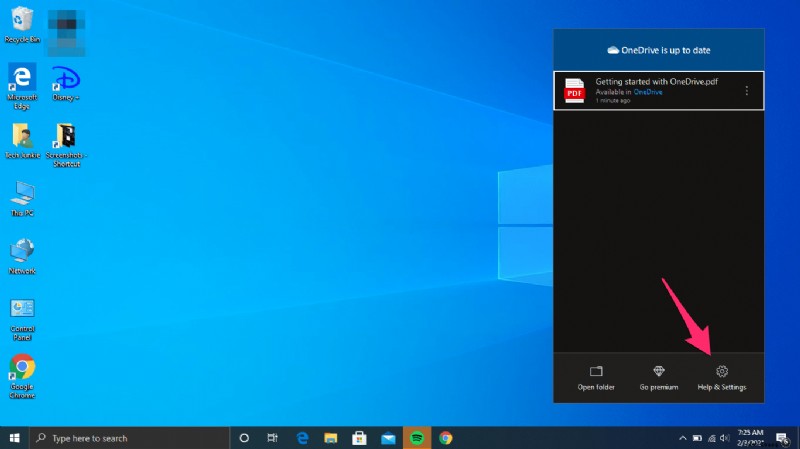
- Wählen Sie Synchronisierung anhalten. Sie können wählen, wie lange die Synchronisierung angehalten werden soll – 2, 8 oder 14 Stunden.
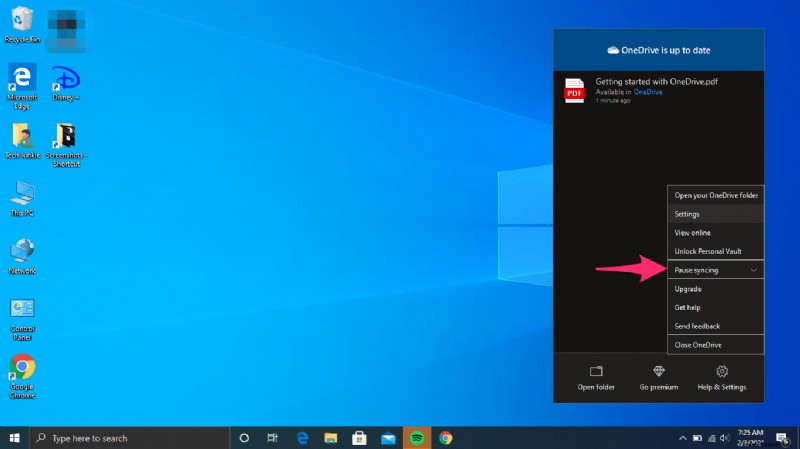
- Wenn Sie fortfahren möchten, klicken Sie auf Synchronisierung fortsetzen, die stattdessen hier angezeigt wird.
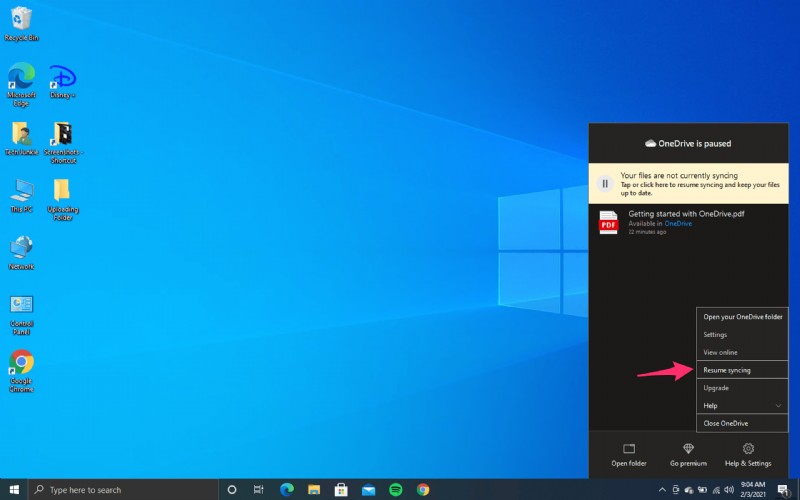
Halten Sie Ihre Dateien sicher und in Reichweite
OneDrive ist eine großartige Möglichkeit, Ihre Dateien griffbereit zu halten – Sie können jederzeit darauf zugreifen und müssen sich keine Gedanken über den Verlust wichtiger Ordner und Daten machen, wenn Ihr Computer abstürzt. Mehrere Konten geben Ihnen mehr Platz und Sie können jederzeit zwischen ihnen wechseln.
Haben Sie ein OneDrive-Konto? Wofür verwendest du es? Sagen Sie es uns im Kommentarbereich unten!