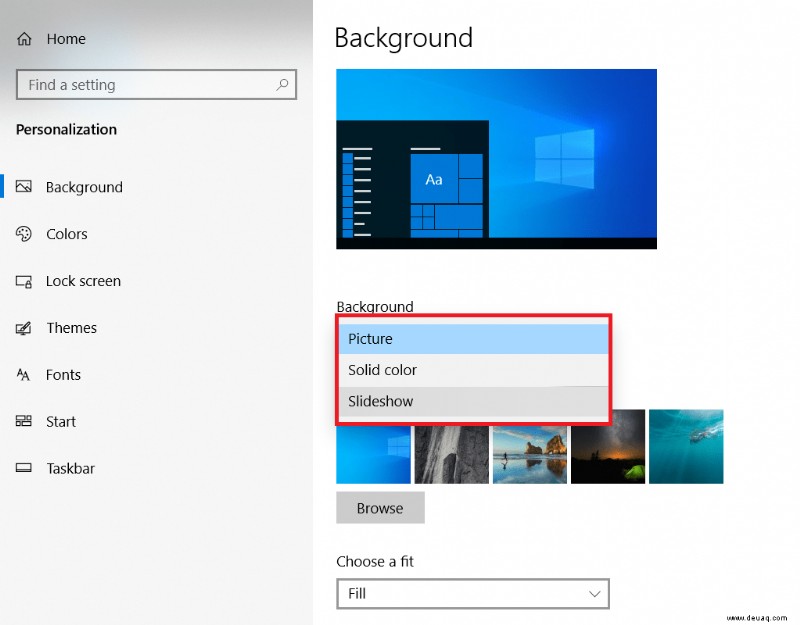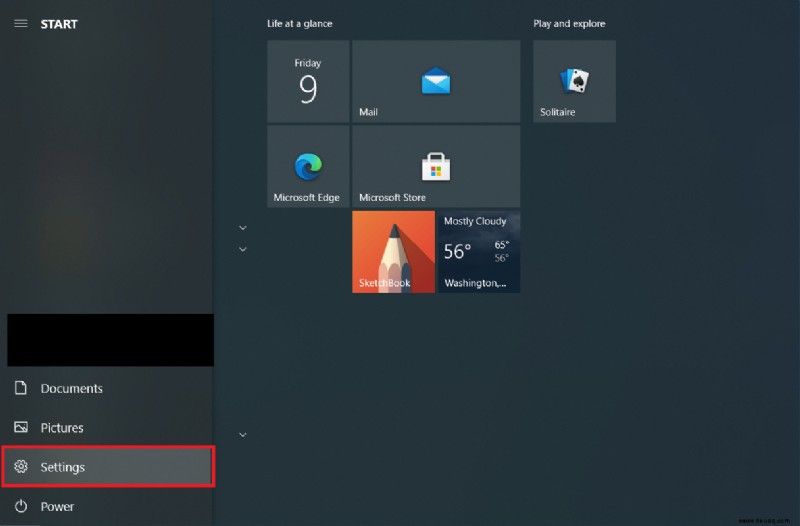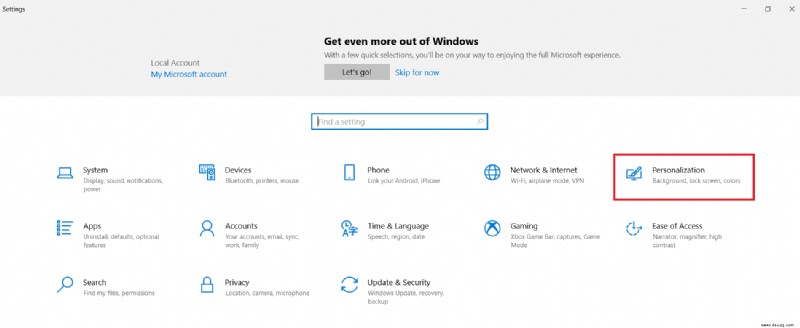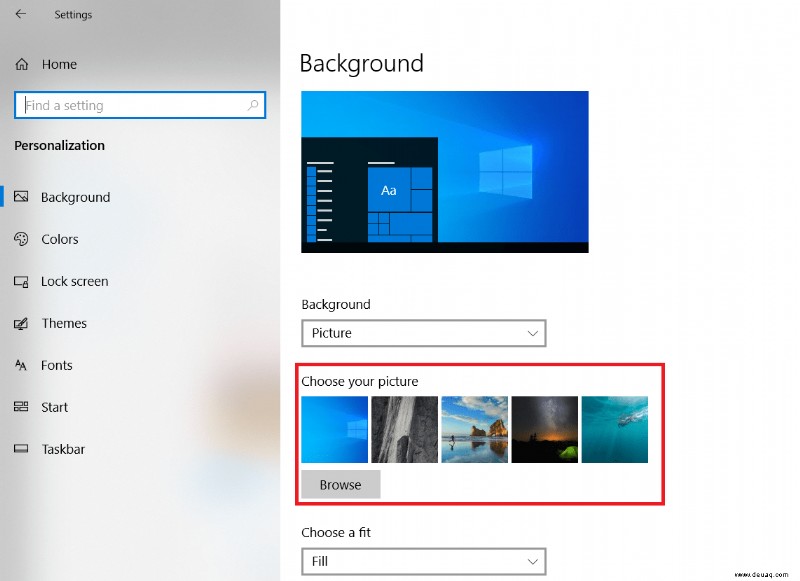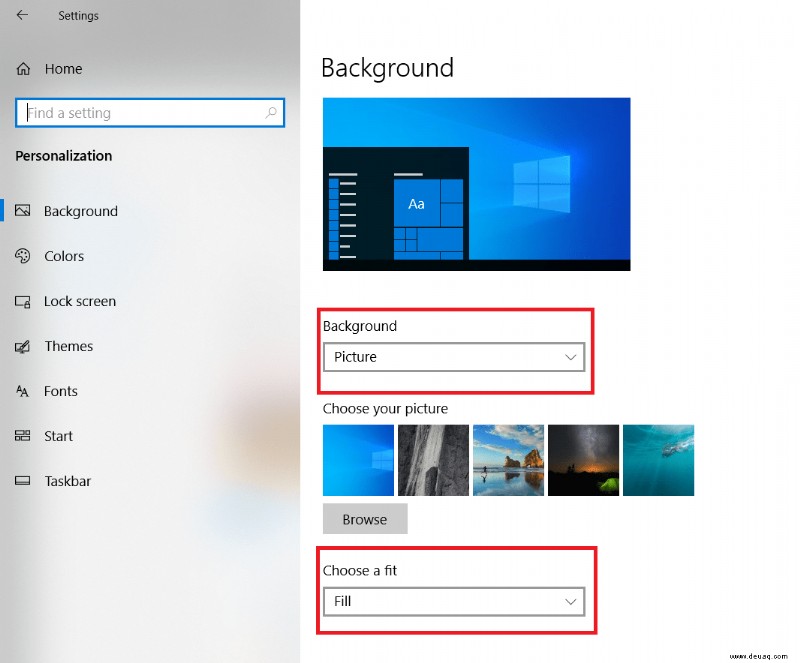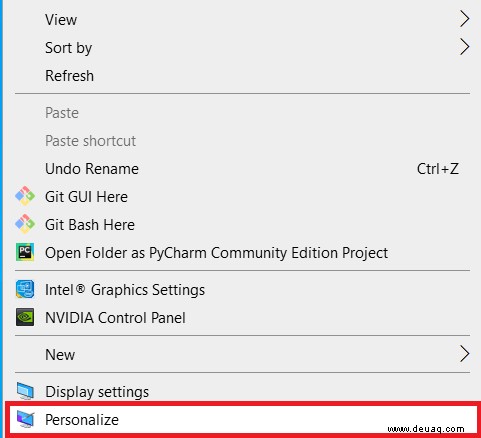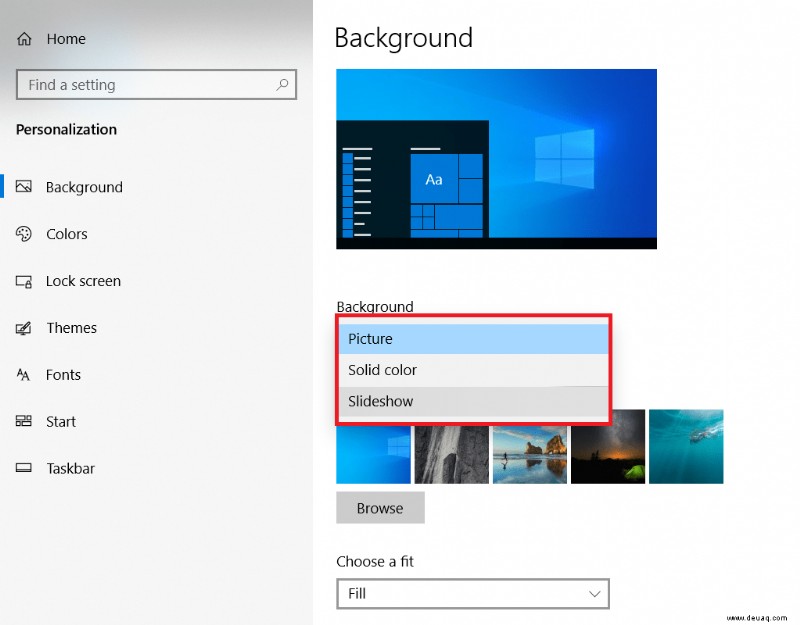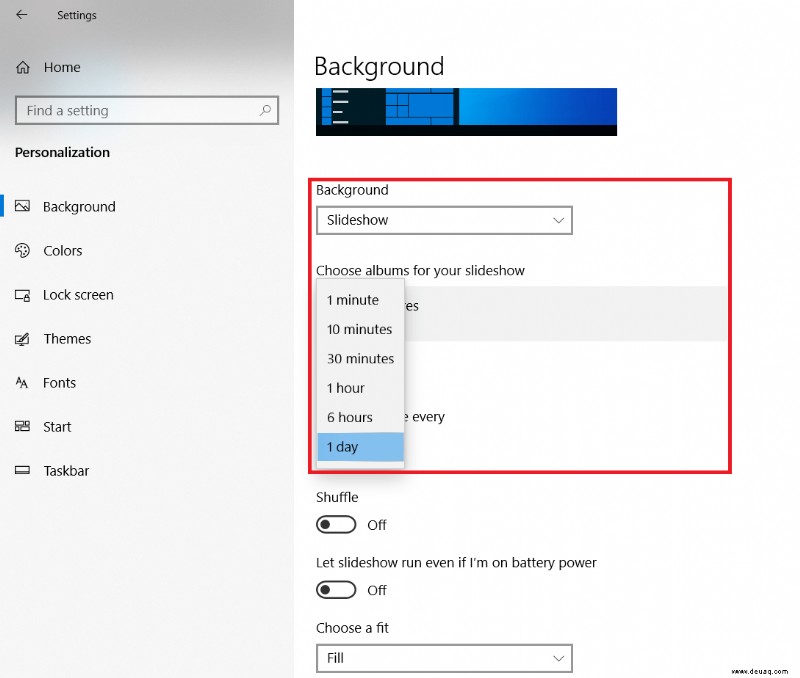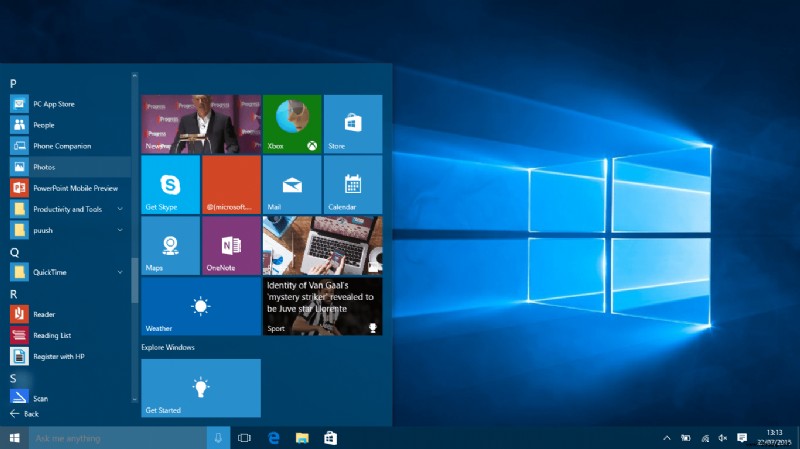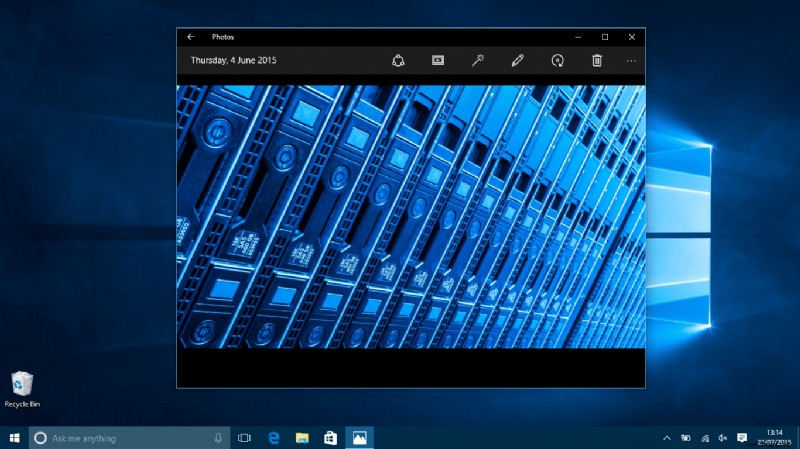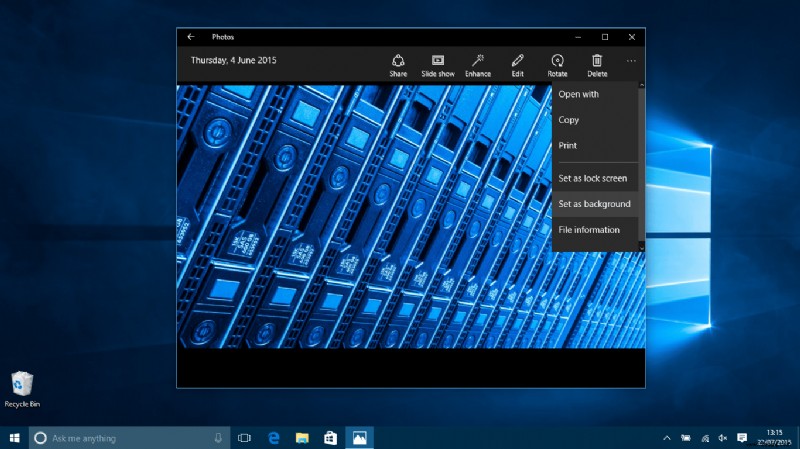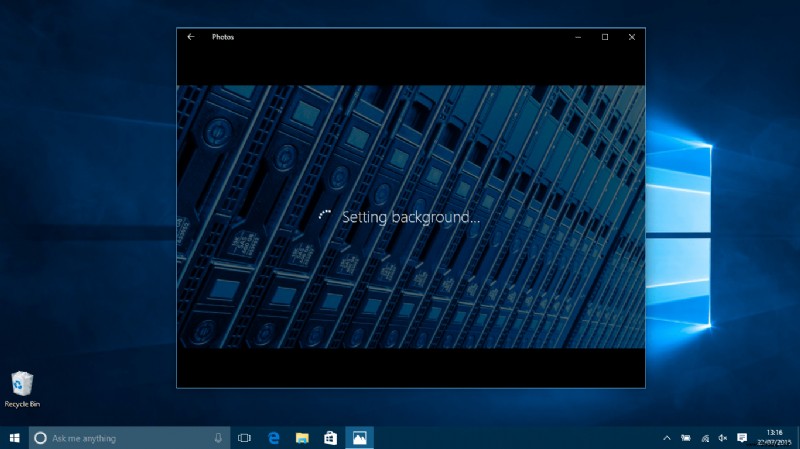Siehe verwandt So entfernen Sie die Suchleiste und Cortana aus der Windows 10-TaskleisteEinrichten und Verwenden von Cortana mit Windows 10 UKWindows 10 vs. Windows 8.1:5 Gründe, warum Sie das bisher beste Betriebssystem von Microsoft verpassen
Hier zeigen wir Ihnen den schnellen Weg, den etwas umständlichen Weg und wie Sie mit der Fotos-App Ihren Desktop personalisieren können. Keine Sorge, diese Methoden dauern nur ein paar Minuten und erfordern nicht, dass Sie in ein Labyrinth von Untermenüs eintauchen.
Ändern Ihres Windows 10-Hintergrundbilds mit Personalisieren
Stellen Sie sicher, dass Sie sich auf dem Windows 10-Desktop befinden. Sie können dies schnell tun, indem Sie die Windows-Taste + „D“ auf Ihrer Tastatur drücken. Klicken Sie mit der rechten Maustaste auf Ihren aktuellen Hintergrund und wählen Sie „Personalisieren“ aus dem Menü.
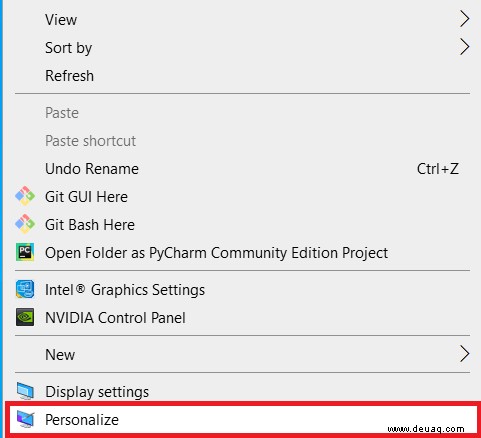 Die erste Seite in Personalisierung ist „Hintergrund „genau das, was wir brauchen.
Die erste Seite in Personalisierung ist „Hintergrund „genau das, was wir brauchen.
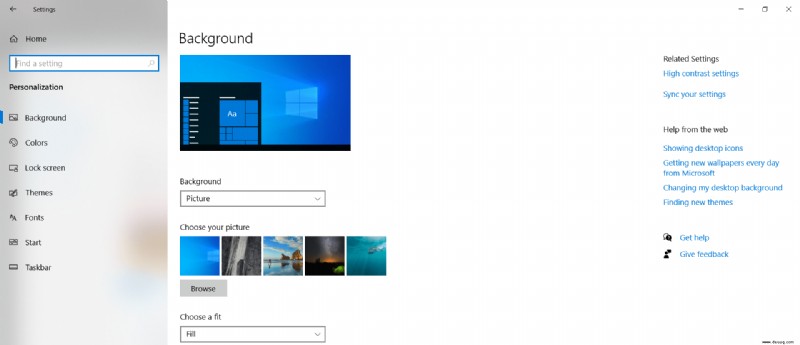 Wählen Sie nun ein Hintergrundbild aus, indem Sie entweder auf eines der Standardbilder von Windows 10 klicken oder auf „Durchsuchen klicken “. Sie müssen nur dorthin navigieren, wo Sie das gewünschte Bild auf Ihrem Computer gespeichert haben.
Wählen Sie nun ein Hintergrundbild aus, indem Sie entweder auf eines der Standardbilder von Windows 10 klicken oder auf „Durchsuchen klicken “. Sie müssen nur dorthin navigieren, wo Sie das gewünschte Bild auf Ihrem Computer gespeichert haben.
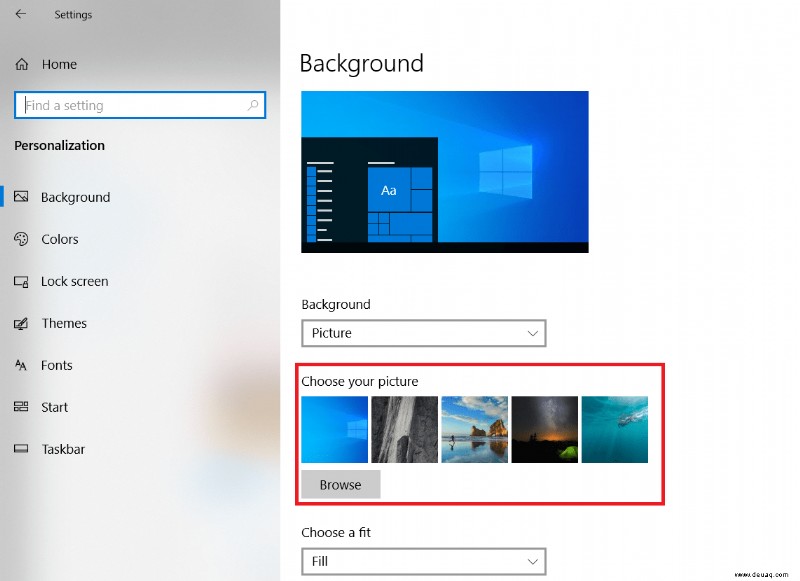 Sobald Sie fertig sind, können Sie ändern, wie Ihr Hintergrund angezeigt wird, indem Sie auf „Wählen“ klicken fit“, indem Sie es so ändern, dass es den gesamten Bildschirm ausfüllt, hineinpasst, sich erstreckt, um es zu bedecken, darüber zu kacheln oder einfach nur zentriert ist.
Sobald Sie fertig sind, können Sie ändern, wie Ihr Hintergrund angezeigt wird, indem Sie auf „Wählen“ klicken fit“, indem Sie es so ändern, dass es den gesamten Bildschirm ausfüllt, hineinpasst, sich erstreckt, um es zu bedecken, darüber zu kacheln oder einfach nur zentriert ist. 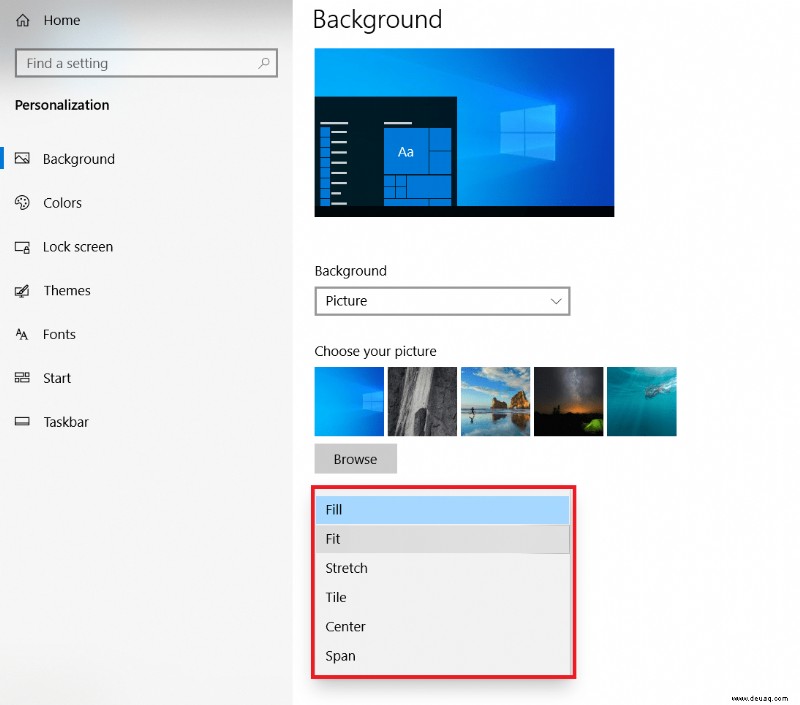 Sie können es auch so einstellen, dass eine Diashow ausgewählter Bilder angezeigt wird, indem Sie auf „Hintergrund. ”
Sie können es auch so einstellen, dass eine Diashow ausgewählter Bilder angezeigt wird, indem Sie auf „Hintergrund. ”
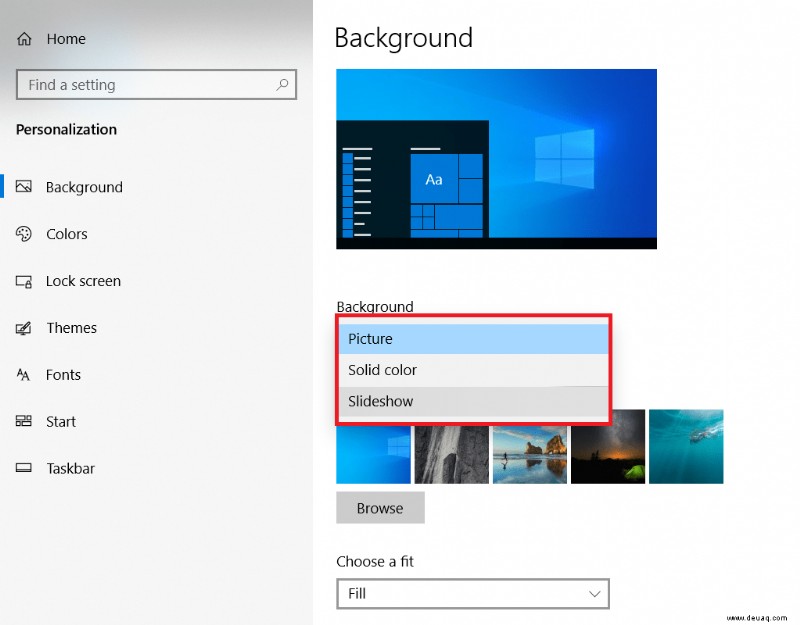
Ändern Ihres Windows 10-Hintergrunds mit dem Einstellungsmenü
Öffnen Sie das Startmenü und suchen Sie die Option „Einstellungen“ über „Power“ im Startmenü oder in der Option „Alle Apps“. 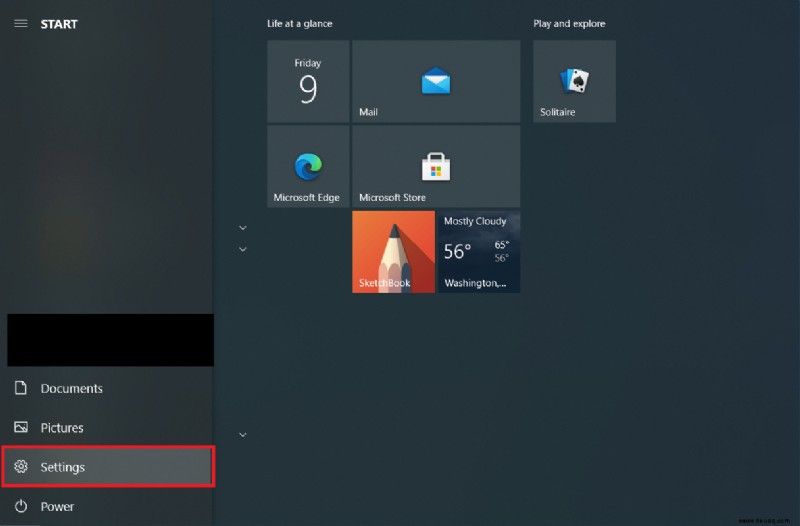 Wählen Sie in den Einstellungen „Personalisierung“ aus dem Menü.
Wählen Sie in den Einstellungen „Personalisierung“ aus dem Menü.
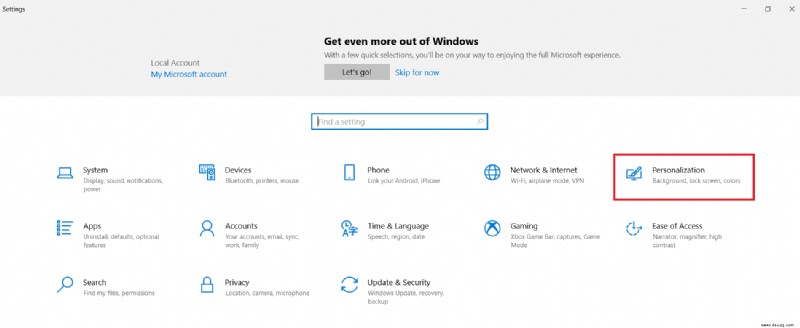 Wählen Sie genau wie bei den obigen Schritten zum Ersetzen des Hintergrundbilds eines der Stockfotos aus Windows 10 aus oder klicken Sie auf „Durchsuchen“, um eines auf Ihrem PC zu finden.
Wählen Sie genau wie bei den obigen Schritten zum Ersetzen des Hintergrundbilds eines der Stockfotos aus Windows 10 aus oder klicken Sie auf „Durchsuchen“, um eines auf Ihrem PC zu finden.
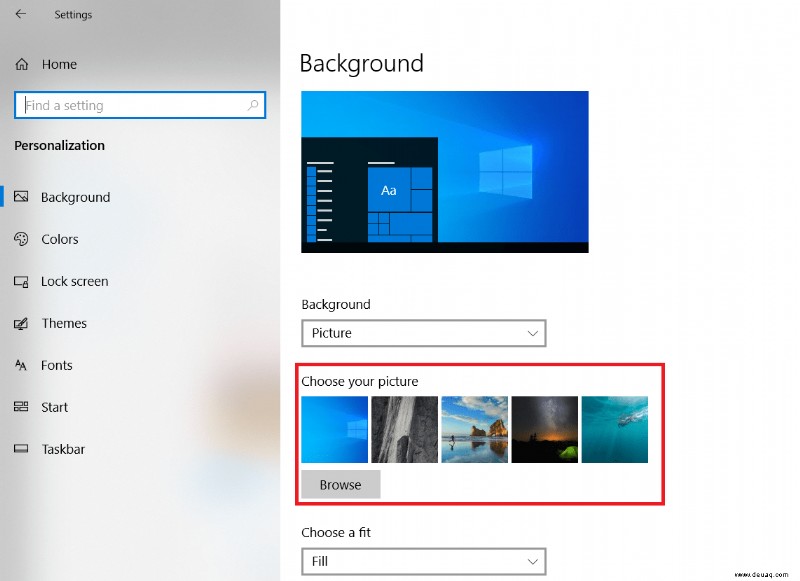 Auch wenn Sie den Hintergrund in eine Diashow ändern oder die Bildgröße anpassen möchten, klicken Sie auf „Hintergrund “ oder „Passform auswählen .“
Auch wenn Sie den Hintergrund in eine Diashow ändern oder die Bildgröße anpassen möchten, klicken Sie auf „Hintergrund “ oder „Passform auswählen .“
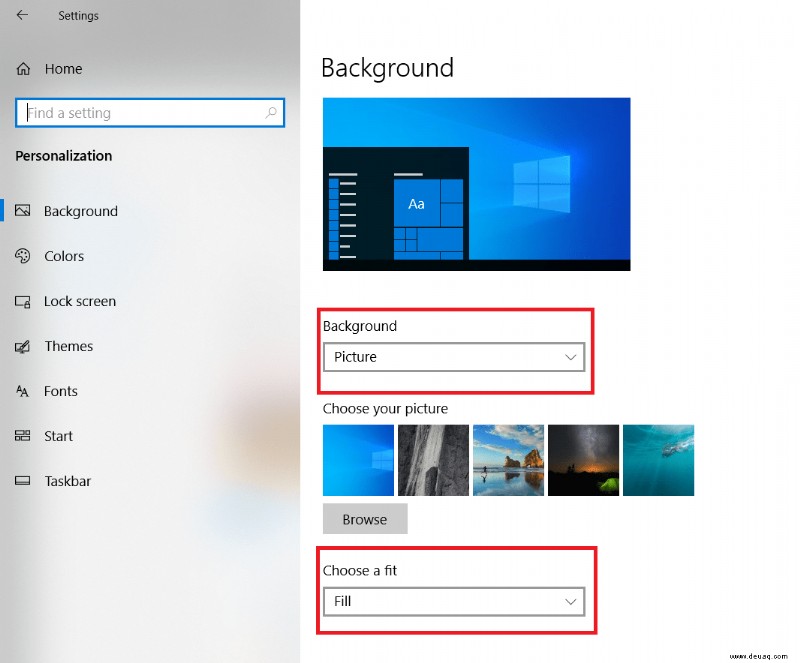
So ändern Sie das Windows 10-Hintergrundbild täglich
Wenn Sie ein wenig Abwechslung beim Betrachten Ihres Desktop-Hintergrunds mögen, ist dieser Abschnitt genau das Richtige für Sie.
- Öffnen Sie die „Personalisierung“ Seite im Menü Einstellungen, indem Sie eine der oben genannten Methoden befolgen.
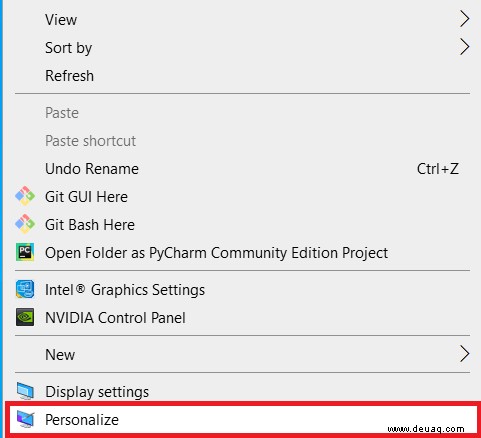
- Klicken Sie auf „Hintergrund“ und wählen Sie „Diashow“ aus.
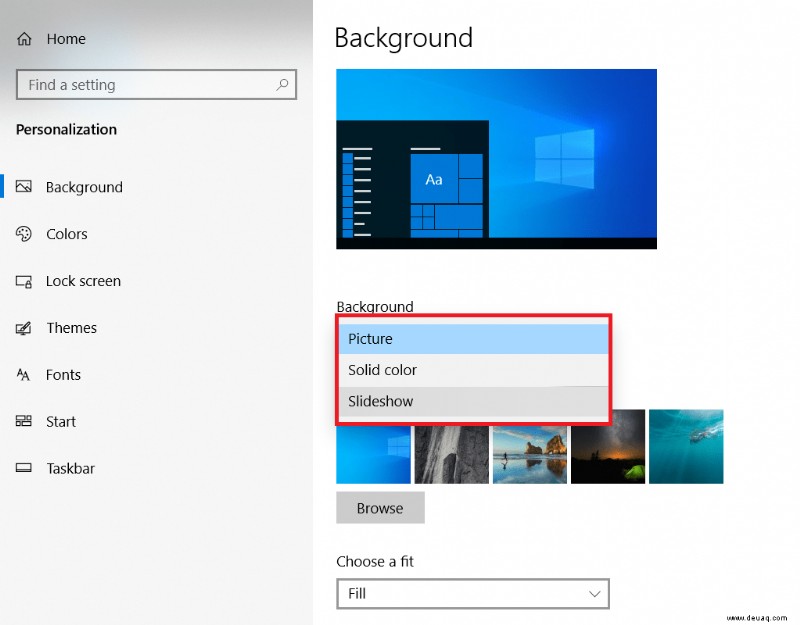
- Klicken Sie jetzt auf „Bild ändern alle“. ” Drop-down-Menü und wählen Sie „1 Tag .“
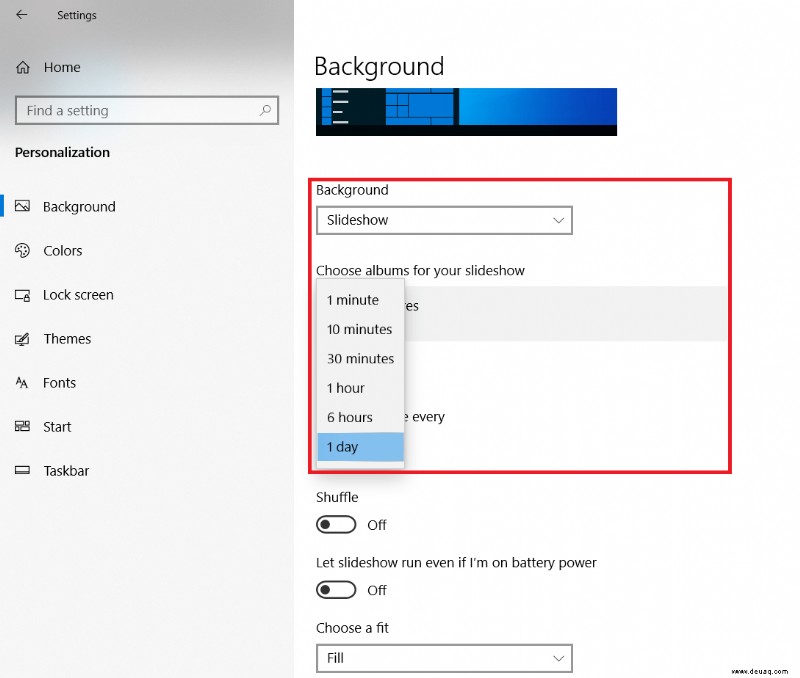
Sie können die Diashow leicht anpassen, um sie bei Bedarf in einem anderen Zeitintervall zu ändern, wählen Sie sie einfach aus den Optionen aus. Außerdem klicken Sie auf „Shuffle“. ” Kippschalter für noch mehr Abwechslung. Ändern Ihres Windows 10-Hintergrunds:Verwenden der Foto-App von Microsoft
Öffnen Sie das Startmenü und navigieren Sie zu „Alle Apps “, um die Fotos-App zu finden.
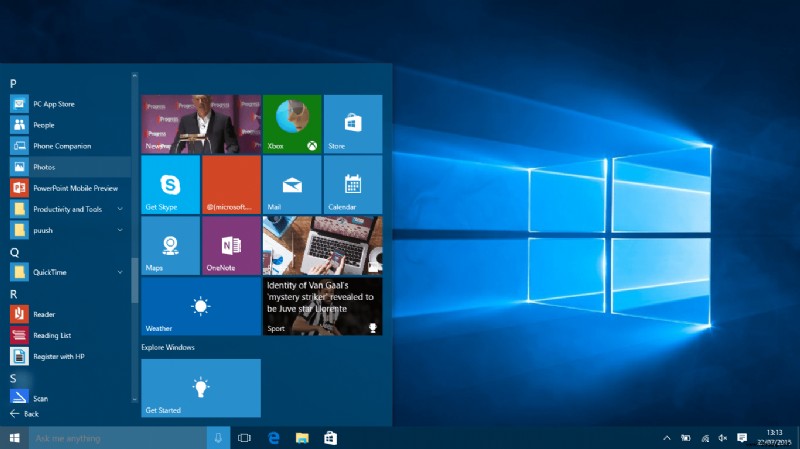 Suchen Sie das Bild in Fotos, das Sie als neuen Hintergrund verwenden möchten.
Suchen Sie das Bild in Fotos, das Sie als neuen Hintergrund verwenden möchten.
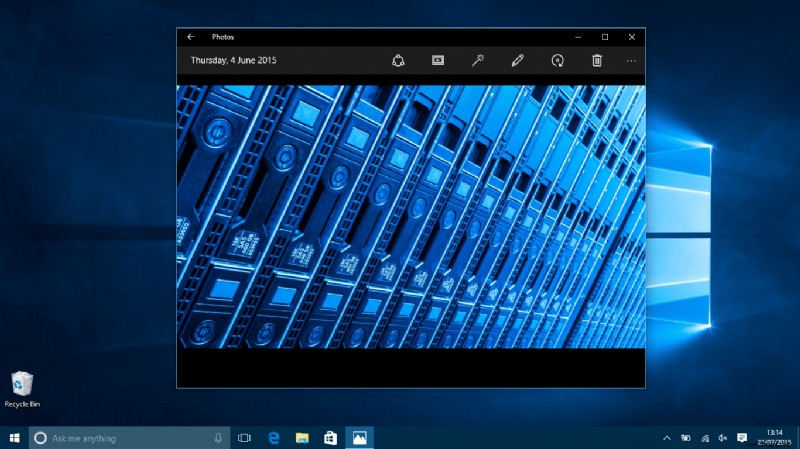 Klicken Sie im Bild auf das „…“ auf der rechten Seite des Fensters und wählen Sie „Als Hintergrund festlegen“.
Klicken Sie im Bild auf das „…“ auf der rechten Seite des Fensters und wählen Sie „Als Hintergrund festlegen“.
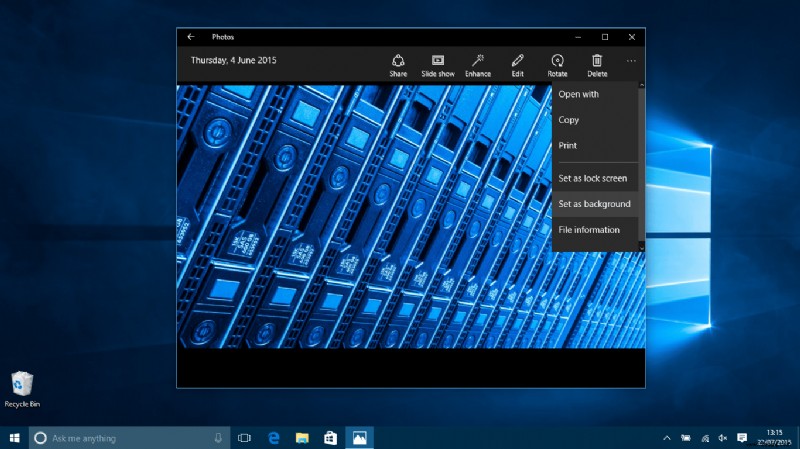 Voilà! Das ist es – Sie sind fertig und abgestaubt und haben einen glänzenden neuen Hintergrund für Ihren Windows 10-Computer
Voilà! Das ist es – Sie sind fertig und abgestaubt und haben einen glänzenden neuen Hintergrund für Ihren Windows 10-Computer
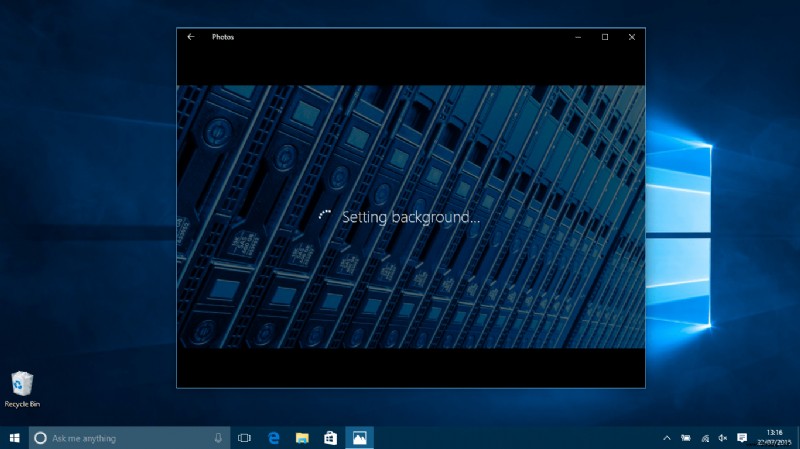
Suchen Sie nach einem VPN zur Verwendung mit Windows? Sehen Sie sich Buffered an, das von BestVPN.com zum besten VPN für das Vereinigte Königreich gewählt wurde.

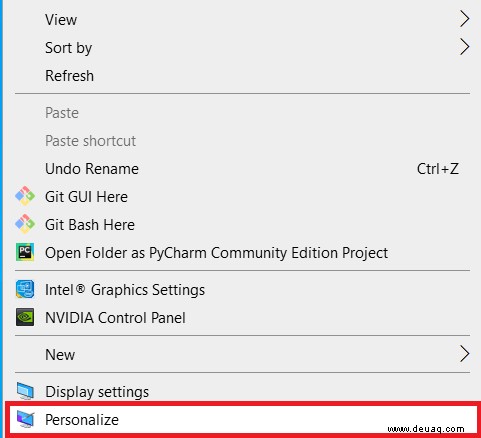
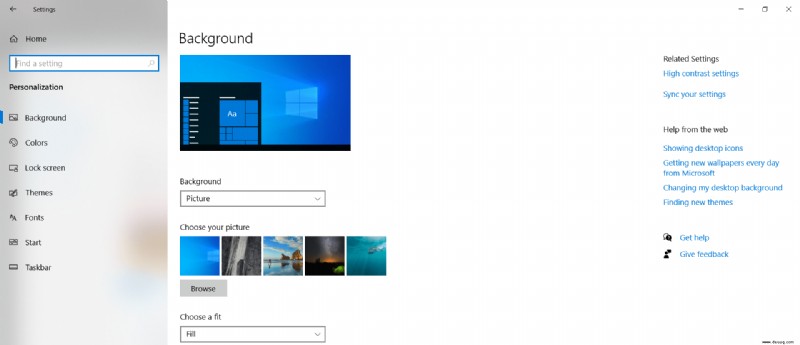
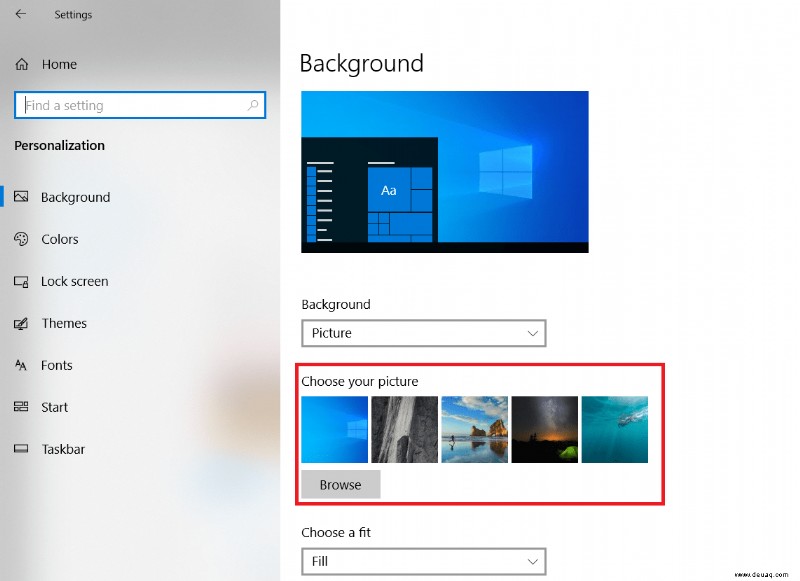
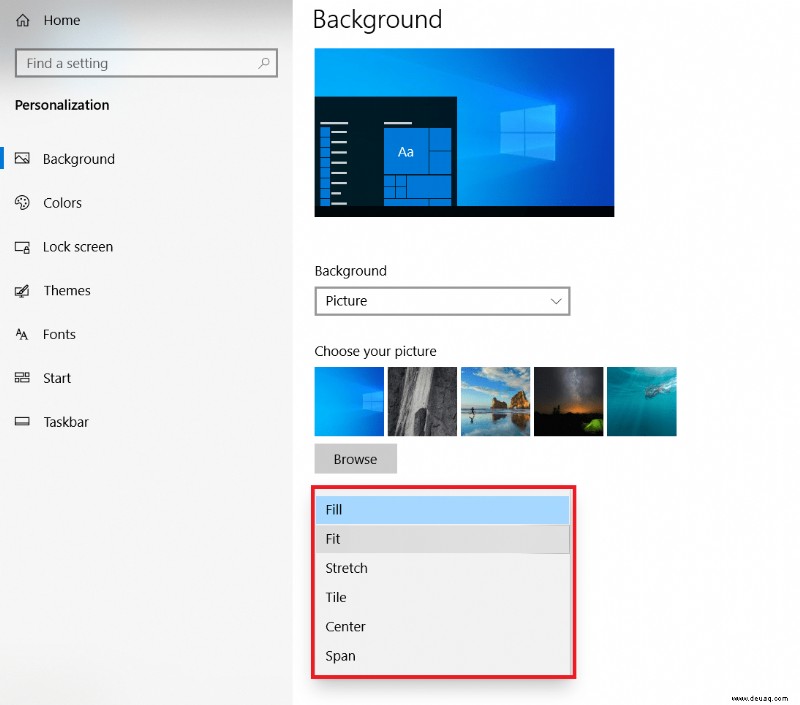 Sie können es auch so einstellen, dass eine Diashow ausgewählter Bilder angezeigt wird, indem Sie auf „Hintergrund. ”
Sie können es auch so einstellen, dass eine Diashow ausgewählter Bilder angezeigt wird, indem Sie auf „Hintergrund. ”