Viele Leute melden sich bei Skype an, ohne zu erwarten, dass sie es jemals für arbeitsbezogene Anrufe verwenden werden. Diejenigen, die sich aus einer Laune heraus mit albernen Benutzernamen angemeldet haben, werden diese Entscheidung später vielleicht bereuen. Glücklicherweise gibt es einfache Möglichkeiten, Ihren Benutzernamen oder Anzeigenamen in Skype zu ändern. Und wir zeigen Ihnen, wie Sie einen Skype-Benutzernamen für die verschiedenen Plattformen ändern, auf denen die App verfügbar ist.
Anzeigename vs. Benutzername
Vor allem anderen sollten Sie beachten, dass es einen Unterschied zwischen Ihrem Skype-Anzeigenamen und Ihrem Benutzernamen gibt. Ihr Anzeigename ist der Titel, den andere Personen sehen, wenn sie über Skype mit Ihnen sprechen. Dies kann einfach über die Skype-Anwendung und über die Website geändert werden.
Ihr Benutzername oder Ihre Skype-ID hingegen ist eine ganz andere Sache. Wenn Sie sich für den Dienst angemeldet haben, bevor das Unternehmen von Microsoft übernommen wurde, hatten Sie möglicherweise die Möglichkeit, Ihren eigenen Benutzernamen zu erstellen.
Wenn Sie sich nach dem Erwerb mit einer E-Mail-Adresse bei Skype anmelden, weist Microsoft Ihnen einen zufälligen Benutzernamen zu. Dies ist technisch gesehen kein Skype-Benutzername, sondern ein Microsoft-Konto. Ob Sie einen alten oder neuen Benutzernamen oder eine Skype-ID haben, sie können nicht geändert werden. Microsoft selbst erlaubt Ihnen nicht, Ihre ID zu bearbeiten.
Andere Benutzer können Ihre Skype-ID nicht sehen und sie wird nicht einmal in der App angezeigt, es sei denn, Sie suchen ausdrücklich danach. So finden Sie Ihre Skype-ID, damit Sie sie mit anderen teilen können:
Auf der Website

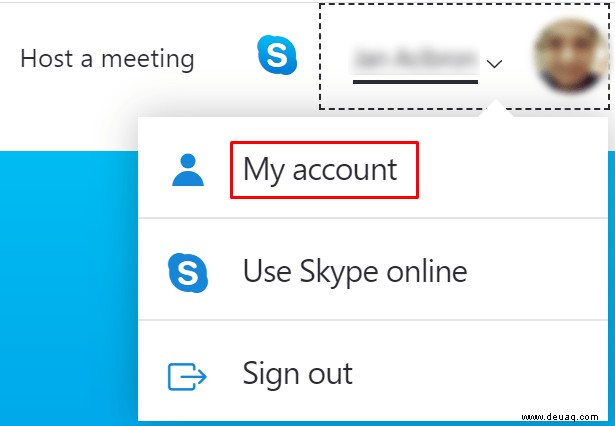
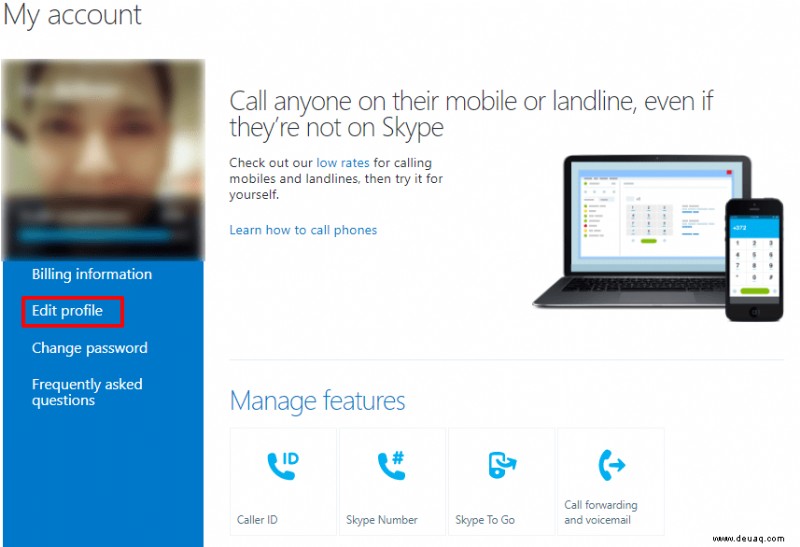
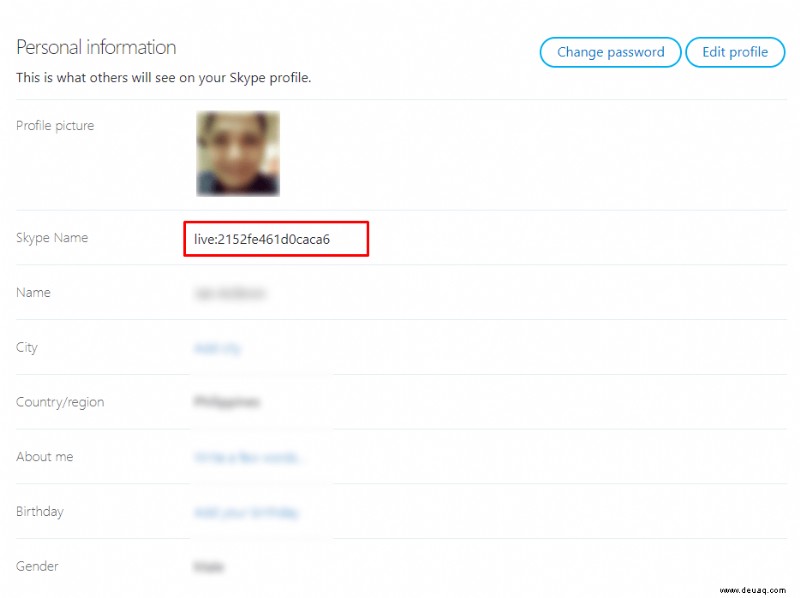
In der Desktop-App
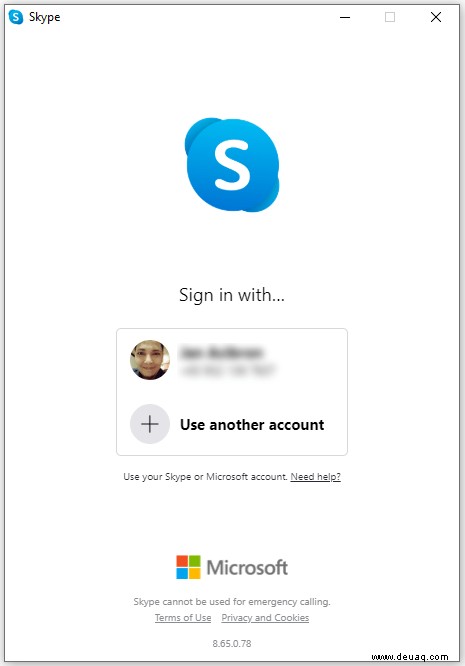
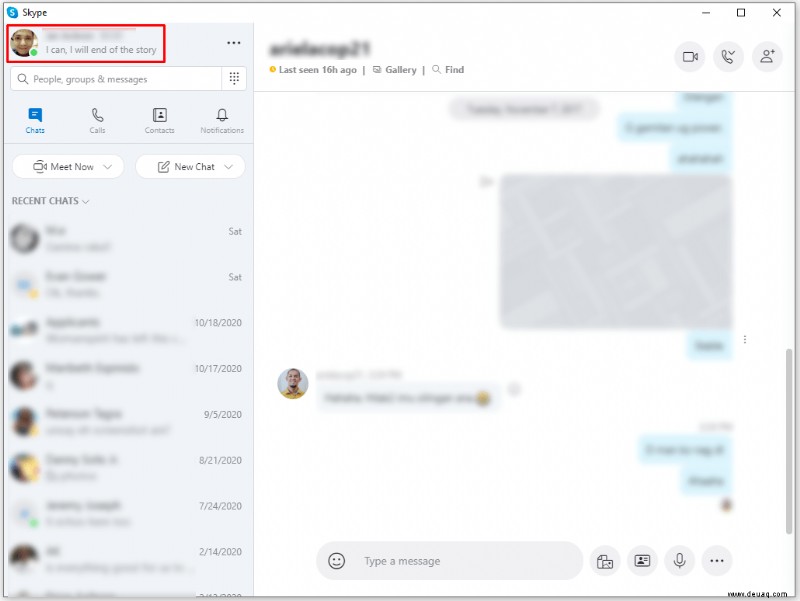
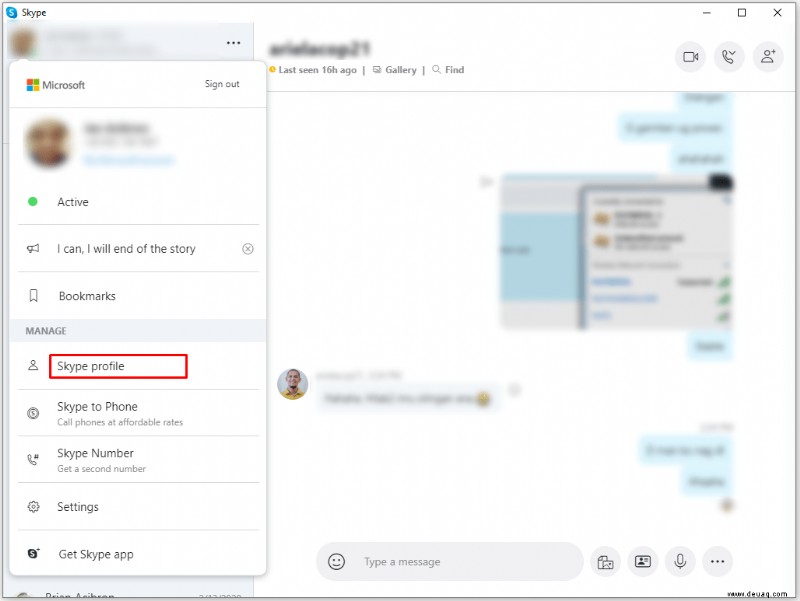
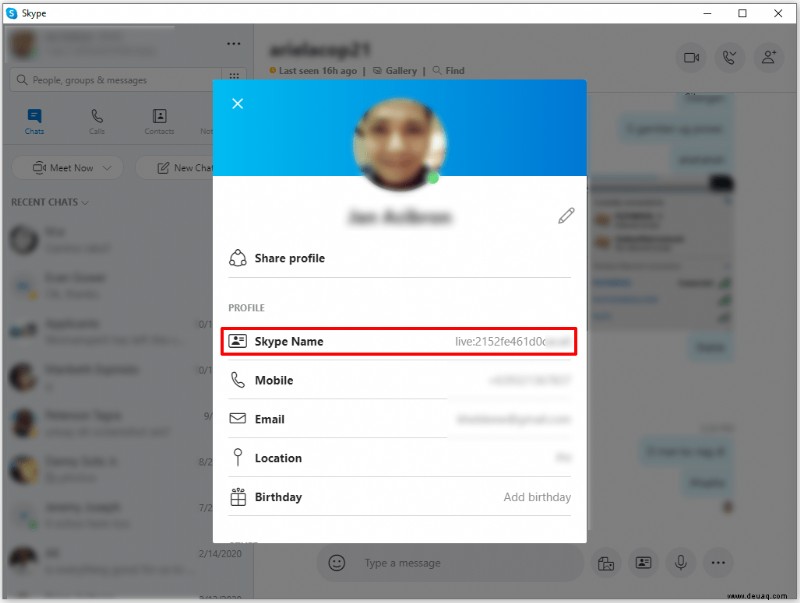
Auf Mobilgeräten
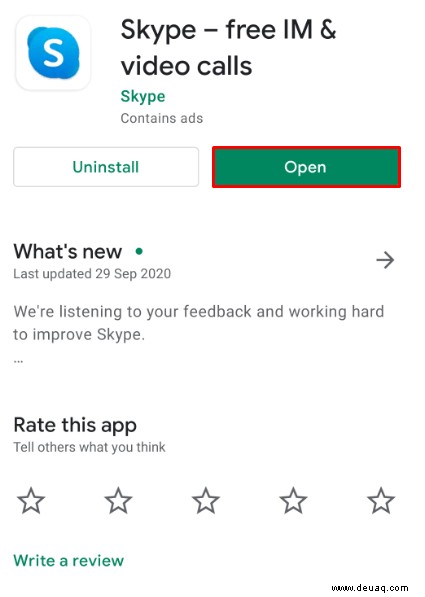
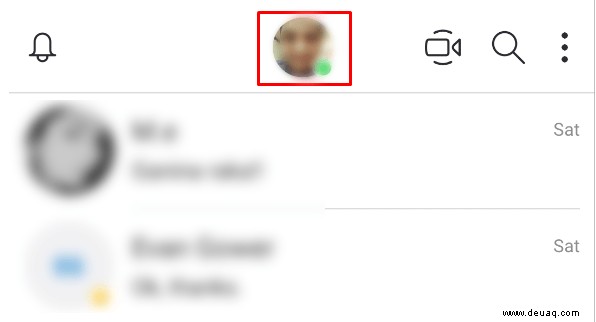
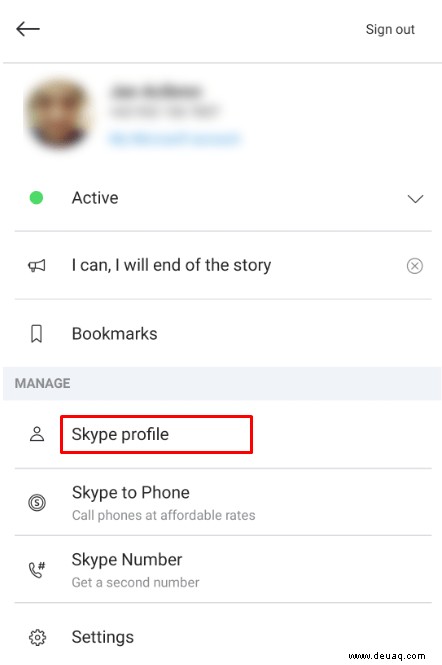
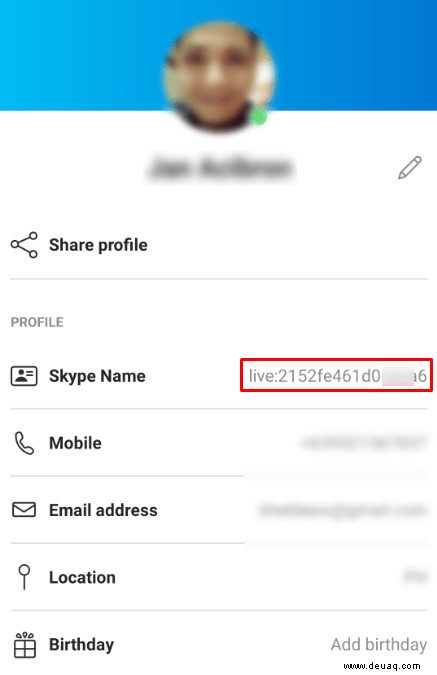
So ändern Sie Ihren Skype-Benutzernamen auf einem Windows-Gerät
Wenn Sie den anderen in Ihrer Kontaktliste angezeigten Namen ändern möchten, können Sie dies tun, indem Sie Ihren Skype-Anzeigenamen bearbeiten. Dies kann auf der Windows-Plattform durch einen der folgenden Schritte erfolgen:
Durch Nutzung der Skype-Website
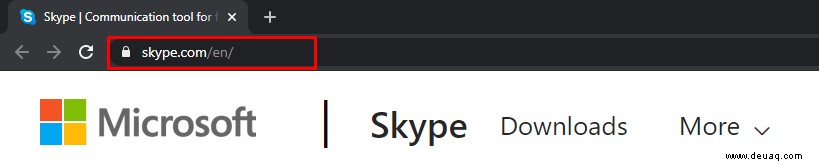

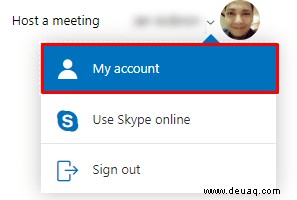
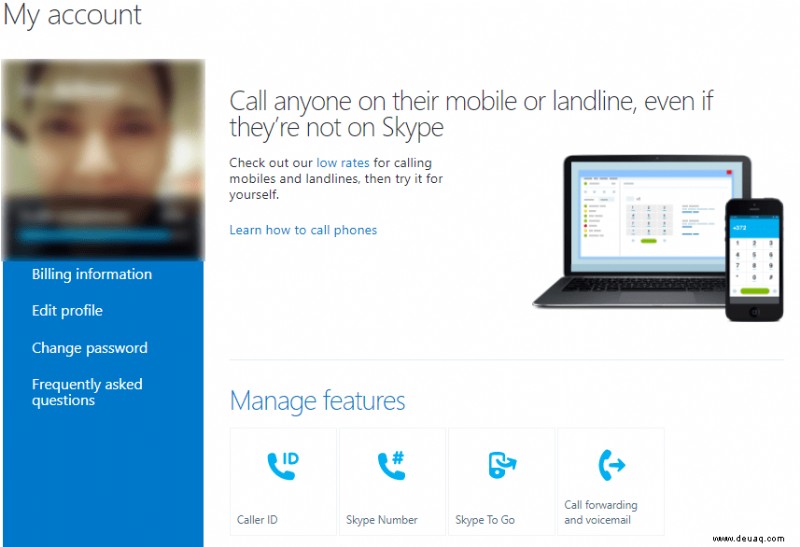
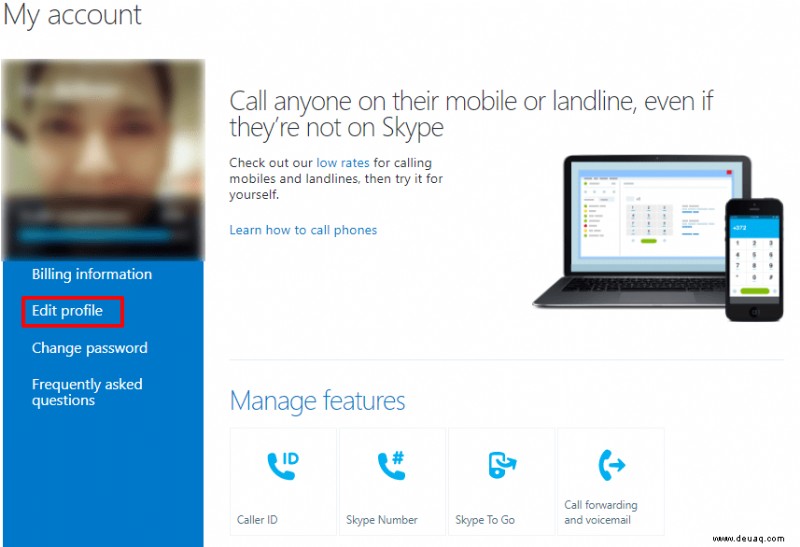
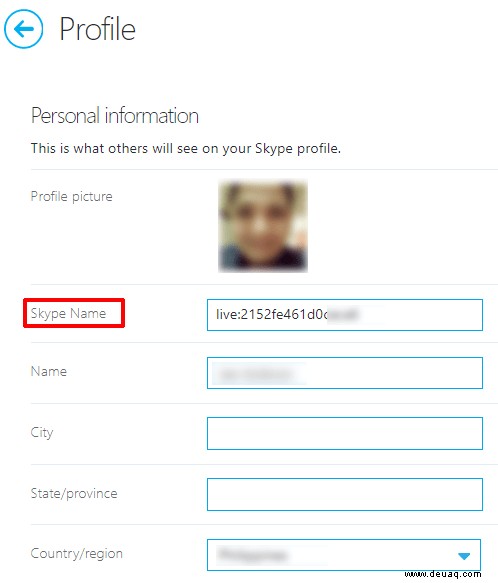

In der Desktop-App
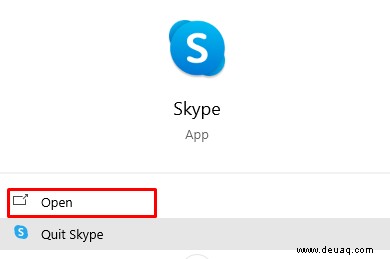
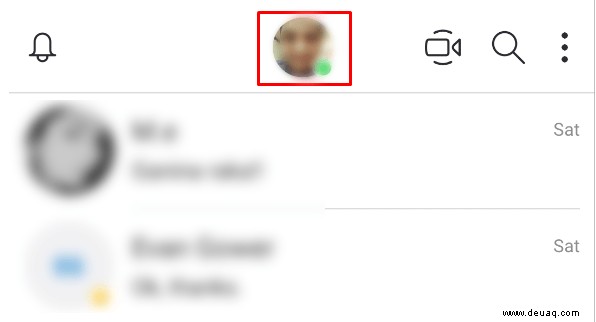
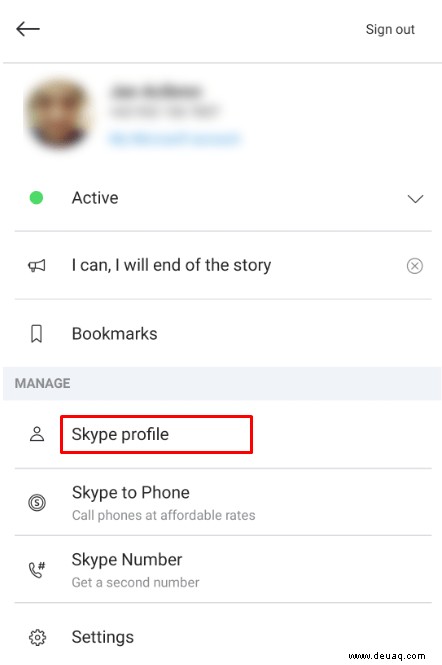
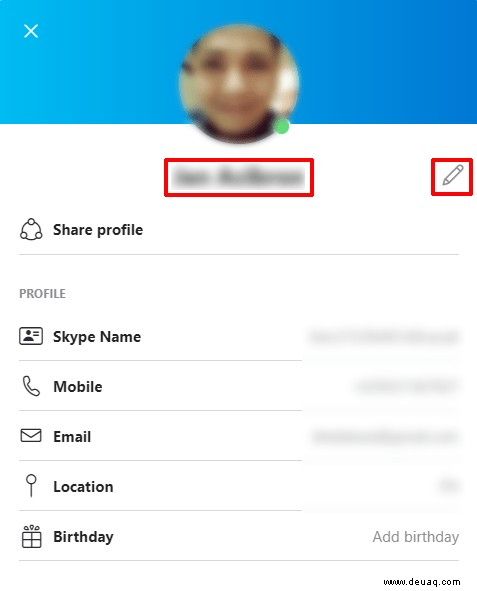
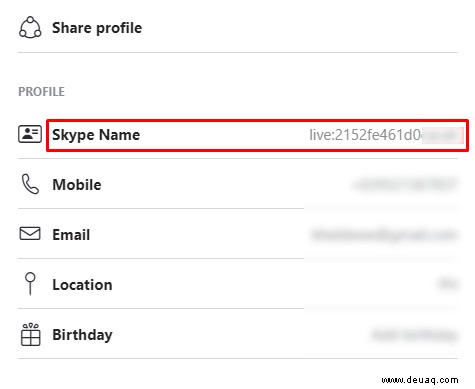
So ändern Sie Ihren Skype-Benutzernamen auf einem Mac
Sowohl die Skype-Desktop-App als auch die Website sind nicht plattformabhängig, und daher ist der Prozess zum Ändern Ihres Anzeigenamens auf dem Mac derselbe wie unter Windows. Wenn Sie Skype auf einem Mac verwenden, können Sie sich auf die oben für Windows gegebenen Anweisungen beziehen.
So ändern Sie Ihren Skype-Benutzernamen auf einem Android-Gerät
Wenn Sie Skype auf einem Mobilgerät verwenden, können Sie Ihren Anzeigenamen entweder über die App oder durch Bearbeiten über die Website ändern. Der Prozess dafür ist wie folgt:
Verwenden der mobilen App
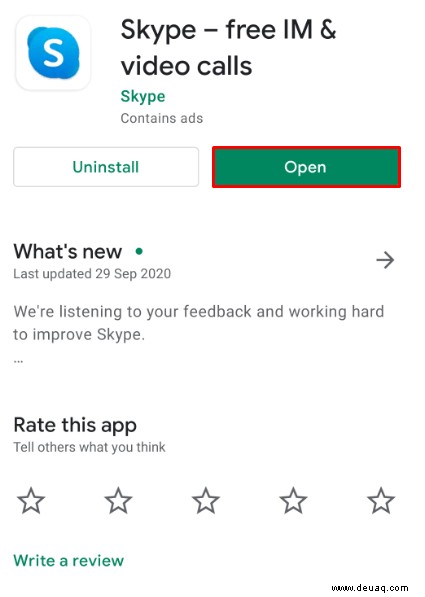
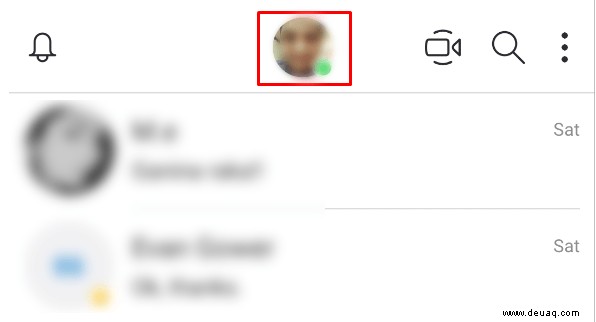
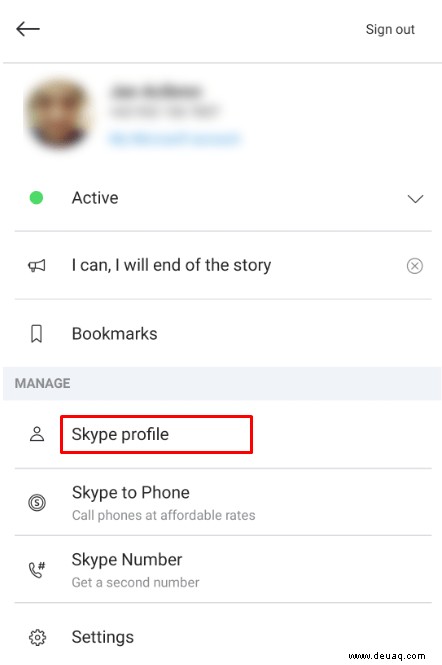
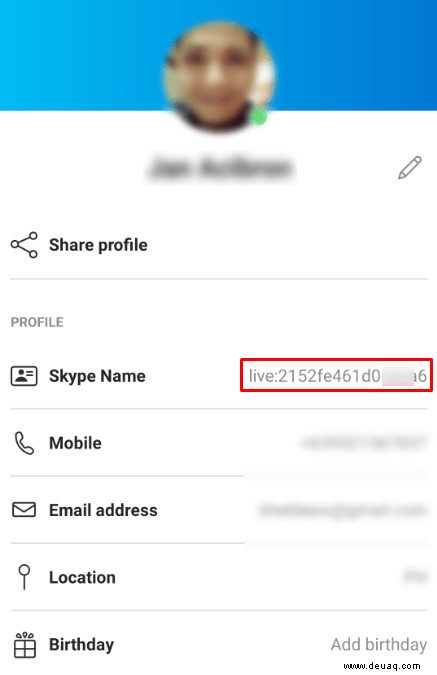
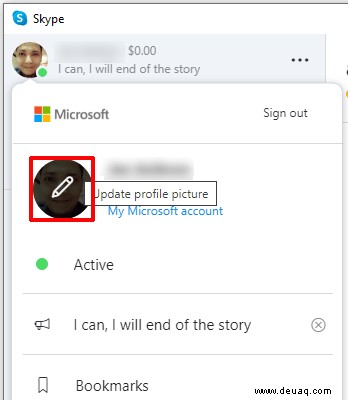
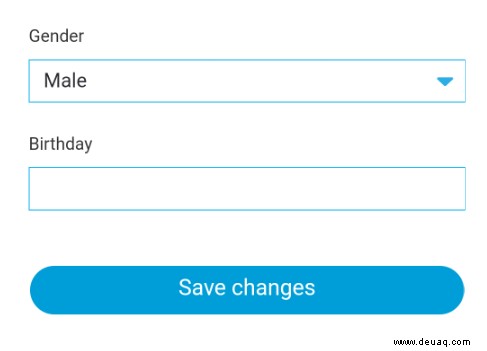
Verwenden eines Webbrowsers
- Öffnen Sie den Webbrowser Ihrer Wahl auf Ihrem Mobiltelefon.
- Weiter zur Skype-Website.
- Folgen Sie den Anweisungen im entsprechenden Abschnitt für die Windows-Plattform oben.
So ändern Sie Ihren Skype-Benutzernamen von einem iPhone aus
Die mobile Skype-App ist ähnlich wie die Desktop-App nicht plattformabhängig. Wenn Sie also Ihren Anzeigenamen auf einem iPhone ändern möchten, können Sie dieselbe Methode wie auf dem Android verwenden. Beachten Sie die Anweisungen für die Android-Plattform oben.
So ändern Sie Ihren Skype-Benutzernamen von einem Chromebook aus
Im Gegensatz zu den meisten Computern können Sie auf dem Chromebook keine Anwendungen installieren, es sei denn, sie wurden von Google genehmigt oder befinden sich im Google Play Store. Aus diesem Grund können Sie auf einem Chromebook entweder über die Chrome-Erweiterung oder über die Android-App auf Skype zugreifen.
Wenn Sie Ihren Skype-Anzeigenamen auf Ihrem Chromebook ändern möchten, lesen Sie die Website-Anweisungen wie oben für die Windows-Plattform angegeben, vorausgesetzt, Sie verwenden die Chrome-Erweiterung. Wenn Sie die Android-App verwenden, lesen Sie die Anweisungen für die mobile App, die oben für Android-Geräte angegeben sind.
So ändern Sie Ihr Skype-Profilbild
Ein weiterer wichtiger Teil Ihres Profils, den andere Benutzer sehen werden, ist Ihr Profilbild. Ihr Profilsymbol wird Personen in Ihrer Kontaktliste angezeigt und ist normalerweise die einfachste Möglichkeit für Ihre Kontakte, Sie zu identifizieren. Wenn Sie Ihr Profilbild ändern möchten, haben Sie folgende Möglichkeiten:
Ändern Ihres Profilbilds über die Desktop-Anwendung
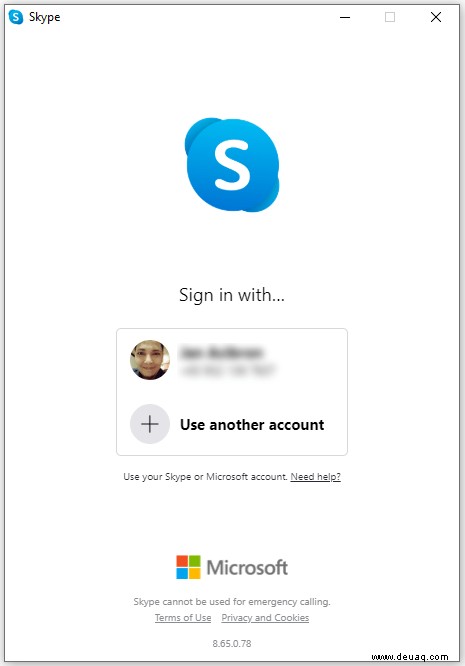
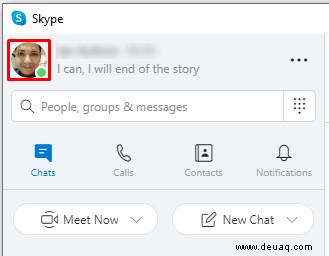
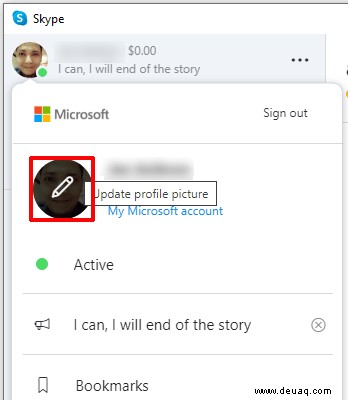
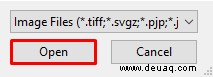
Durch die Verwendung der mobilen App
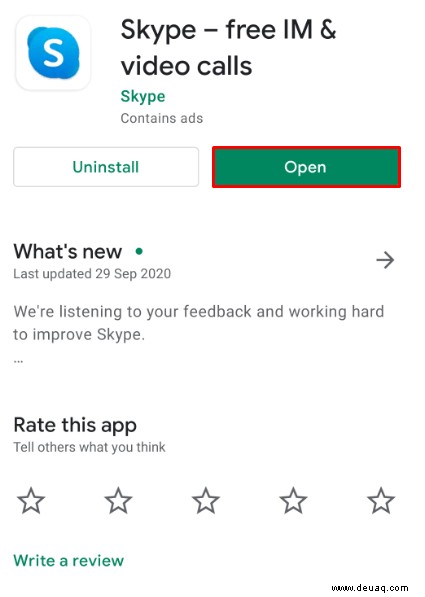
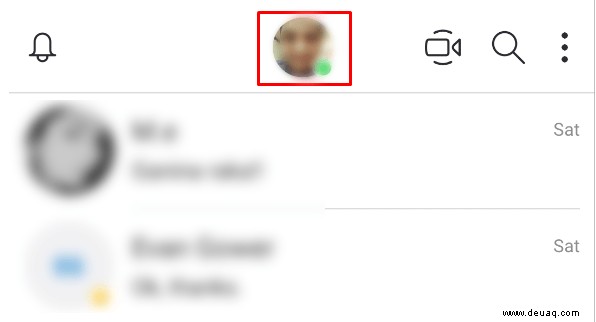
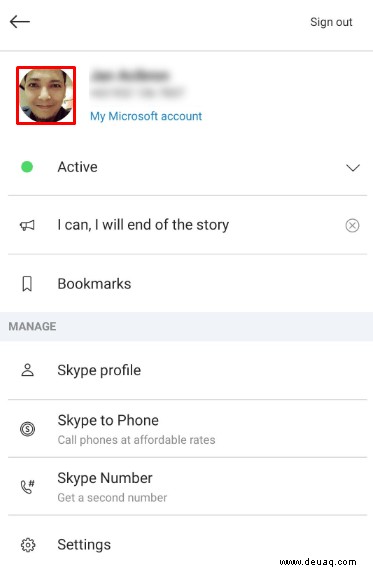
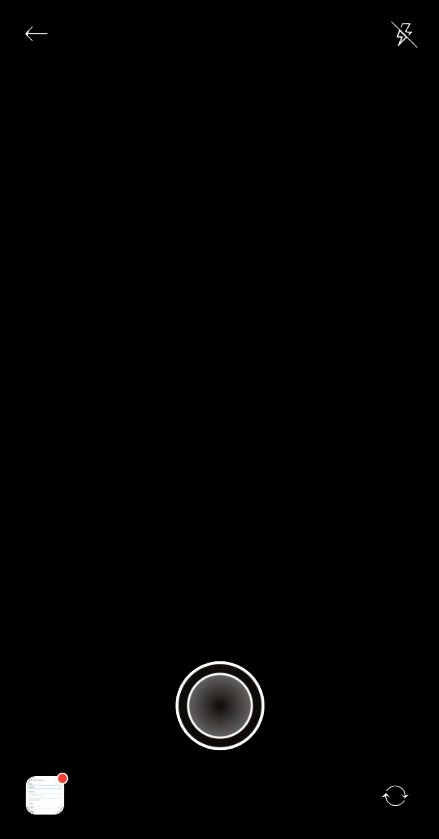
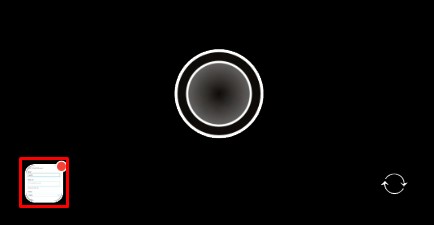
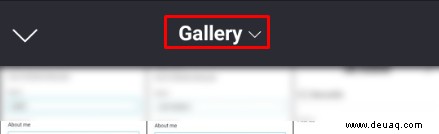
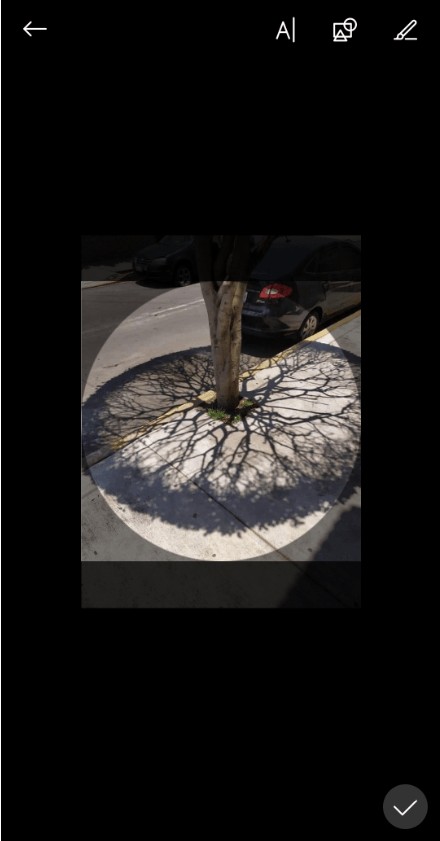

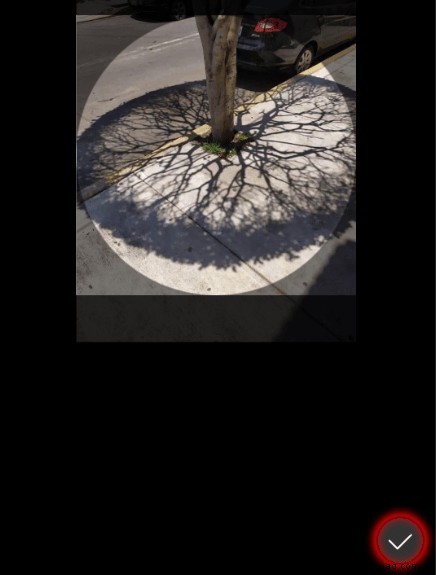
Zusätzliche FAQ
Im Folgenden finden Sie die am häufigsten gestellten Fragen, wenn es um Diskussionen über die Änderung von Skype-Benutzernamen geht.
Unterscheidet sich mein Skype-Benutzername von meinem Skype-Anzeigenamen?
Ja. Wie oben erwähnt, kann Ihr Skype-Benutzername oder Ihre Skype-ID nicht geändert werden. Es ist der Name, der von Microsoft verwendet wird, um Ihr Konto zu identifizieren, und daher erlaubt Ihnen das Unternehmen nicht, ihn zu bearbeiten. Early Adopters von Skype hatten die Möglichkeit, ihre eigenen Namen anzugeben. Now, if you sign up for the service using an email address or a telephone number, you and all other users are assigned random names. Other users can connect to you using the username or Skype ID.u003cbru003eu003cbru003eDisplay names or Skype Names are what other users see when they call you and is what appears on your friend’s contacts list. Your display name, in contrast to your username, can be edited.
Are there any limitations to what I can change my user name to?
As Microsoft now directly assigns names for users and doesn’t allow editing, Skype usernames or IDs are quite restricted. Display names, on the other hand, don’t have this limitation. You can use a single character as your display name, or input as many as 50 characters if you wish. Names are truncated to 26 characters though, so it’s better to keep your name below that number.u003cbru003eu003cbru003eYou can use spaces and symbols as well, and there is no alphanumeric requirement in regard to your Display name. You can even use only numbers if that is what you want. It is good practice though to try and keep your naming convention formal if you need to connect in a professional setting.
How often can I change my Skype user name?
Usernames or Skype IDs can’t be changed once they’ve been assigned to you. The only technical way to change a username would be to create a new Skype account, but this will entail losing all your contact info and account credits.u003cbru003eu003cbru003eDisplay names can be changed as often as you want. There are no time limitations as to when you can change your Display Name.
Addressing Issues
Having a silly username during what’s supposed to be a professional Skype call can be rather embarrassing. It’s rather handy that Skype itself has a wayof addressing the issue rather easily, as long as you know what to do.
So, have you ever had trouble regarding how to change a Skype username? Share your experiences in the comment section below.