Wenn Leute davon sprechen, ein Bild zu vektorisieren, bedeutet dies, ein digitales Bild von Pixeln in Vektoren umzuwandeln. Der Unterschied zwischen den beiden besteht darin, dass Vektorbilder bei jeder Größenänderung keiner Bildverschlechterung unterliegen, was eine bessere Anpassung ermöglicht. Dies ist großartig für diejenigen, die Bilder für Webseiten oder Blogs verwenden, da die Reduzierung der Bildgröße dazu führt, dass Seiten schneller geladen werden und weniger Platz auf dem Server benötigt wird.
Wenn Sie wissen möchten, wie Sie ein Bild für die verschiedenen Imaging-Plattformen in einen Vektor umwandeln, lesen Sie weiter.
So konvertieren Sie Bilder in Illustrator in Vektorgrafiken
Wenn Sie Adobe Illustrator als Bildbearbeitungssoftware Ihrer Wahl verwenden, können Sie das Bild wie folgt in einen Vektor umwandeln:
- Öffnen Sie das Bild, das Sie vektorisieren möchten.
- Klicken Sie im linken Menü auf Ihr Auswahlsymbol und wählen Sie das gesamte Bild aus.
- Klicken Sie im oberen Menü auf den Dropdown-Pfeil rechts neben der Schaltfläche "Bildverfolgung", um das Menü aufzurufen.
- Wählen Sie eine Option aus der angezeigten Auswahl, um das Bild zu vektorisieren. Je höher die Anzahl der verwendeten Farboptionen, desto mehr Vektorfarben werden verwendet. 16 Farben beispielsweise vektorisieren ein Bild in 16 separate Farben.
- Sie können Ihre Auswahl rückgängig machen, indem Sie die Tastenkombination Strg + z verwenden. Blättern Sie durch die Optionen, bis Sie eine finden, die die gewünschte Bildqualität beibehält.
- Wählen Sie das Bild erneut aus und klicken Sie dann im oberen Menü auf Erweitern.
- Klicken Sie mit der rechten Maustaste auf einen Teil des Bildes und wählen Sie dann Gruppierung aufheben.
- Wählen Sie den Hintergrund Ihres Bildes aus und drücken Sie dann die Rücktaste oder klicken Sie mit der rechten Maustaste und löschen Sie. Wiederholen Sie den Vorgang, bis der gesamte Hintergrund gelöscht ist.
- Wählen Sie erneut das gesamte Bild aus und klicken Sie dann auf Gruppieren.
- Ihr Bild sollte jetzt vektorisiert sein und kann ohne Qualitätsverlust in der Größe verändert werden. Speichern Sie das Bild.
So konvertieren Sie Bilder in Photoshop in Vektorgrafiken
Bilder können mit Adobe Photoshop auch in Vektoren umgewandelt werden, aber die Anzahl der verwendbaren Farben ist begrenzt. Wenn Ihr Bild viele Farben verwendet, ist es viel besser, Adobe Illustrator zu verwenden. Wenn Sie Photoshop dennoch verwenden möchten, gehen Sie folgendermaßen vor:
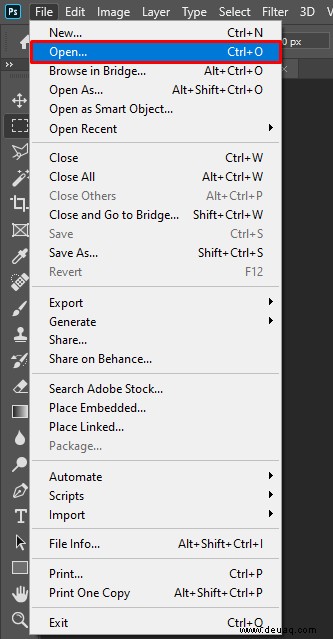
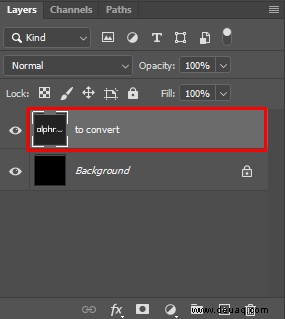
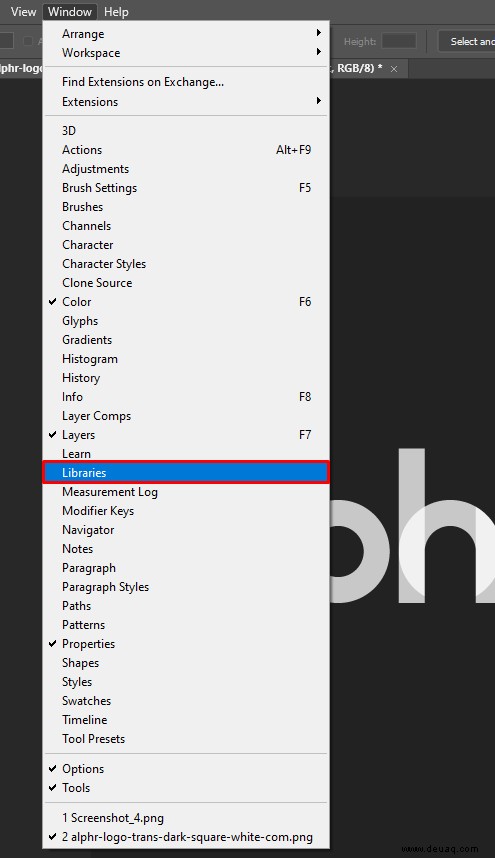
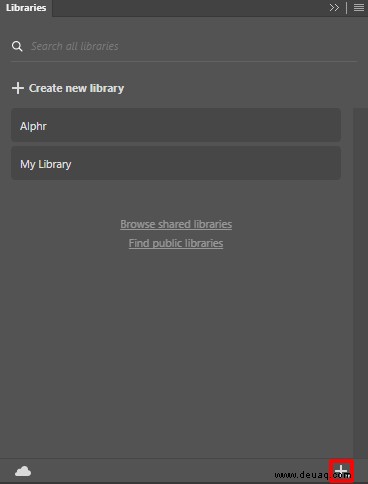
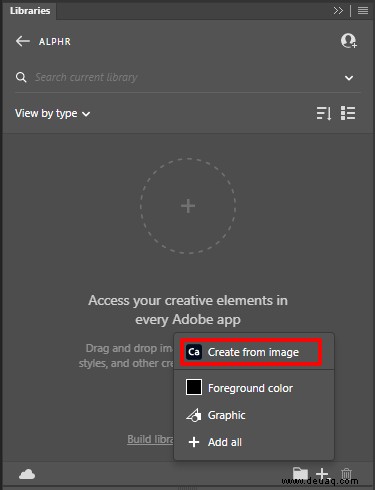
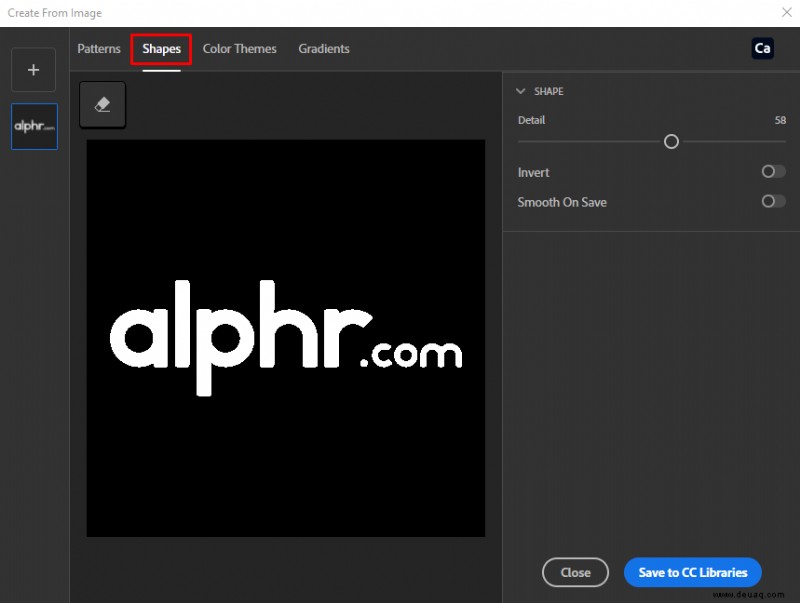
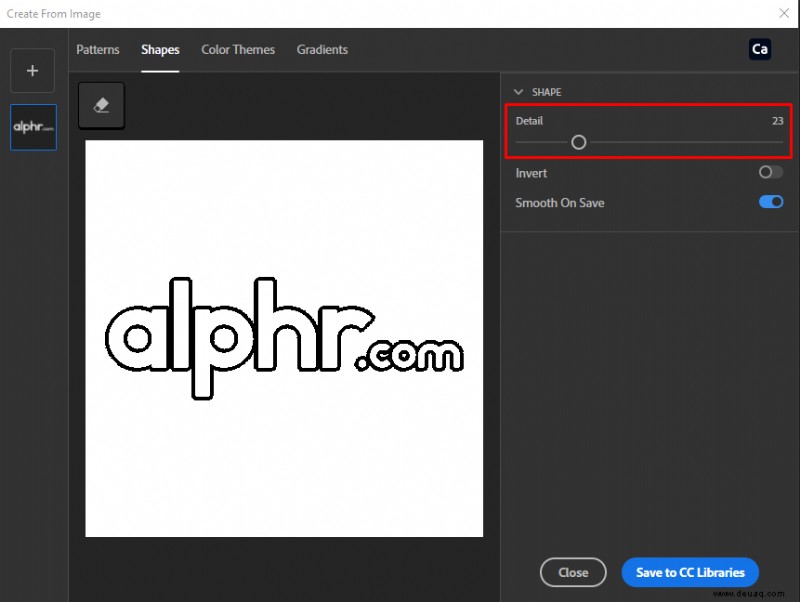
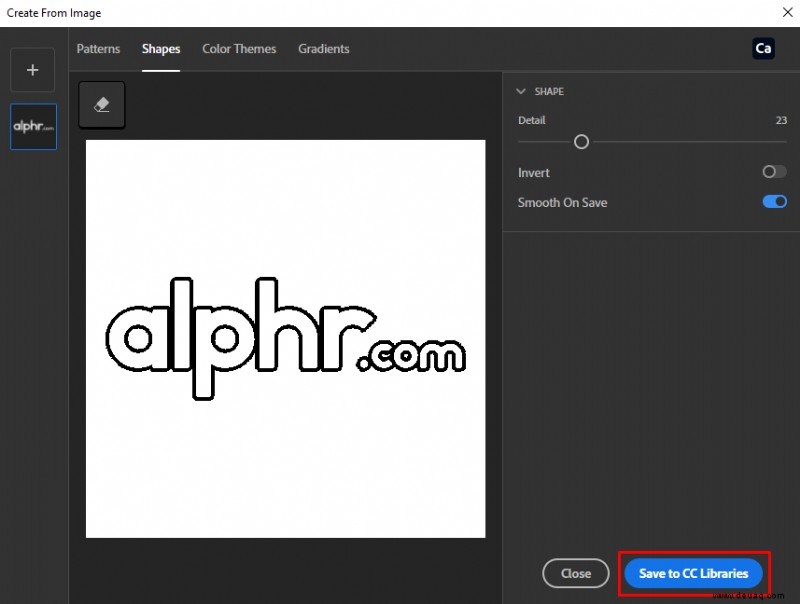
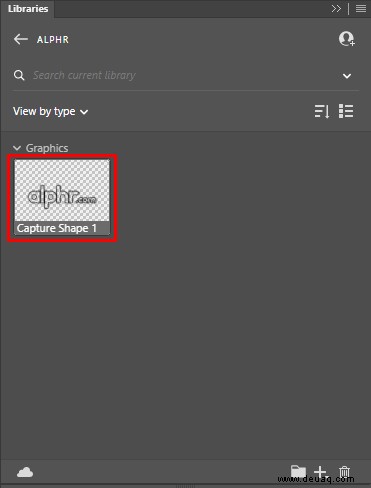
So konvertieren Sie Bilder in InDesign in Vektorgrafiken
Im Gegensatz zu Adobe Illustrator und Photoshop ist das Konvertieren von Bildern in Vektoren in InDesign nicht möglich. Sie können die integrierten Zeichenwerkzeuge verwenden, um ein Vektorbild zu erstellen, aber die Konvertierung selbst wird nicht unterstützt. Sie können bereits vektorisierte Bilder in Ihre Bibliothek importieren, indem Sie rechts auf dem Bildschirm auf die Registerkarte CC-Bibliotheken klicken.
So konvertieren Sie Bilder in CorelDraw in Vektoren
Wenn Sie CorelDraw verwenden, können Sie ein Bild wie folgt vektorisieren:
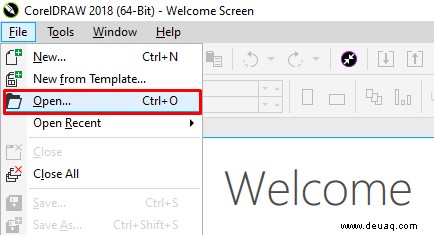
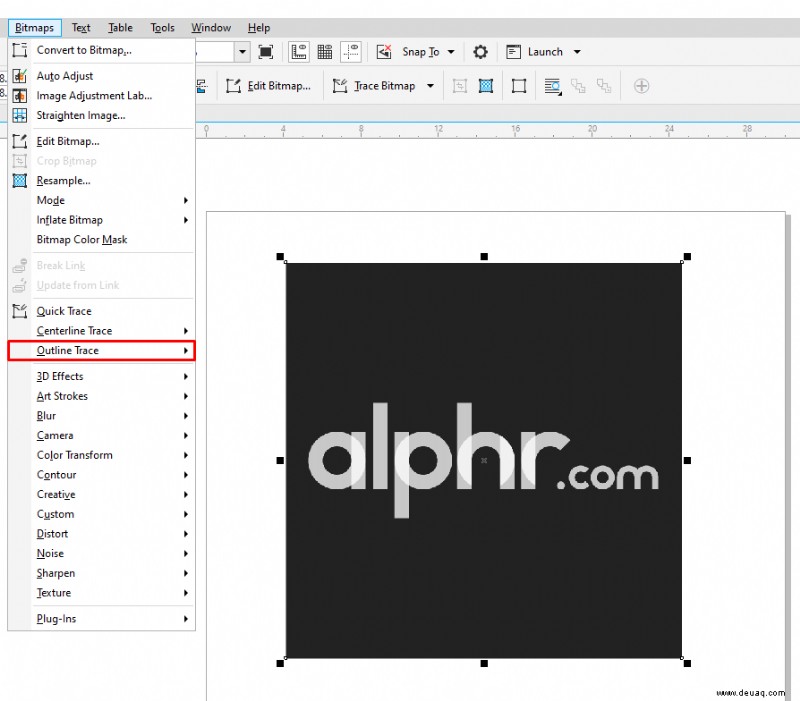
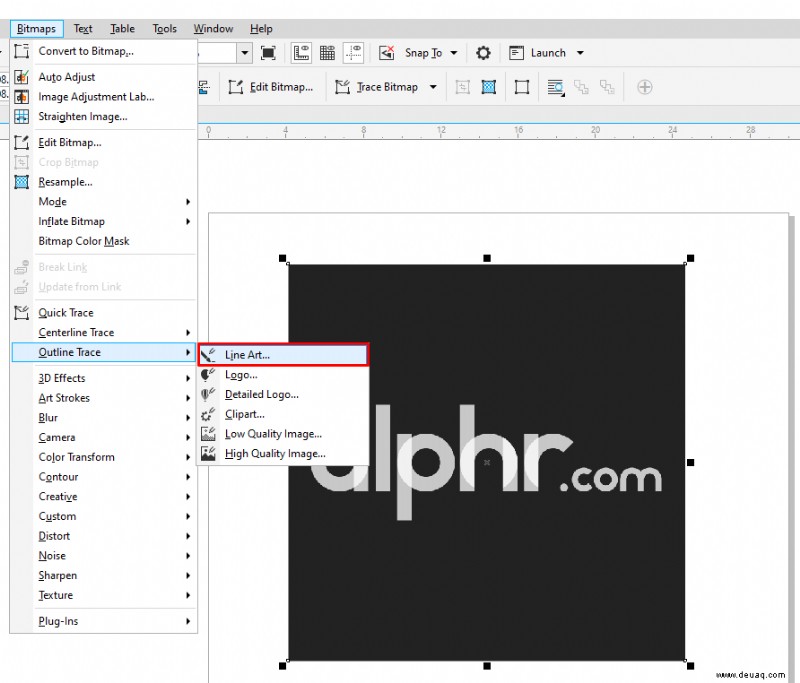
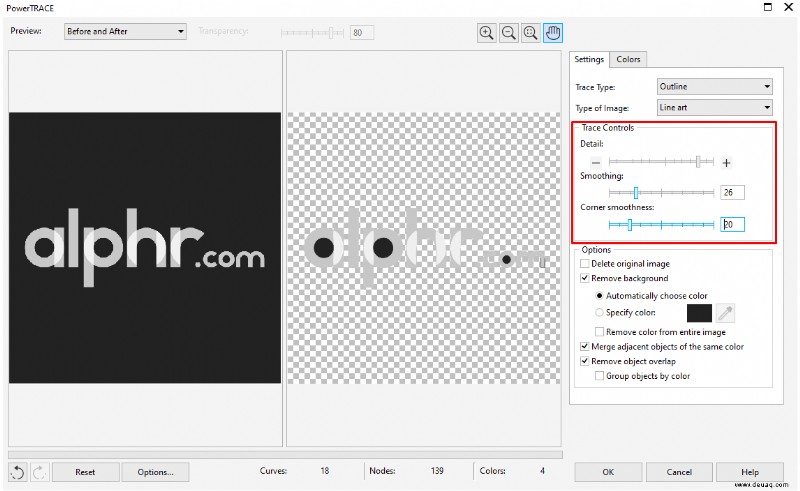
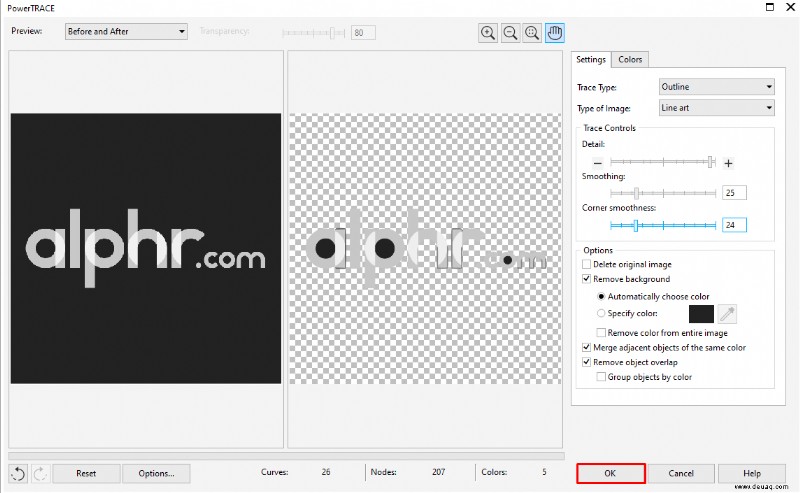
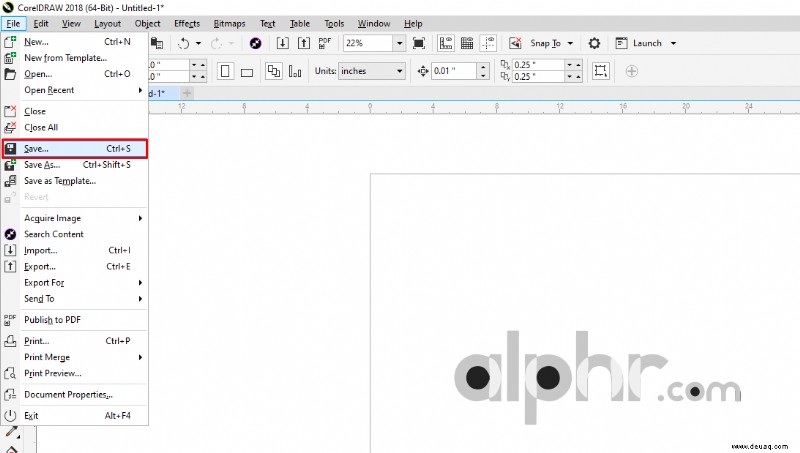
So konvertieren Sie ein Bild in einen Vektor auf Gimp
Gimp ist eine Open-Source-Bildbearbeitungssoftware, die aufgrund ihrer zahlreichen Funktionen bei Grafikern sehr beliebt ist. Wenn Sie jedoch Gimp verwenden, müssen Sie auch Inkscape verwenden, wenn Sie ein Bild vektorisieren möchten. Gimp kann verwendet werden, um alle Hintergründe auf Ihrem Bild einfach zu entfernen, und dann kann Inkscape die Vektorisierung übernehmen.
So konvertieren Sie Bilder in Inkscape in Vektorgrafiken
Wenn Sie Inkscape als Bildbearbeitungsprogramm verwenden, können Sie Bilder in einen Vektor umwandeln, indem Sie die folgenden Schritte ausführen:
- Sie können unten rechts auf Zurücksetzen klicken, um Ihre Änderungen rückgängig zu machen. Beachten Sie, dass die Auswahl von Auto Trace bei den Optionen Single Scan oder Multiple Scan Ihren Computer erheblich verlangsamen wird.

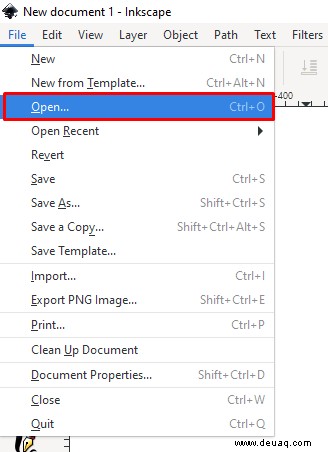
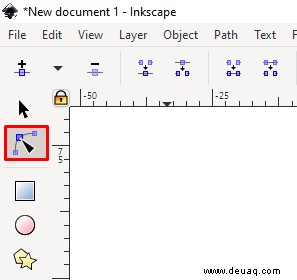
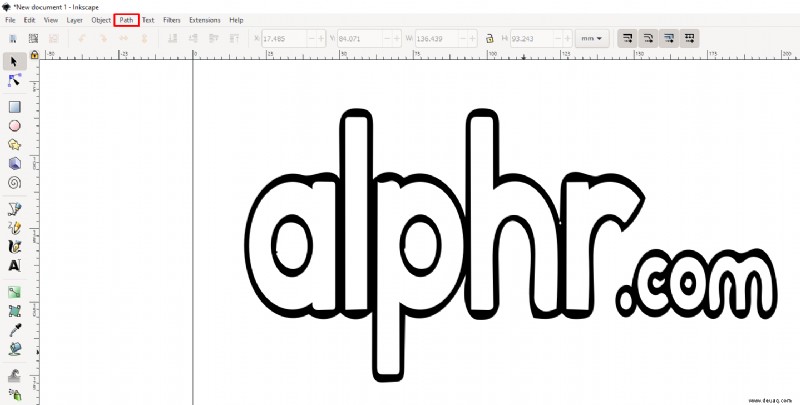
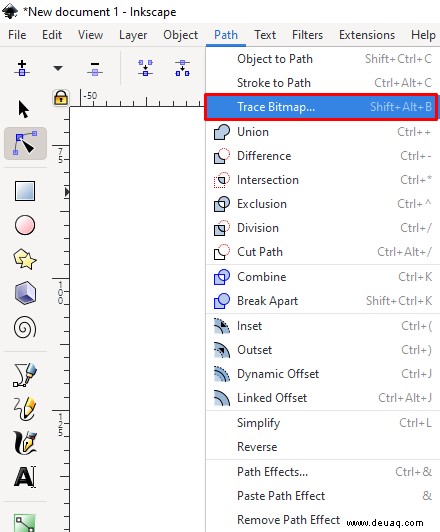
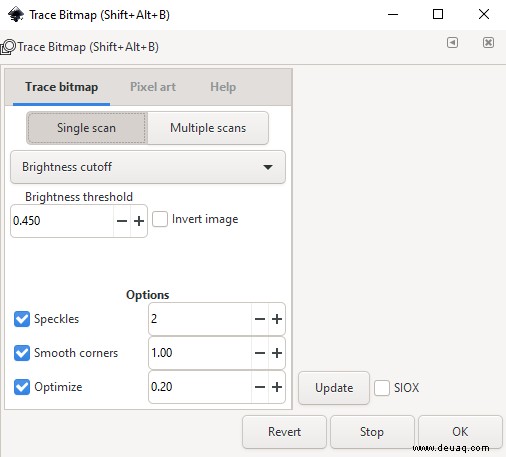
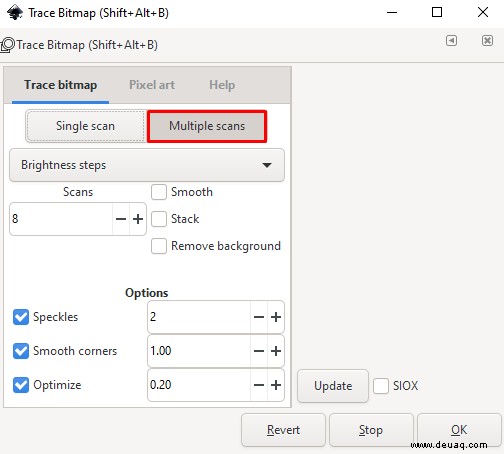
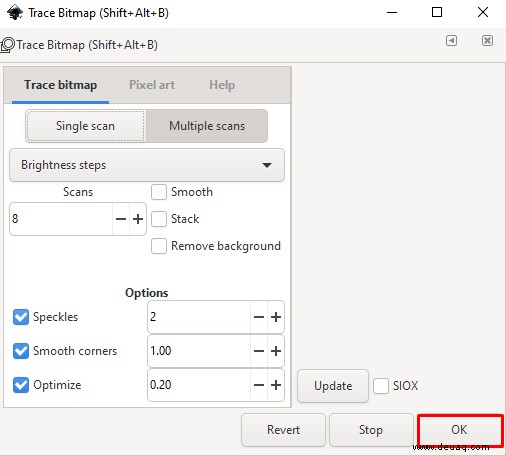
So konvertieren Sie Bilder auf einem Mac in Vektorgrafiken
Wenn Sie einen Mac zum Bearbeiten von Bildern verwenden, bedeutet das Konvertieren eines Bildes in ein Vektorbild die Verwendung einer Bildbearbeitungssoftware für den Job. Adobe Illustrator ist ein großartiges Tool für die umfassende Bildbearbeitung und Vektorkonvertierung. Gimp und Inkscape sind auch für Mac verfügbar und können als kostenlose Alternative verwendet werden, wenn Sie Illustrator nicht kaufen möchten oder die kostenlose Testphase ausgeschöpft haben.
So konvertieren Sie Bilder auf einem PC in Vektorgrafiken
Alle oben genannten Anwendungen sind für den PC verfügbar. Wie beim Mac müssen Sie beim Konvertieren eines Bildes in Vektoren auf einem PC das Bild in der entsprechenden Bildbearbeitungssoftware öffnen. Wählen Sie eine der Anwendungen aus und befolgen Sie die obigen Schritte.
So konvertieren Sie ein Bild auf einem iPhone in einen Vektor
Im Gegensatz zu einem Desktop-Computer haben Mobiltelefone eine begrenzte Auswahl in Bezug auf die Bildbearbeitung, da sie normalerweise nicht so vielseitig und leistungsfähig sind. Wenn Sie jedoch ein iPhone zum Konvertieren Ihrer Bilder verwenden möchten, können Sie Apps herunterladen, die die Arbeit für Sie erledigen. Einige der beliebtesten sind:
Adobe Illustrator Draw
So ziemlich die erste Wahl, wenn es um die Bildbearbeitung geht, auch auf einem Handy, Adobe Illustrator sollte die Arbeit problemlos erledigen. Es ist im Apple App Store als kostenlos mit In-App-Käufen aufgeführt.
Imaengine-Vektor
Eine ziemlich beliebte App mit guten Bewertungen. Einer der größten Kritikpunkte ist, dass einige neuere iOS-Geräte zu Fehlern neigen, aber ansonsten funktioniert es wie angekündigt. Es ist als kostenlos aufgeführt, es schadet also nicht, es auszuprobieren.
Vector Illustration Draw Pro
Ein sehr hoch bewertetes Vektorbildprogramm. Es ist als kostenlos aufgeführt, aber seine Premium-Funktionen werden Sie kosten. Viele Benutzer sagen, dass es praktisch Adobe Illustrator auf dem iPhone ist, also scheint es eine gute Wahl zu sein. Seine Grundfunktionen sind kostenlos, also ist es in Ordnung, es auszuprobieren.
Der Vektorkonverter
Diese App behauptet, dass sie viele der wichtigsten Grafikdateitypen in Vektorgrafiken umwandelt, aber sie hat gemischte Bewertungen. Einige sagen, dass es wie angekündigt funktioniert, andere behaupten, dass einige Dateien, die sie konvertieren wollten, nicht richtig konvertiert wurden. Außerdem ist es als kostenlos aufgeführt, aber erwarten Sie, dass Sie nach der Testphase für die Nutzung bezahlen. Es ist in dieser Liste enthalten, da es eine hohe Bewertung hat, aber Sie bleiben am besten bei der oben genannten Auswahl.
So konvertieren Sie Bilder auf einem Android-Gerät in Vektoren
Ähnlich wie das iPhone benötigt ein Android-Gerät Apps, um Bilder zu vektorisieren. Es ist auch nicht so leistungsfähig und vielseitig wie Desktop-Computer, also erwarten Sie eingeschränkte Bearbeitungsfunktionen. Einige der Apps, die Sie zum Vektorisieren von Bildern auf einem Android verwenden können, sind:
Adobe Illustrator Draw
Wie die iOS-Version sollte Adobe Illustrator für Android die erste Wahl bei der Auswahl einer Bildbearbeitungssoftware für Mobilgeräte sein. Die Installation ist kostenlos, bietet aber In-App-Käufe wie sein iOS-Pendant.
Omberlit
Eine Vektordesign-App, die hauptsächlich für die Arbeit mit Vektorgrafiken entwickelt wurde, gute Bewertungen im Google Play Store hat und außerdem kostenlos ist. Erwarten Sie jedoch In-App-Käufe oder Anzeigen, aber wenn Sie damit umgehen können, ist dies ein ziemlich vielseitiges Tool.
Skedio
Eine weitere vektorzentrierte Anwendung, Skedio, behauptet, dass es sich um ein Vektorzeichenwerkzeug handelt, das Vektordateien sowohl importieren als auch exportieren kann. Es hat jedoch gemischte Kritiken. Aber es ist kostenlos, also kann es wirklich nicht schaden, es auszuprobieren.
So konvertieren Sie Bilder auf einem Chromebook in Vektorgrafiken
Im Gegensatz zu anderen Computern können Chromebooks keine Apps von Drittanbietern installieren, es sei denn, die Apps selbst wurden von Google veröffentlicht. Diese Einschränkung macht es für einen Chromebook-Benutzer ziemlich schwierig, geeignete Bildbearbeitungssoftware zu finden. Glücklicherweise gibt es Problemumgehungen dafür, nämlich Google Play Store Apps und Online-Vectoring-Sites.
Google Play Store
Wenn Sie den Google Play Store auf Ihrem Chromebook aktiviert haben, können Sie eine der oben im Android-Abschnitt angegebenen Apps installieren und zum Konvertieren Ihrer Bilder verwenden. So aktivieren Sie den Google Play Store:
- Öffnen Sie das Schnelleinstellungsmenü, indem Sie auf das Schnelleinstellungssymbol in der unteren rechten Ecke des Bildschirms klicken.
- Klicken Sie auf das Zahnradsymbol oben rechts im Menü.
- Scrollen Sie nach unten, bis Sie den Google Play Store-Tab finden.
- Klicken Sie auf Einschalten.
- Akzeptieren Sie die Nutzungsbedingungen.
Online-Bildkonverter
Alternativ können Sie die Verwendung von Apps vermeiden, indem Sie einfach Online-Bildkonverter verwenden, um Pixelbilder in Vektoren umzuwandeln. Der Nachteil dabei ist, dass Sie das Bild selbst nicht wirklich bearbeiten können, da es sie nur in Vektordateien umwandelt. Wenn Sie sie ausprobieren möchten, finden Sie unten einige Websites:
- Vektormagie
- Vektorisierer
- Kostenloser Online-Vektorkonverter
Bessere Bildabmessungskontrolle
Das Vektorisieren eines Bildes ist eine großartige Möglichkeit, die Größe ohne Detailverlust zu ändern. Es ist ziemlich praktisch für diejenigen, die eine bessere Kontrolle über die Abmessungen der von ihnen verwendeten Bilder wünschen. Kennen Sie andere Möglichkeiten, ein Bild für Bildbearbeitungswerkzeuge, die hier nicht erwähnt werden, in einen Vektor umzuwandeln? Teilen Sie Ihre Gedanken im Kommentarbereich unten mit.