Zoom ist ein beliebtes Videokonferenz-Tool, das Benutzern einen virtuellen Raum bietet, in dem sie sich mit Freunden treffen, College-Vorlesungen verfolgen oder Geschäftstreffen abhalten können. Es hat jedoch einige Nachteile. Zwei Personen können bis zu 24 Stunden in einer Videositzung bleiben, aber Meetings mit drei oder mehr Teilnehmern haben eine Unterbrechung von 40 Minuten. Um sicherzustellen, dass Sie ein produktives Meeting hatten, benötigen Sie einen Timer, der Sie daran erinnert, nicht vom Kurs abzukommen.
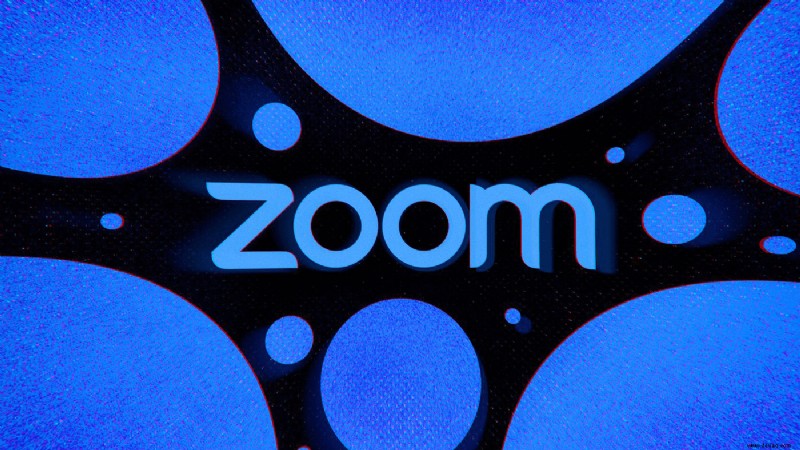
In diesem Artikel werden verschiedene Möglichkeiten erläutert, mit denen Sie einen Timer in Zoom einstellen können, unabhängig davon, ob Sie sich auf einem PC oder einem Mobilgerät befinden.
So stellen Sie einen Timer in Zoom auf einem PC ein
Wenn Sie die Zoom-Desktop-App verwenden, können Sie die Videositzungen mit drei Methoden aktualisieren, um sicherzustellen, dass jede Minute zählt.
Die erste beinhaltet die Verwendung des offiziellen Zoom Meeting Timers. Der benutzerfreundliche Timer bietet einfache Funktionen, die Meetings in die richtige Richtung lenken und den Benutzern helfen, wichtige Aufgaben zu priorisieren.
Die zweite Methode ist die Installation von Drittanbietersoftware, die komplexere Zeiterfassungsfunktionen bietet und sich an größere Organisationen wie Schulen und wachsende Unternehmen richtet.
Schließlich können sich Benutzer auch auf die offizielle Zoom Timer-App verlassen, um ihre Online-Sitzungen besser zu verwalten und jedem Teilnehmer zu helfen, sich besser zu konzentrieren.
Verwendung des Zoom-Meeting-Timers
Um einen Timer in Ihren Meetings anzuzeigen, müssen Sie den integrierten Timer aktivieren. Dazu:
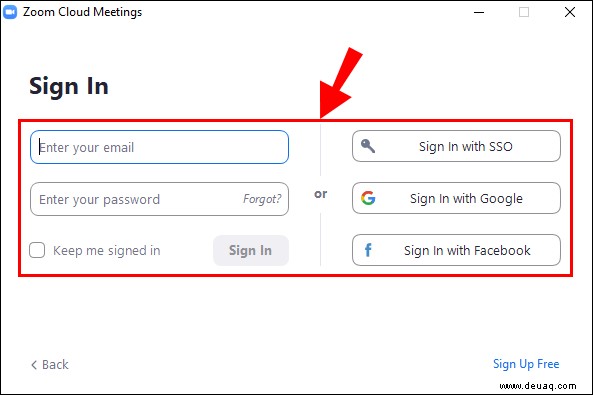
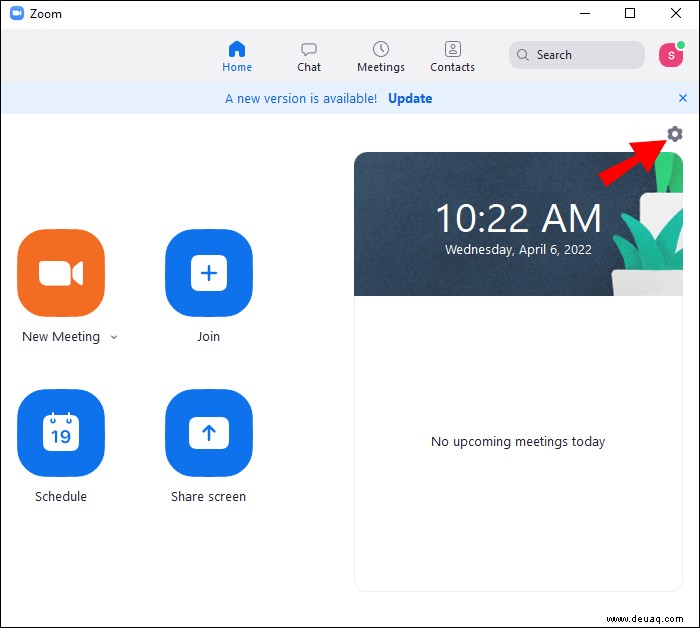
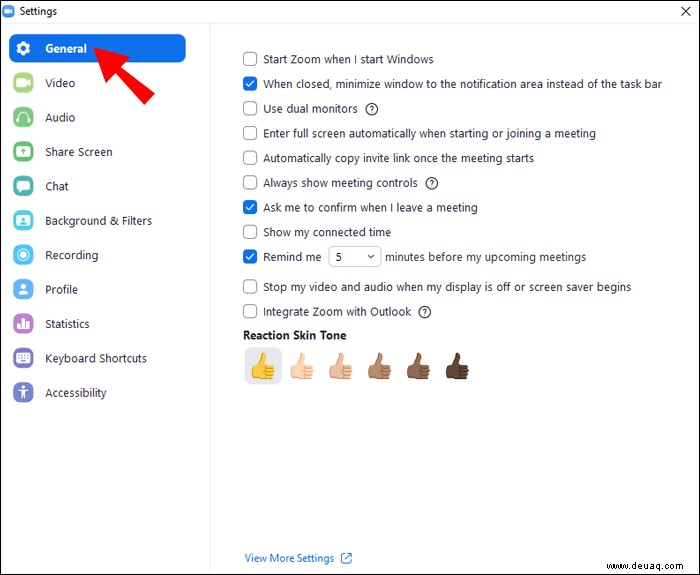
Wenn Sie das nächste Mal einem Meeting beitreten, zeigt die Zoom-App den Timer oben rechts auf dem Desktop an.
Verwenden des BlueSky-Timers
Der BlueSky Timer erleichtert die Organisation von Online-Meetings. Das Programm ist perfekt für Schulen oder Unternehmen, die nach einem virtuellen All-in-One-Zeitmanagement-Tool suchen. BlueSky wird mit einem Meeting-Timer, einem Agenda-Timer und einem Countdown geliefert. Die Funktionen ermutigen Meeting-Teilnehmer, das Beste aus den Videoanrufen zu machen, was die Produktivität, Teilnahme und Teamarbeit steigert. Benutzer, die planen, bis zu zwei Meetings pro Monat abzuhalten, können die kostenlose Version verwenden, während die kostenpflichtige Version bei 10 $ pro Monat beginnt.
So installieren Sie den Timer auf Ihrem PC:
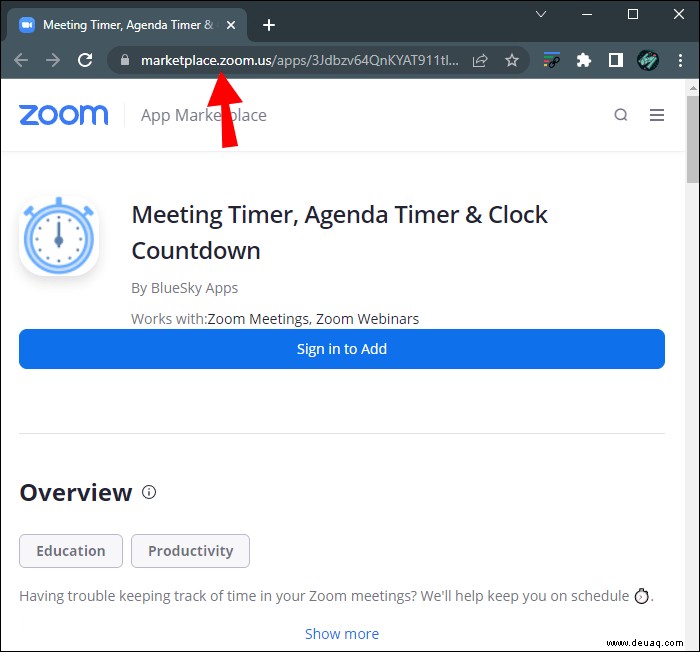
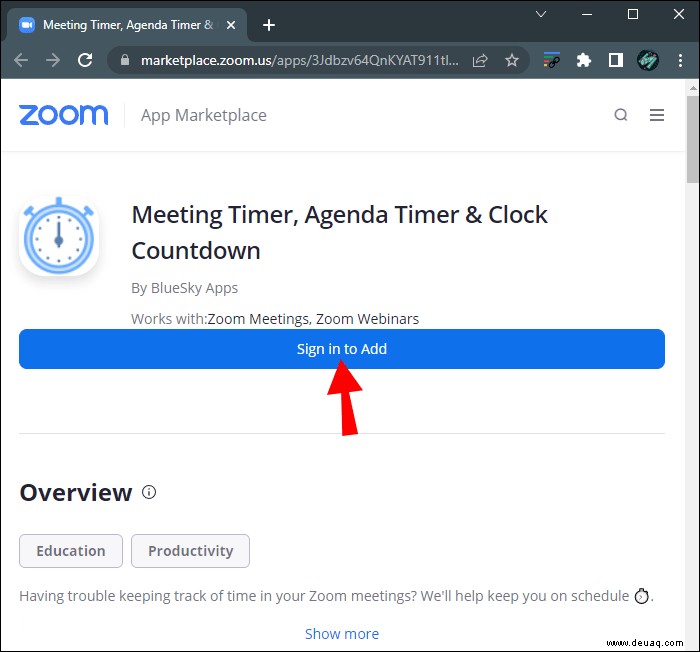
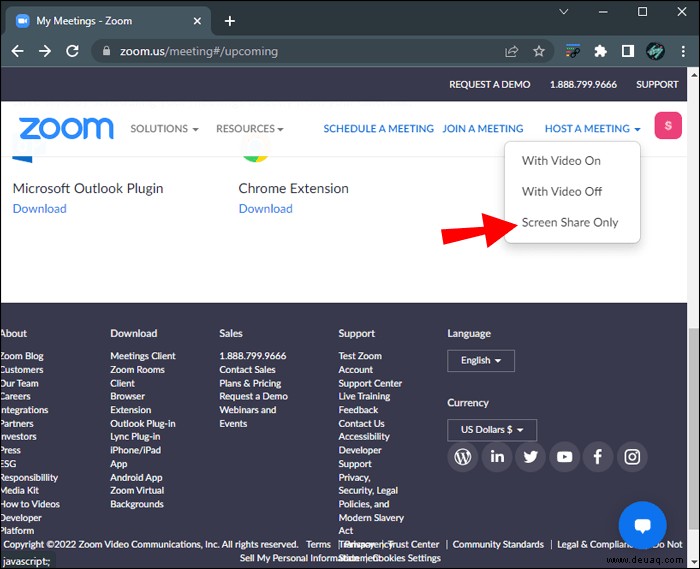
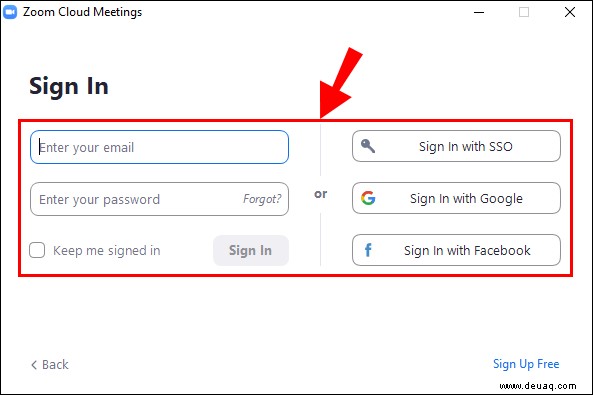
Wenn Sie die Funktion „Meeting automatisch beitreten“ aktiviert haben, tritt das Add-on automatisch jedem Meeting bei. Wenn die Funktion deaktiviert ist, können Sie den Timer manuell hinzufügen. Dazu:
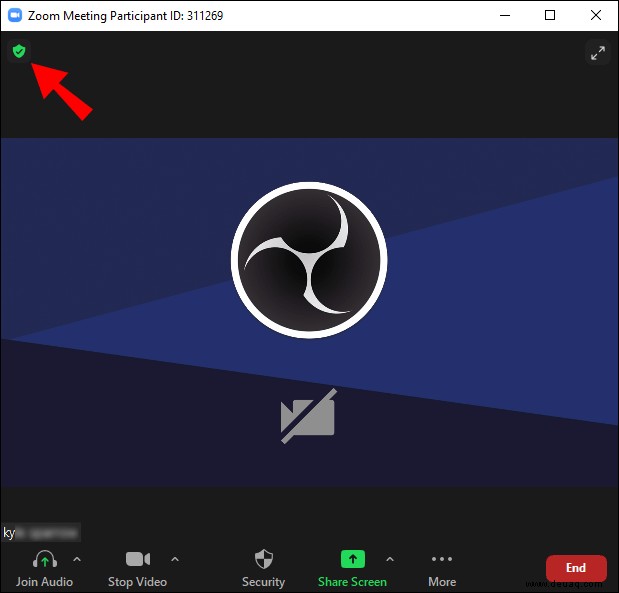
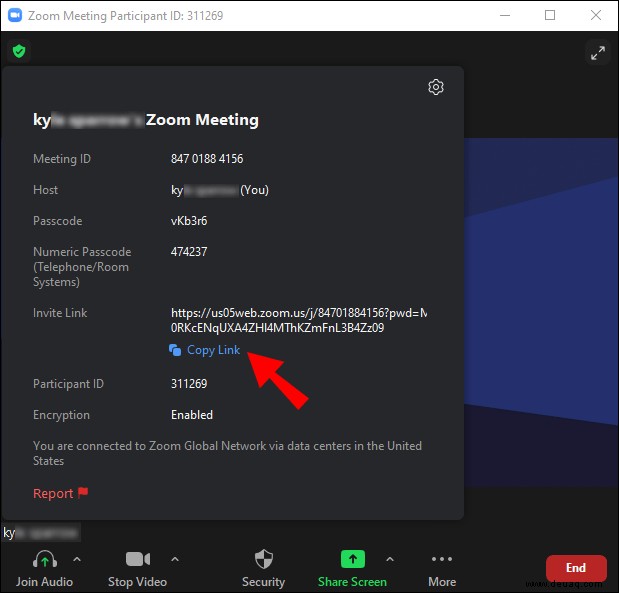
Wenn Sie den BlueSky Timer als Meeting-Teilnehmer eingeladen haben, erhalten Sie eine private Nachricht des Programms in Ihrem Zoom-Chat. Die Nachricht enthält den Link zum Control Center des Programms. Sobald Sie auf den Link klicken, wird das Kontrollzentrum in Ihrem Webbrowser angezeigt, nicht die Zoom-Desktop-App. Sie können die Timer über die Control Center-Einstellungen steuern. Beachten Sie, dass BlueSky-Timer in normalen Videositzungen funktionieren, aber nicht mit Zoom-Breakout-Räumen kompatibel sind.
Das Deinstallieren des Programms von Zoom ist ebenfalls ein relativ einfacher Vorgang:
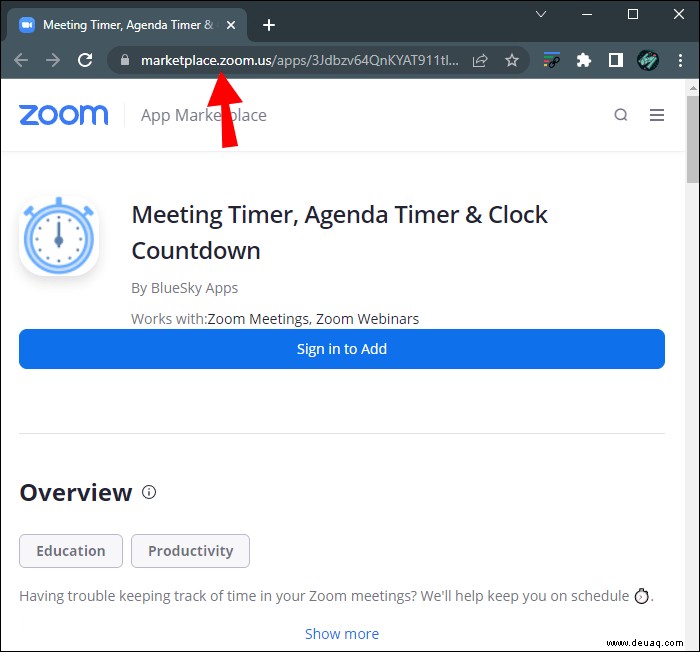
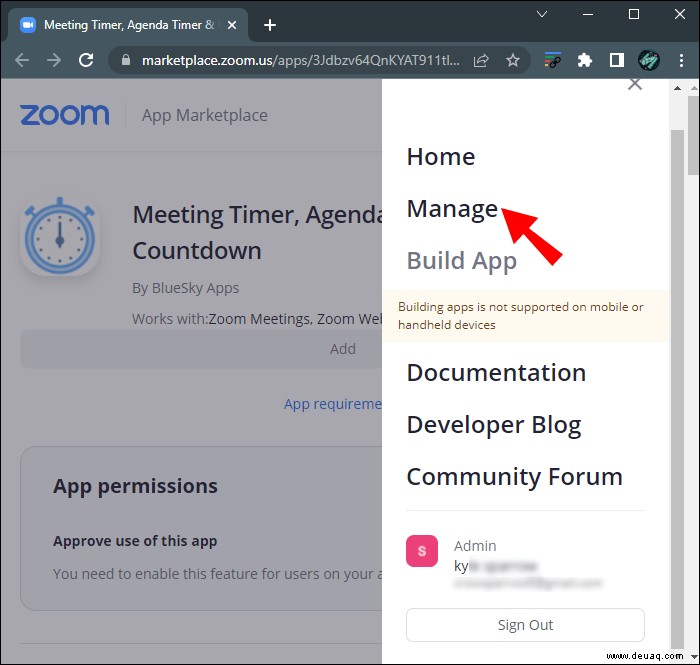
Verwendung der Zoom-Timer-App
Die App bietet Benutzern die Möglichkeit mehrerer voreingestellter Zeitlimits von 5 Minuten bis 30 Minuten. Wenn diese Optionen für das, was Sie mit Ihren Meetings erreichen möchten, nicht ausreichen, können Sie den Zeitrahmen anpassen. Die maximale Zeitspanne, die Sie einrichten können, beträgt 100 Minuten.
Die App ist mit den Betriebssystemen Windows 5.7.3 oder höher kompatibel. Wenn Sie der Netzwerkadministrator sind, müssen Sie auch die URL der App zur Zulassungsliste des Netzwerks hinzufügen.
So installieren Sie die App vom Zoom App Marketplace:
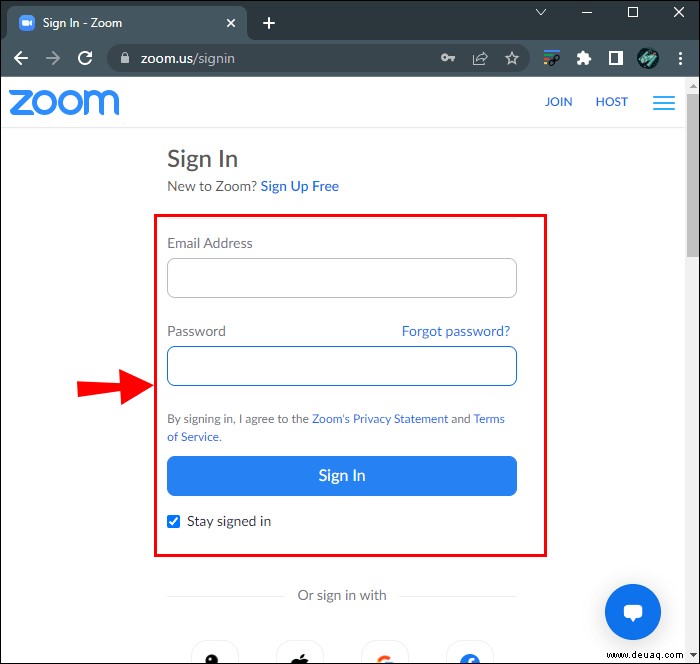
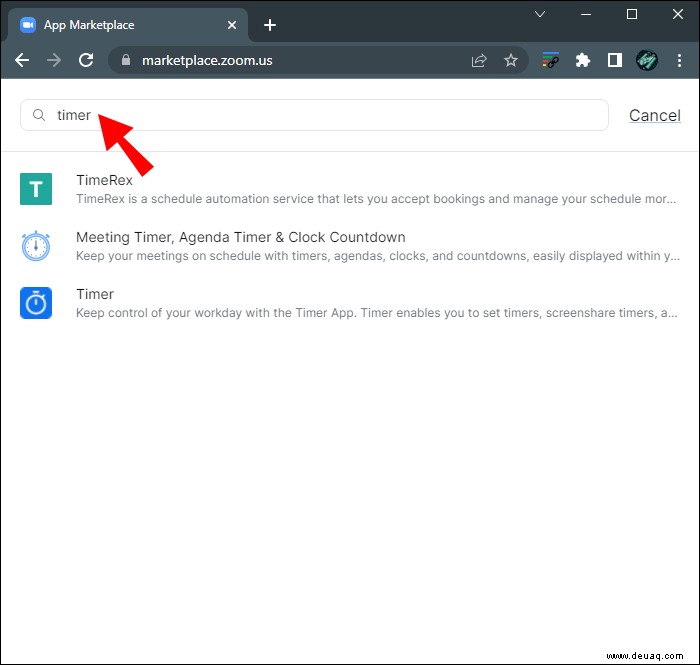
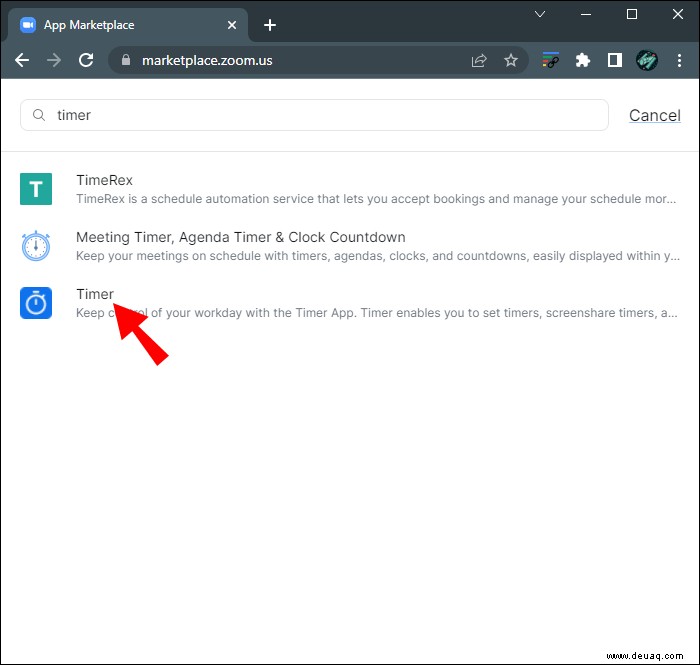
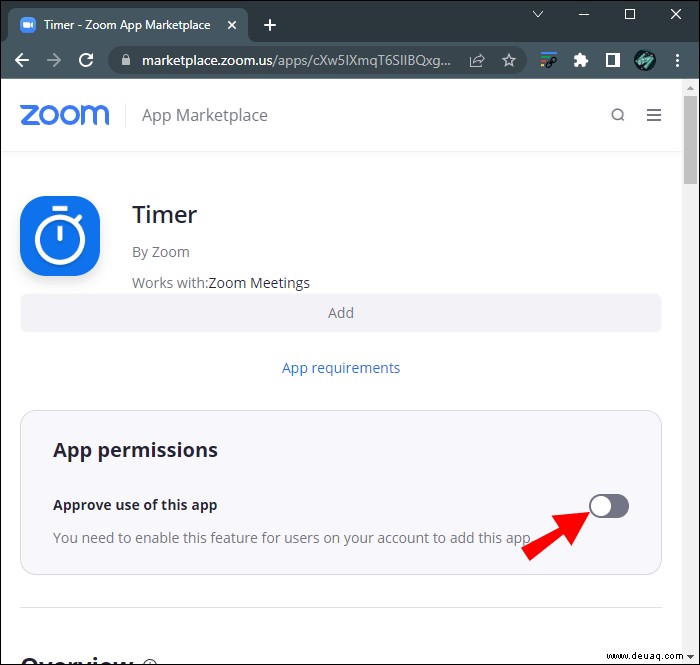
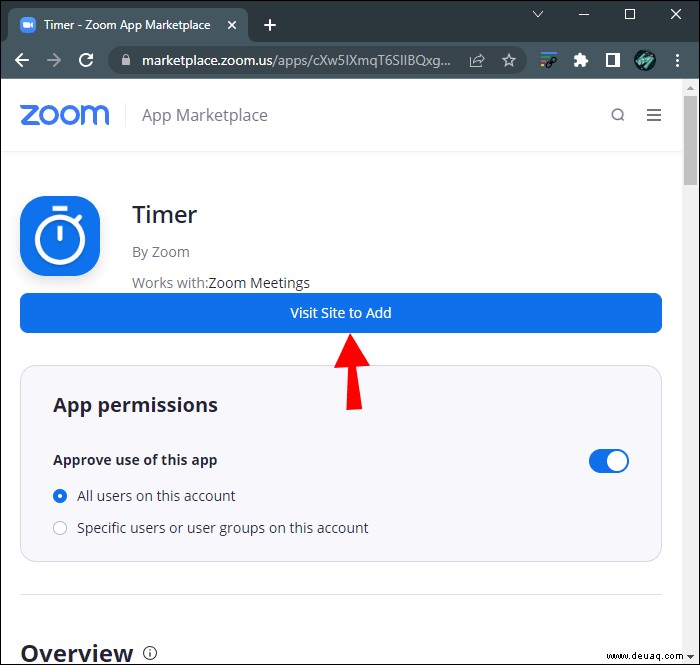
Wenn Sie die Timer-App entfernen, finden Sie sie in der Zoom-Desktop-Version auf der Registerkarte „Apps“. Sie können die voreingestellten Intervalle für Ihre Meetings verwenden oder eine benutzerdefinierte Länge eingeben.
Falls Sie Ihre Meinung über die App ändern und feststellen, dass sie nicht die beste Option für Ihre Zoom-Treffen ist, können Sie sie entfernen. So geht's:
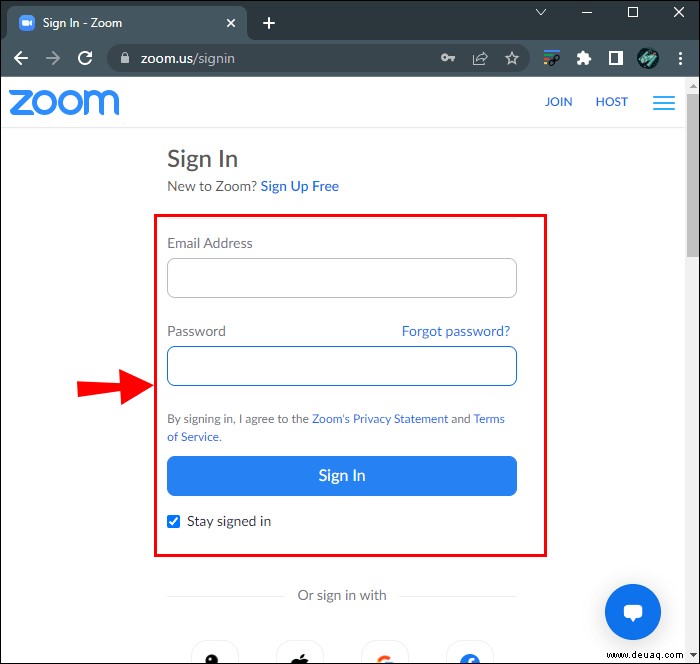
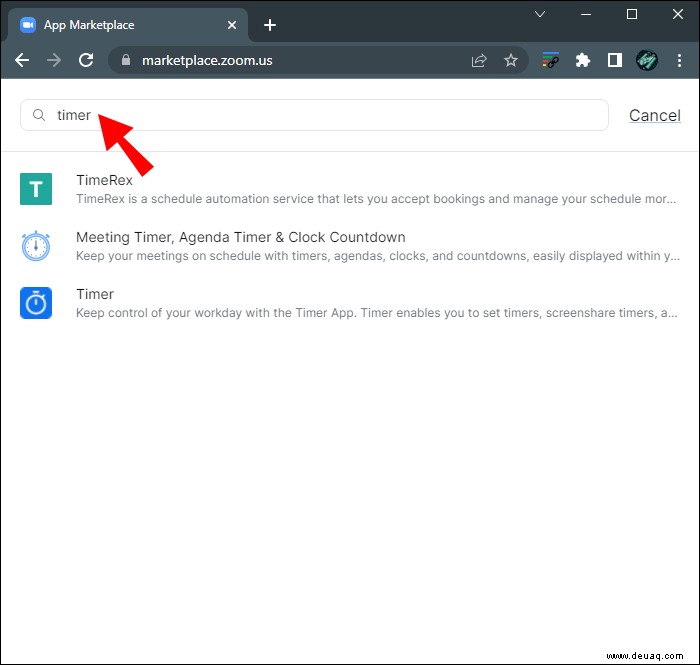
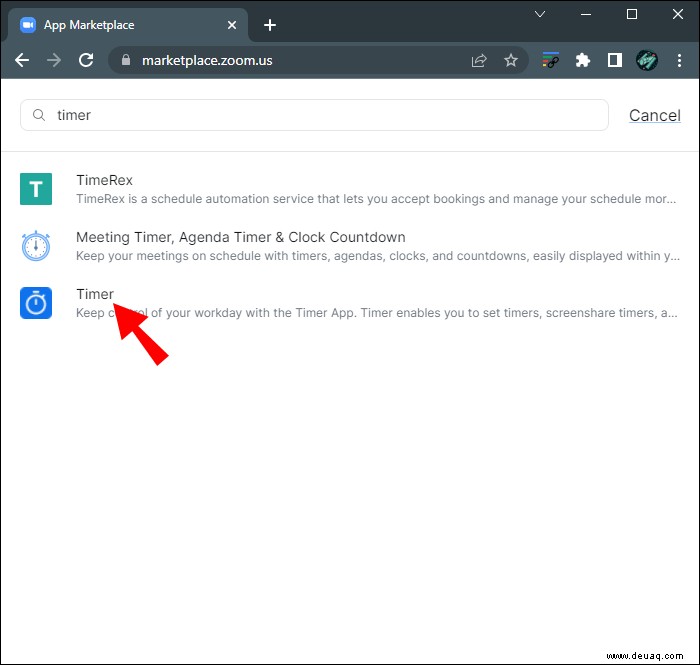
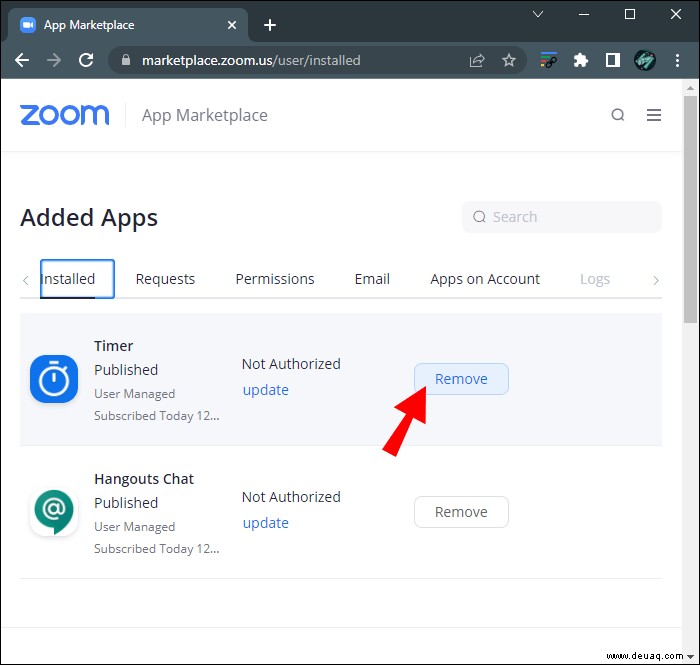
So stellen Sie einen Timer in Zoom auf einem iPhone ein
Wenn Sie einen engen Zeitplan haben, mussten Sie wahrscheinlich ein paar Anrufe über die mobile Zoom-App tätigen. Es kann schwierig sein, die Zeit auf einem kleinen Bildschirm im Auge zu behalten, aber iPhone-Benutzer können dieses Problem mit dem integrierten Anruf-Timer von Zoom umgehen.
So aktivieren Sie die Funktion auf Ihrem Mobilgerät:
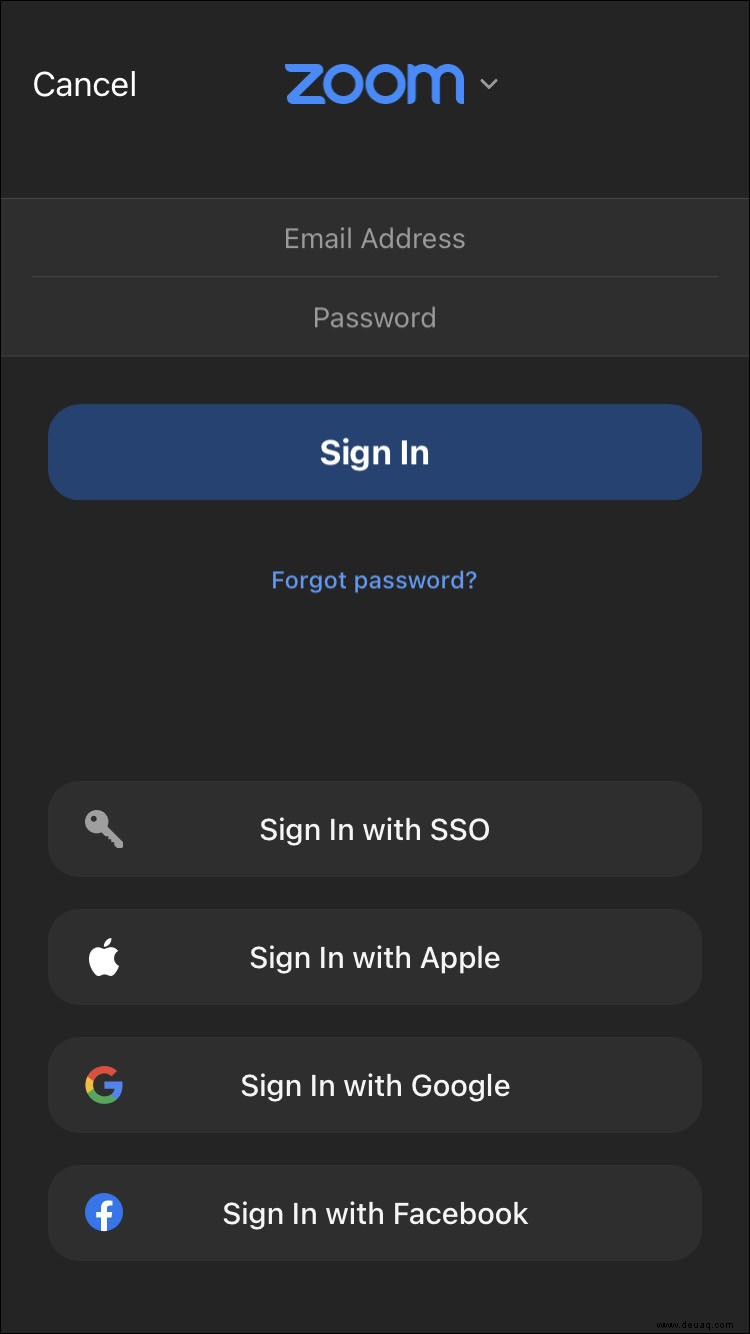
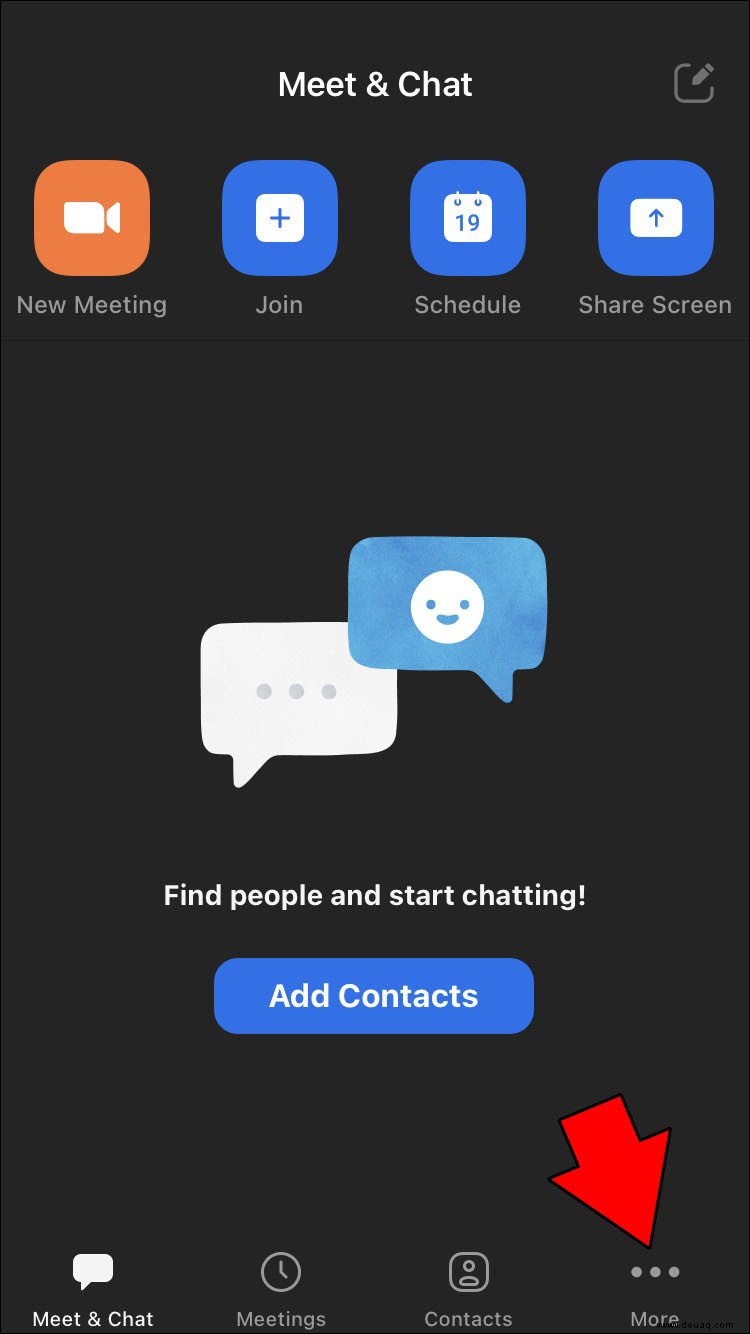
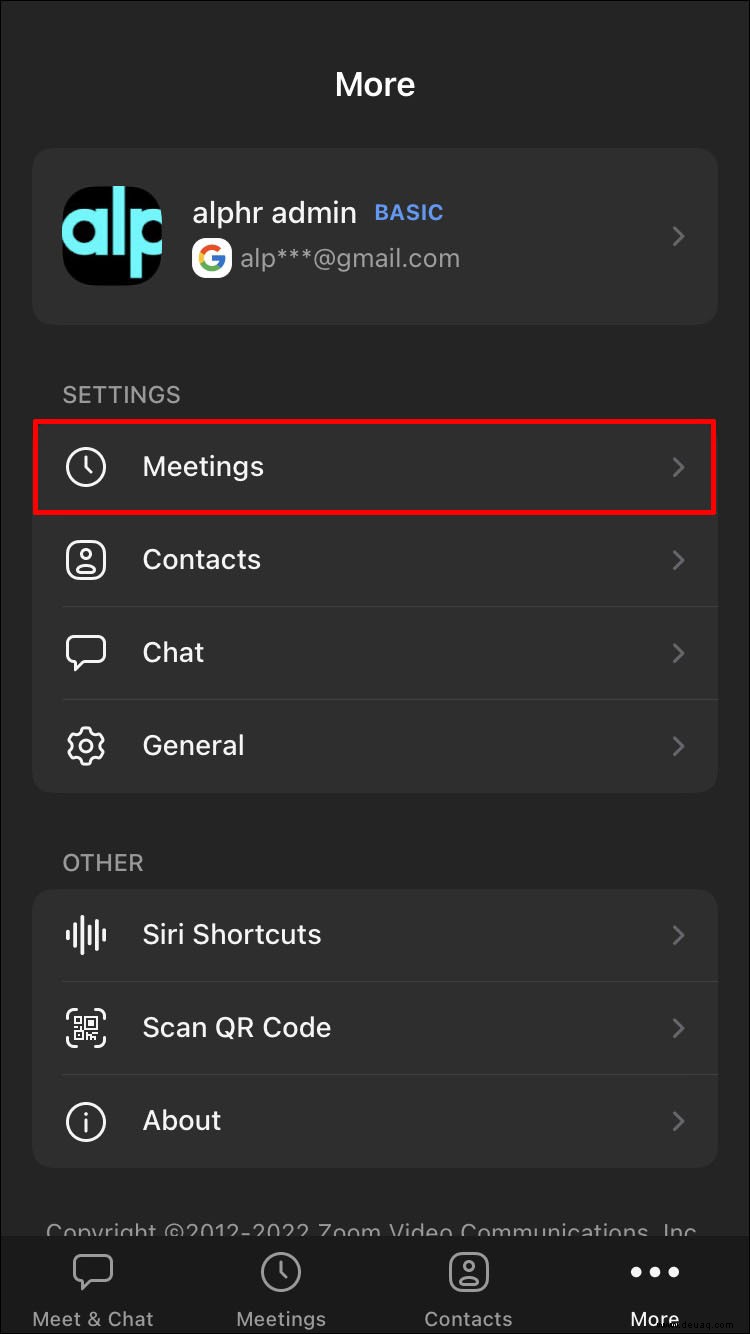
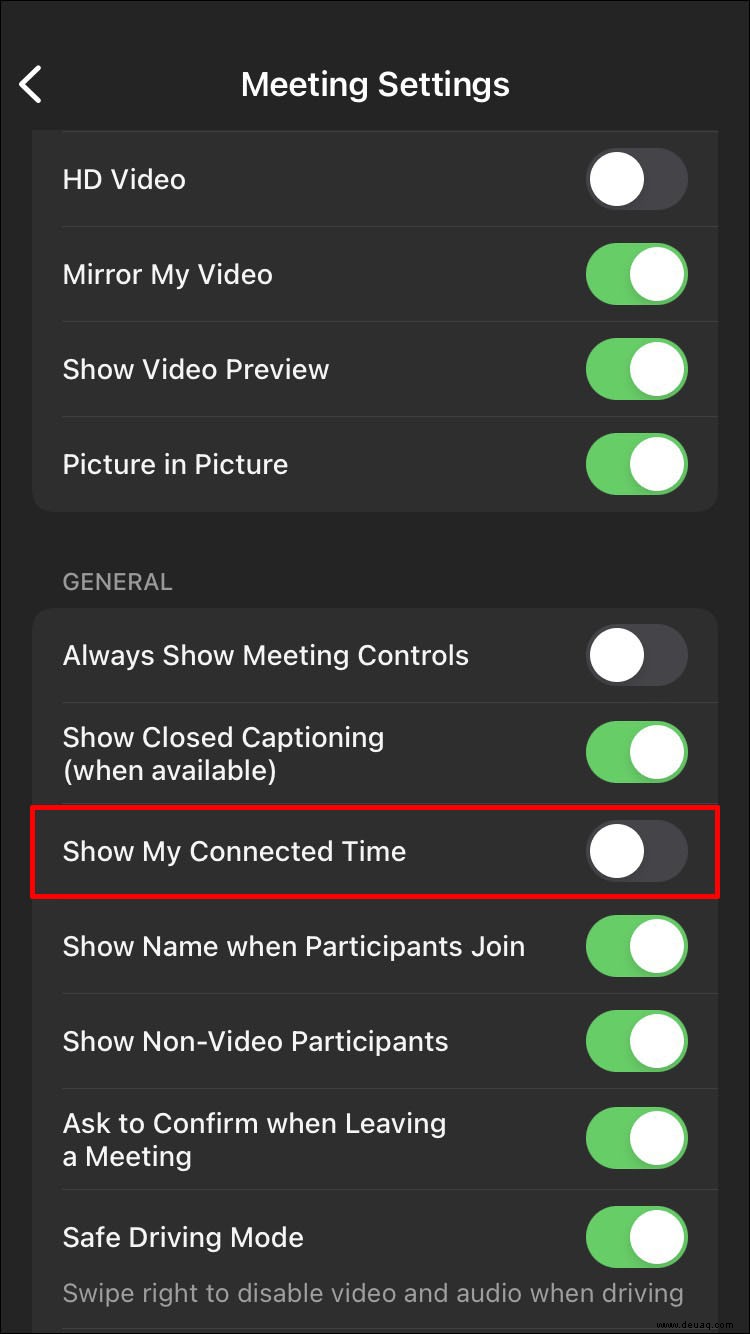
Wenn Sie einem Meeting beitreten, wird der Timer in der Mitte der Benutzeroberfläche im oberen Teil des Bildschirms angezeigt. Da die meisten mobilen Videokonferenz-Tools die Uhr des Telefons verdecken, eignet sich diese Funktion hervorragend für dringende Besprechungen, wenn Sie unter Zeitdruck stehen.
So stellen Sie einen Timer in Zoom auf einem Android ein
Android-Nutzer können auch auf die Timer-Funktion von Zoom zugreifen und ihre Zeit effektiver organisieren.
So aktivieren Sie die Timer-Funktion auf einem Android-Tablet:
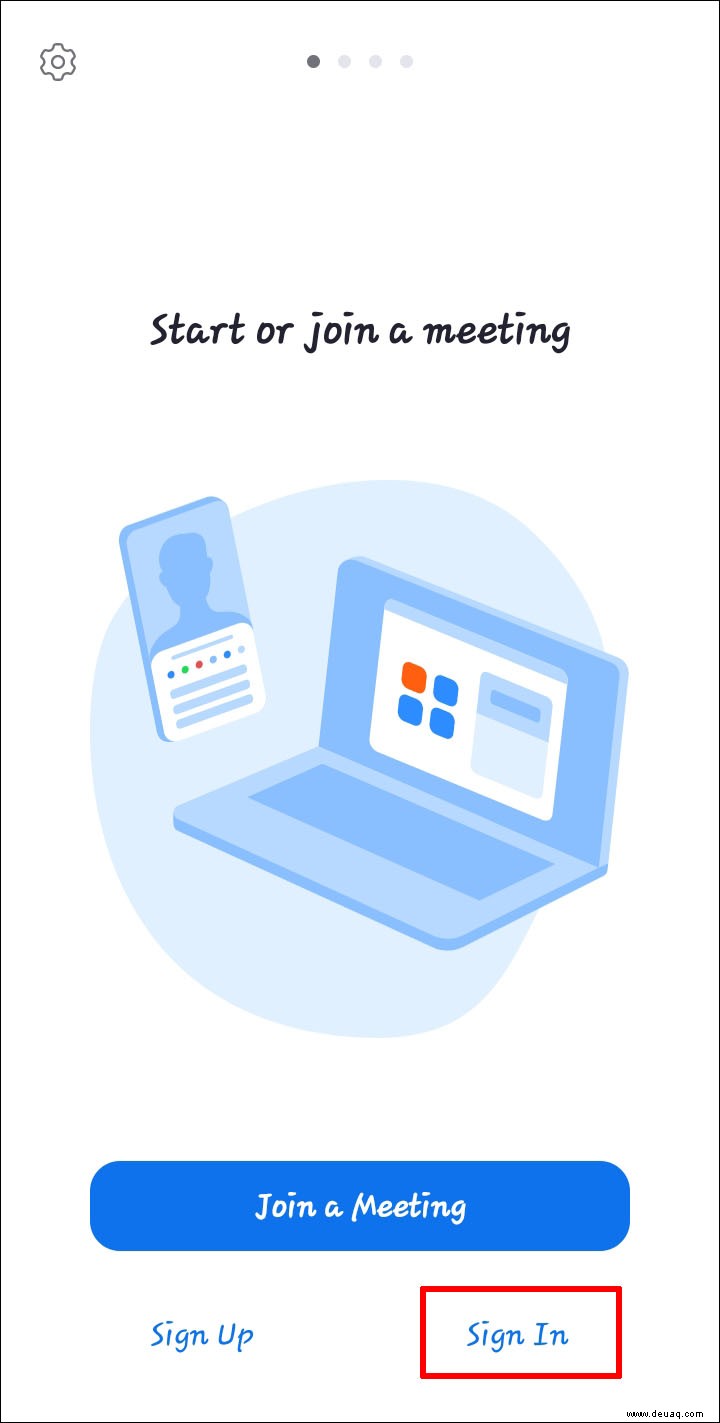
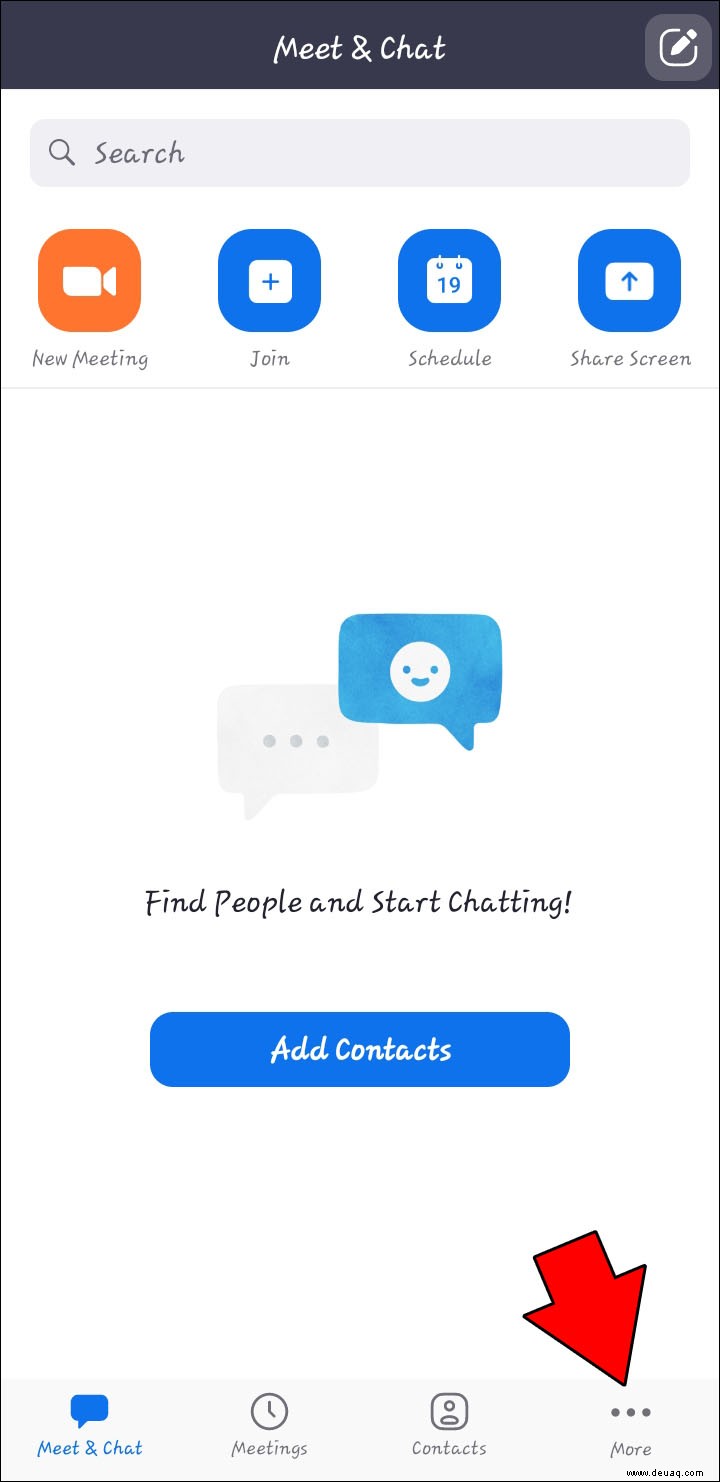
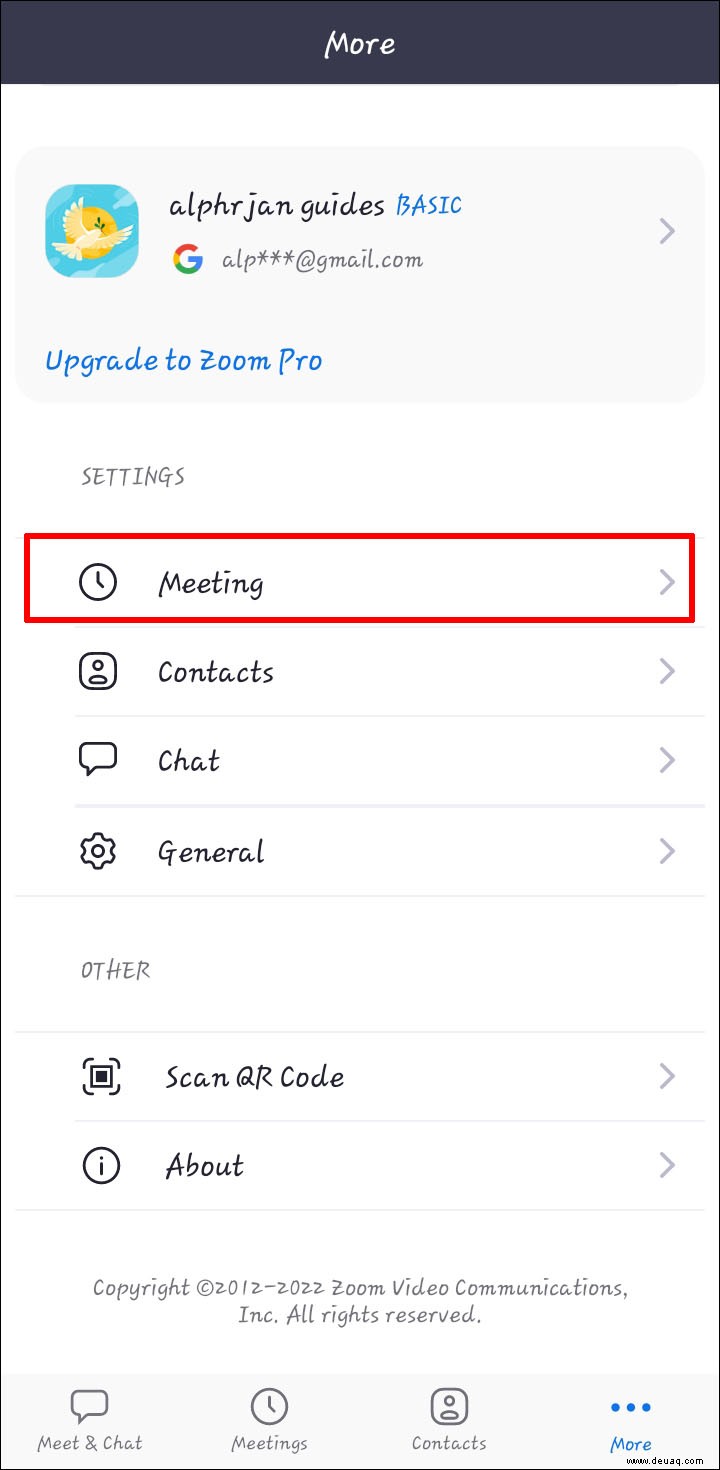
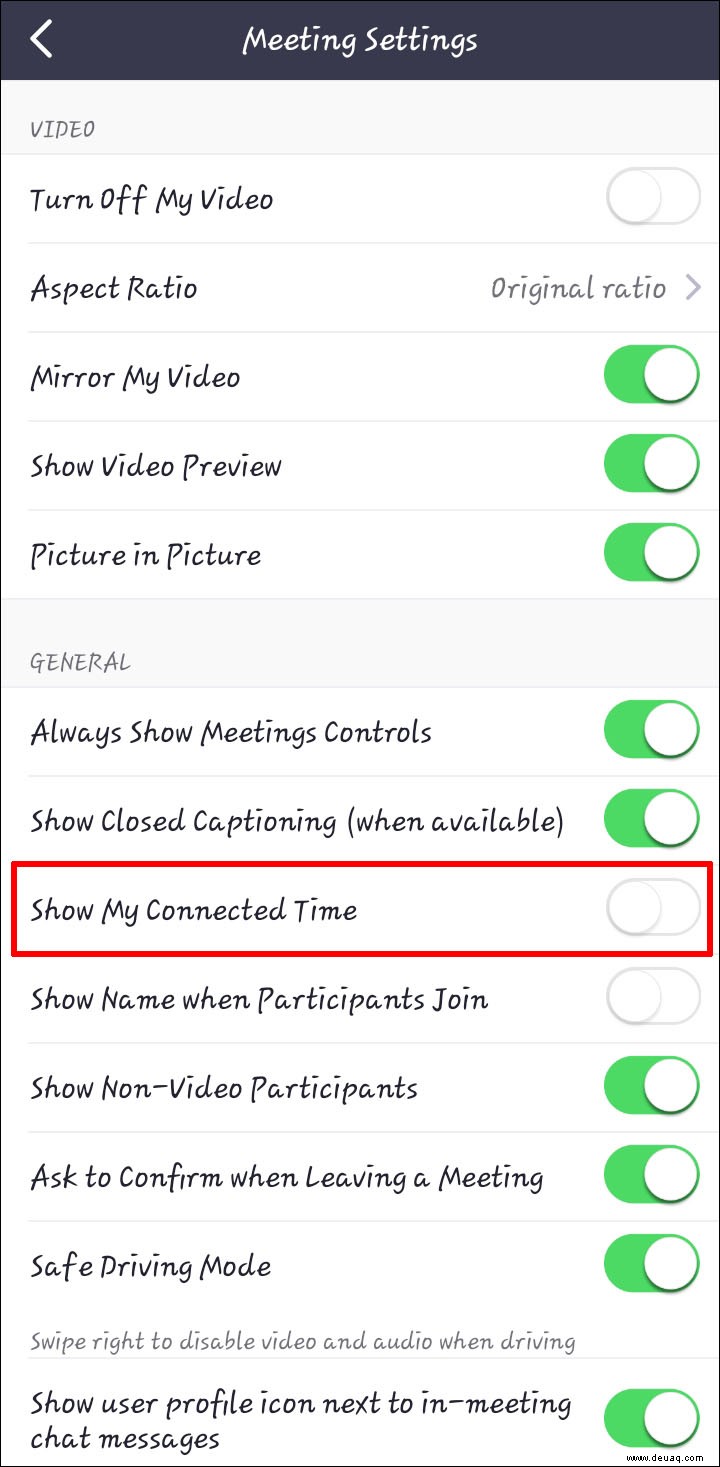
Wenn Sie sich in einem Videoanruf befinden, wird der Timer oben in der Mitte der Benutzeroberfläche angezeigt.
Einen Timer auf einem iPad einstellen
Obwohl Desktop-Versionen von Zoom für PCs und Macbooks verfügbar sind, ziehen es einige Benutzer vor, Videokonferenzen über ihre iPads durchzuführen. Das mobile Gerät verfügt über eine integrierte Kamera und ein Mikrofon, sodass ein Anruf nur wenige Klicks entfernt ist. Die Zoom-Oberfläche wird jedoch erweitert, wenn Sie einen Anruf beginnen, und die Uhr des iPads wird ausgeblendet. Diese Unannehmlichkeit bedeutet, dass Sie den oberen Rand des Bildschirms jedes Mal herunterziehen müssen, wenn Sie überprüfen möchten, wie viel Zeit vergangen ist. Glücklicherweise können Sie die Timer-Funktion für eine reibungslose Benutzererfahrung aktivieren.
So stellen Sie einen Zoom-Timer auf Ihrem iPad ein:
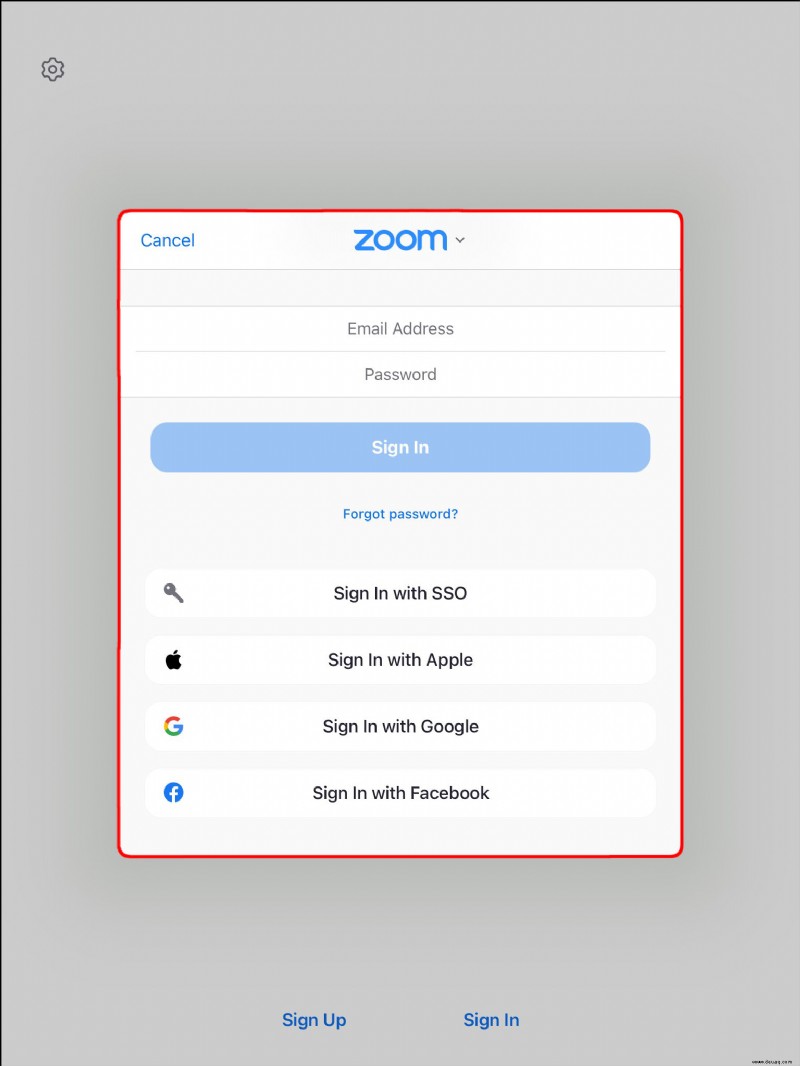
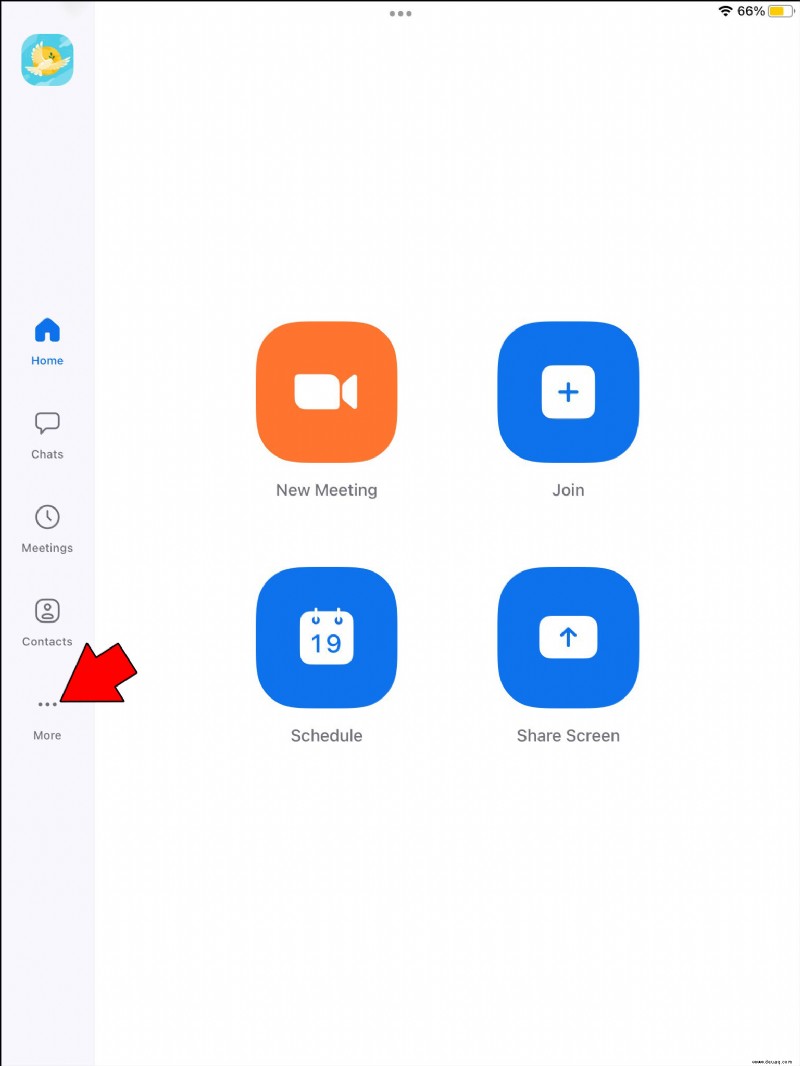
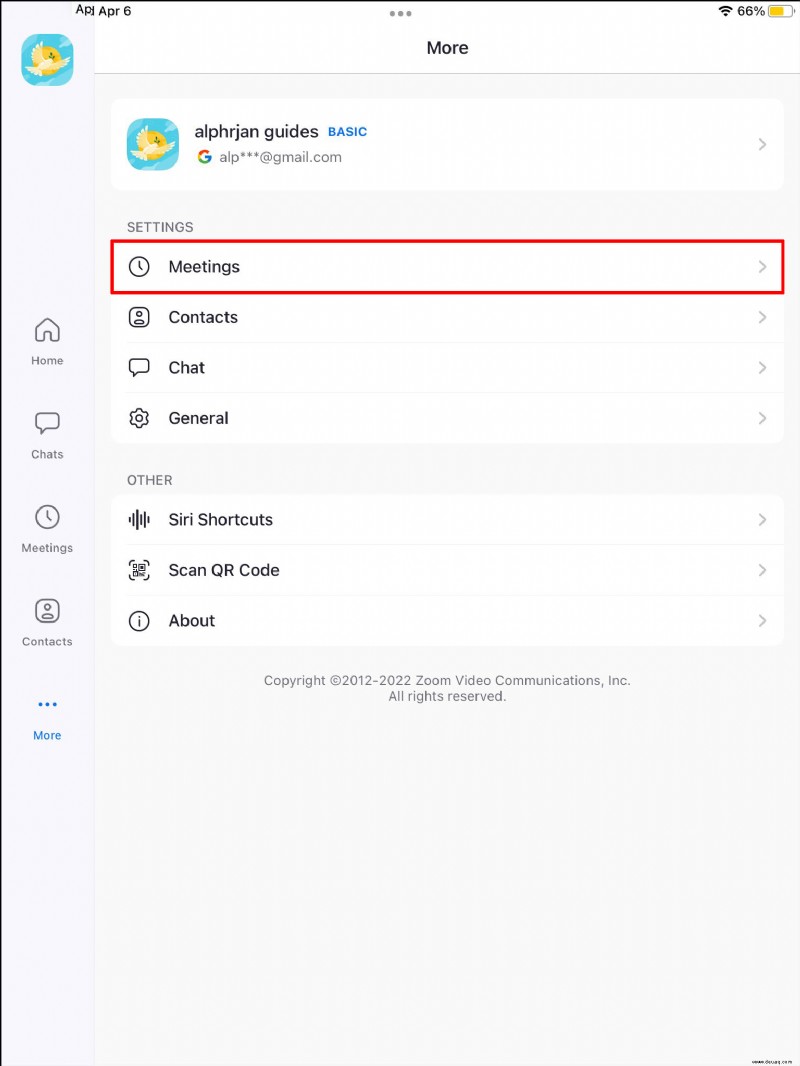
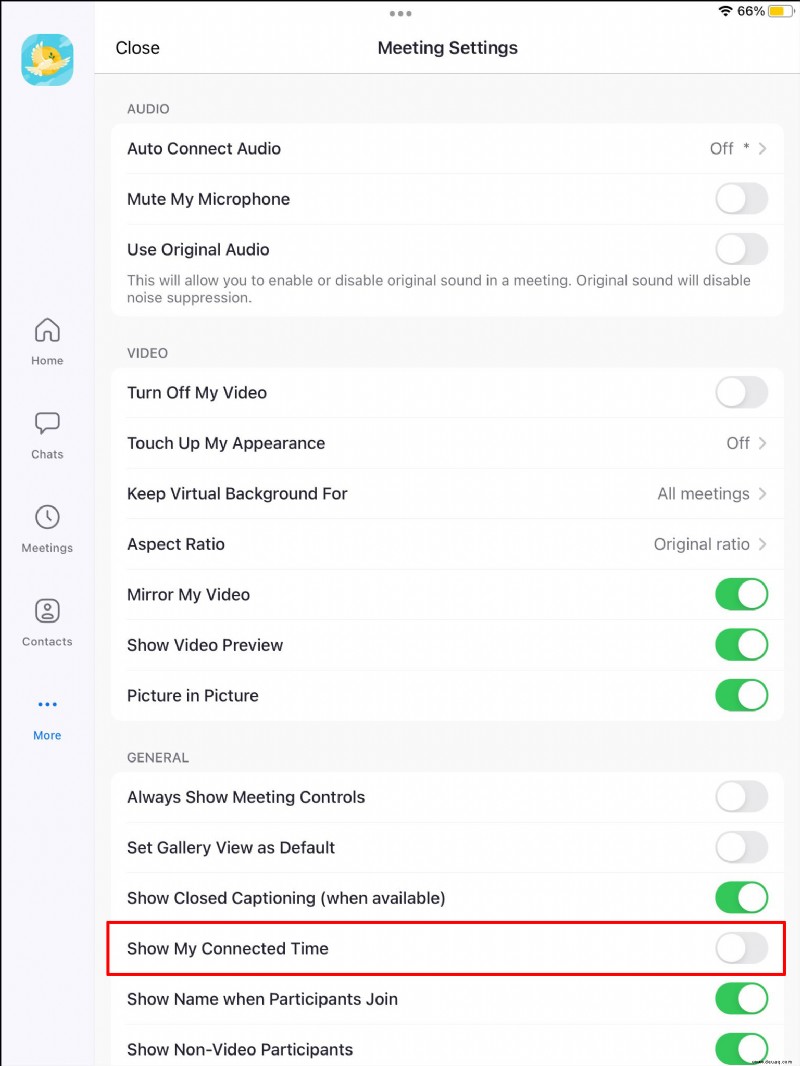
Der Timer oben in der Mitte des Bildschirms zeigt nun an, wie lange Sie bereits telefoniert haben.
Behalten Sie bei Videokonferenzen die Zeit im Auge
Obwohl Zoom für Mobilgeräte und Desktops geeignet ist, kann die Verwendung der App zu Verwirrung führen, insbesondere wenn Sie versuchen, erweiterte Zeitmanagementfunktionen freizuschalten.
PC-Benutzer können mit dem integrierten Timer von Zoom, Software von Drittanbietern wie BlueSky oder der Zoom Timer-App zu Masterplanern werden. Alle drei Timer verbessern Ihre Videoanrufe, sodass die endgültige Wahl von Ihren persönlichen Vorlieben abhängt.
Mobile Benutzer haben Zugriff auf die integrierte Timer-Funktion, die auf Android- und iOS-Geräten verfügbar ist. Es ist relativ einfach zu aktivieren und ermöglicht es Ihnen, zu überwachen, wie lange Ihre Anrufe dauern.
Bevorzugen Sie die Desktop- oder mobile Version von Zoom? Was ist dein Lieblingstimer? Ist es eine, die wir im Artikel erwähnt haben? Lassen Sie es uns im Kommentarbereich unten wissen.