Wenn Sie einen neuen Monitor an Ihr System anschließen, sollte Windows automatisch die höchste vom Monitor unterstützte Bildwiederholfrequenz auswählen. Leider passiert das nicht immer.

Verschiedene Software- und Hardwareprobleme können die Bildwiederholfrequenz Ihres Monitors weit unter die gewünschten 144 Hz begrenzen. Wenn Sie sicher sind, dass Ihr Monitor 144 Hz anzeigen kann, müssen Sie möglicherweise mögliche Probleme beheben.
Dieser Artikel konzentriert sich auf Tipps und Tricks zum Umgang mit Aktualisierungsraten.
Mögliche Kabelprobleme
In einigen Fällen kann Ihr Monitor möglicherweise eine Bildwiederholfrequenz von 144 Hz wiedergeben. Sie könnten jedoch an niedrigere Bildwiederholfrequenzen gebunden sein, wenn Sie die falschen Kabel oder Anschlüsse verwenden. Dies sollte kein großes Problem darstellen, da Sie nicht auf weniger als 60 Hz beschränkt sind, was ausreicht, wenn Sie versuchen, ein Spiel mit 60 fps auszuführen.
Wenn Sie jedoch das volle Potenzial Ihres Monitors ausschöpfen möchten, sollten Sie wissen, welche Anschlüsse und Kabel Sie verwenden müssen.
Beispielsweise unterstützen einige Monitore 144 Hz nicht über HDMI. In diesem Fall sollten Sie den DisplayPort verwenden, um den Monitor mit Ihrem Laptop oder PC zu verbinden. Mit Standard-HDMI-Kabeln können Sie Ihren Monitor aufgrund der begrenzten Bandbreite nicht mit 144 Hz betreiben. Wenn Sie jedoch HDMI 1.4 oder höher verwenden, können Sie die 144-Hz-Bildwiederholfrequenz auf Monitoren freischalten, die dies unterstützen.
Es ist auch wichtig, dass Sie Ihre Kabel an den richtigen Anschluss anschließen. Sie können zwar kein HDMI 2.0-Kabel an einen Standard-HDMI-Anschluss anschließen, aber Sie können andere Fehler machen. Beispielsweise könnten Sie Ihr HDMI-Kabel in einen anderen Anschluss als den dedizierten Steckplatz Ihrer GPU stecken, d. h. den Anschluss für Ihre integrierte Grafikkarte.
Die einzige Möglichkeit, 144 Hz auf Ihrem Monitor zu aktivieren, besteht darin, ihn an eine kompatible GPU anzuschließen, die die Bildwiederholfrequenz ausgeben kann.
Festlegen der Aktualisierungsrate
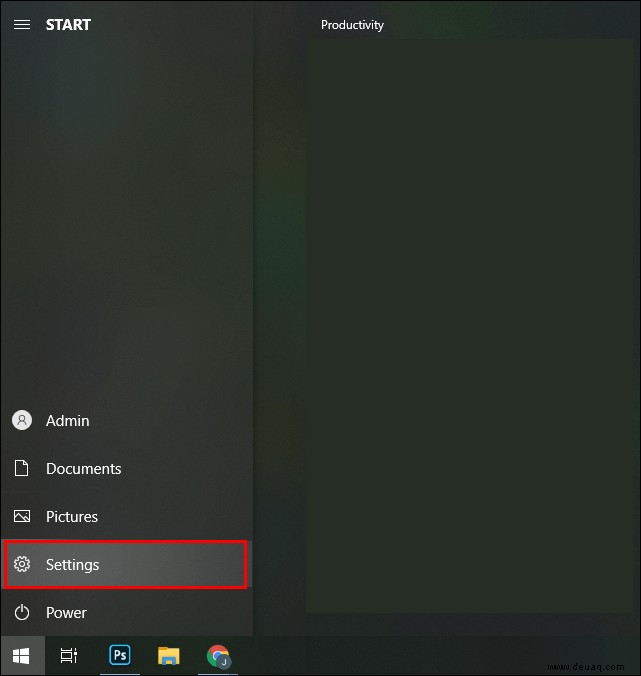
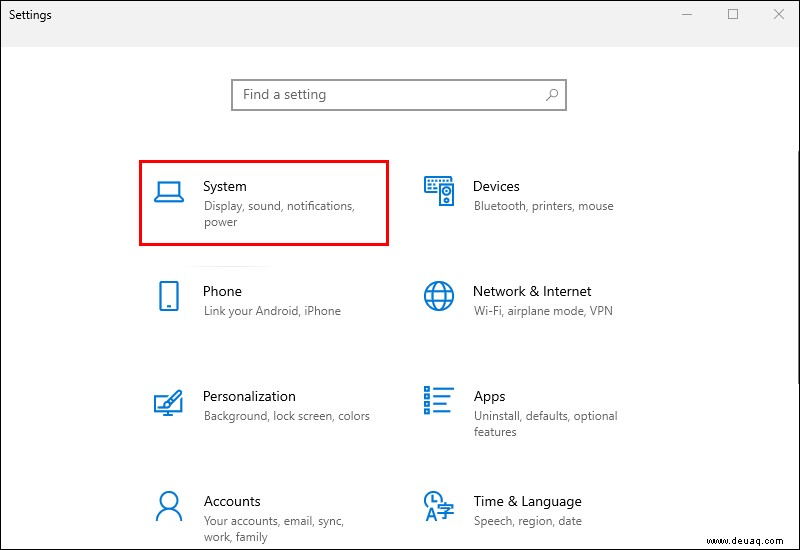
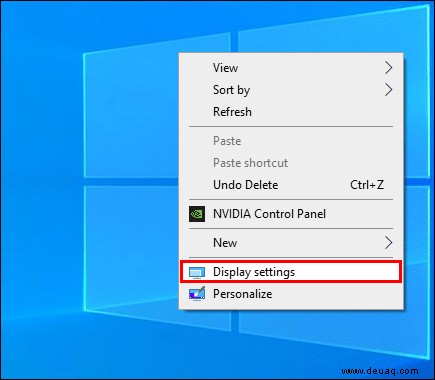
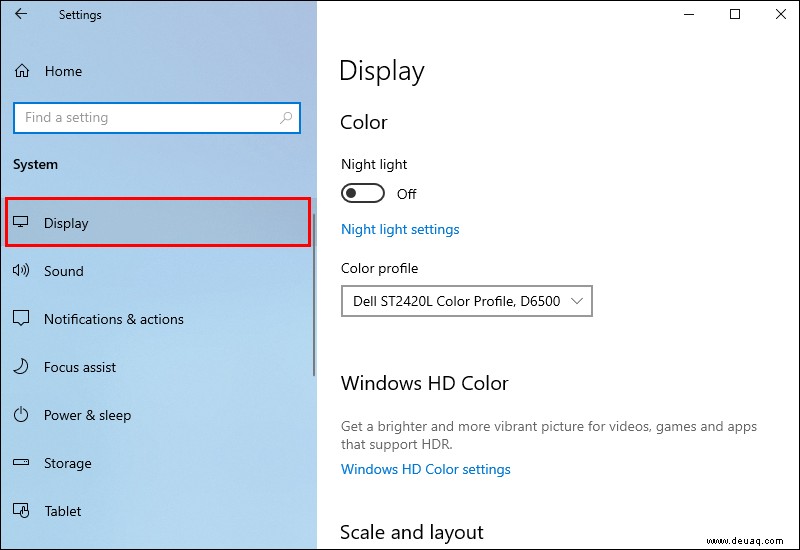
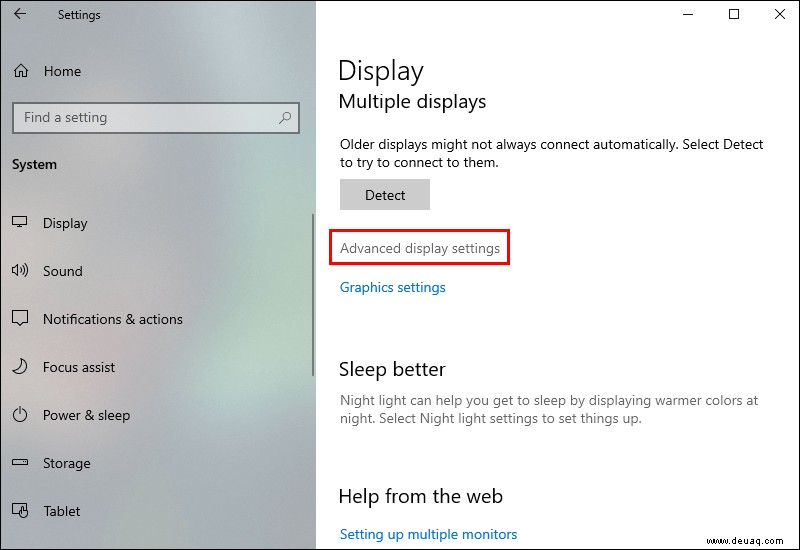
”
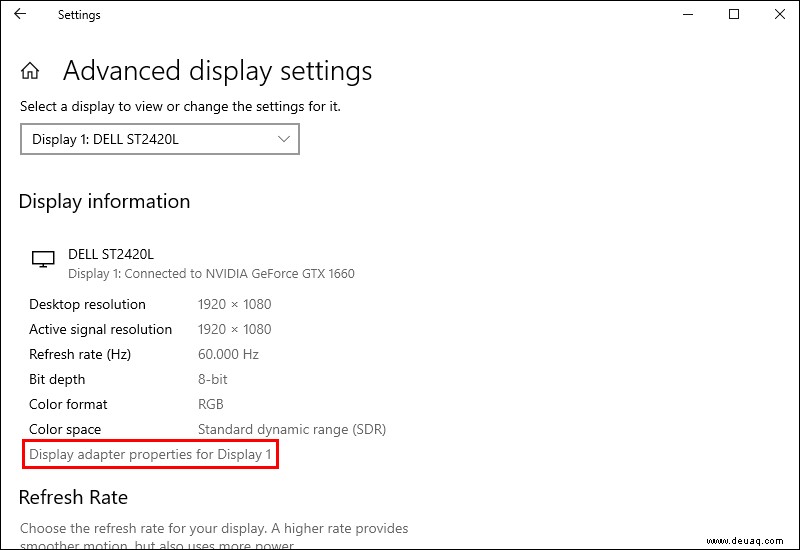
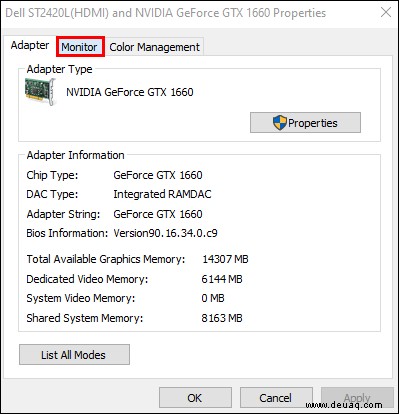
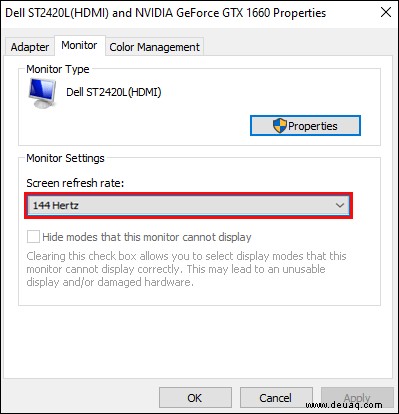
Wenn Sie eine ältere Windows-Version wie Windows 7 oder 8 ausführen, können Sie die folgenden Schritte ausführen.
Alte GPU oder schlechte Treiber
Es ist wichtig zu verstehen, dass Ihr PC oder Laptop möglicherweise keine Bildwiederholfrequenz von 144 Hz unterstützt, selbst wenn Ihr Monitor eine Bildwiederholfrequenz von 144 Hz unterstützt. Überprüfen Sie daher vor dem Kauf eines neuen Monitors die Kompatibilität online, indem Sie sich die Spezifikationen Ihrer Grafikkarte ansehen.
Wenn alles andere fehlschlägt und Sie die 144-Hz-Option immer noch nicht finden können, ist Ihre GPU möglicherweise zu alt, um die höhere Bildwiederholfrequenz zu unterstützen. Bevor Sie jedoch Ihre GPU gegen eine neue austauschen, versuchen Sie, Ihre Treiber zu aktualisieren, um das Problem zu beheben.
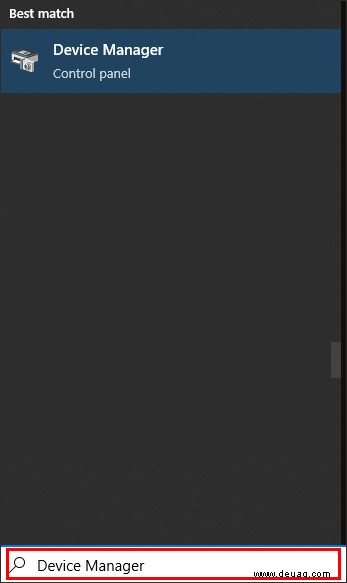
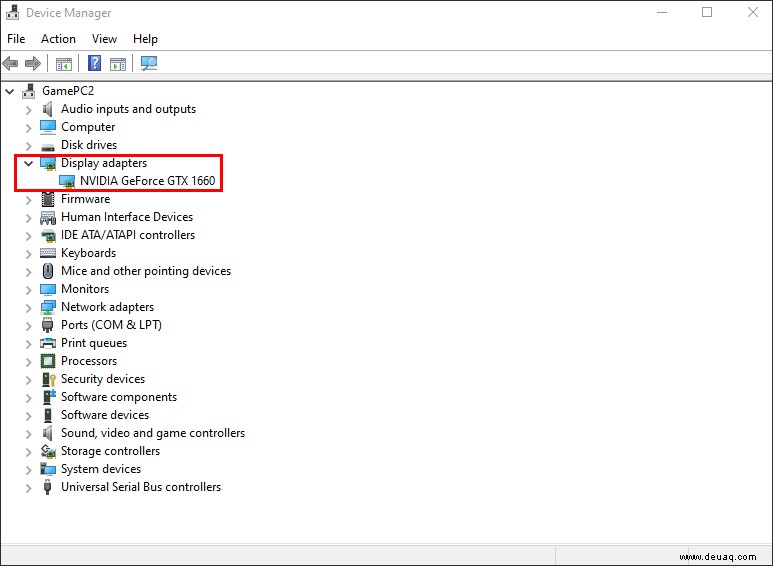
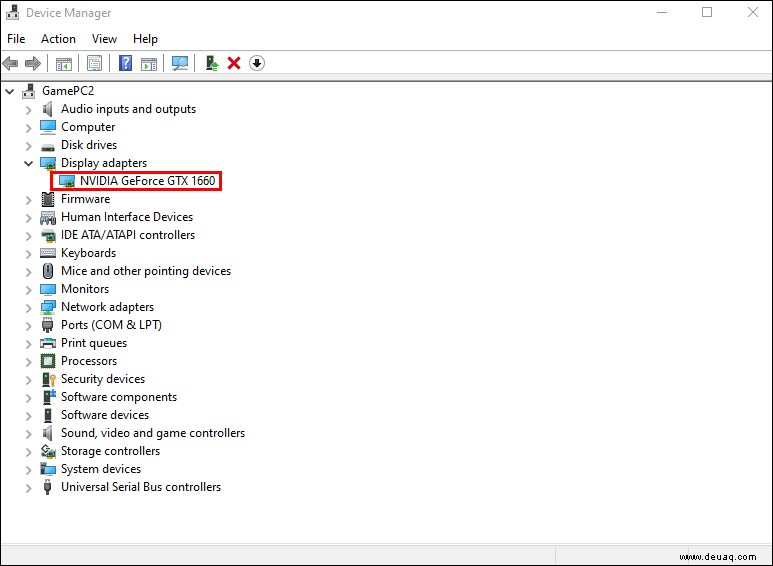
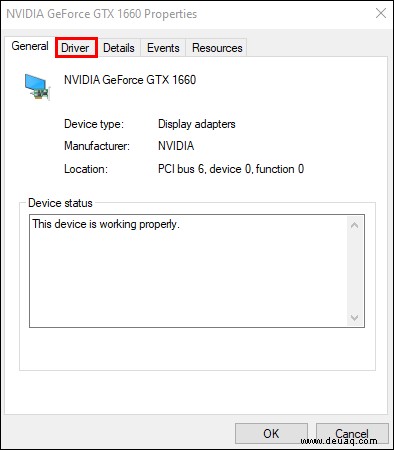
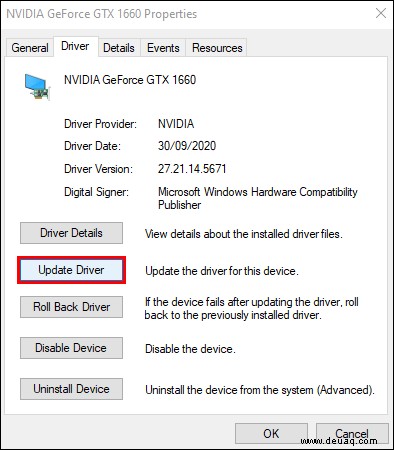
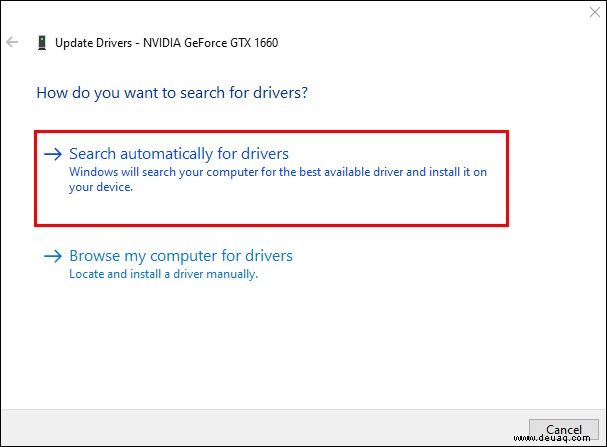
Alternativ können Sie auf die Hersteller-Website Ihrer GPU gehen und die neuesten Treiber von dort herunterladen. Sie haben hier drei Möglichkeiten:
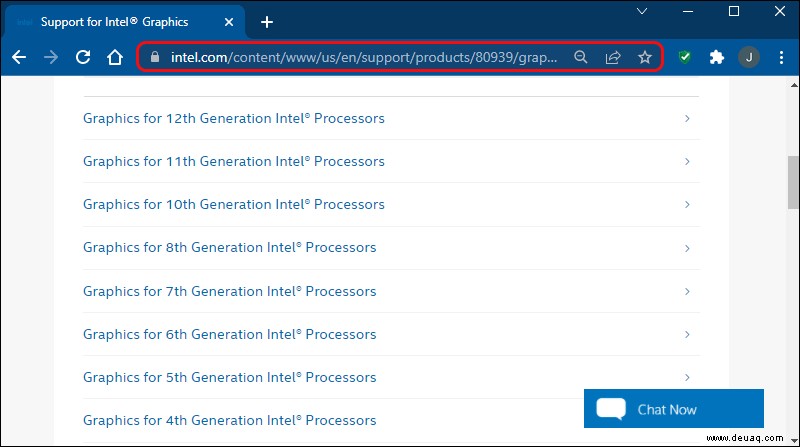
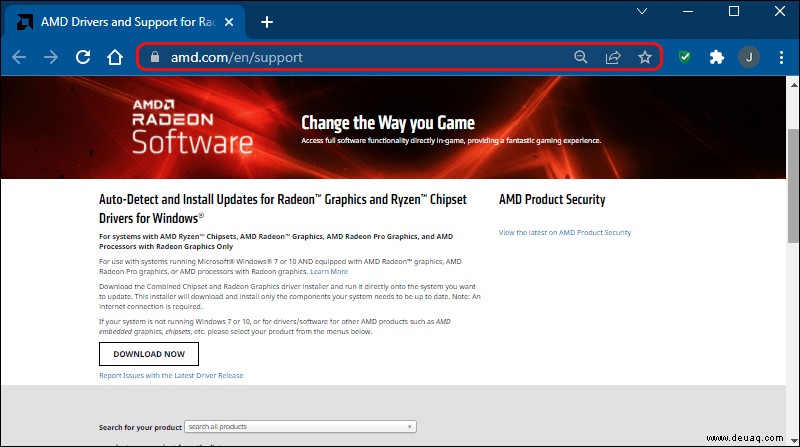
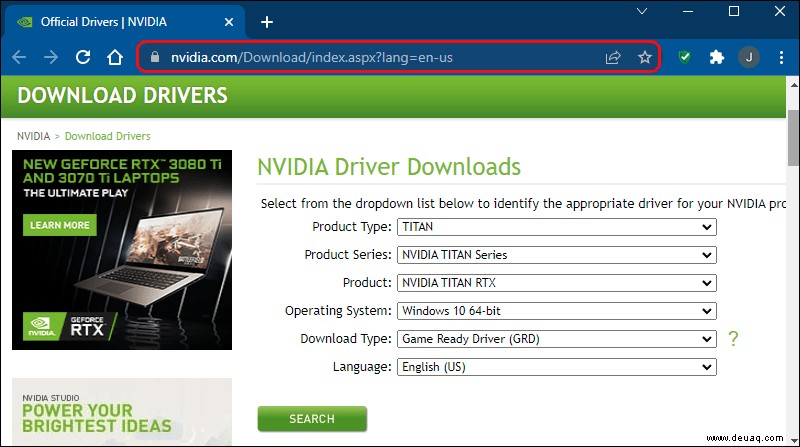
Nachdem Sie den Treiber aktualisiert haben, starten Sie Ihr System neu und versuchen Sie, die Aktualisierungsrate auf 144 Hz einzustellen.
Läuft auf Konsolen mit 144 Hz
Denken Sie daran, dass Konsolen nicht für die Ausgabe mit 144 Hz ausgelegt sind.
Die PS4 und Xbox One können nur von einer maximalen Bildwiederholfrequenz von 60 Hz profitieren, während ältere Modelle früher auf 30 Hz begrenzt waren.
Bei den PS5- und Xbox Series X-Konsolen der neuen Generation beträgt die maximale Ausgangsleistung 120 Hz. Es gibt jedoch noch keine Konsole, die 144 Hz unterstützen kann. Wenn Ihr Monitor also diese Bildwiederholfrequenz unterstützt, können Sie seine Spitzenleistung nur beim Spielen auf einem PC oder Gaming-Laptop nutzen.
Erhöhen Sie Ihr Spielerlebnis
Es wird viel darüber diskutiert, ob das menschliche Auge den Unterschied zwischen 60 Hz, 144 Hz und 240 Hz erkennen kann. Dies liegt daran, dass unser Gehirn mit 60 FPS oder etwas höher verdrahtet ist. Aber Studien deuten darauf hin, dass wir mit genügend Zeit zwischen 60 Hz und 144 Hz unterscheiden können – wobei letzteres eine viel flüssigere Grafik liefert.
Richtig oder nicht, um das volle 144-Hz-Erlebnis zu erhalten, vergewissern Sie sich, dass keine Kabelinkompatibilitäten oder fälschlicherweise angekündigte Bildwiederholfrequenzen zu berücksichtigen sind.
Hatten Sie jemals Probleme mit der Einstellung der Bildwiederholfrequenz auf Ihrem Monitor? Haben Sie einen der Trips und Tricks in diesem Artikel verwendet? Lassen Sie es uns im Kommentarbereich unten wissen.