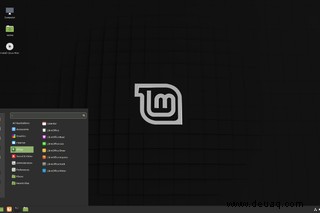
Nach einer Zählung des Digital Analytics Program (DAP) der Bundesregierung im Oktober 2020 verwenden immer noch 3,2 Prozent der Computerbenutzer Windows 7 – obwohl Microsoft es nicht mehr kostenlos unterstützt. Wenn Sie ein älteres System haben, aber befürchten, dass es Windows 10 nicht unterstützt – oder wenn Sie einfach keine Lust mehr auf Windows haben – habe ich einen Vorschlag:Wechseln Sie zu Desktop-Linux.
Desktop Linux kann auf Ihren Laptops und Desktops mit Windows 7 (und älter) ausgeführt werden. Maschinen, die sich unter der Last von Windows 10 verbiegen und brechen würden, laufen wie am Schnürchen. Und die heutigen Desktop-Linux-Distributionen sind so einfach zu bedienen wie Windows oder macOS.
Und wenn Sie sich Sorgen darüber machen, ob Sie Windows-Anwendungen ausführen können – tun Sie es nicht. Sie können beispielsweise das kostenlose Office Online ausführen, das mit eingeschränkten Versionen von Word, Excel und PowerPoint unter Linux geliefert wird. Teams läuft jetzt unter Linux. Skype ist seit langem unter Linux verfügbar. Und Microsoft exportiert seinen neuen Edge-Webbrowser nach Linux. Die vollständige Office 365-Suite wird bald für Linux verfügbar sein – es ist nur eine Frage des Zeitpunkts.
Für all Ihre anderen Anforderungen an Desktop-Software gibt es normalerweise ein kostenloses Open-Source-Programm, das genauso gute Arbeit leisten kann. Gimp zum Beispiel statt Photoshop. Oder Thunderbird für E-Mail statt Outlook. Für eine vollwertige Office-Suite empfehle ich LibreOffice.
Mit Wine können Sie viele native Windows-Programme unter Linux ausführen. Dies kann schwierig einzurichten sein, aber sein kommerzieller Bruder, CodeWeavers Crossover Linux, macht es einfach, viele proprietäre Programme, einschließlich Spiele, einzurichten.
Wenn dies für die reinen Windows-Programme Ihres Büros nicht funktioniert, können Sie Windows 7 immer noch mit viel weniger Gefahren auf einer virtuellen Maschine (VM) unter Linux ausführen. Für diesen Job empfehle ich das großartige kostenlose VirtualBox VM-Programm von Oracle.
Welches Linux?
Es gibt Hunderte von Linux-Desktop-Distributionen (sogenannte Distributionen). Zu den bekanntesten gehören Distributionen wie Debian, openSUSE und Ubuntu. Aber für unsere Zwecke werde ich Ihnen sagen, wie Sie Linux Mint installieren.
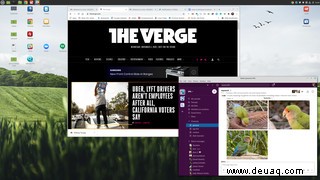
Abgesehen davon, dass es mein persönlicher Desktop-Linux-Favorit ist, funktioniert es gut für Windows-Benutzer. Das liegt daran, dass die standardmäßige Cinnamon-Oberfläche von Mint der Aero-Oberfläche von Windows 7 sehr ähnlich sieht und funktioniert. Sicher, es gibt eine Lernkurve, aber ich fand es einfacher zu erlernen als der Desktop von Windows 10.
Ein weiterer Vorteil, den Mint mit anderen Linux-Distributionen teilt, ist, dass es auf Hardware mit geringem Stromverbrauch läuft. Sie können Mint auf jedem Ihrer Windows 7-PCs ausführen. Alles, was Linux Mint zum Ausführen benötigt, ist ein x86-Prozessor, 1 GB RAM (Sie werden mit 2 GB oder 4 GB zufriedener sein), 15 GB Festplattenspeicher, eine Grafikkarte, die mit einer Auflösung von 1024 x 768 arbeitet, und ein CD/DVD-Laufwerk oder USB Hafen. Das ist es. Verdammt, Sie können Mint auf so ziemlich jedem Windows XP-PC ausführen, wenn Sie einen in der Nähe haben.
Mint ist wie die anderen Linux-Desktops völlig kostenlos. Es kostet Sie keinen Cent.
Aber was ist, wenn es Ihnen nicht gefällt? Das ist auch keine Sorge. Sie können Mint ausprobieren, und wenn es nicht Ihr Ding ist, starten Sie einfach wieder zu Windows und Sie sind fertig. Kein Schaden, kein Foul.
Also fangen wir an. Zuerst zeige ich Ihnen, wie Sie Mint ausprobieren und dann auf Ihrem Computer installieren.
Probieren Sie Mint aus
Mint herunterladen
Laden Sie zuerst die Mint-ISO-Datei herunter. Dies ist ein Image des Mint-Betriebssystems, mit dem Sie das Betriebssystem ausführen oder installieren können. Es ist ungefähr 1,8 GB groß, daher kann das Herunterladen eine Weile dauern.
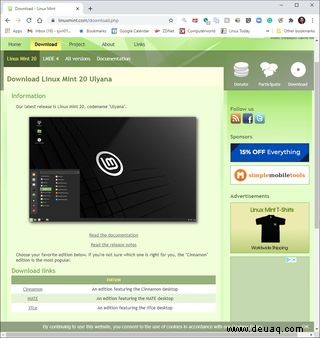
Sie haben die Wahl zwischen Desktops. Für Ihren ersten Linux-Desktop empfehle ich den beliebten Cinnamon-Desktop. Sobald Sie mehr über Linux wissen und es erkunden möchten, können Sie eines der anderen ausprobieren.
Brennen Sie die Mint-ISO-Datei auf eine DVD oder ein USB-Laufwerk
Sie benötigen ein ISO-Brennprogramm. Ich empfehle die Freeware-Programme ImgBurn für DVDs oder LinuxLive USB Creator für USB-Laufwerke. Andere gute Möglichkeiten sind Yumi für Windows oder UNetbootin.

Sobald Sie das Brennerprogramm zusammen mit der ISO-Datei von Linux Mint auf Ihrem Windows-System installiert haben, verwenden Sie diese, um das Image auf ein USB-Laufwerk zu brennen. Hinweis:Während Sie Mint auf älteren Systemen mit einer DVD installieren können, ist es sehr langsam. Und wenn Sie eine DVD verwenden müssen, überprüfen Sie zuerst Ihre neu gebrannte Disc auf Fehler.
Wenn Sie ein USB-Laufwerk erstellen, haben Sie die Möglichkeit, es mit dauerhaftem Speicher einzurichten. Mit dieser Option können Sie einer persistenten Overlay-Datei bis zur Hälfte Ihres Speicherplatzes zuweisen. Auf diese Weise können Sie neue Programme, Dateien, Einstellungen oder was auch immer speichern, nur wenn diese Overlay-Datei eine Mini-Festplatte war. Auf diese Weise können Sie Mints Reifen treten, ohne etwas zu installieren oder etwas auf Ihrem PC zu ändern. Wenn es dir nicht gefällt, hast du nichts als etwas Zeit verloren.
Eine weitere praktische Sache bei dieser Methode ist, dass Sie, wenn sich herausstellt, dass Sie Mint mögen, das USB-Laufwerk als praktischen Taschencomputer verwenden können. Neben Mint können Sie es auch zum Speichern Ihrer eigenen Programme, Dateien und Desktop-Einstellungen verwenden. Auf diese Weise haben Sie Mint überall dabei und können problemlos jeden öffentlichen Computer mit Ihrem eigenen Betriebssystem und Programm sicher verwenden.
Richten Sie Ihren PC für ein alternatives Booten ein
Jetzt werden Sie Ihr System neu starten, aber den Startvorgang stoppen, bevor Windows gestartet wird, damit Sie zu den UEFI- oder BIOS-Einstellungen Ihres PCs gelangen. Wie Sie dies tun, hängt von Ihrem System ab.
Am besten führen Sie eine Google-Suche nach Ihrer spezifischen PC- oder Laptop-Marke und „UEFI“ (oder bei älteren PCs nach Ihrer Computermarke und „BIOS“) durch. Bei Dell-PCs tippen Sie beispielsweise auf die Taste F2, um das System-Setup aufzurufen; bei HP tippen Sie einmal pro Sekunde auf die Escape-Taste; und auf Lenovo-Systemen tippen Sie nach dem Drücken der Einschalttaste fünf- bis zehnmal auf (Fn+) F2 oder (Fn+) F1, um zum System-Setup zu gelangen.
Sobald Sie zum BIOS oder UEFI gelangen, suchen Sie nach einer Menüoption mit der Bezeichnung „Boot“, „Boot Options“ oder „Boot Order“. Wenn Sie nichts mit dem Wort „Boot“ darin sehen, überprüfen Sie andere Menüoptionen wie „Erweiterte Optionen“, „Erweiterte BIOS-Funktionen“ oder „Andere Optionen“. Sobald Sie es gefunden haben, stellen Sie die Startreihenfolge so ein, dass Sie nicht zuerst von der Festplatte, sondern entweder vom optischen Laufwerk oder von einem USB-Laufwerk booten.
Starten Sie Linux Mint
Nachdem Ihr PC so eingestellt ist, dass er von einem alternativen Laufwerk bootet, legen Sie Ihr DVD- oder USB-Laufwerk ein, starten Sie neu und wählen Sie „Linux Mint starten“ aus dem ersten Menü. In etwa einer Minute führen Sie Linux Mint aus.
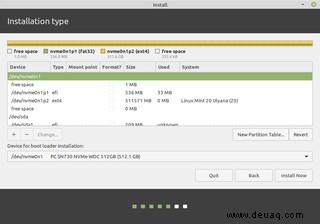
Probieren Sie Mint aus
Nehmen Sie sich ein paar Tage Zeit, wenn Sie möchten. Windows ist noch da. Jedes Mal, wenn Sie ohne das Laufwerk neu starten, kehrt es direkt zu Windows zurück.
Gefällt Ihnen, was Sie sehen? Dann lass uns Mint auf deinem PC installieren.
Installieren Sie Linux Mint
Wie bei jedem ernsthaften Upgrade beginnen Sie mit einer vollständigen Sicherung Ihres Windows-Systems. Die Installation von Linux sollte Ihrem Windows-Setup nicht im geringsten schaden, aber ich glaube nicht daran, Risiken einzugehen.
Früher war die Installation von Linux auf Windows-PCs, die mit UEFI und Secure Boot (ein Standard, der sicherstellt, dass Sie nur genehmigte Software booten) geladen war, ein großer Schmerz. Heutzutage ist es kein Thema. Aber wenn Sie Mint aus irgendeinem Grund nicht installieren können, während Secure Boot auf Ihrem PC ausgeführt wird, können Sie Secure Boot jederzeit deaktivieren. Es gibt viele Möglichkeiten, Secure Boot auszuschalten. Alle beinhalten, während des Startvorgangs zur UEFI-Systemsteuerung zu gehen und sie auszuschalten.
Lassen Sie uns nun mit der eigentlichen Installation fortfahren.
Vergewissern Sie sich, dass Ihr PC angeschlossen ist
Das mag elementar klingen, aber die Installation eines Betriebssystems gibt Ihrem Computer ein echtes Training, und das Letzte, was Sie wollen, ist, dass Ihnen während der Installation von Linux Mint die Batterie ausgeht. Außerdem benötigen Sie eine Internetverbindung (je schneller, desto besser) und mindestens 8 GB freien Speicherplatz.
Richten Sie von Windows aus eine Partition für Linux Mint ein
Um sicherzustellen, dass Sie über genügend Speicherplatz verfügen, sollten Sie zu Windows zurückkehren, sich als Administrator anmelden und den Festplattenmanager verwenden, um die Hauptfestplattenpartition C:zu verkleinern, um Platz für ein Linux zu schaffen Partition. Sie können mit nur 15 GB auskommen, aber ich bevorzuge es, Linux mindestens 100 GB zu geben. Dann starte ich Linux neu.
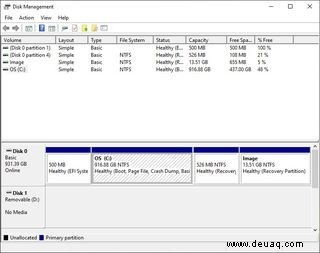
Linux booten
Sobald Sie die Mint-Anzeige geöffnet haben, ist eine Ihrer Symboloptionen auf der linken Seite die Installation von Mint. Doppelklicken Sie darauf, und Sie sind auf dem Weg.
Benennen Sie Ihr System, Ihre Benutzer-ID und richten Sie Ihr Passwort ein
Auf Ihrer Einrichtungsreise werden Sie aufgefordert, ein Tastaturlayout auszuwählen, Ihrem System einen Namen zu geben, einen Benutzernamen für sich selbst auszuwählen und sich ein Passwort auszudenken. Sie können auch Ihr Home-Verzeichnis verschlüsseln, um Dateien vor neugierigen Blicken relativ sicher zu halten.
Die meisten dieser Entscheidungen sind einfach. Die einzige kritische Option kann sein, wie Sie Ihre Festplatte partitionieren. Das kann ein echter Schmerz sein. Aber da wir das früher in Windows gemacht haben, brauchen Sie sich hier keine Gedanken darüber zu machen. Wählen Sie in diesem Fall die erste Option im Menü „Installationstyp“, die lautet:„Linux Mint neben ihnen installieren.“
Danach sehen Sie einen Bildschirm wie den folgenden.
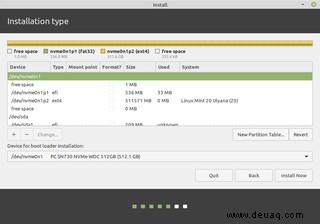
Als Nächstes müssen Sie auswählen, welches Dateisystem für Linux verwendet werden soll. Die beliebteste Wahl ist Ext 4. Sie müssen auch einen Einhängepunkt auswählen, das Stammverzeichnis, von dem aus Linux gestartet wird. Hier schlage ich vor, dass Sie es wie ich tun und das gemeinsame „/“ für Ihren Einhängepunkt auswählen.
System-Snapshot einrichten
Im Einrichtungsmenü von Mint 20 können Sie einen Systemschnappschuss mit Timeshift einrichten. Wenn etwas schief geht, können Sie auf diese Weise Ihre Systemdateien wiederherstellen und ein funktionierendes System wiederherstellen. Ich empfehle dies sehr. Wenn Sie schon dabei sind, richten Sie einen regelmäßigen Timeshift-Zeitplan ein. Ich habe meine auf einen Wochenplan eingestellt.
Nach zusätzlichen Treibern suchen
Überprüfen Sie als Nächstes, ob Ihr Computer zusätzliche Treiber benötigt. Öffnen Sie dazu das Anwendungsmenü, suchen Sie nach „Driver Manager“ und führen Sie das Programm aus. Dadurch wird Ihr System untersucht und nach neuen oder fehlenden Hardwaretreibern gesucht – normalerweise sind dies Grafikkarten oder Wi-Fi-Chipsätze. Es ist eine gute Idee, dies zu tun, selbst wenn Sie einen völlig einfachen, generischen Laptop haben. Wenn der Treiber-Manager ein geeignetes Update findet, fahren Sie einfach fort und installieren Sie es.
Sie können auch proprietäre Multimedia-Codecs wie Treiber zum Ansehen von Videos installieren. Ich empfehle Ihnen, dies auch zu tun.
Mint auf die neueste Version aktualisieren
Sie sollten es auch so einstellen, dass Ihr System auf die neueste Version von Mint aktualisiert wird. Im Gegensatz zu Windows aktualisieren Sie beim Aktualisieren von Mint nicht nur Ihr Betriebssystem, sondern alle Ihre installierten Programme. Dazu gehören Ihr Webbrowser, die Office-Suite und alle anderen Programme, die Sie mit dem benutzerfreundlichen Software-Manager von Mint installiert haben.
Um Ihr System auf den neuesten Stand zu bringen, klicken Sie auf das Schildsymbol in der Menüleiste. Standardmäßig finden Sie die Menüleiste am unteren Rand des Bildschirms mit dem Schildaktualisierungssymbol auf der rechten Seite. Sobald Sie darauf geklickt haben, werden Sie nach Ihrem Passwort gefragt und gefragt, ob Sie Ihr System wirklich aktualisieren möchten. Geben Sie Ihr Passwort ein, sagen Sie Ja, und nachdem es aktualisiert wurde, können Sie Ihr neues, aktuelles Mint-System in Betrieb nehmen.
Die Setup-Routine bietet Ihnen auch die Möglichkeit, Systemeinstellungen einzusehen und neue Programme mit dem Software-Manager zu finden, aber da Sie wahrscheinlich ein neuer Benutzer sind, können Sie diese vorerst überspringen.
Setzen Sie Ihren Computer zurück, um von Ihrem Hauptlaufwerk zu booten
Kehren Sie schließlich zum Anfang zurück und setzen Sie Ihr System zurück, um von Ihrer Festplatte zu booten. Beim nächsten Start haben Sie dann die Wahl, von welchem Betriebssystem Sie booten möchten. Egal für welches Sie sich entscheiden, Sie haben ein paar Sekunden Zeit, um zum anderen Betriebssystem zu wechseln.
Und das war's. Sie können loslegen. Ich habe Linux hunderte Male installiert, und es dauert ungefähr eine Stunde vom Start meines Downloads (der Segen einer 400-Mbit/s-Internetverbindung), bis ich von einem Windows-PC zum Ausführen von Mint auf meinem Computer übergehe. Wenn Sie es noch nie zuvor getan haben, nehmen Sie sich für den Fall mehrere Stunden Zeit für den Job.
Ich verwende Windows, mehrere Linux-Distributionen und macOS. Aber ich verbringe fast meine gesamte Desktop-Zeit mit Linux Mint. Sie verlieben sich vielleicht nicht so schnell in Linux wie ich, als ich 1993 von Windows 3.1 wechselte, aber wenn Sie ihm eine Chance geben, werden Sie feststellen, dass Sie Linux fast genauso mögen wie ich.