Jetzt weißt du, wie sich dein Lehrer gefühlt hat, als du in der Schule warst! Sie mussten mit zu vielen Schülern umgehen und wünschten sich wahrscheinlich, einen Co-Lehrer zu haben, der ihnen hilft.
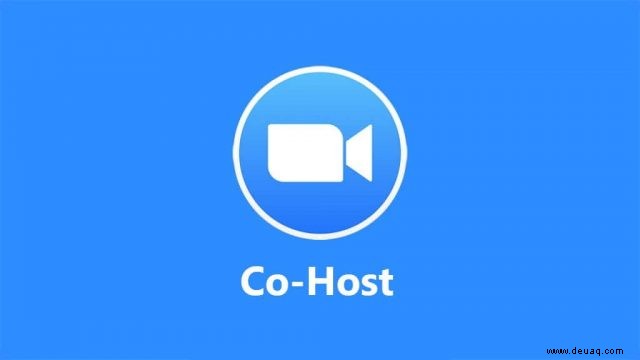
Glücklicherweise können Sie jetzt, da Sie Meetings über Zoom abhalten können, einen Co-Host haben. Von Zeit zu Zeit werden es einfach zu viele Teilnehmer sein, als dass Sie sie alleine bewältigen könnten. Aus diesem Grund ermöglicht diese nützliche Software Benutzern, eine andere Person zum Co-Gastgeber zu machen und ihr die Kontrolle über das Meeting zu geben.
Möchten Sie wissen, wie das geht? Wir haben Sie mit diesem Artikel abgedeckt.
So erstellen Sie einen Co-Host auf Zoom
Diese Zoom-Funktion ist nicht nur praktisch, wenn Sie Hilfe bei der Verwaltung Ihres Meetings benötigen. Planen Sie eine Online-Präsentation oder eine Vortragsveranstaltung? Wenn Sie einen Co-Moderator aktivieren, können Sie einen Gastredner zu Ihrer Show einladen und sie noch besser machen.
Das Beste an dieser Funktion ist, dass sie nicht zu viele Klicks erfordert – es ist relativ einfach, sie zu finden und eine andere Person zum Co-Gastgeber zu machen.
Sie müssen jedoch einen Pro-, Business-, Education- oder einen API-Partner-Zoom-Plan haben wenn Sie Ihre Online-Meetings gemeinsam veranstalten möchten.
So benennen Sie Co-Hosts in Zoom auf verschiedenen Geräten und Betriebssystemen.
So erstellen Sie einen Zoom-Co-Host auf dem Mac
Haben Sie einen Mac? Befolgen Sie unsere Anweisungen, um jemandem zu ermöglichen, Ihr Meeting gemeinsam zu veranstalten.
Bevor Sie Ihre Hosting-Privilegien mit dieser Person teilen, müssen Sie diese Funktion in Ihrem Zoom-Konto aktivieren. Dies ist keine Standardeinstellung in der Software.
Gehen Sie dazu wie folgt vor:
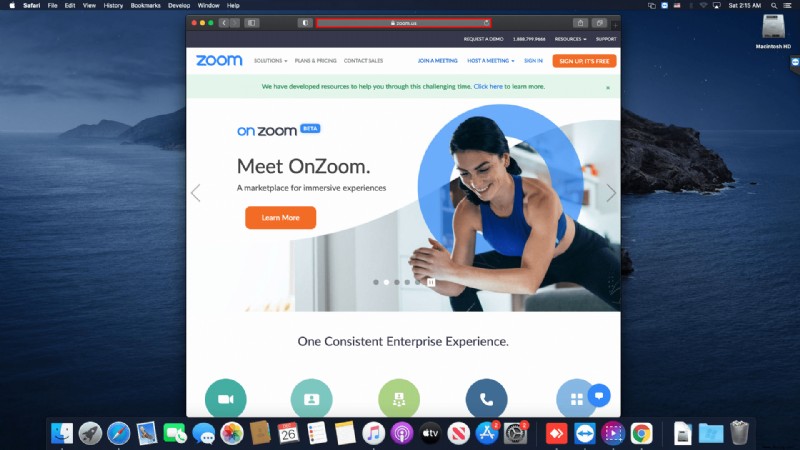
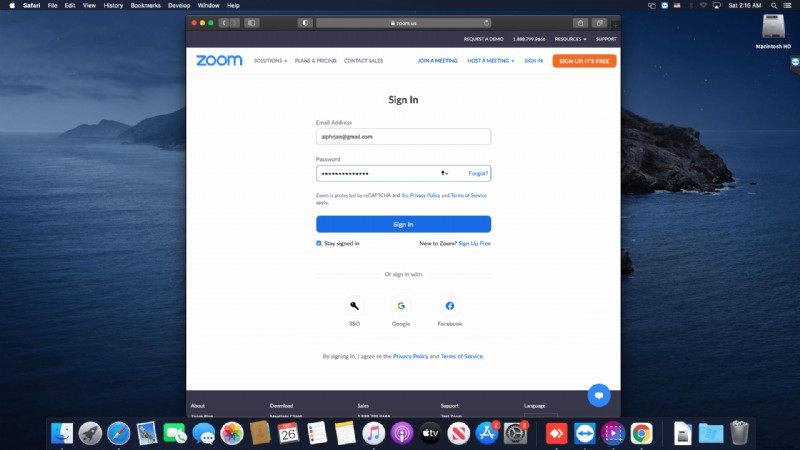
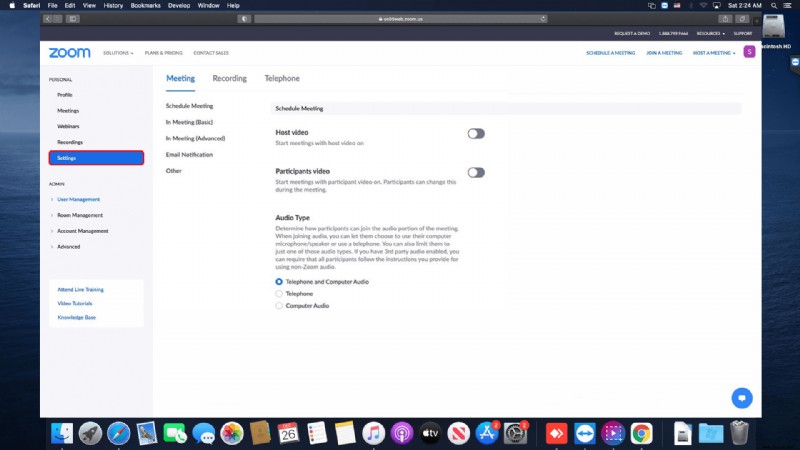
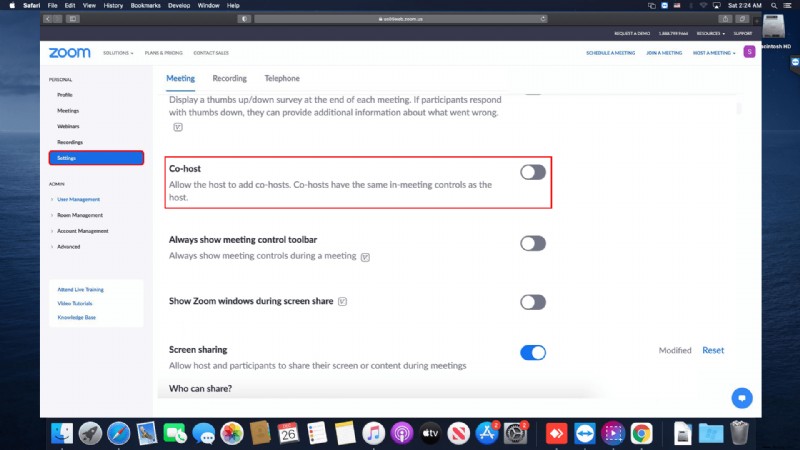
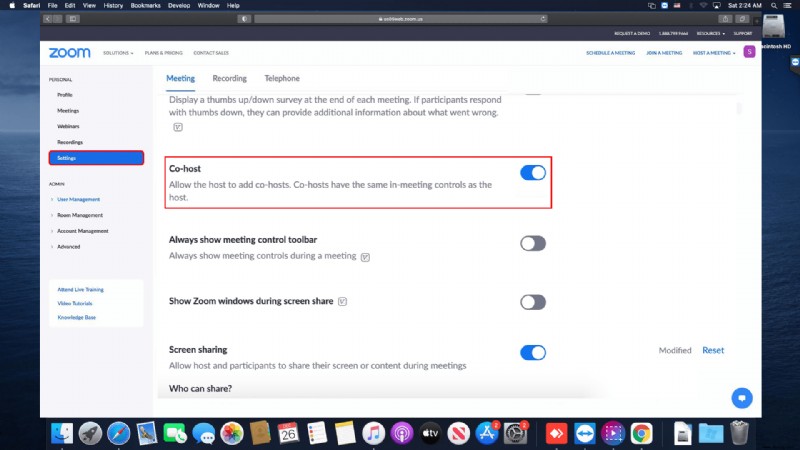
Nachdem Sie diese Schritte ausgeführt haben, können Sie in Ihrem nächsten Meeting Gesprächsteilnehmer als Co-Gastgeber hinzufügen. Befolgen Sie dazu die nachstehenden Anweisungen:
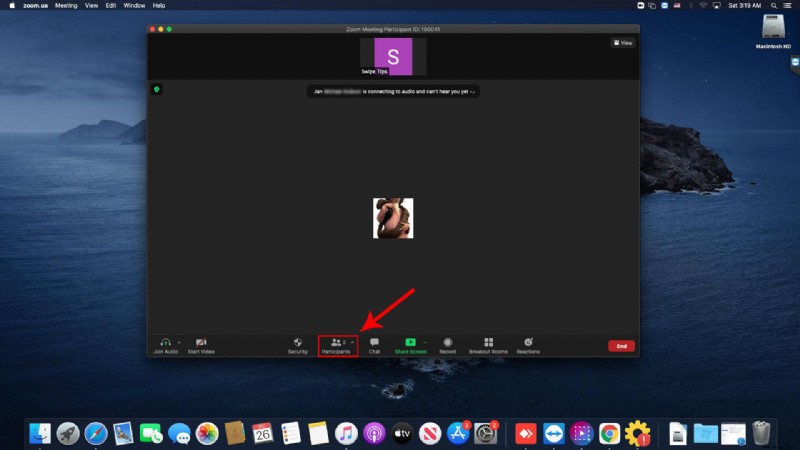
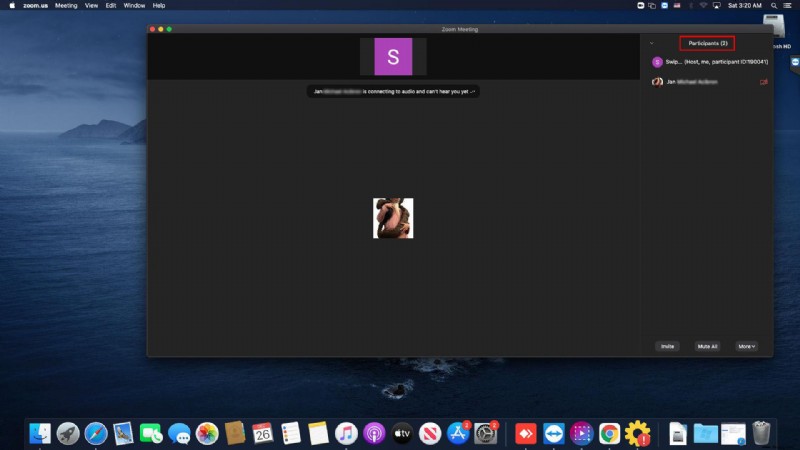
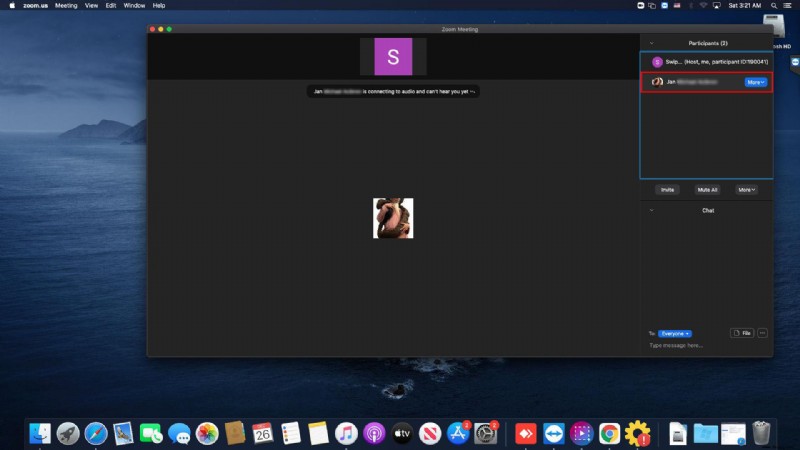
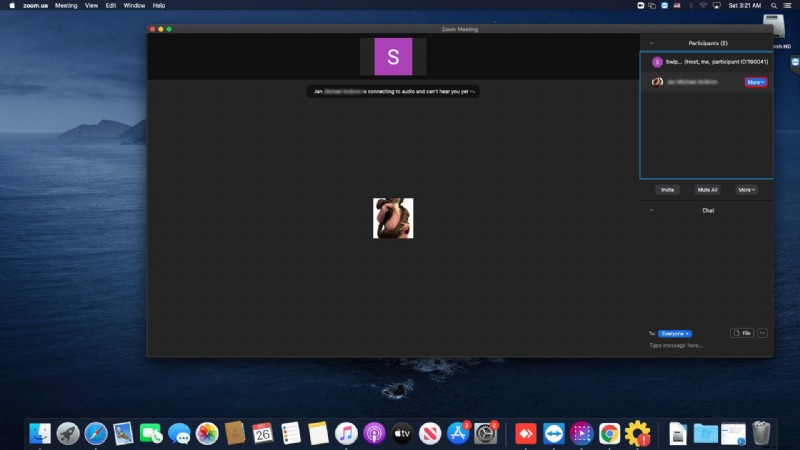
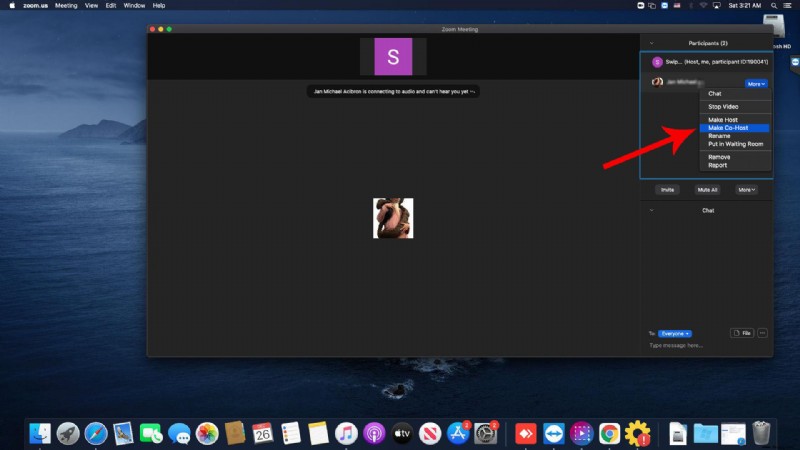
Das ist es! Diese Person ist jetzt ein Co-Gastgeber und Sie sehen diesen Titel neben ihrem Namen. Wenn Sie es sich anders überlegen, einen Meeting-Teilnehmer zum Co-Gastgeber zu machen, können Sie seine Privilegien auch wieder entfernen. Befolgen Sie dieselben Anweisungen wie oben und wählen Sie die Option Co-Host-Berechtigung entziehen, die nun im Menü Mehr angezeigt wird.
Sie können diese Option für jeden in Ihrem Konto obligatorisch machen. Wenn Sie dies tun möchten, wählen Sie das Schlosssymbol und bestätigen Sie Ihre Auswahl auf dem nächsten Bildschirm.
Hinweis:Ihr Mac sollte die Version 3.5.24604.0824 oder höher des Betriebssystems ausführen, damit diese Funktion funktioniert.
So erstellen Sie einen Zoom-Co-Host auf dem iPhone
Wenn Sie ein iPhone verwenden, um ein Meeting auf Zoom abzuhalten, gehen Sie wie folgt vor, wenn Sie einen Co-Host zuweisen möchten.
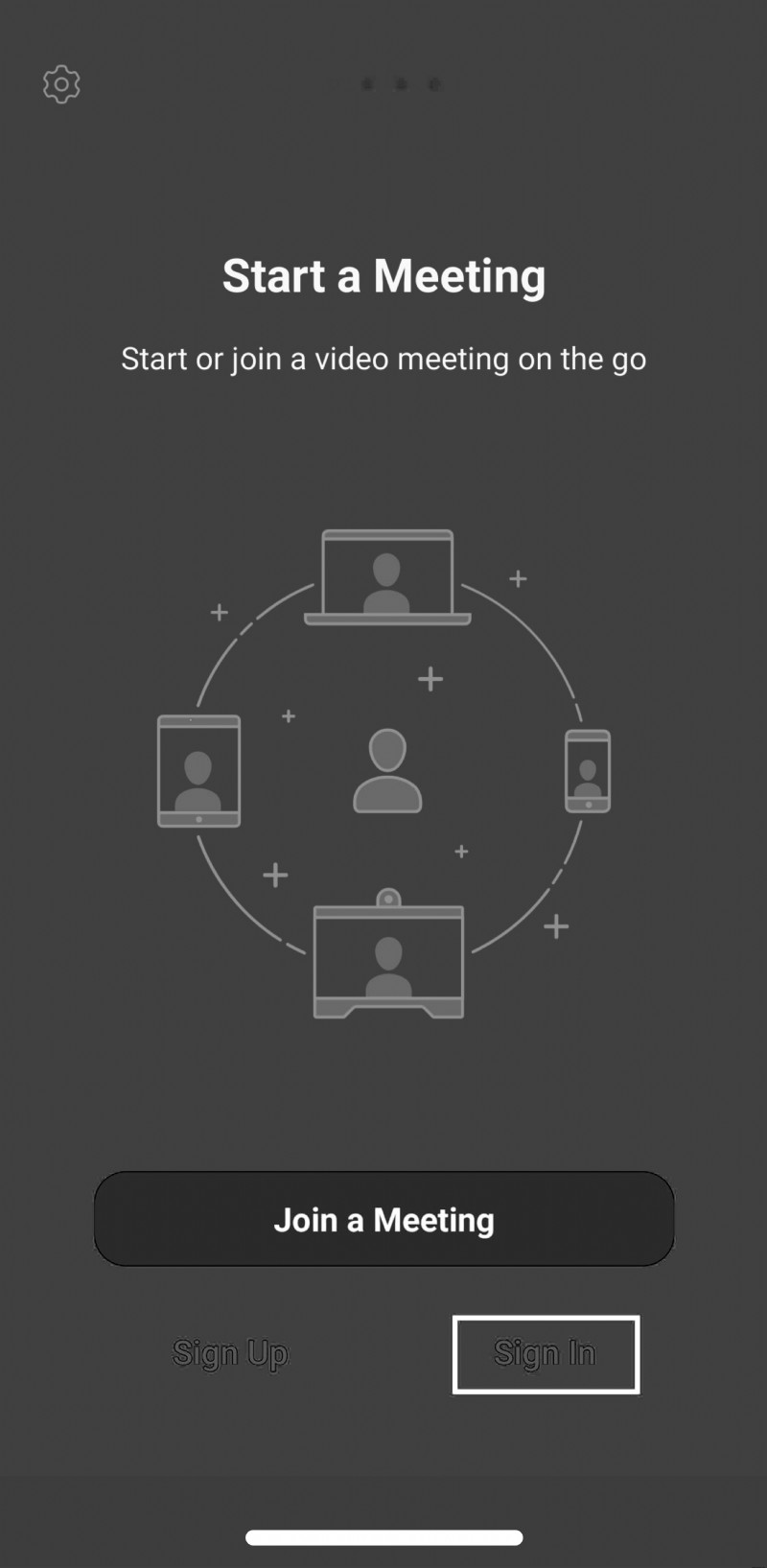
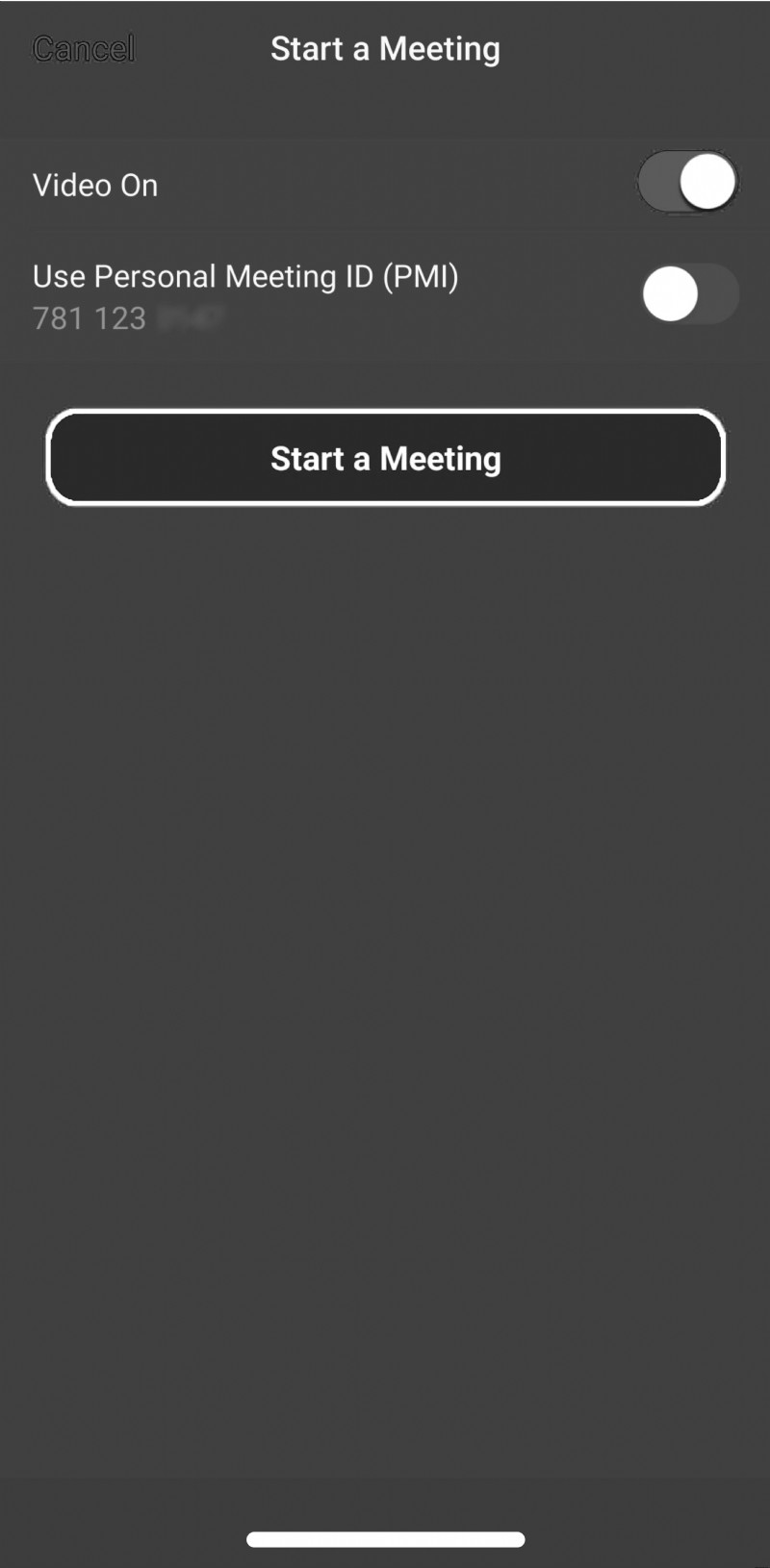
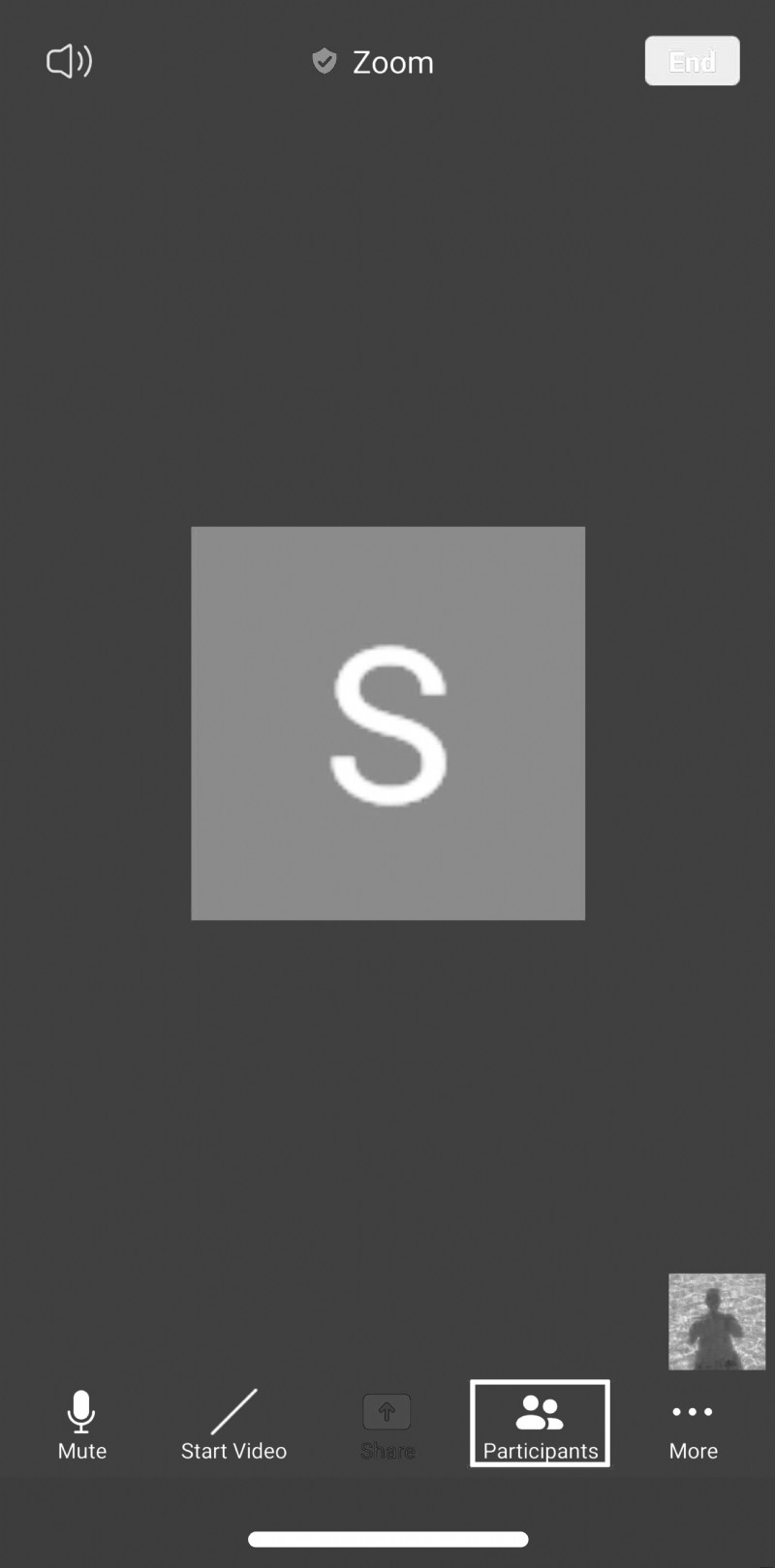
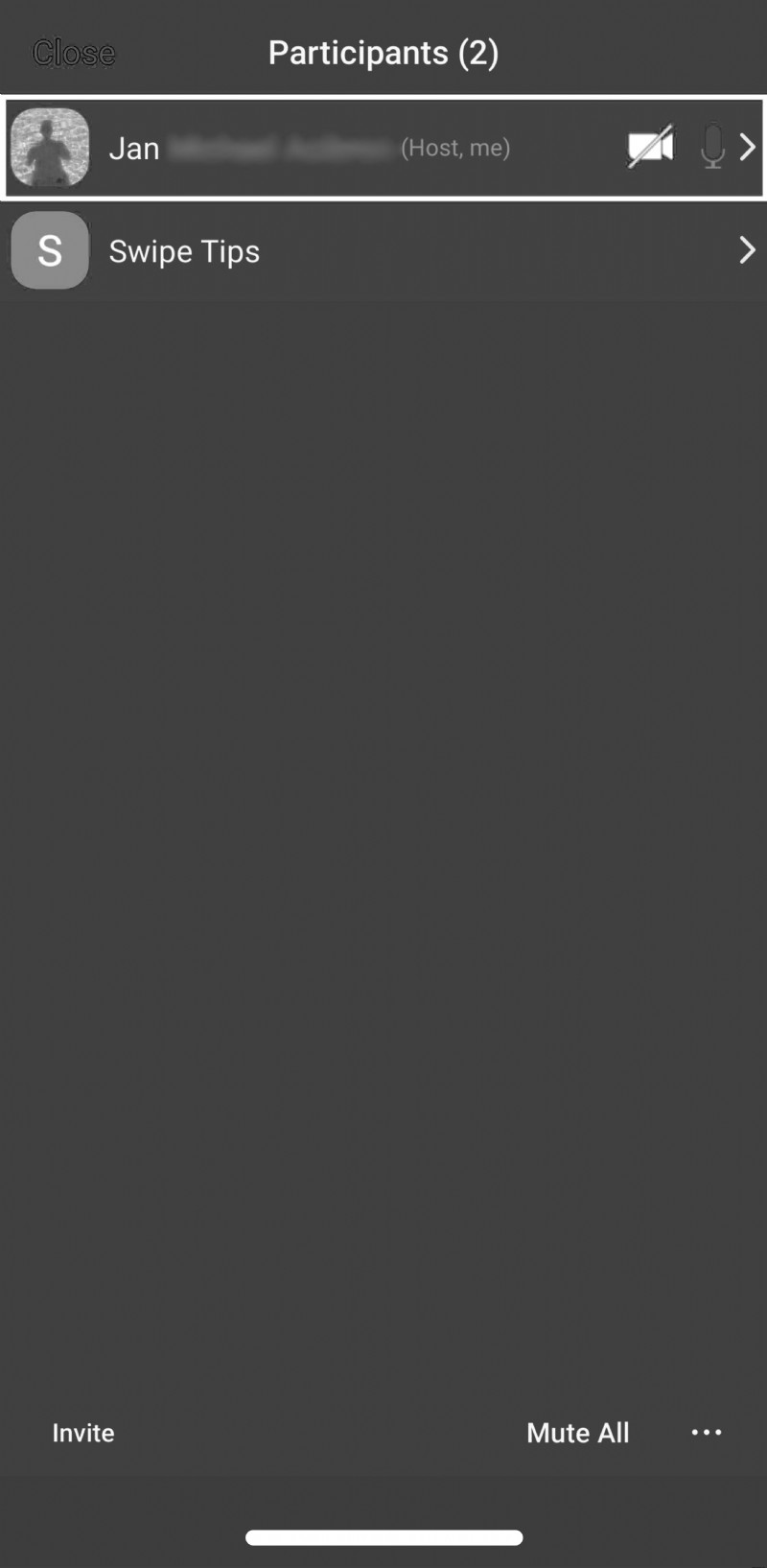
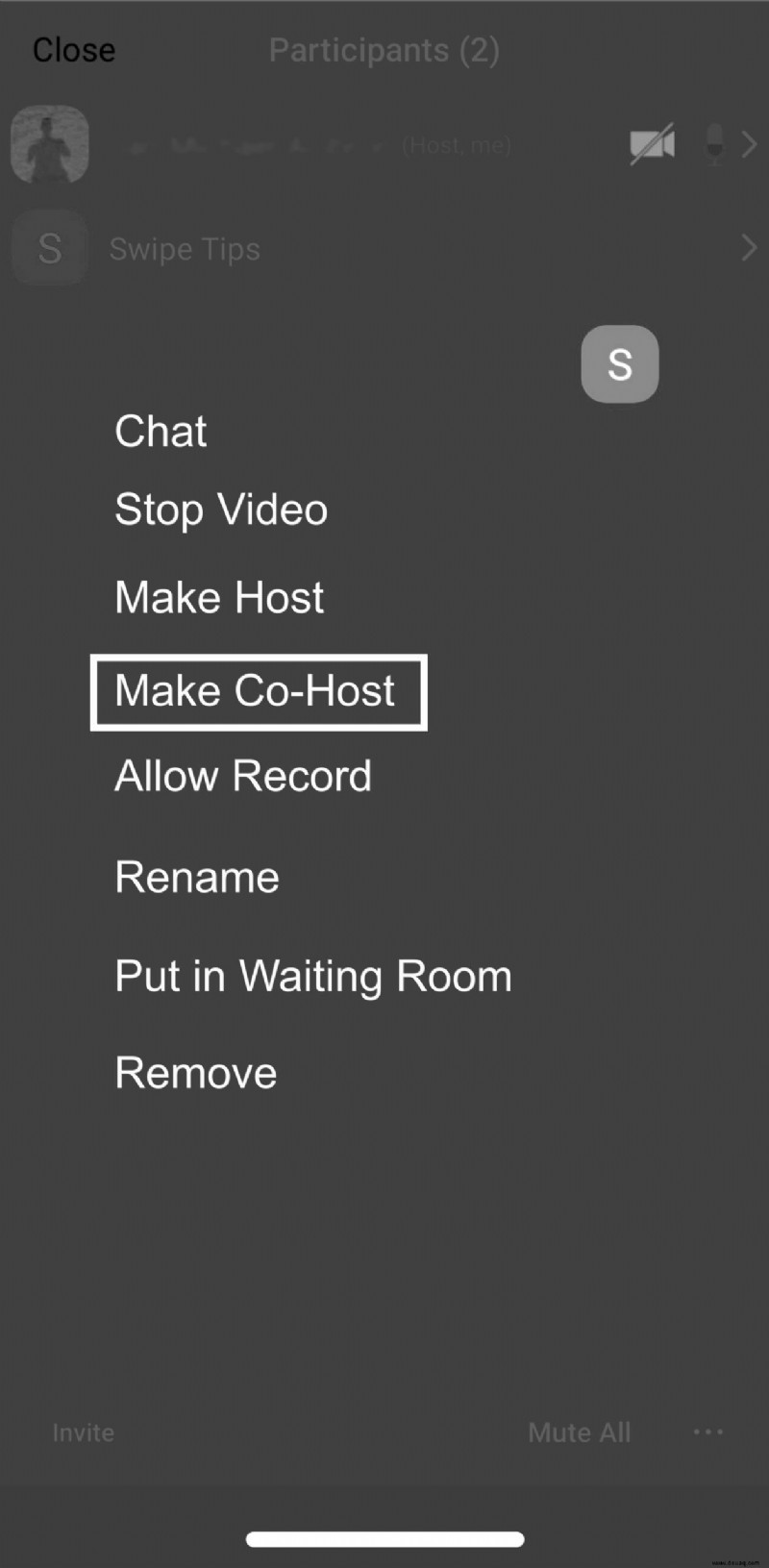
Beachten Sie, dass eine Voraussetzung dafür ist, dass auf Ihrem Smartphone die Version 3.5.24989.0826 der Software ausgeführt wird.
So erstellen Sie einen Zoom-Co-Host auf Android
Android-Benutzer können ihre Hosting-Privilegien auch mit anderen Meeting-Teilnehmern teilen. Aber zuerst müssen sie sicherstellen, dass auf ihrem Telefon die Version 3.5.24989.0826 oder höher der Software ausgeführt wird. Wenn das auf Sie zutrifft, befolgen Sie die nachstehenden Anweisungen, um einen Co-Gastgeber zuzuweisen.
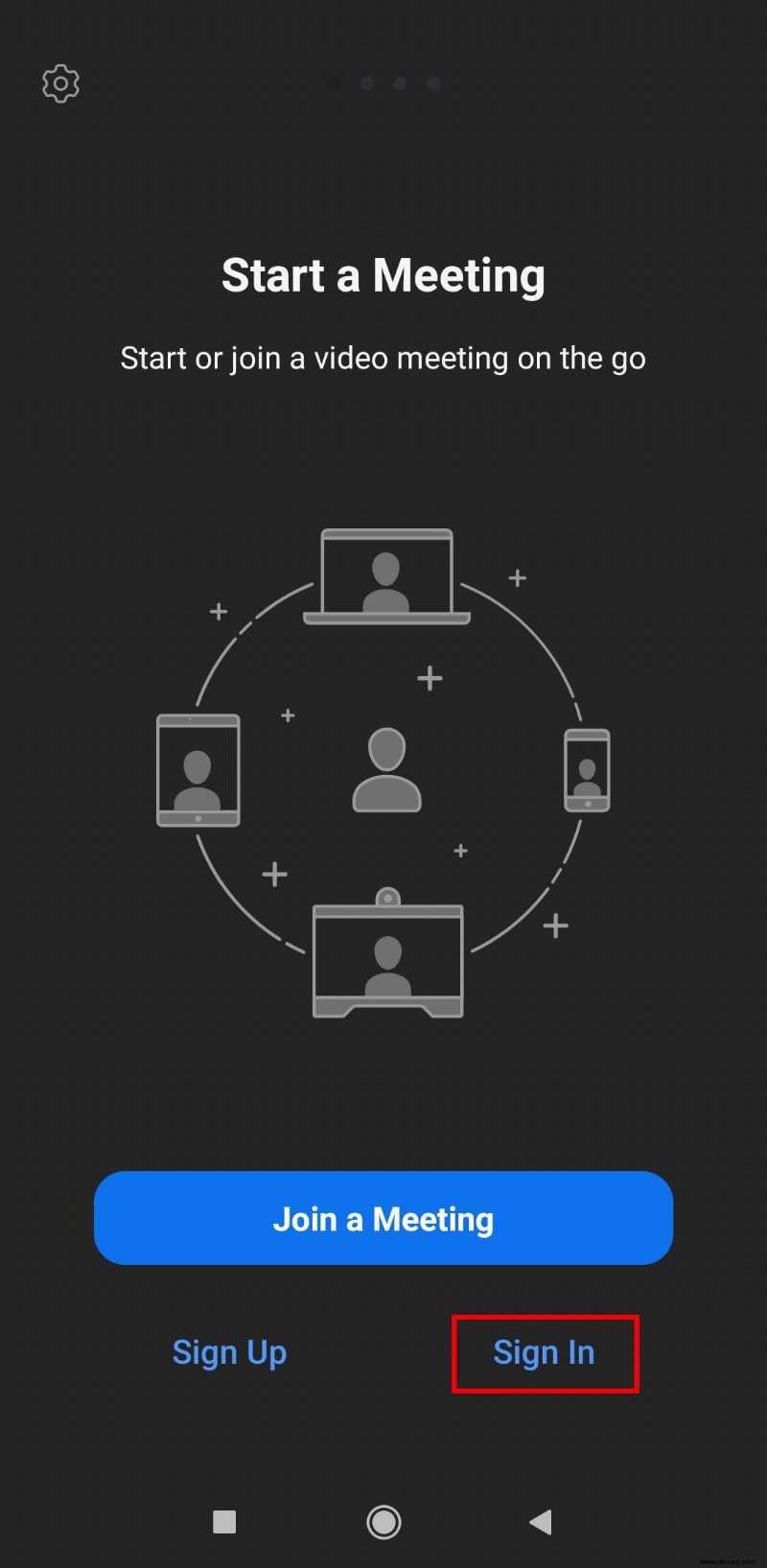
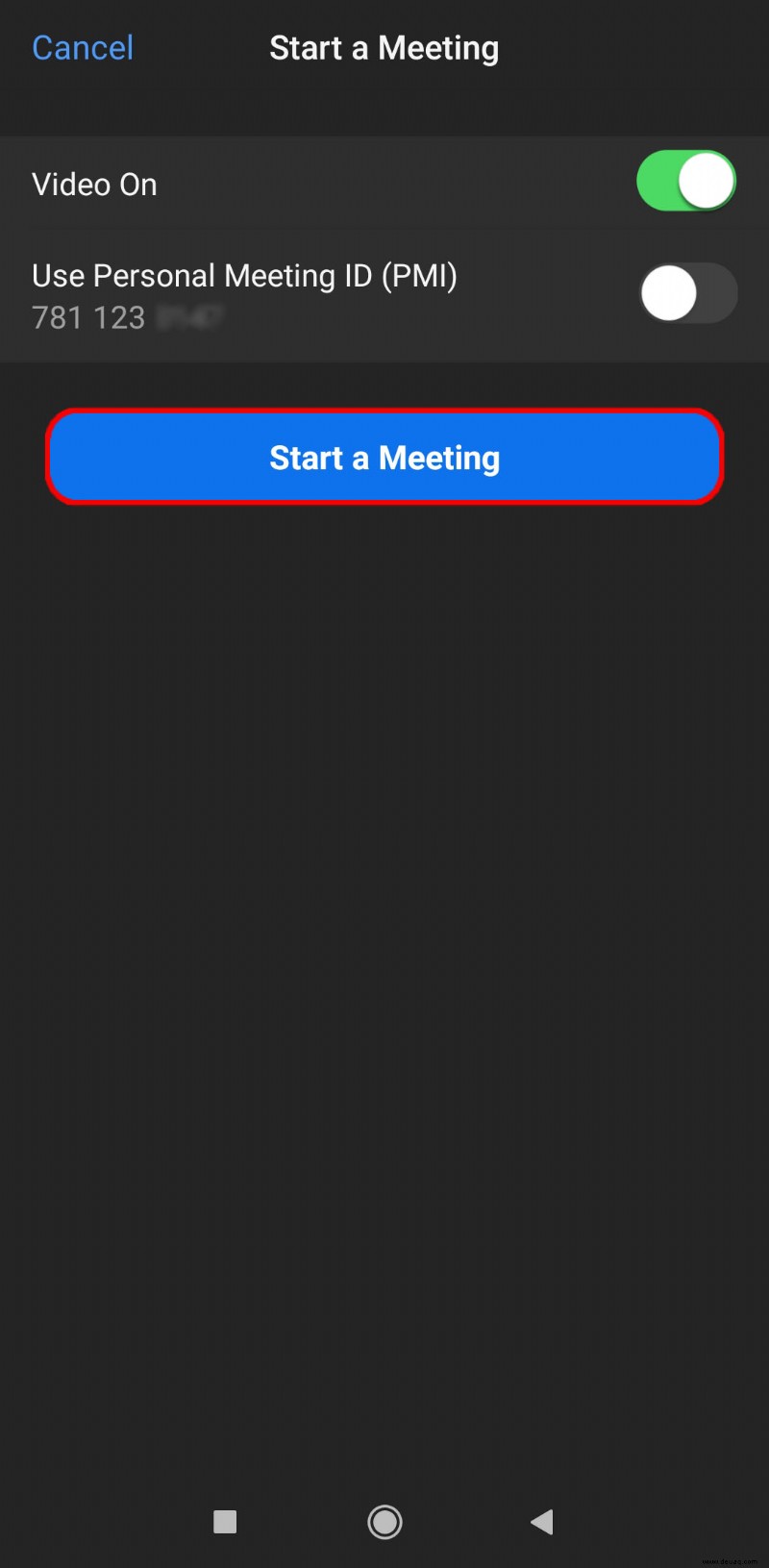
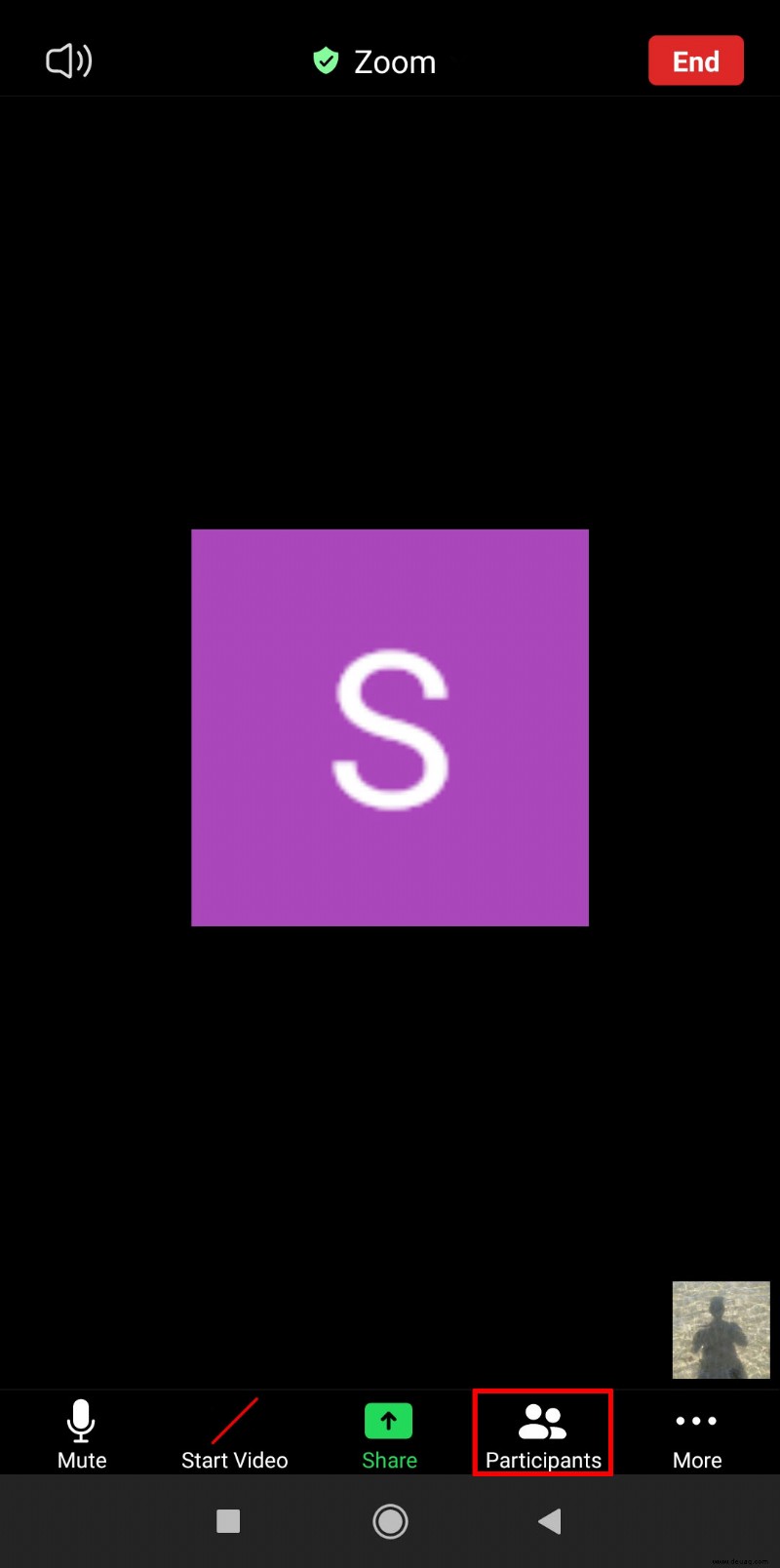
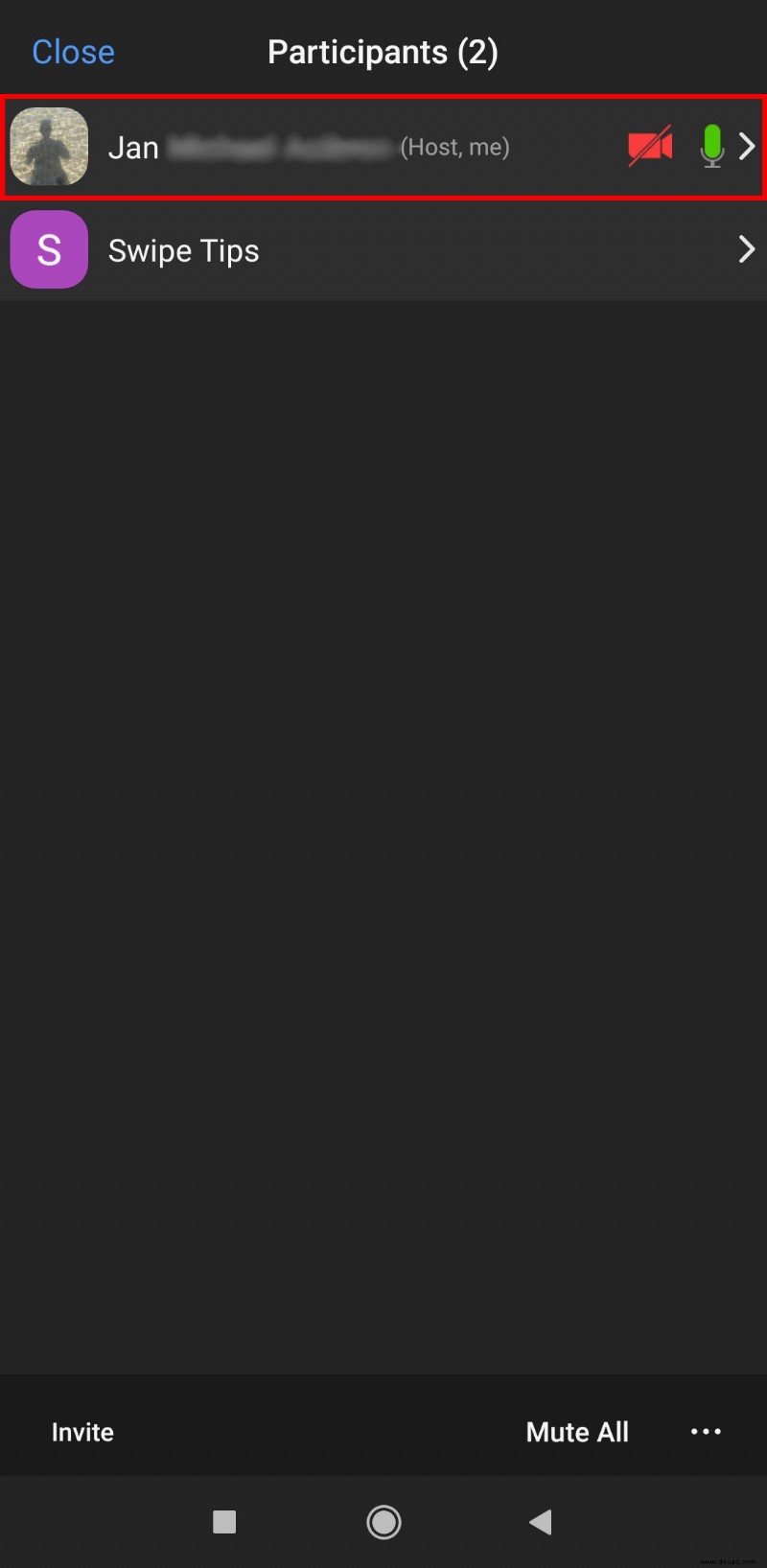
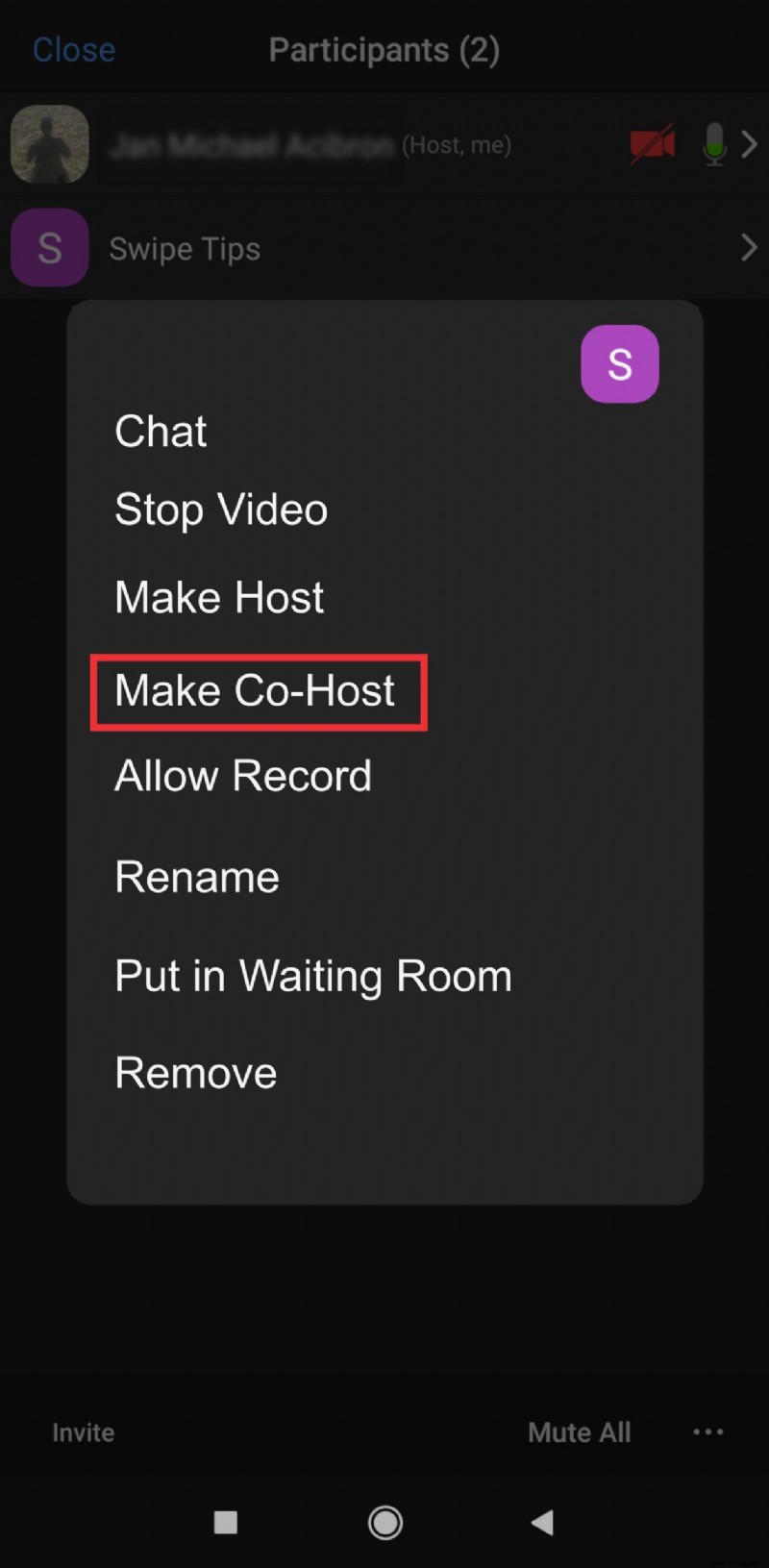
Beachten Sie, dass dies auch die Schritte sind, die Sie ausführen müssen, wenn Sie das Meeting verlassen und eine andere Person zum Gastgeber machen möchten. Wählen Sie einfach Host erstellen aus dem Menü in Schritt fünf.
So erstellen Sie einen Zoom-Co-Host unter Windows
A Windows computer needs a 3.5.24604.0824 or later version of this operating system to support this feature. If that’s the case for you, here’s how to enable the co-hosting option and give someone this privilege during a meeting.
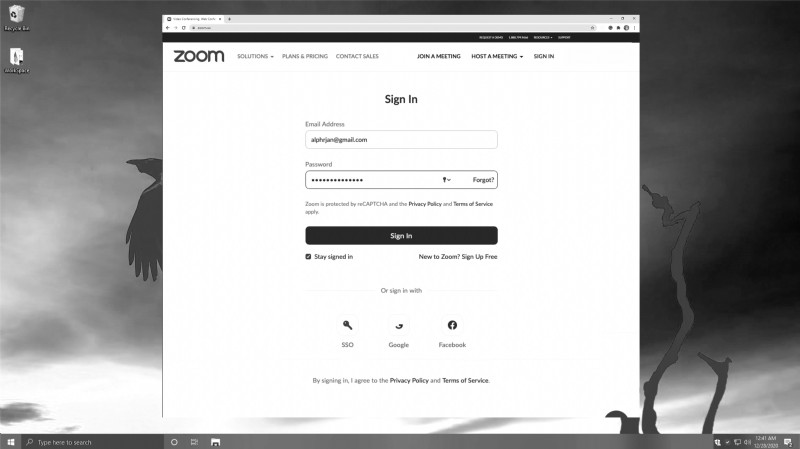
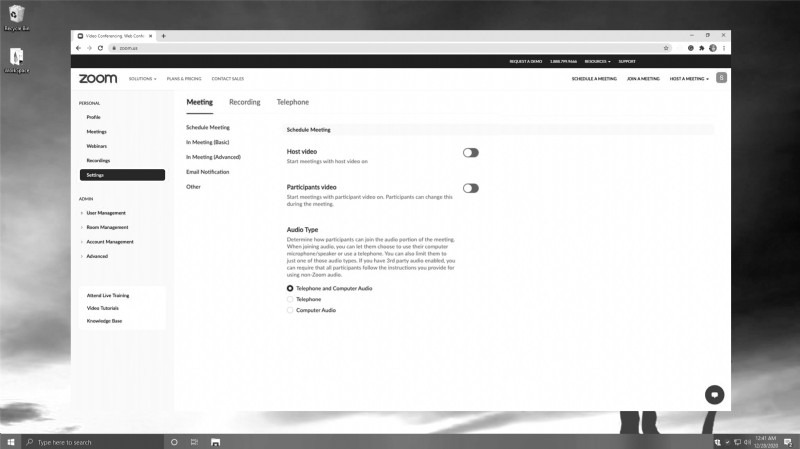
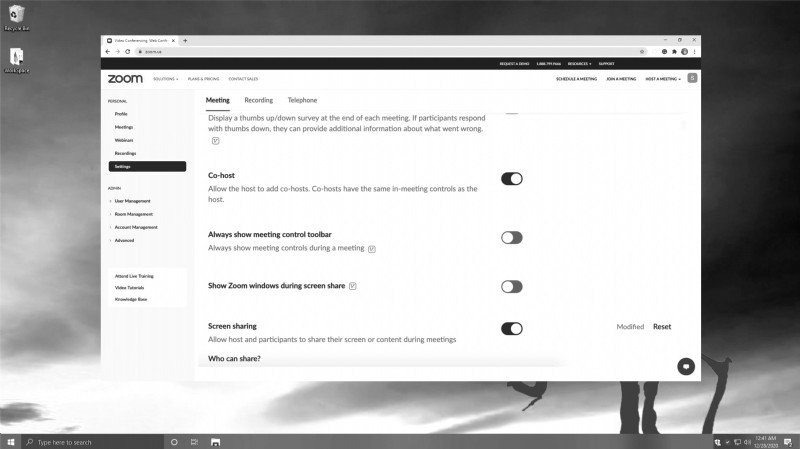
After you start a meeting, you can make someone a co-host in one of these two ways:
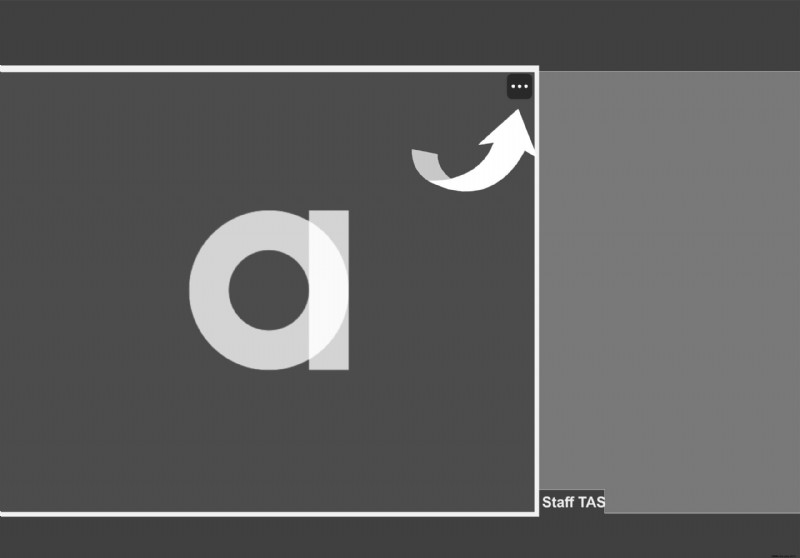
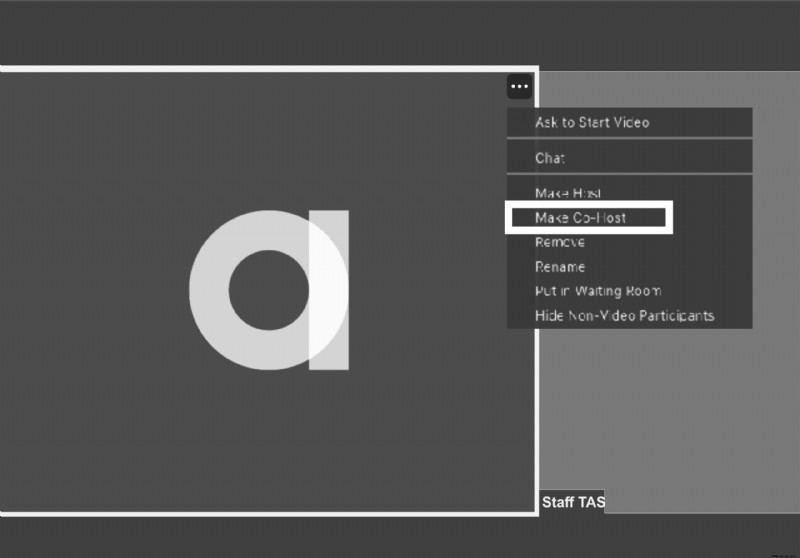
Or you can select the Manage Participants option at the bottom and hover your cursor over the desired participant. When the More option appears, click on it and select Make Co-Host .
By doing that, you’re giving another person all the privileges you have. Be aware of it before you decide to make someone a co-host.
How to Make a Co-Host Permanent on Zoom
You can’t make someone a co-host permanently, but you can give them a more powerful role instead. What if your internet connection lets you down or something happens, so you need to leave? The meeting doesn’t need to end if you assign an alternative host.
Here are the steps to follow if you want to make sure the meeting’s covered even if you’re not there.
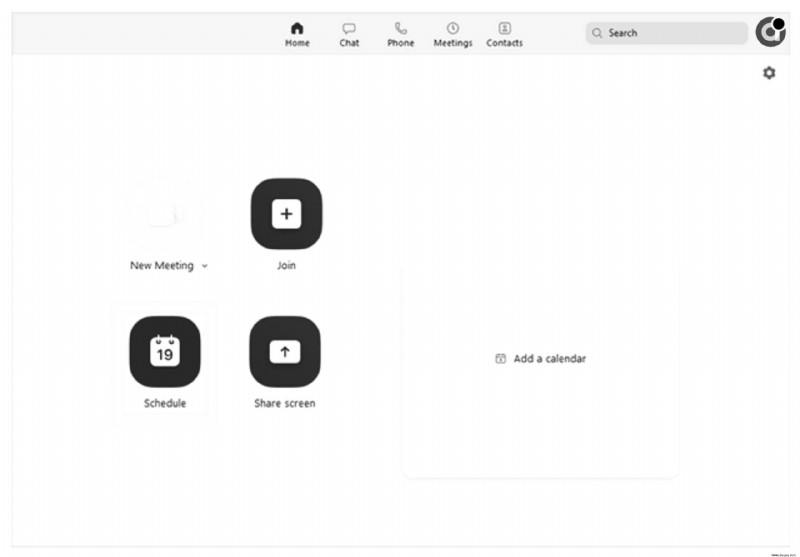
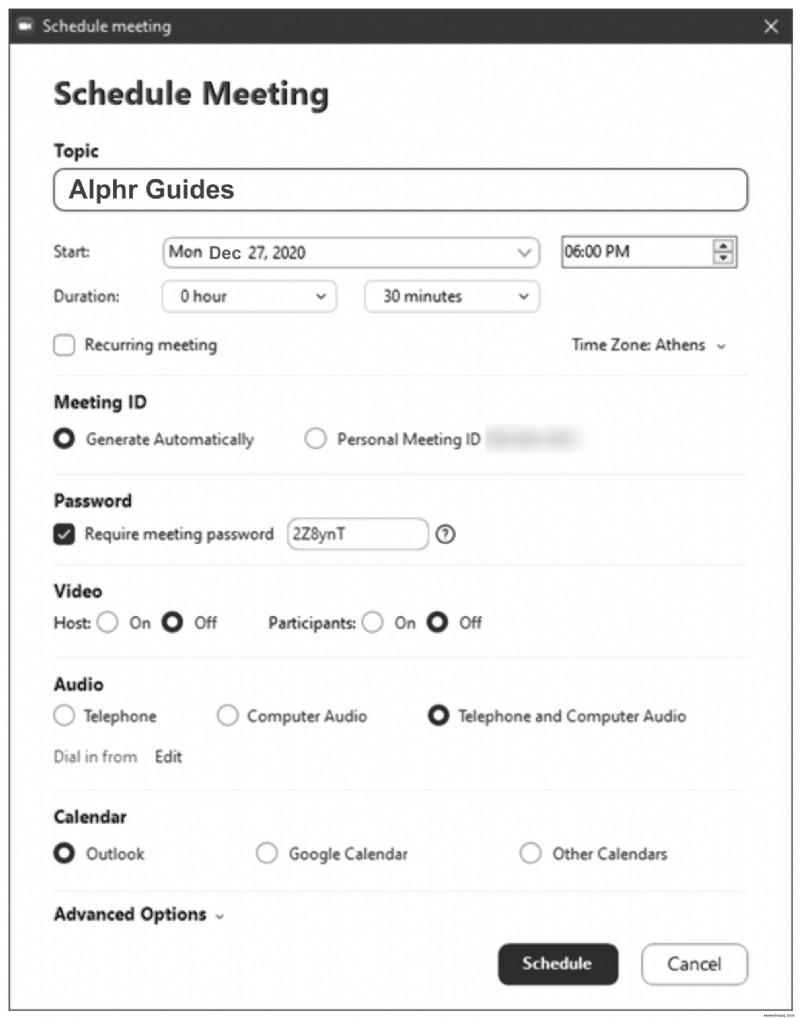
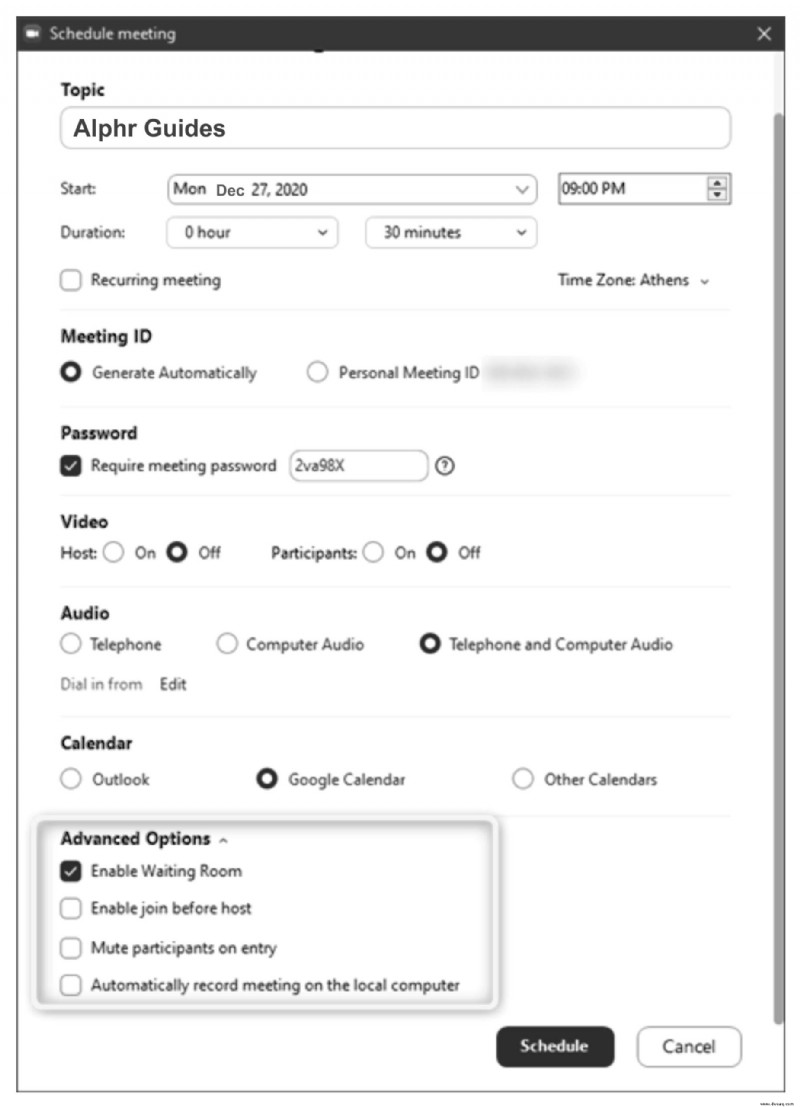
Zusätzliche FAQs
Do you have more questions about hosting Zoom meetings? Here are the most common ones.
How to Set up a Zoom Meeting?
You’ve downloaded Zoom and created an account, but you don’t know how to get started. Keine Bange. We’re here to explain how to set up your first Zoom meeting.
• Start your Zoom app and log in to your account.
• Choose the New Meeting option on the home screen when you sign in.
• A video conference room will open. Navigate to the bottom of the screen, where you’ll see different options available.
• Select the Invite icon.
• In the pop-up window, decide how you want to invite people to the meeting.
Here, you can select the Email option and add the email addresses of people you’d like to invite to the meeting. You will need to pick one app to invite people through (like Gmail). You’ll be taken to an email containing meeting details, such as the Meeting ID, that people need to access the video once you get started.
You can also choose Contacts if you’ve already added people to your contact list. Select the desired people from the list and then click on Invite to confirm.
• Once the participants receive their invitation, they can follow the on-screen instructions to join the meeting.
You can also invite people via Slack, for example. Just copy either the video conference invitation URL or the email and send the link to people via Slack’s direct messages.
What Can a Co-Host Do on Zoom?
Although co-hosts receive almost all privileges when you give them this title, you remain the “ultimate” host of the meeting.
Here’s what they can and can’t do.
Can do:
• Manage meeting participants
• Start a poll or edit one
• Start or stop a recording
• Share their screen
Cannot do:
• Start or end a meeting
• Give someone else co-hosting privileges
• Start a waiting or breakout room
• Start live streaming
• Start closed captioning or assign someone to do it
How Many Co-Hosts Can You Have in Zoom?
While only one person can be a Zoom meeting host, you can assign an unlimited number of participants to be co-hosts of your meeting.
Before you make too many people co-hosts, think about it carefully – that may turn the meeting into a mess, especially if you don’t know participants very well.
However, this feature can help you include multiple guest speakers in your online event.
I don’t see the option to enable the Co-Host setting. What’s happening?
If you’ve followed the steps above to toggle on the switch for Co-Host in the account settings and don’t see the option, it’s likely because you don’t have a Pro account. Users who have only the free Zoom service are unable to add a co-host to their meetings.
Make the Most Out of Co-Hosting
Are live shows out of the question right now? Kein Problem. Co-hosting on Zoom can fix this issue and let you talk to your guest speaker in front of an audience. Are you holding a meeting for the whole department, and you need help? Zoom is your friend here since the co-hosting feature can make your job easier.
You can use this option on any device and operating system, anywhere you are, without having to cancel your plans. It’s set up in a few easy steps, and the event will be ready to start!
Have you already tried Zoom meetings? What will you use the co-hosting feature for? Lassen Sie es uns im Kommentarbereich unten wissen.