Lange Zeit bot WhatsApp nur SMS und Sprach-/Videoanrufe über seine Android- und iPhone-Apps an. Glücklicherweise ist diese Funktion jetzt auch für Desktop-Computer verfügbar. Die Desktop-App sieht genauso aus wie die auf Ihrem Telefon, sodass Sie sich leicht daran anpassen können. Wenn Sie erfahren möchten, wie Sie einen WhatsApp-Videoanruf unter Windows 10 tätigen, lesen Sie unbedingt diesen Artikel.

So tätigen Sie einen WhatsApp-Videoanruf in Windows 10
WhatsApp einrichten
Bevor wir mit dem Tätigen eines Videoanrufs über Ihre Desktop-App beginnen, lassen Sie uns über die Einrichtung von WhatsApp sprechen.
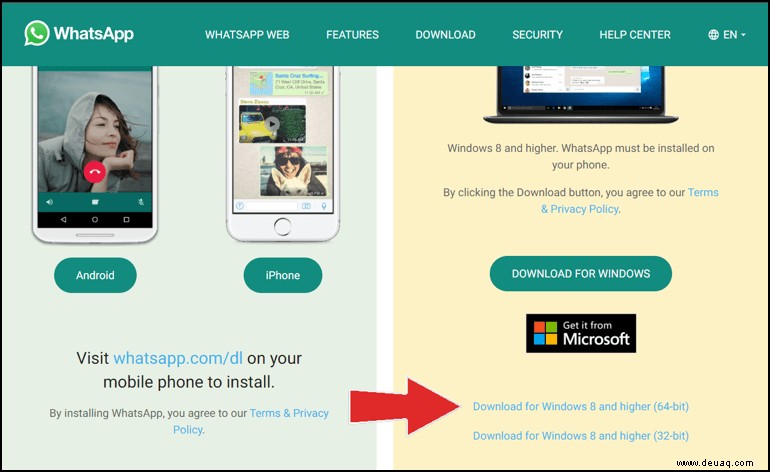
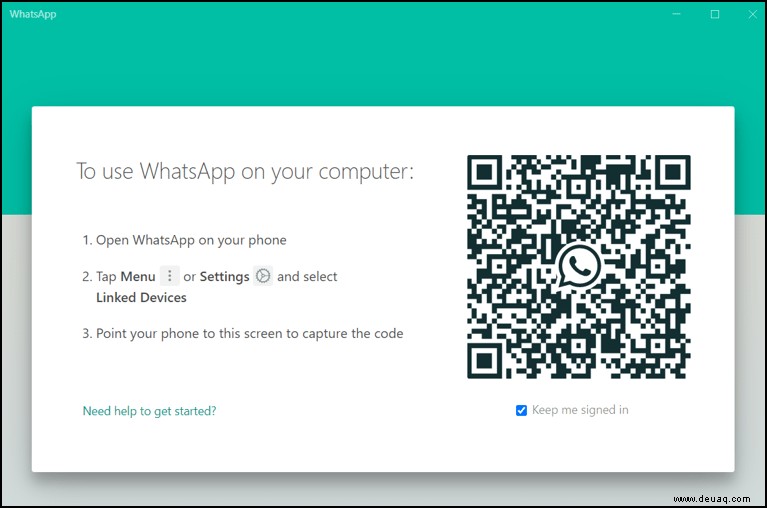
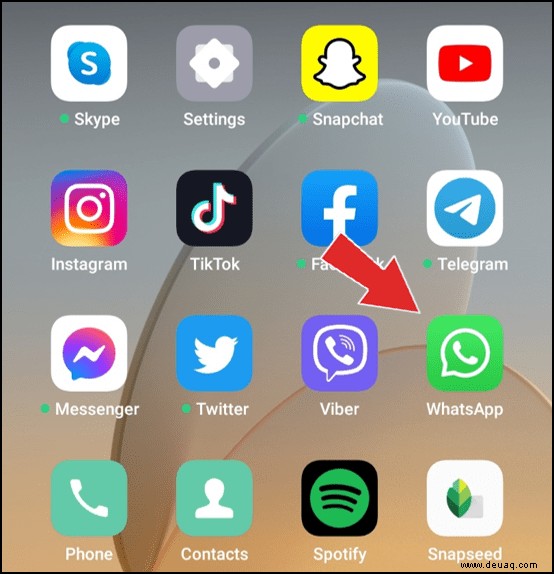
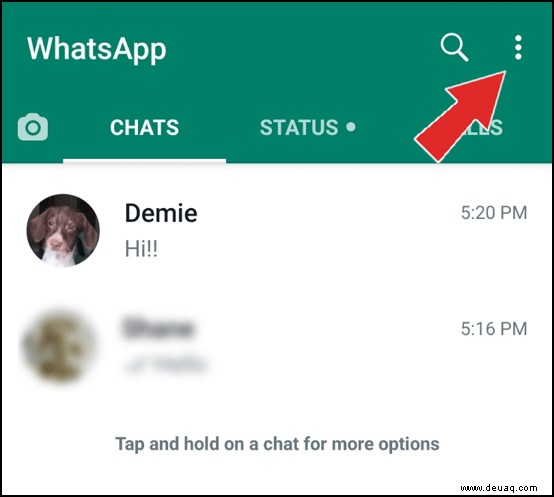
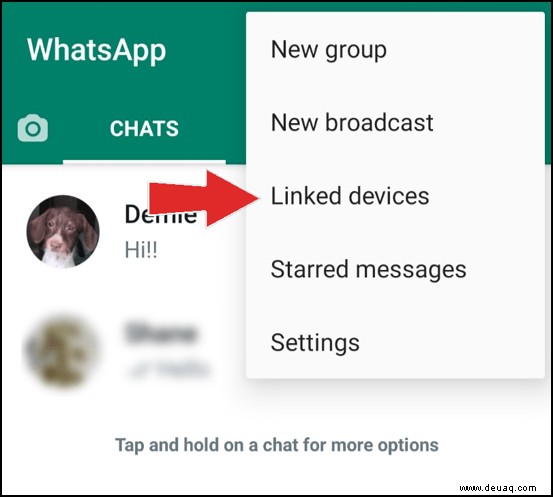
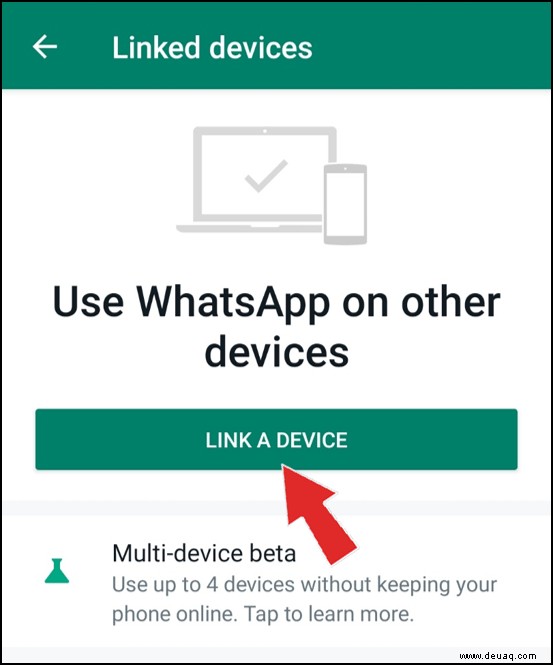
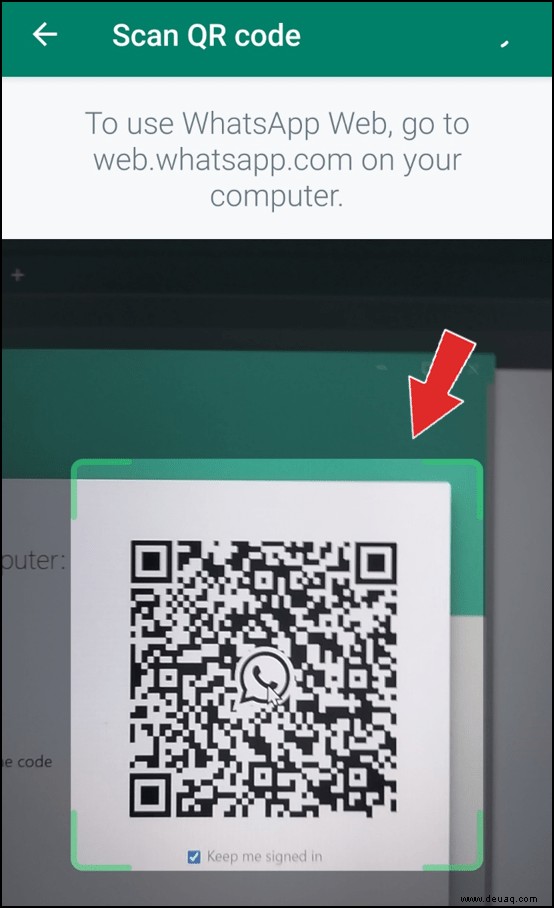
Das ist es! Ihre WhatsApp-Telefon-App wurde mit Ihrer Desktop-App synchronisiert und Sie sehen alle Ihre Chats auf Ihrem Computer. Sie können jetzt Ihre Desktop-App verwenden, um Nachrichten zu senden oder Telefon- und Videoanrufe zu tätigen.
Tipp: Die WhatsApp-Desktop-App ist nicht dasselbe wie WhatsApp Web. Letzteres ist eine Plattform, auf die Sie über Ihren Browser zugreifen. Wie bei der Desktop-App müssen Sie auch einen QR-Code scannen, um auf WhatsApp Web zuzugreifen, aber der Unterschied besteht darin, dass Sie keine Telefon- oder Videoanrufe über einen Browser tätigen können. Dazu müssen Sie die App installieren.
Anforderungen &Ausrüstung
Bestimmte Anforderungen und Geräte sind erforderlich, um WhatsApp auf Ihrem Gerät einzurichten und einen Videoanruf zu tätigen.
WhatsApp-Videoanrufe unter Windows 10
Einen Videoanruf tätigen
Nachdem Sie WhatsApp eingerichtet und Ihre Geräte überprüft haben, können wir die Schritte zum Tätigen eines Videoanrufs besprechen. Es ist wichtig zu wissen, dass es derzeit nicht möglich ist, Gruppenanrufe über Ihre Desktop-App zu tätigen. Sie können jedoch jede Person anrufen, indem Sie diesen Schritten folgen:
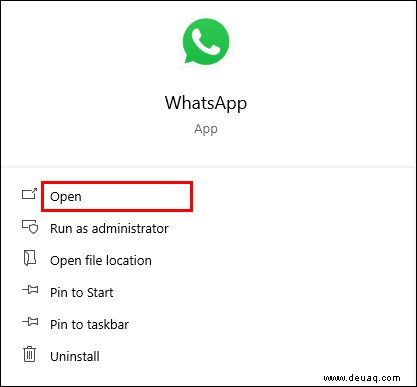
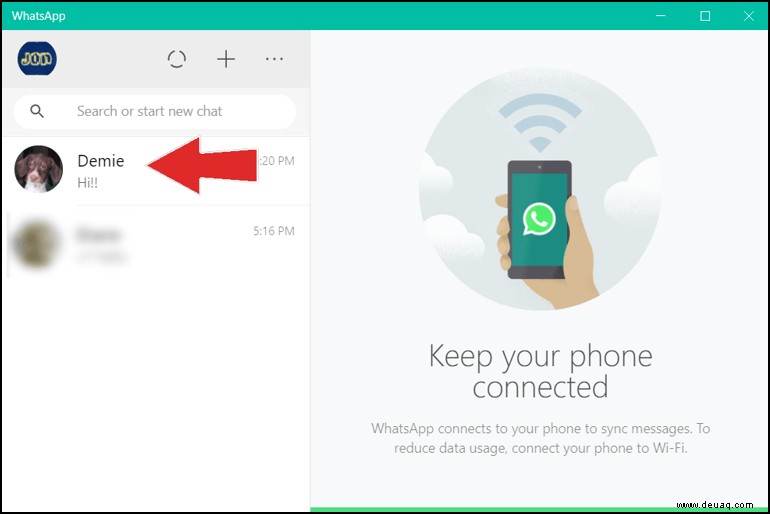
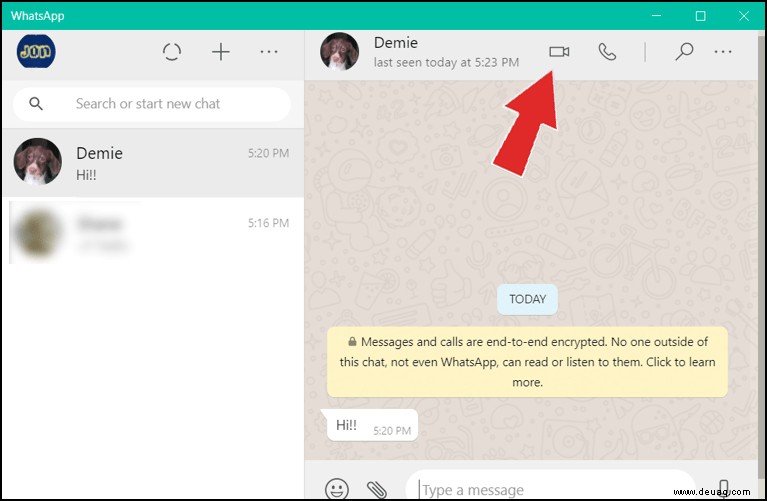
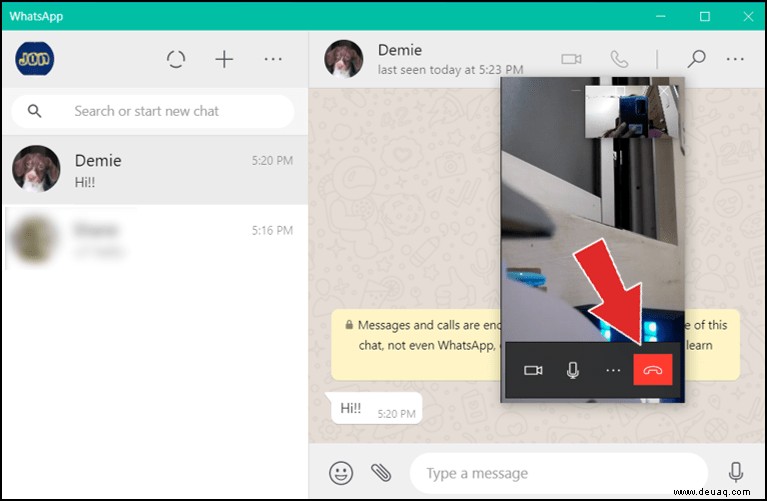
Annehmen eines Videoanrufs
Wenn jemand versucht, Sie auf WhatsApp anzurufen, haben Sie drei Möglichkeiten:
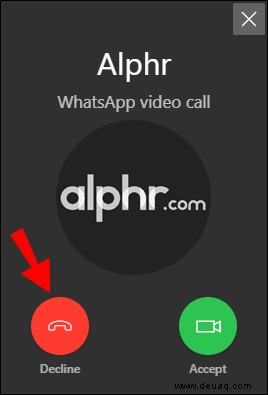
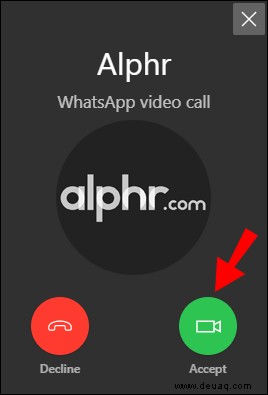
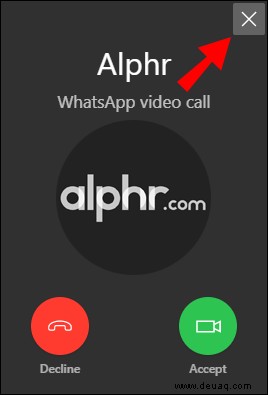
BlueStacks verwenden
Obwohl es als Ergänzung zur App Ihres Telefons konzipiert wurde, gibt es eine Möglichkeit, die WhatsApp-Desktop-App auch ohne Ihr Telefon zu verwenden. Dies ist über eine Emulator-App wie BlueStacks möglich. Diese Apps erstellen im Wesentlichen eine Android-Umgebung auf Ihrem Windows, sodass Sie Ihren Computer wie ein Android-Telefon verwenden können.
Befolge diese Schritte, um WhatsApp mit BlueStacks zu verwenden:
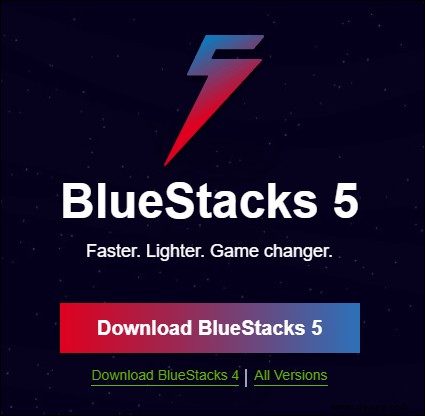
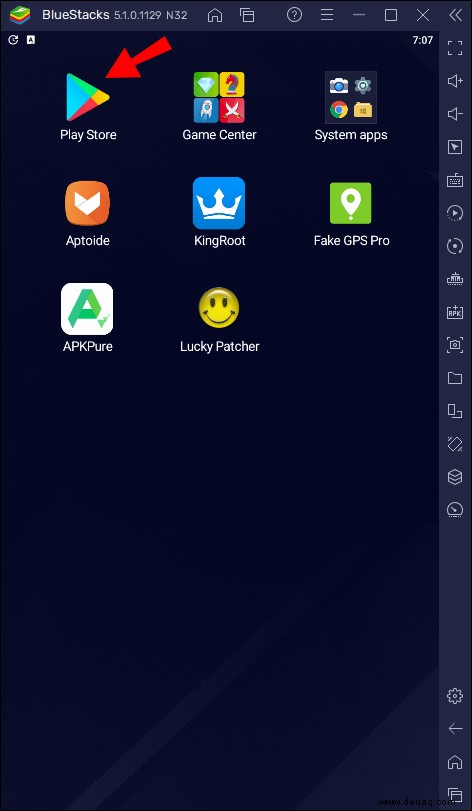
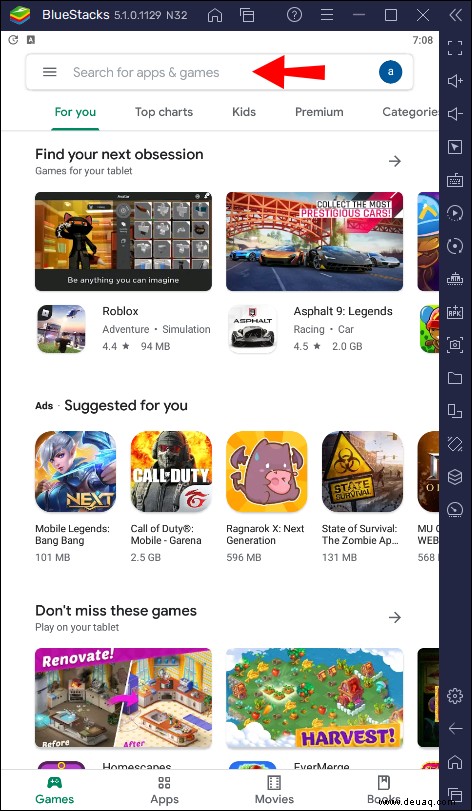
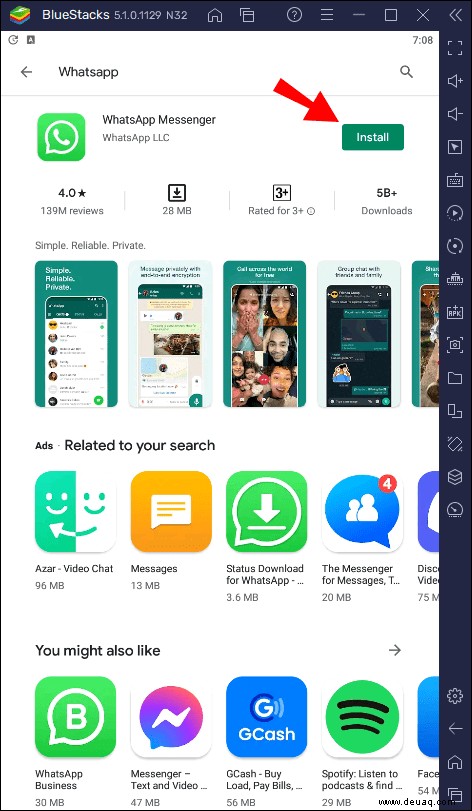
Fertig! Jetzt können Sie WhatsApp auf Ihrem Computer ohne Ihr Telefon verwenden.
Verwendung von WhatsApp unter Windows 10
Aufgrund der Ähnlichkeiten zwischen dem Telefon und der Desktop-App werden Sie keine Probleme haben, herauszufinden, wie Sie WhatsApp verwenden. Sehen wir uns einige der Optionen in Ihrer Desktop-App an.
Telefonanrufe tätigen
Wenn Sie keinen Videoanruf tätigen möchten, können Sie auch direkt in Ihrer Desktop-App telefonieren. So können Sie dies tun:
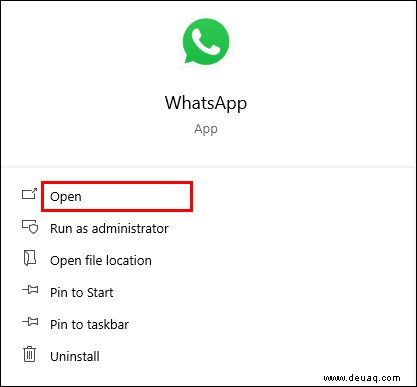
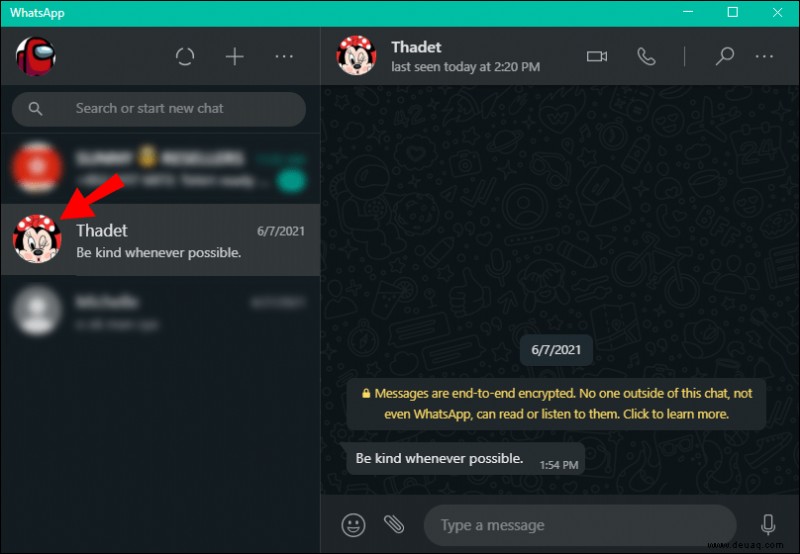
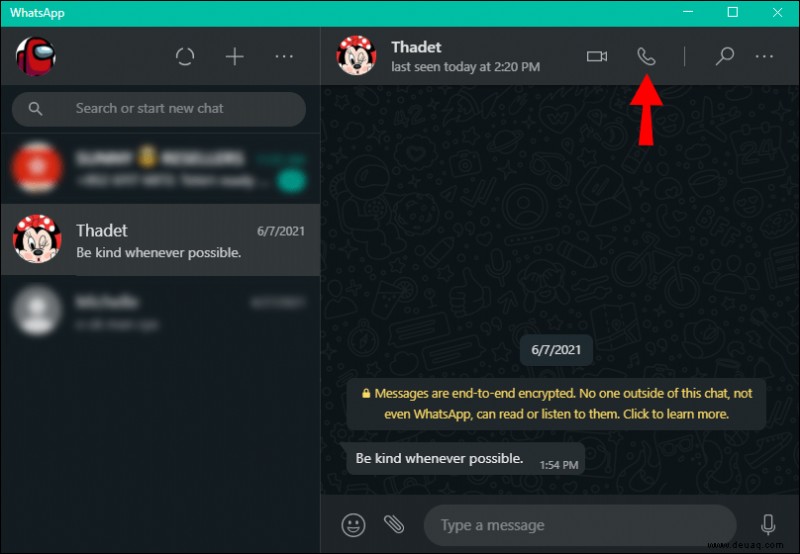
Anrufeinstellungen
Wechseln von einem Telefon zu einem Videoanruf und zurück
Wenn du mitten in einem Telefonat auf WhatsApp bist und der anderen Person etwas zeigen möchtest, kannst du ganz einfach zu einem Videoanruf wechseln, indem du auf das Kamerasymbol oben rechts in deiner App drückst.
Um von einem Video zu einem Telefonanruf zu wechseln, drücke oben rechts auf das Anrufsymbol.
Mikrofoneinstellungen
Sie können Ihr Mikrofon während eines Telefon- oder Videoanrufs aktivieren/deaktivieren. Simply press the mic icon on your screen to turn it on/off.
General Settings
Since the desktop app is connected to your phone, you have access to all the settings. This means you can change your profile picture, name, and status. You can also customize notifications, themes, keyboard shortcuts, etc.
Häufig gestellte Fragen
What is the difference between a regular call and a WhatApp call?
There are several differences between the two:
1. You need internet access to make a WhatsApp call. Unlike regular calls, WhatsApp calls are routed through the internet. This means both you and the recipient must be online.
2. You need a smartphone to use WhatsApp. If you want to make a regular call, you can use any mobile or a landline phone. However, if you want to use WhatsApp and make calls through it, both you and the recipient must do it on a smartphone. You won’t be able to install the app otherwise.
3. WhatsApp calls are free, subject to data charges.
4. If you have a poor internet connection, you might have trouble establishing a connection on WhatsApp. Regular cellphone calls do not depend on your internet connection.
5. WhatsApp international calls – it doesn’t matter if you’re calling the person next to you or someone on the other side of the world. With regular calls, you may have to worry about international calling rates.
6. Higher security with WhatsApp calls. WhatsApp’s end-to-end encryption covers messages, phone, and video calls. The app scrambles the data extracted from your phone, which others will need a code to unscramble. As such, no one else can eavesdrop on your conversations or look at your messages.
7. You can’t call a landline phone with WhatsApp. If you’re trying to call someone via WhatsApp, you should know that you’re only able to call people who have the app. That means you can’t call landlines or any other cell phones that don’t have WhatsApp installed.
8. You can make a video call with WhatsApp. Unlike regular calls, you can choose between a phone and a video call in WhatsApp. You may prefer the latter when calling certain people.
As you can see, regular calls and WhatsApp calls are different in many ways. Even though you can live without either of those, it’s recommended to have access to both.
Find Out What’s Up Using WhatsApp
Over the past decades, the internet has enabled us to communicate with people all around the world without having to worry about the phone bill. A variety of apps have made it easy to contact people thousands of miles away with just a few clicks. WhatsApp is one of those apps that allow you to make voice or video calls or text anyone, anywhere.
We hope this guide has been helpful and you’ve learned how to make a WhatsApp video call on Windows.
Have you ever used WhatsApp to make a call? Sagen Sie es uns im Kommentarbereich unten.