Wenn es um Betriebssysteme geht, ist Windows 10 zuverlässiger als alles, was Microsoft jemals zuvor gemacht hat. Windows 10, das jetzt fast sechs Jahre alt ist, ist zum Hauptaugenmerk von Microsoft geworden, da sie das, was erstmals im August 2015 angeboten wurde, iterieren und verbessern, anstatt ständig ein neues Betriebssystem für ihre Kunden zu entwickeln. Alle paar Monate sehen wir, wie Microsoft ein neues großes Update für Windows 10 veröffentlicht, und jedes Mal, wenn das Betriebssystem wächst und sich sowohl für normale Benutzer als auch für Unternehmenskunden verbessert.
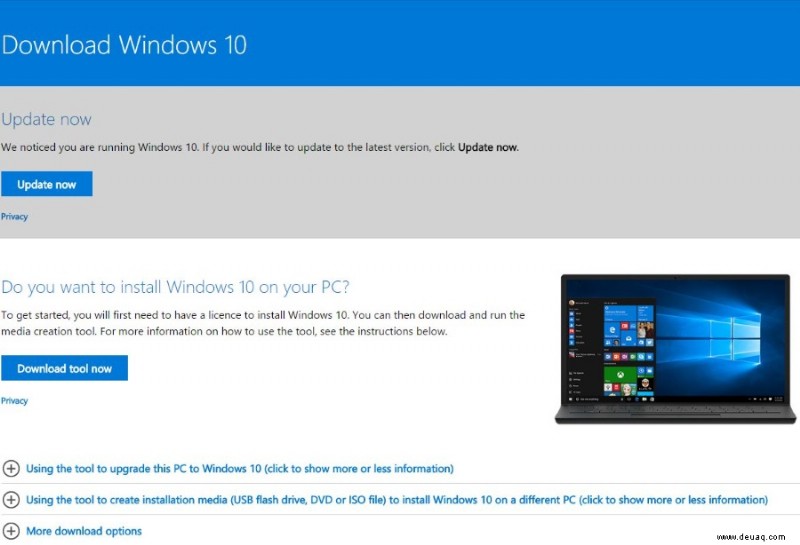
Windows 10 mag so solide wie immer sein, aber es kann immer noch etwas schief gehen. Wenn Sie aus irgendeinem Grund auf Ihren Computer angewiesen sind, ist es sinnvoll, Ihre Daten so sicher wie möglich zu halten und Maßnahmen zu ergreifen, um sicherzustellen, dass Sie Ihren Computer so schnell wie möglich wieder zum Laufen bringen können. Deshalb ist es eine fantastische Idee, sich heute etwas Zeit zu nehmen und eine Windows 10-Wiederherstellungsdiskette zu erstellen.
Tatsächlich ist das Erstellen dieser Festplatte nicht nur gut für ein Backup. Die Installation einer neuen Kopie von Windows 10 ist eine der besten Möglichkeiten, Ihren Computer zu beschleunigen, und eine Wiederherstellungsdiskette macht es schnell und einfach. Sie benötigen dafür nicht einmal eine echte physische Disc – jedes Medium, einschließlich eines USB-Laufwerks, eignet sich perfekt zum Erstellen einer Wiederherstellungsdiskette. So geht's.
Der Wert einer Wiederherstellungsdiskette
Ein Windows 10-Wiederherstellungsdatenträger ist wie eine Versicherung für Ihr Zuhause oder Ihr Auto. Es ist mühsam und kostet Geld, um Schritt zu halten, und Sie sehen nie wirklich den Nutzen davon. Bis Sie es brauchen. Dann ist eine Versicherung das Beste seit Senf auf einem Hotdog.
Dasselbe gilt für Windows 10-Backups und Wiederherstellungsdisketten. Sie benötigen Zeit zum Einrichten, nehmen Speicherplatz oder ein USB-Laufwerk in Anspruch und dienen keinem wirklichen Nutzen. Bis Sie es brauchen. Mit einer Wiederherstellungsdiskette können Sie schnell wieder einsatzbereit sein, ohne zu viele Daten oder Produktivität zu verlieren. Also ja, es dauert eine Weile, bis es eingerichtet ist, aber sobald es fertig ist, ist es fertig und Sie sind geschützt.
Erstellen Sie einen Windows 10-Wiederherstellungsdatenträger
Um eine Windows 10-Wiederherstellungsdiskette zu erstellen, benötigen Sie entweder ein USB-Laufwerk mit 8–16 GB oder einen DVD-Brenner und leere DVDs. Sie können dies auf zwei Arten tun. Sie können eine Wiederherstellungsdiskette in Windows erstellen oder das Media Creation Tool von Microsoft verwenden. Ich zeige dir beides.
Sie haben auch die Möglichkeit, entweder eine Vanilla-Windows-10-Installation zu erstellen oder auch Ihre Konfigurationsdateien zu sichern. Wenn Sie Ihre Dateien sichern möchten, sichert Windows einige Ihrer Anpassungen. Es sichert Treiber, Apps, alle Anpassungen, die Sie an Windows vorgenommen haben, Energieplaneinstellungen und eine Reihe anderer Dateien. Diese Dateien werden benötigt, wenn Sie entweder Diesen PC zurücksetzen ausführen müssen oder Von einem Laufwerk wiederherstellen Befehle im erweiterten Start. Ich würde immer empfehlen, diese Dateien einzuschließen, wenn Sie über eine ausreichend große Festplatte verfügen.
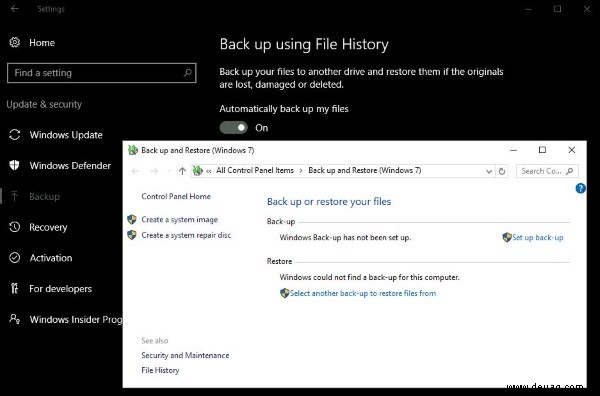
Erstellen Sie einen Windows 10-Wiederherstellungsdatenträger aus Windows heraus
Dies ist die einfachste Methode zum Erstellen einer Wiederherstellungsdiskette und dauert etwa 15 bis 20 Minuten, je nachdem, wie schnell Ihr Computer ist und wie viele Daten Sie sichern müssen.
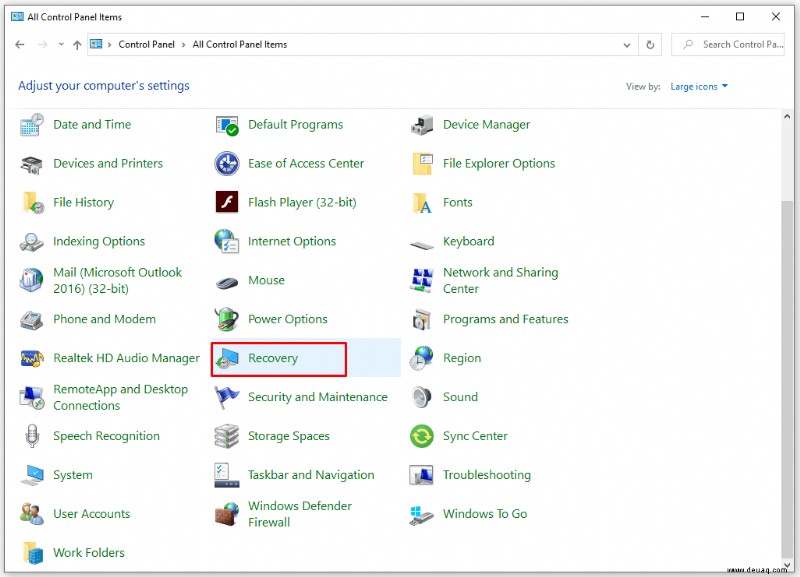
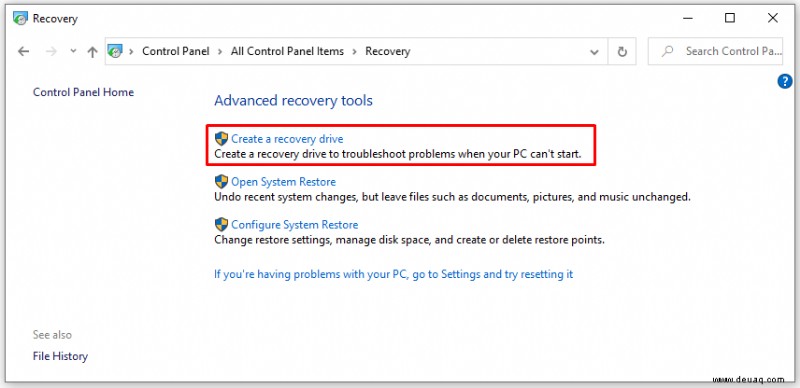
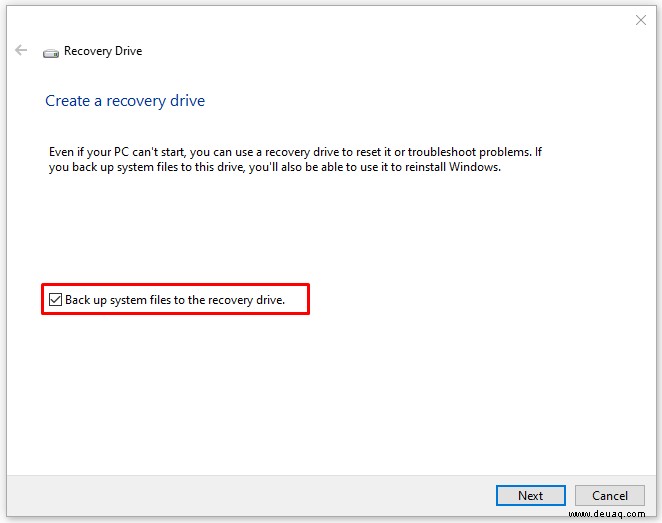
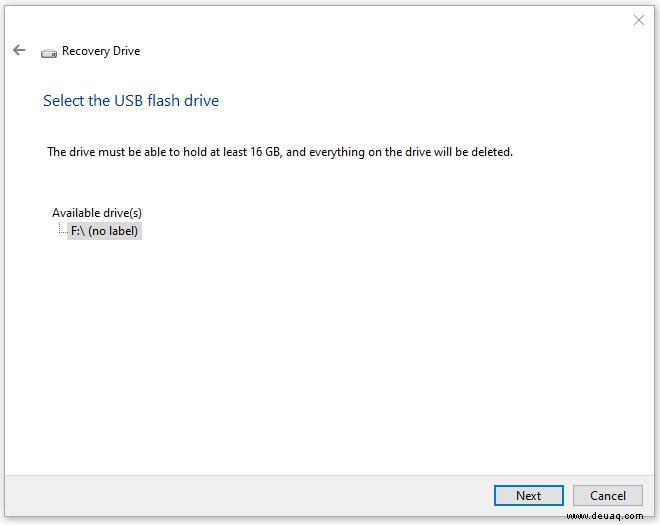
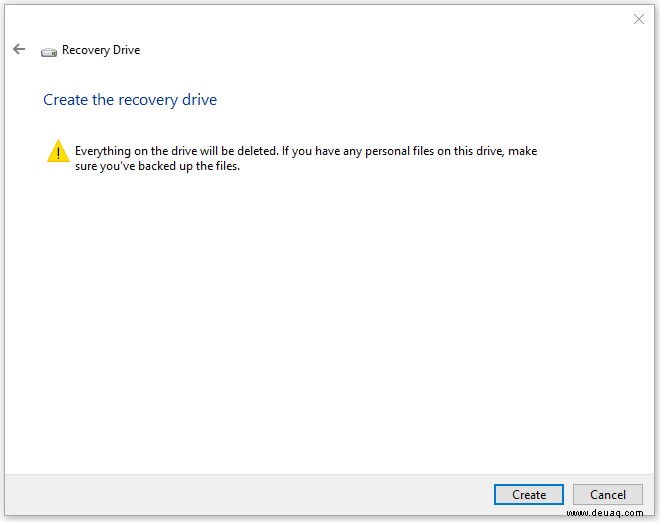
Erstellen Sie mit dem Media Creation Tool einen Windows 10-Wiederherstellungsdatenträger
Das Media Creation Tool ist ein sehr nützliches Programm von Microsoft, mit dem Sie ein neues Image von Windows 10 erstellen können, um es zum Wiederaufbau Ihres Computers zu verwenden.
- Laden Sie das Media Creation Tool herunter und öffnen Sie es.
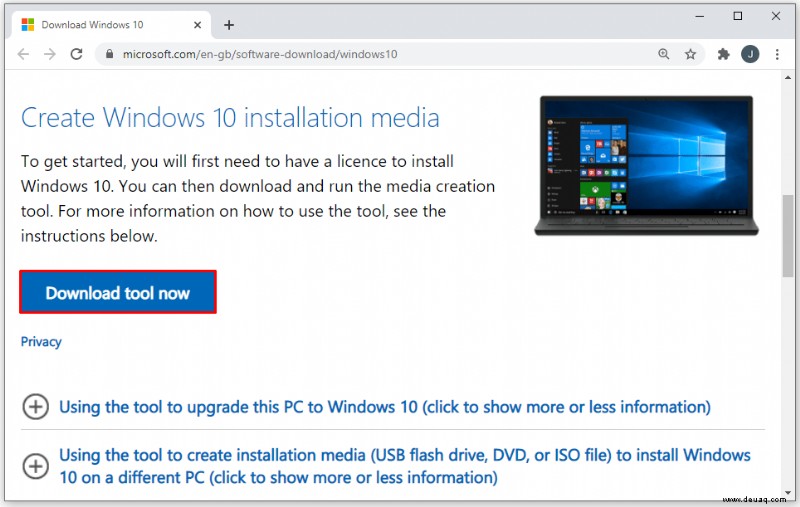
- Wählen Sie die richtige Version von Windows 10, 32-Bit, wenn Sie 32-Bit-Windows haben, und 64-Bit, wenn Sie 64-Bit-Windows haben. Sie müssen diesen Teil richtig machen, sonst funktioniert es nicht.
- Wählen Sie „Installationsmedium für anderen PC erstellen“.
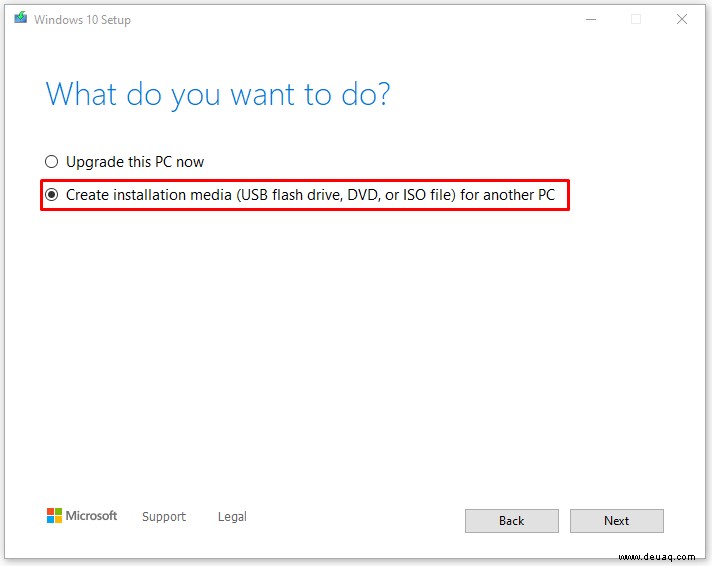
- Wählen Sie die Sprache, die Windows 10-Edition und die Version aus. Auch hier müssen Sie dies richtig machen, sonst funktioniert die Festplatte nicht.
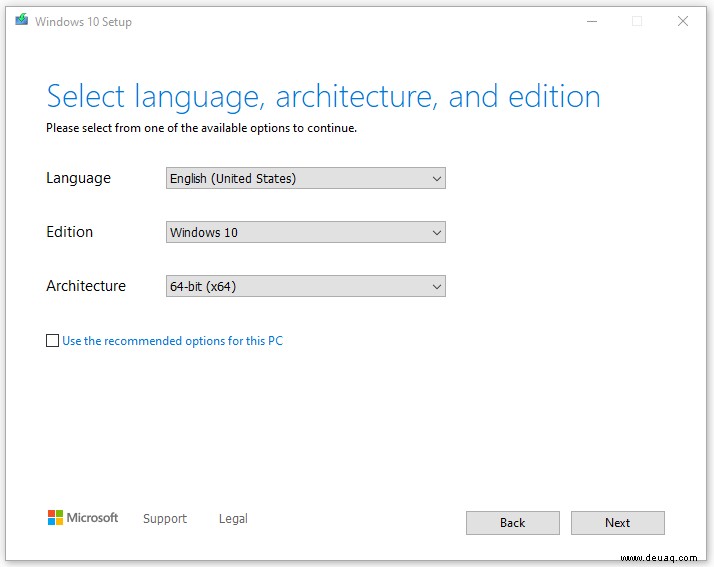
- Wählen Sie Ihr Datenträgermedium, USB oder DVD.
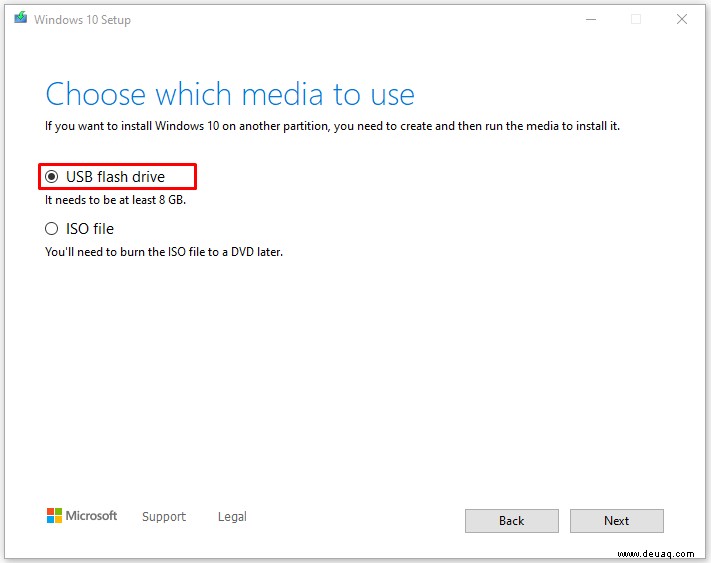
- Warten Sie, bis Windows die erforderlichen Dateien heruntergeladen und den Datenträger erstellt hat.
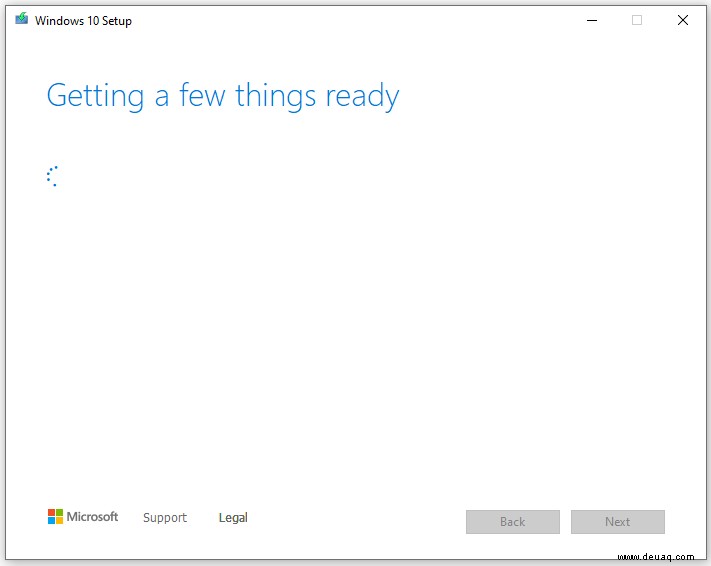
Die Verwendung des Microsoft Media Creation Tools bedeutet, dass Sie ein brandneues und aktualisiertes Windows 10-Image erhalten, für dessen Erstellung jedoch ein Download von etwa 3,5 GB erforderlich ist. Stellen Sie sicher, dass Sie dieses Tool nicht verwenden, wenn Sie einen eingeschränkten Datentarif haben. Der Vorteil ist, dass das Image regelmäßig von Microsoft aktualisiert wird, sodass Sie danach Windows Update nicht zu lange ausführen müssen.
So verwenden Sie eine Windows 10-Wiederherstellungsdiskette
Wenn etwas mit Ihrem Computer schief geht, müssen Sie wissen, wie Sie Ihre neue Windows 10-Wiederherstellungsdiskette verwenden. Glücklicherweise ist es sehr einfach.
Das ist es! Ihr Computer verwendet die auf der Wiederherstellungsdiskette gespeicherten Daten, um sich selbst neu zu erstellen und in den Betriebszustand zurückzukehren. Der Vorgang kann eine Weile dauern. Viel hängt davon ab, wie viele Daten Sie auf Ihrer Wiederherstellungsdiskette haben und wie schnell Ihr Computer ist. Planen Sie für den Vorgang zwischen 10 und 20 Minuten ein.
Weitere Optionen zum Sichern von Windows 10
Sie können nicht nur eine Windows 10-Wiederherstellungsdiskette erstellen, sondern auch Software von Drittanbietern verwenden, um Ihr Startlaufwerk zu klonen. Dies sind normalerweise Premium-Anwendungen, die eine direkte Kopie Ihrer Festplatte erstellen und diese Stück für Stück auf einem anderen Laufwerk neu erstellen, aber es stehen Ihnen einige Open-Source-Optionen zur Verfügung. Wenn Sie zufällig ein Ersatzlaufwerk herumliegen haben, ist dies sicherlich eine Option.
Clonezilla
Ein großartiges Programm zum Erstellen von Klonen von Festplatten und Partitionen in Clonezilla. Alles, was Sie brauchen, ist ein USB-Stick und ein System mit 196 MB RAM, um loszulegen. Mit dieser Software können Sie ganz einfach ein Laufwerk in wenigen Minuten klonen.
GParted
Wenn Sie mit Linux vertraut sind, ist GParted ein großartiges Tool zum Verwalten und Klonen einer Festplatte. Ausgestattet mit einer benutzerfreundlichen grafischen Benutzeroberfläche können Sie mit wenig bis gar keiner Erfahrung leicht durch das Programm navigieren.
Es gibt mehrere andere Open-Source-Programme zum Klonen von Festplatten, wie z. B. dd (Linux/Unix), HDClone, Ghost und Mondo Rescue. Probieren Sie eines dieser Programme aus, wenn Sie Ihr Wissen über Sicherungsprogramme über das hinaus erweitern möchten, was Windows zu bieten hat.
Häufig gestellte Fragen
Kann ich ein Wiederherstellungslaufwerk auf einem Computer erstellen und auf einem anderen verwenden?
Ja, Sie können ein Wiederherstellungslaufwerk auf einem anderen Computer verwenden, aber nur, wenn sie dieselbe Marke und dasselbe Modell wie in der Systemarchitektur haben. Oder Sie können eine generische Version eines Wiederherstellungslaufwerks erstellen, das die PC-spezifischen Systemdateien nicht enthält.
Alles, was Sie tun müssen, ist die Option Systemdateien zu deaktivieren, wenn Sie das Wiederherstellungslaufwerk erstellen.
Wie erstelle ich eine Windows-Reparaturdiskette?
Gehen Sie ähnlich wie oben beschrieben zu Ihrer Systemsteuerung und klicken Sie auf System und Sicherheit.
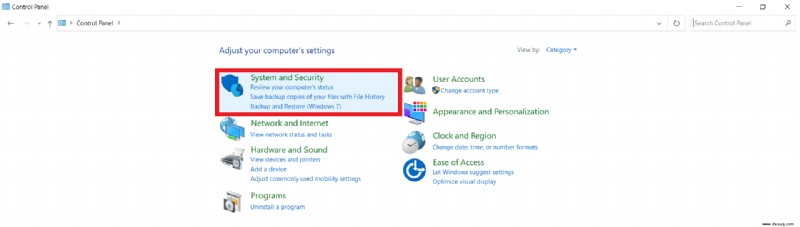
Klicken Sie anschließend auf Sichern und Wiederherstellen (Windows 7).
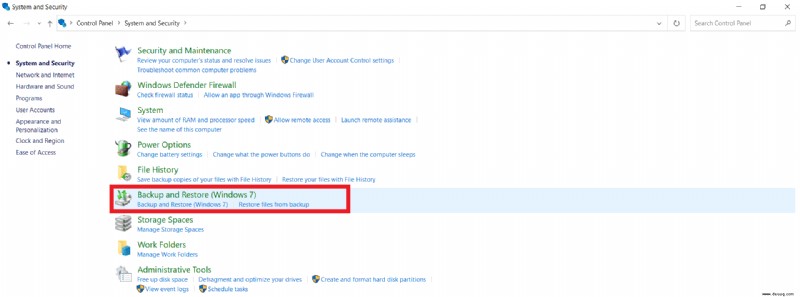
Klicken Sie nun auf Systemreparaturdatenträger erstellen.
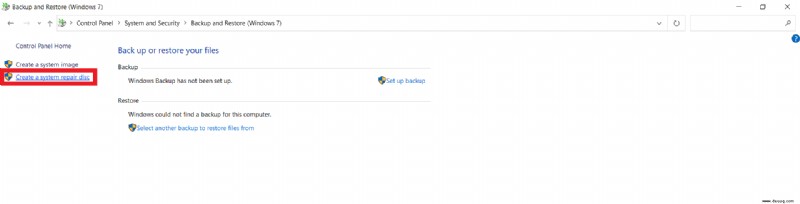
Legen Sie Ihr Medium ein und wählen Sie Disc erstellen aus.
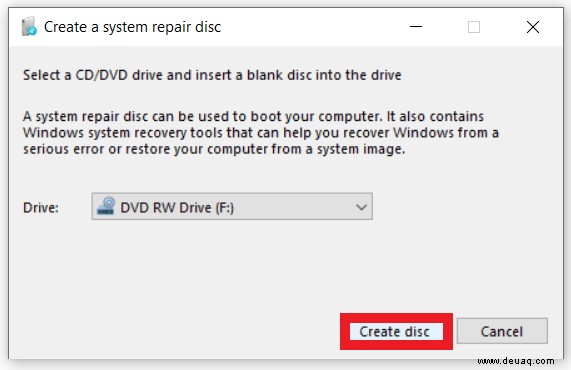
Nach ein paar Minuten können Sie Ihr Laufwerk reparieren, falls ein Problem auftritt.
Wann sollte ich eine Wiederherstellungsdiskette erstellen?
Idealerweise möchten Sie eine Wiederherstellungsdiskette erstellen, wenn Sie Windows 10 zum ersten Mal auf einem Computer installieren. Erstellen Sie dann, wenn Sie es für nötig halten, eine Wiederherstellungsdiskette, die die Systemdateien enthält, bevor Sie fragwürdige Software oder Updates installieren.
Obwohl Sie einen Wiederherstellungspunkt einfach zurücksetzen können, um die Änderungen zu beseitigen, ist es schön, eine Ausfallsicherung zu haben, wenn etwas nicht richtig funktioniert.
Durch das Klonen von Festplatten können Sie sicherstellen, dass Ihr Computer immer verfügbar ist, und es ist ein nützliches Werkzeug, um eine vollständigere Version einer Wiederherstellungsdiskette zu erstellen. Der Nachteil ist, dass die meiste Software, die zum Erstellen eines Klons benötigt wird, Geld kostet und Sie auch eine Ersatzfestplatte benötigen. Es gibt einige kostenlose Software, die die Arbeit erledigen kann, probieren Sie sie aus, bevor Sie eine Investition tätigen.
Wenn Sie viel Zeit an Ihrem Computer verbringen, ist das Erstellen einer Windows 10-Wiederherstellungsdiskette ein Kinderspiel. Ja, Sie benötigen ein Ersatz-USB-Laufwerk oder leere DVD(s) und 20 Minuten Ihrer Zeit. Aber im Gegenzug können Sie einen ausgefallenen Computer innerhalb einer halben Stunde und nicht viel länger wiederherstellen. Es lohnt sich, in meinem Buch zu tun.