Viele von uns wissen nicht, dass unsere Laptops, wie unsere Smartphones, Wi-Fi übertragen können. Wir werden uns wahrscheinlich nicht mit der Funktion beschäftigen, wenn wir zu Hause sind und unsere Wi-Fi-Router verwenden. Es kann sich jedoch als nützlich erweisen, wenn wir versuchen, unsere Geräte unterwegs online zu stellen.

Dieser Artikel befasst sich mit der Erstellung eines virtuellen Routers in Windows 10 und Windows 11. Sie erfahren, wie Sie mit Ihrem Laptop einen WLAN-Hotspot erstellen und Ihre Internetverbindung mit anderen Geräten teilen können.
Warum einen virtuellen WLAN-Router erstellen?
Das Verwandeln Ihres Laptops in einen virtuellen Router ist in mehreren Szenarien hilfreich. Dazu gehören:
- Erweitern der Reichweite Ihres Internetsignals
- Aufenthalt in einem Hotelzimmer oder am Flughafen
- Standorte, die nur über eine kabelgebundene Ethernet-Verbindung verfügen
Kann mein Windows-Computer in einen virtuellen Router umgewandelt werden?
Bevor Sie den Vorgang starten, ist es wichtig sicherzustellen, dass Ihr Gerät Wi-Fi-Signale senden kann. Es ist einfach, dies zu überprüfen. Befolgen Sie einfach die folgenden Schritte:

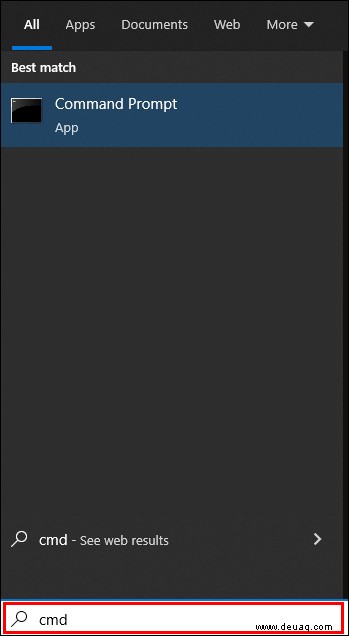
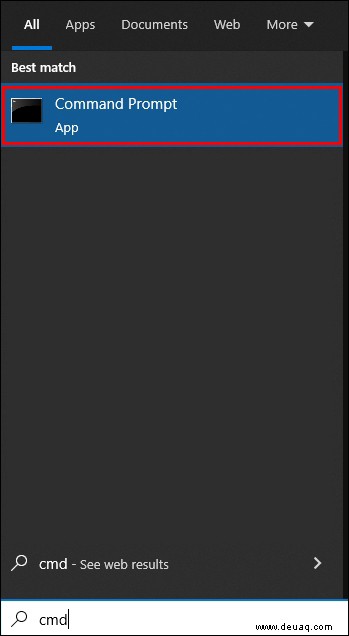
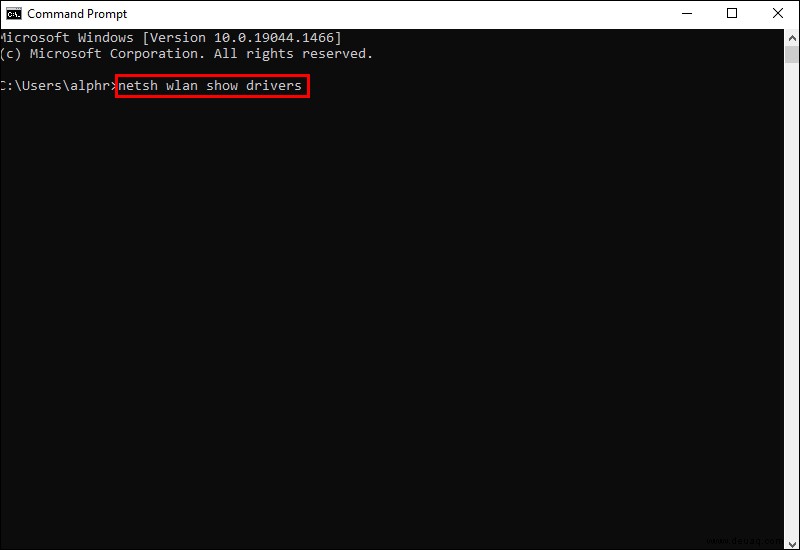

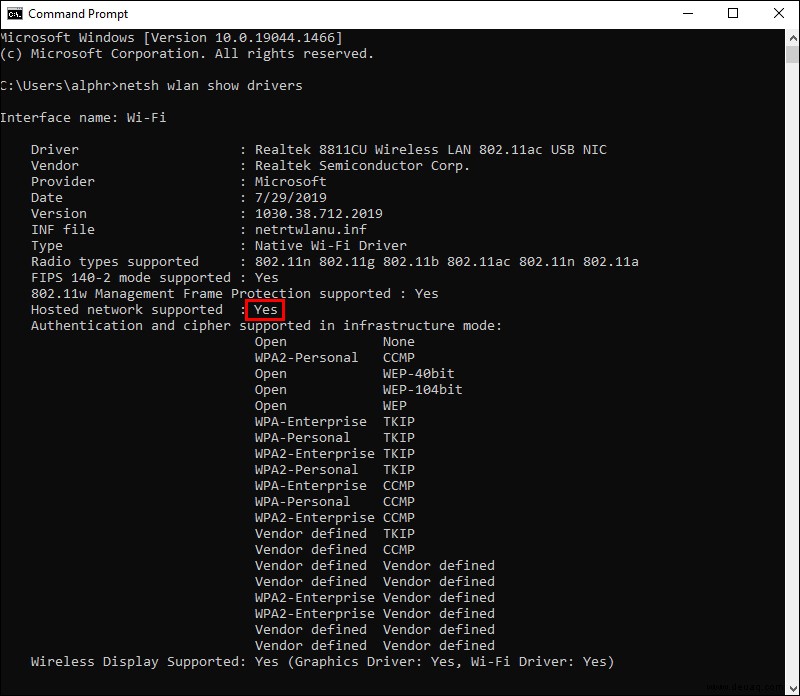
Das heißt, Sie können loslegen und ein WLAN-Signal in Windows 10 übertragen. Wenn die Aussage jedoch von „Nein“ gefolgt wird, können Sie mit Ihrem Gerät leider keinen virtuellen Router erstellen.
So richten Sie einen virtuellen Router in Windows 10 ein
Microsoft Windows verfügt über ein virtuelles Wi-Fi-Tool zum Erstellen und Verwalten eines virtuellen drahtlosen Netzwerks. Sie müssen daher keine zusätzliche Software kaufen, um die WLAN-Hotspot-Funktion zu aktivieren.
Möglicherweise finden Sie es jedoch einfacher, Software zum Einrichten Ihres virtuellen Routers in Windows 10 zu verwenden. Hier zeigen wir Ihnen zwei Methoden, mit denen Sie Ihren Laptop in einen WLAN-Hotspot verwandeln können.
Einrichten eines virtuellen Routers mithilfe von Software
Eine der einfachsten Möglichkeiten, einen Hotspot unter Windows 10 zu erstellen, ist die Verwendung von Software von Drittanbietern. Programme wie Virtual Router Plus kann auf Ihren Computer heruntergeladen und zur Automatisierung des Prozesses verwendet werden.
Führen Sie die folgenden Schritte aus, um Ihren virtuellen Router per Software einzurichten:
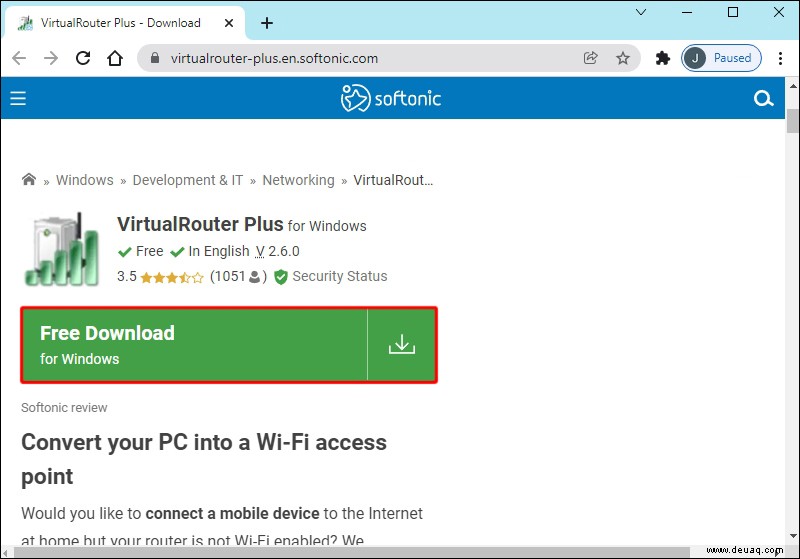
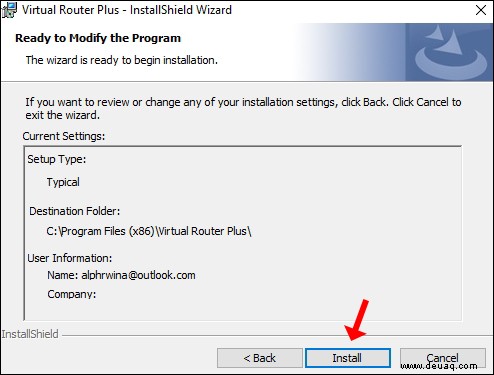
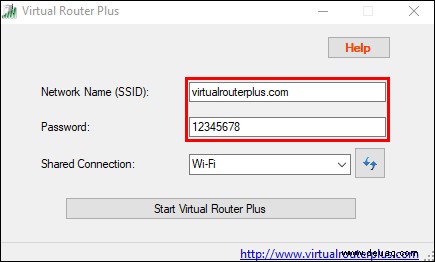
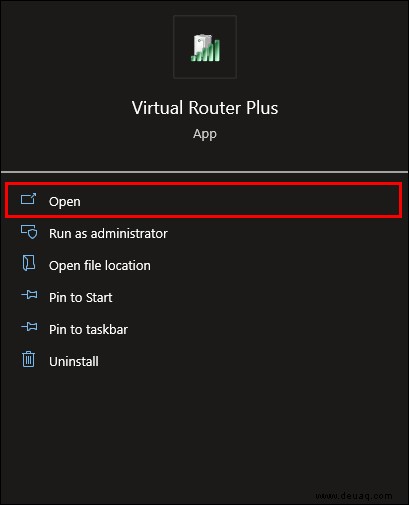
Ihr Netzwerk sollte jetzt für andere Geräte sichtbar sein.
Einrichten eines virtuellen Routers mit der Eingabeaufforderung
Wenn Sie manuell einen virtuellen Router für Windows 10 erstellen möchten, können Sie dies über die Eingabeaufforderung tun. Führen Sie die folgenden Schritte aus:
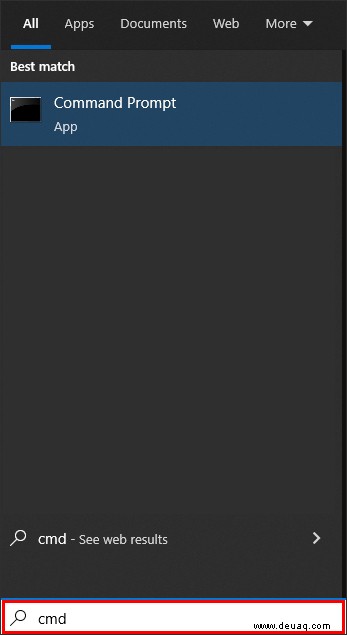
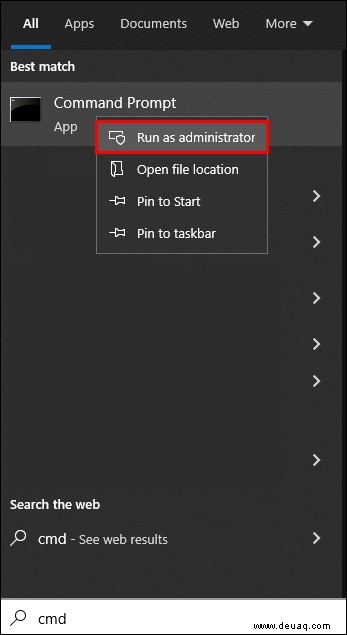
netsh wlan set hostednetwork mode=allow ssid=XXXXX key=YYYYY
In place of XXXXX, type in the name of your network.
In place of YYYYY, type in your password. 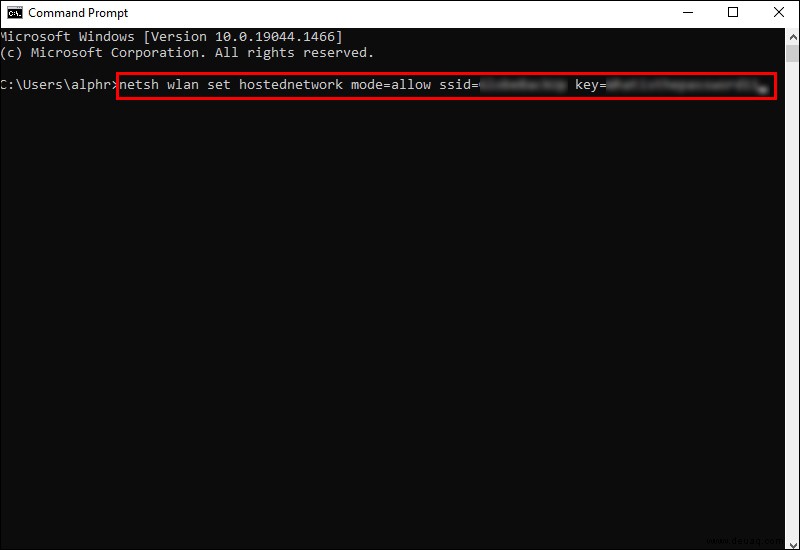

netsh wlan hostednetwork starten
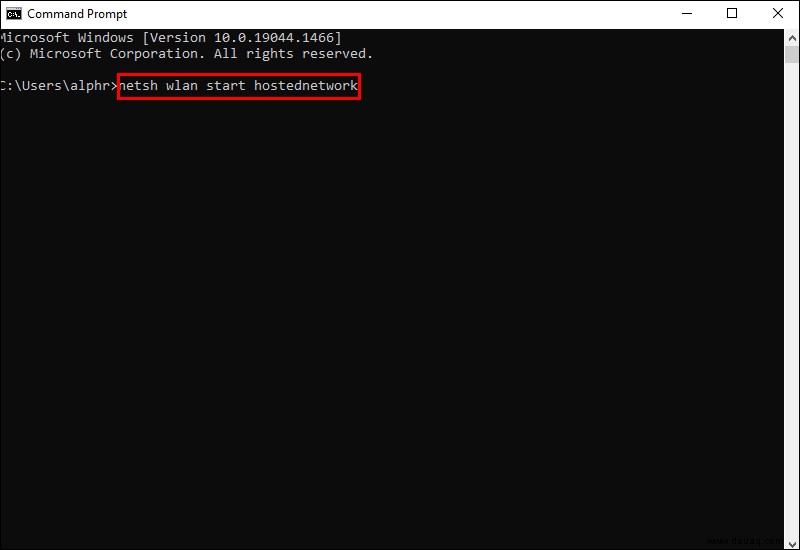
netsh wlan stop hostednetwork
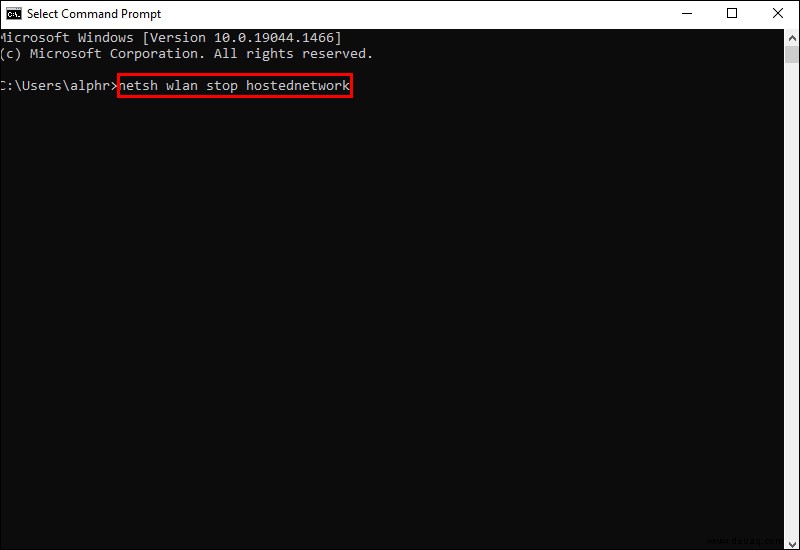
Sie haben Ihren virtuellen Router nun erfolgreich unter Windows 10 eingerichtet.
Fehlerbehebung
Wenn beim Starten des Netzwerks Probleme auftreten, müssen Ihre Treiber möglicherweise aktualisiert werden.
Um Ihre Treiber zu aktualisieren, befolgen Sie die nachstehenden Richtlinien:
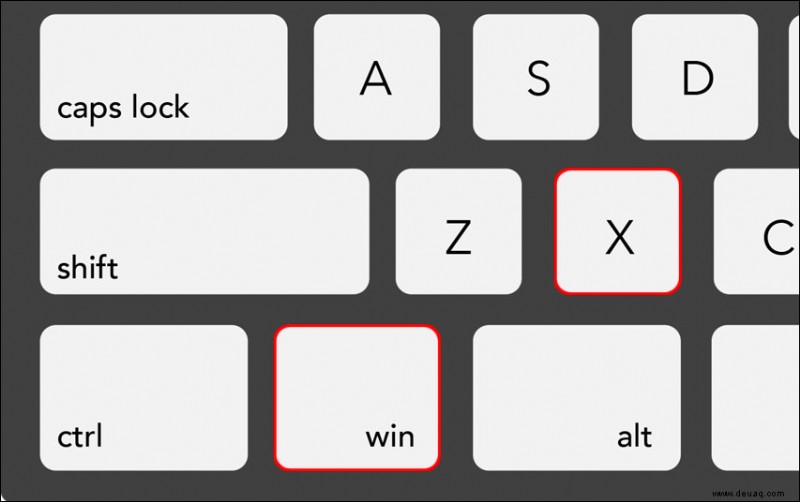
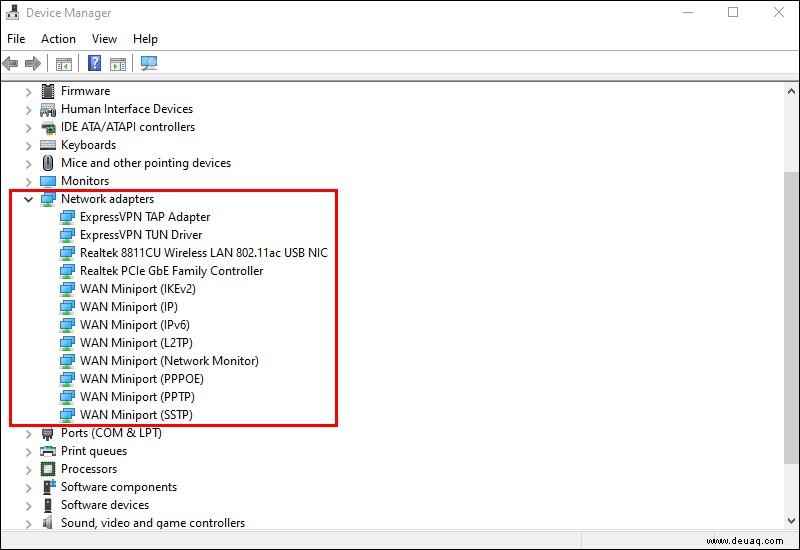
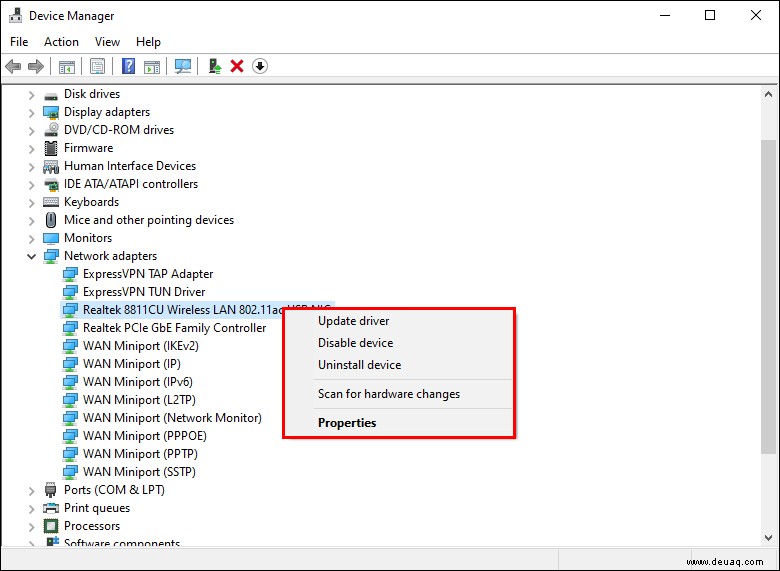
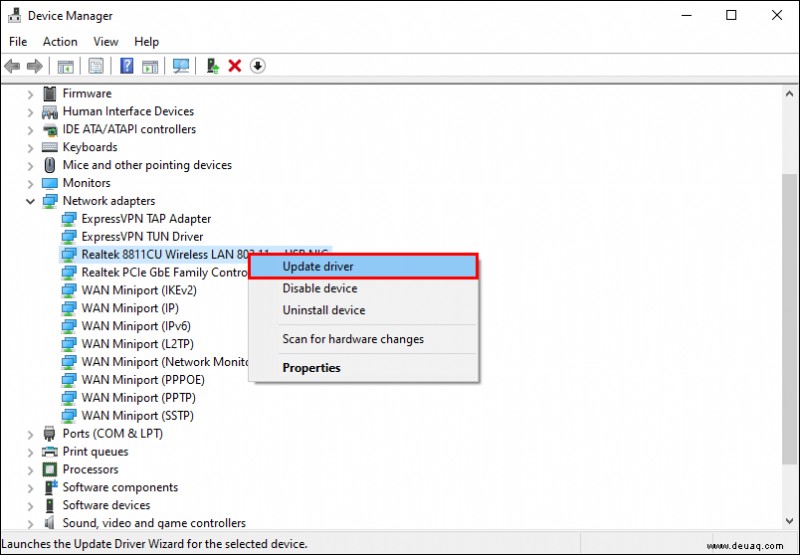
So richten Sie einen virtuellen Router in Windows 11 ein
Sie können zwei verschiedene Methoden verwenden, um Ihr Windows 11-Gerät in einen virtuellen Router zu verwandeln.
Die erste ist über „Einstellungen.“
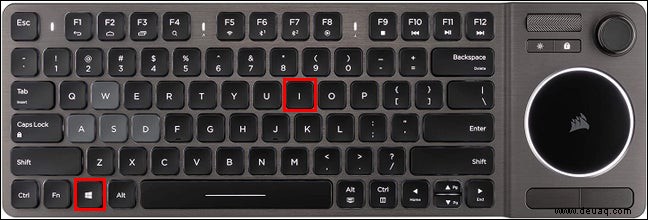
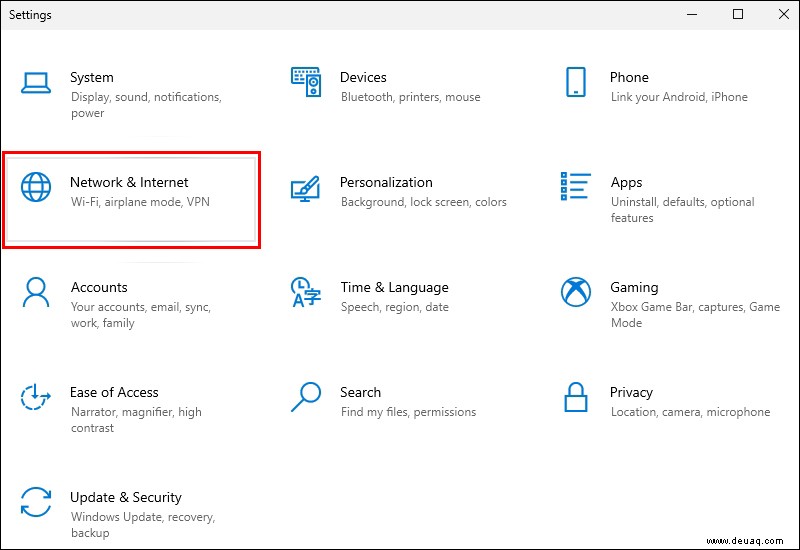
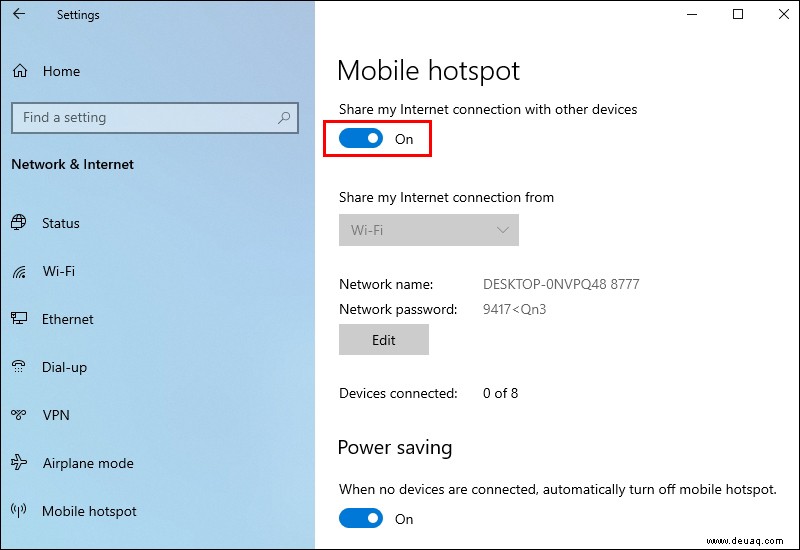
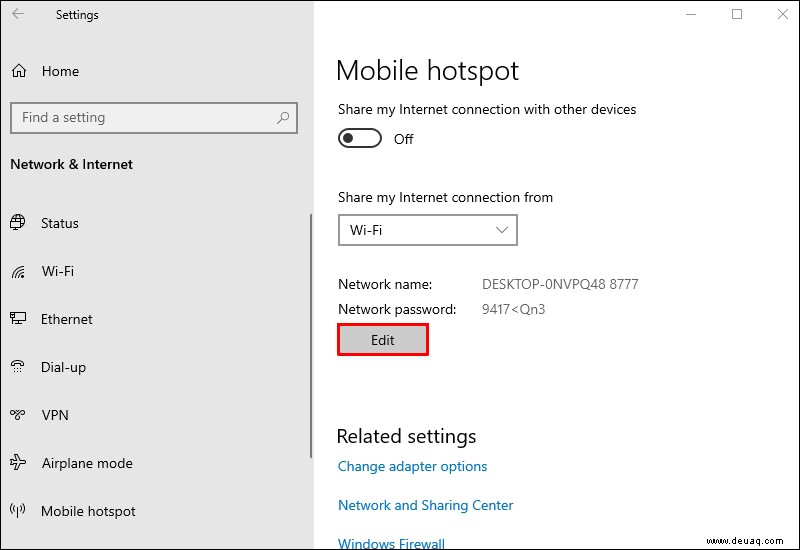
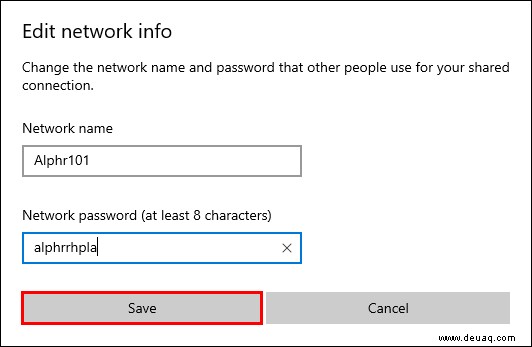
Sie haben nun erfolgreich einen virtuellen Router in Windows 11 eingerichtet.
Wenn Sie lieber eine Drittanbieter-App verwenden möchten, um Ihren virtuellen Router einzurichten, gehen Sie wie folgt vor:
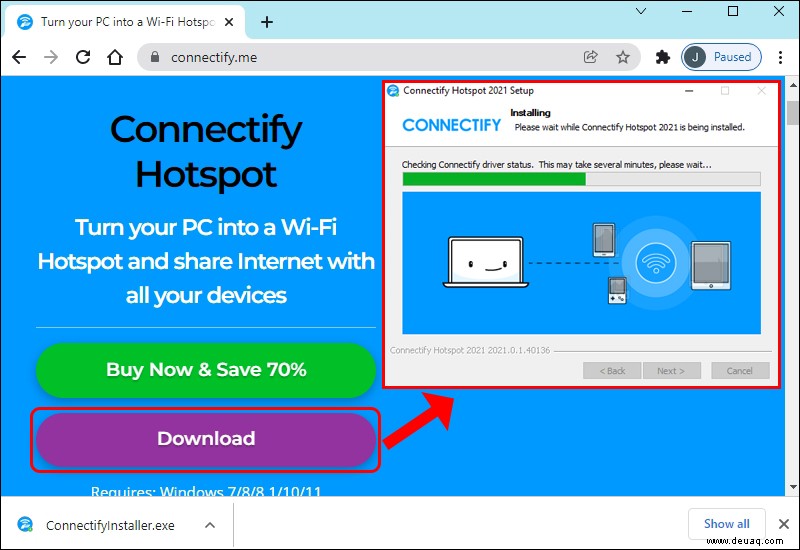
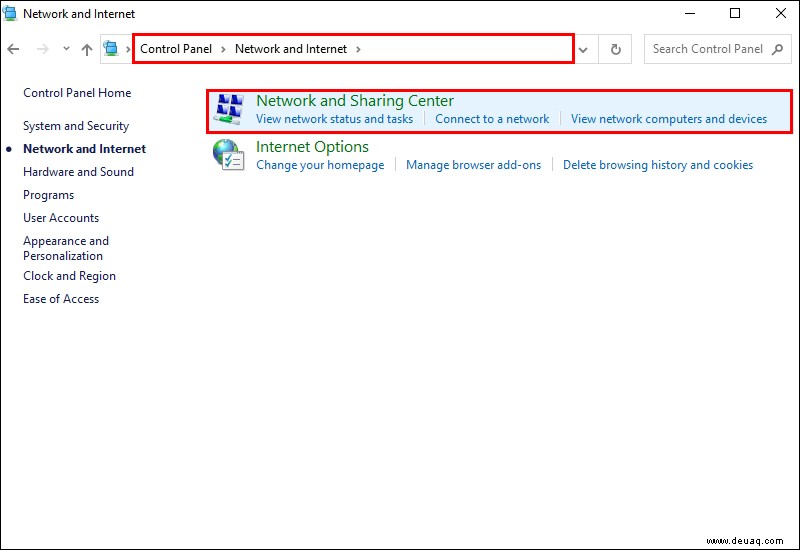
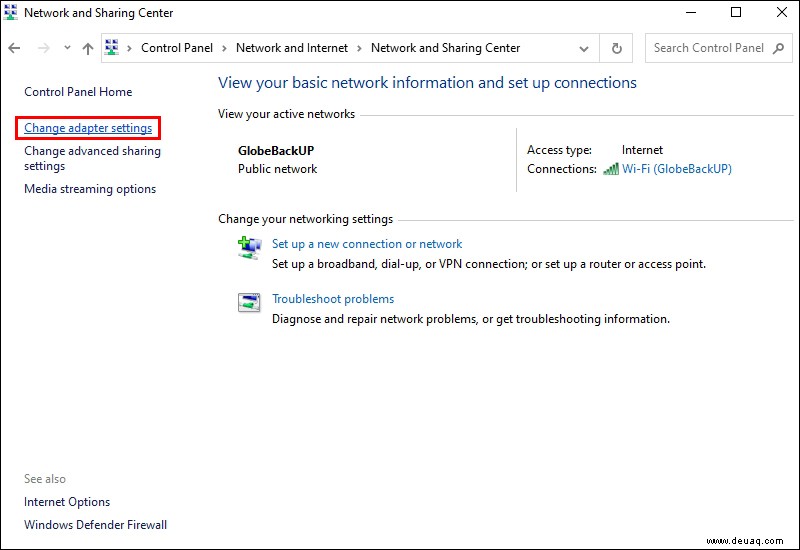
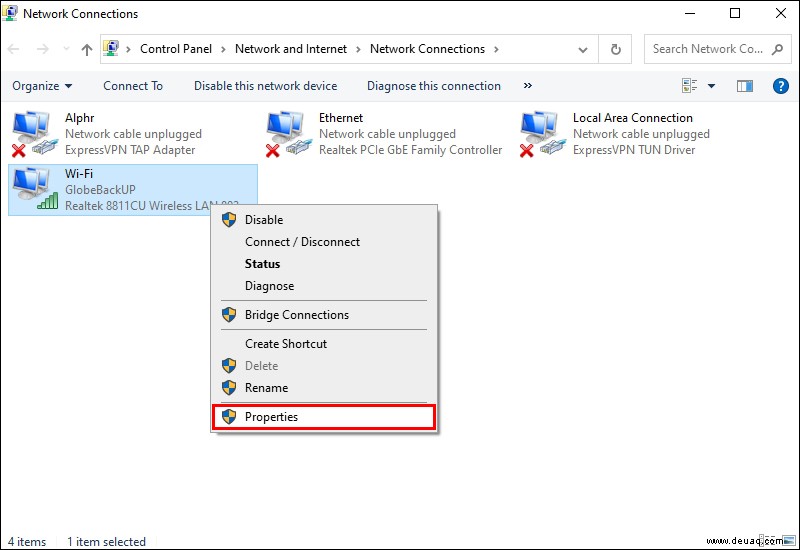
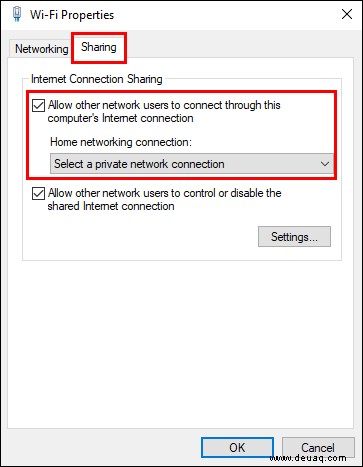
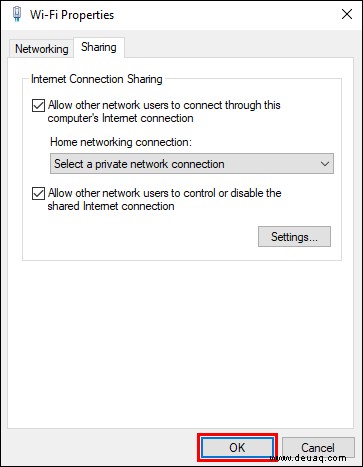
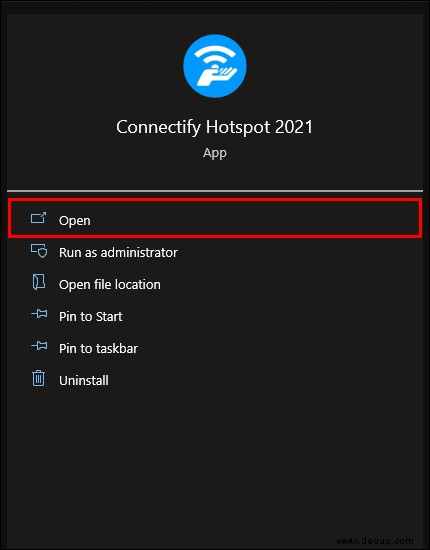
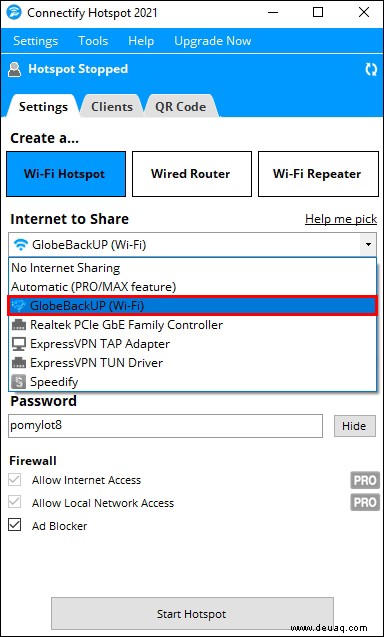
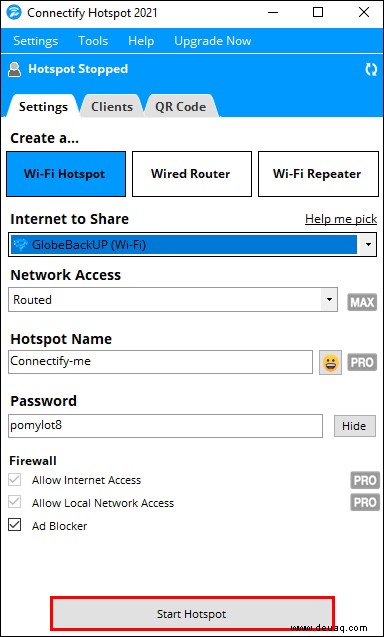
Ihr Gerät sollte jetzt in der Lage sein, als virtueller Router in Windows 11 zu arbeiten.
Einrichten einer VPN-Verbindung auf einem virtuellen Router in Windows
Einige Geräte verfügen nicht über die integrierte Software, die zum Einrichten von VPN-Verbindungen (Virtual Private Network) erforderlich ist. Dazu gehören Gaming-Geräte, TV-Player usw. Sie können jedoch einen virtuellen Router verwenden, um sie mit VPN-Netzwerken zu verbinden. Wenn Sie aus diesem Grund einen virtuellen Router in Windows erstellen möchten, befolgen Sie die nachstehenden Richtlinien, um Ihre Geräte zu verbinden.
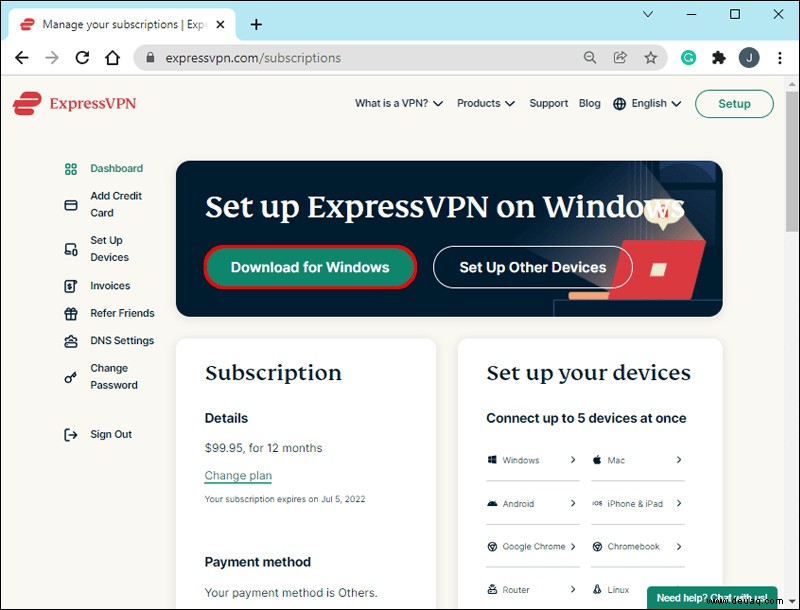
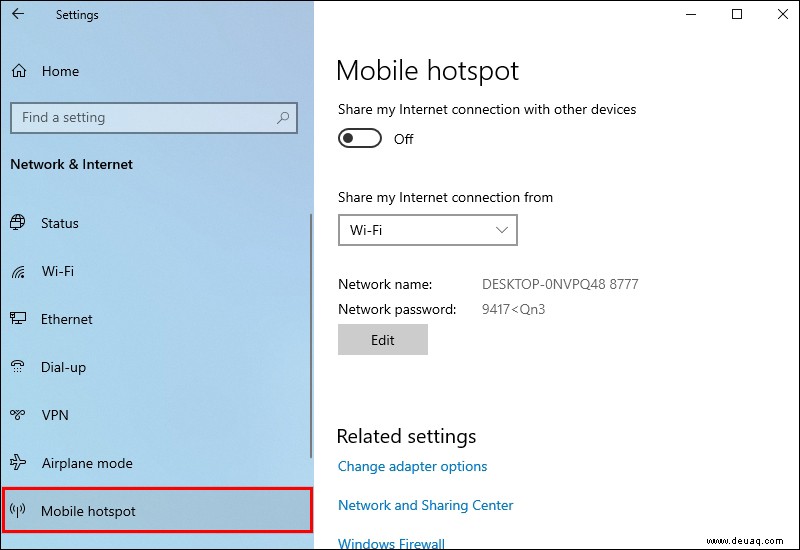
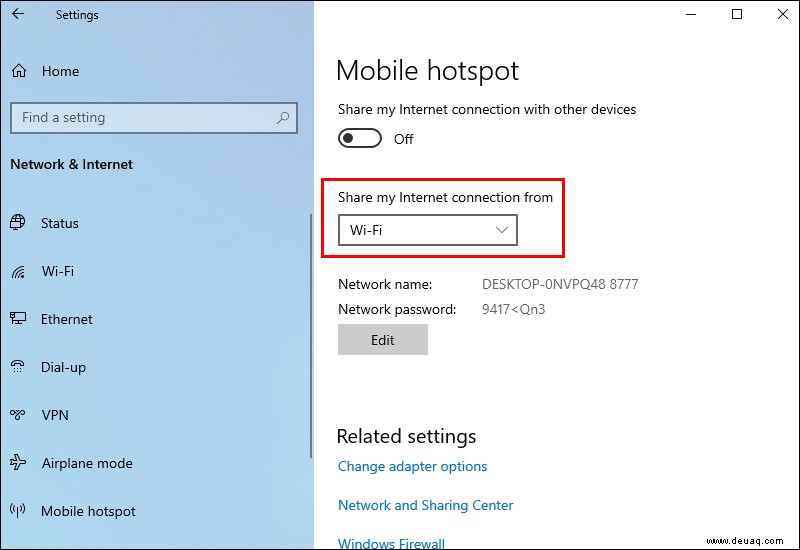
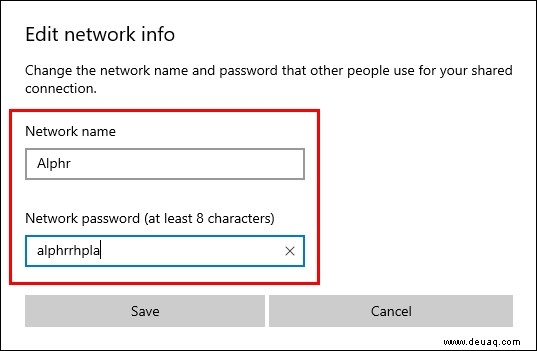
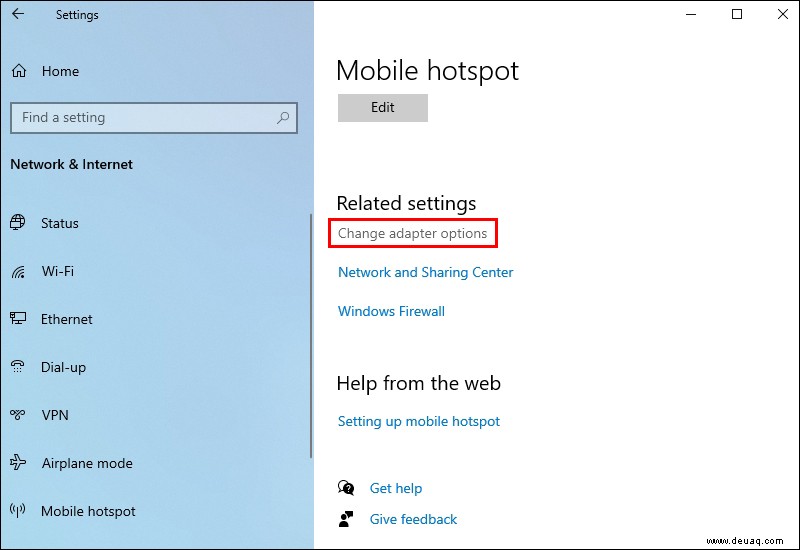
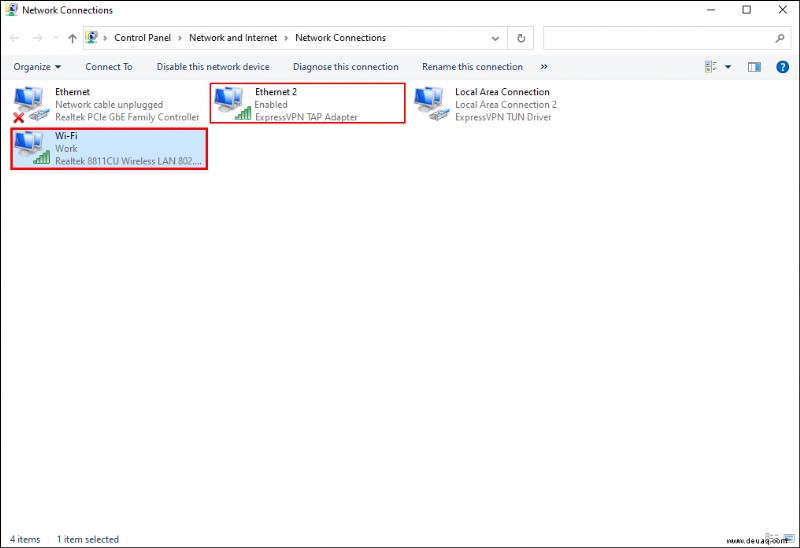
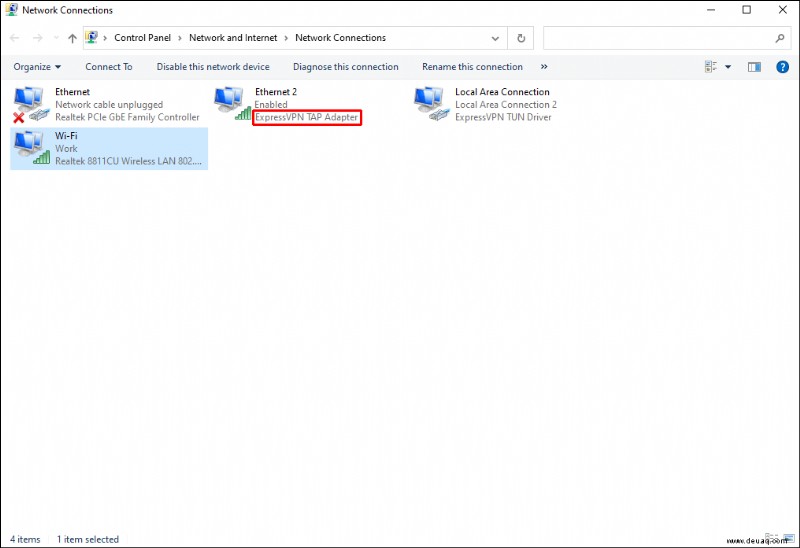
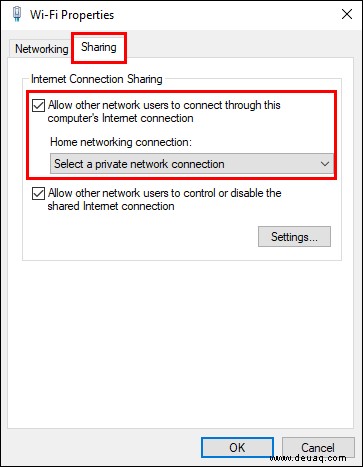
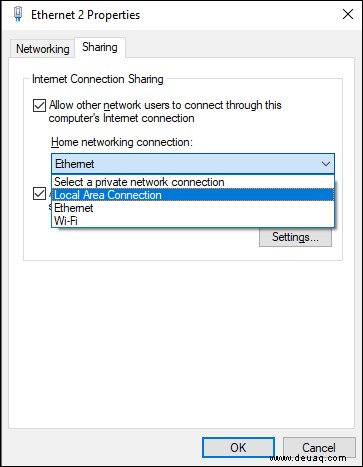
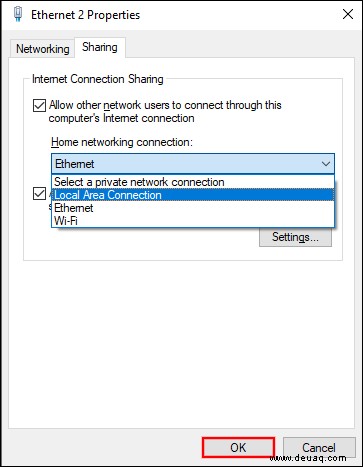
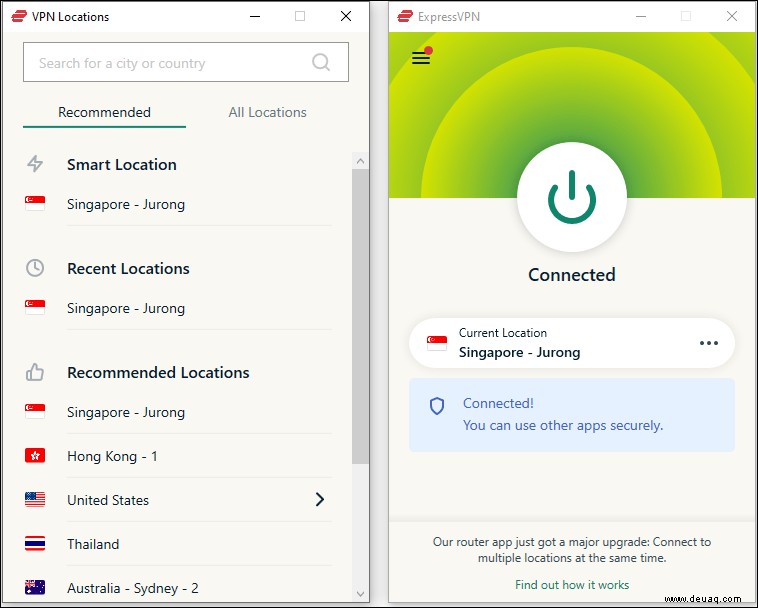
Erstellen eines virtuellen Routers in Windows
Das Verwandeln Ihres Laptops oder PCs in einen virtuellen Router kann sehr praktisch sein, besonders wenn Sie in Not sind. Wenn Sie lernen, wie Sie einen virtuellen Router in Windows einrichten, müssen Sie sich keine Gedanken mehr über die Suche nach einem drahtlosen Router machen, wenn Sie die Reichweite Ihres Internetsignals erweitern möchten. Sie können auch unterwegs ganz einfach ein oder mehrere Geräte mit einer Internetquelle verbinden.
Sind Sie unterwegs auf Probleme mit der Internetverbindung gestoßen? Lassen Sie es uns im Kommentarbereich unten wissen.