Man sieht sie überall – in diversen Artikeln, die weitere Infos oder Verweise verlinken wollen, sogar in MS Word-Dokumenten. Ja, natürlich ist das Verlinken in Google Sheets möglich. Es ermöglicht Ihnen den schnellen Zugriff auf eine Webseite und sogar auf einen externen Ordner oder eine Datei.

Das Hinzufügen von Hyperlinks in Google Sheets ist sehr einfach. Dennoch steckt hinter Hyperlinks mehr, als man auf den ersten Blick sieht. So fügen Sie Hyperlinks zu Google Tabellen hinzu und machen das Beste daraus.
Hinzufügen von Hyperlinks
Egal, ob Sie eine bestimmte Zelle in Ihrer Tabelle mit einem externen Link oder mit einer Datei/einem Ordner auf Ihrem Computer verknüpfen möchten, das Prinzip bleibt gleich. Es gibt jedoch mehrere Möglichkeiten, Hyperlinks in Google Tabellen einzufügen.
Der einfachste, aber nicht unbedingt der schnellste Weg, einen Hyperlink einzufügen, besteht darin, die gewünschte Zelle auszuwählen und zu Einfügen zu gehen Tab im oberen Menübereich und wählen Sie den Link Möglichkeit. Andererseits können Sie mit der rechten Maustaste auf die betreffende Zelle klicken und zu Link einfügen gehen im Dropdown-Menü. Die einfachste Option wäre hier die Verwendung von Strg + K Verknüpfung.
Welche Methode Sie auch wählen, es erscheint dasselbe Menü, in dem Sie aufgefordert werden, einen externen Link zu einer Website, Webseite oder externen Datei/Ordner einzugeben. Fügen Sie den Link in den Link ein Kontrollkästchen und wählen Sie Anwenden aus oder drücken Sie Enter .
Jetzt sehen Sie, dass die betreffende Textzelle blau geworden ist und dass darunter eine Unterstreichung ist. Das bedeutet, dass der Text nun auf eine bestimmte Online-Adresse verlinkt. Um zu dieser Webseite/Datei/Ordner zu gehen, bewegen Sie den Mauszeiger über die Zelle und ein Popup erscheint. Klicken Sie auf den Link im Popup, und in Ihrem Browser wird ein neuer Tab geöffnet, der Sie zum verlinkten Ziel führt.
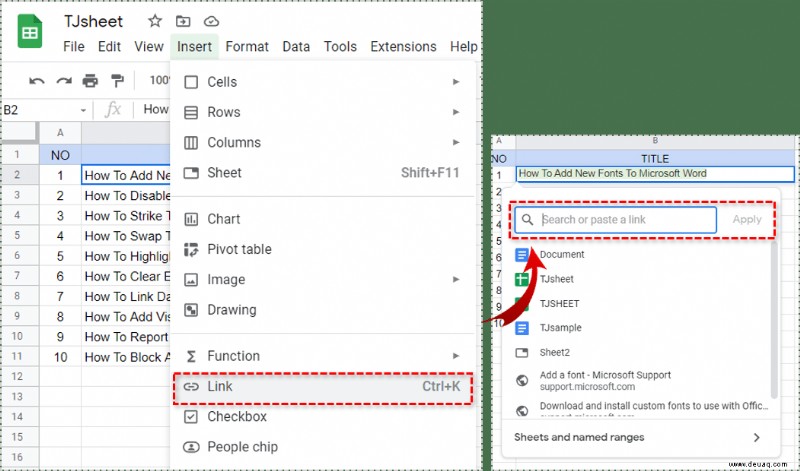
Verwendung der HYPERLINK-Formel
Alternativ können Sie eine Formel verwenden, um einen Hyperlink zu einer beliebigen Zelle in Ihrer Tabelle hinzuzufügen. Dies ist definitiv nicht der einfachste und unkomplizierteste Weg, Dinge anzugehen. Wenn Sie jedoch üben, Formeln zu Google Sheets hinzuzufügen (was einer der Hauptvorteile ist), können Sie auch einen Hyperlink hinzufügen.
Die Hyperlink-Formel ist ziemlich einfach:„=HYPERLINK([URL], [Zellentext] .“ URL ist die genaue Online-Adresse, auf die die Zelle verlinken soll. Der Zellentext ist das, was als Text in der Tabellenzelle angezeigt werden soll. Wenn Sie also beispielsweise einen Zelleneintrag mit dem Text „Suchmaschine“ haben möchten, der mit Google verknüpft werden soll, sollte Ihre Funktion so aussehen:
=HYPERLINK("https://www.google.com","Search Engine")
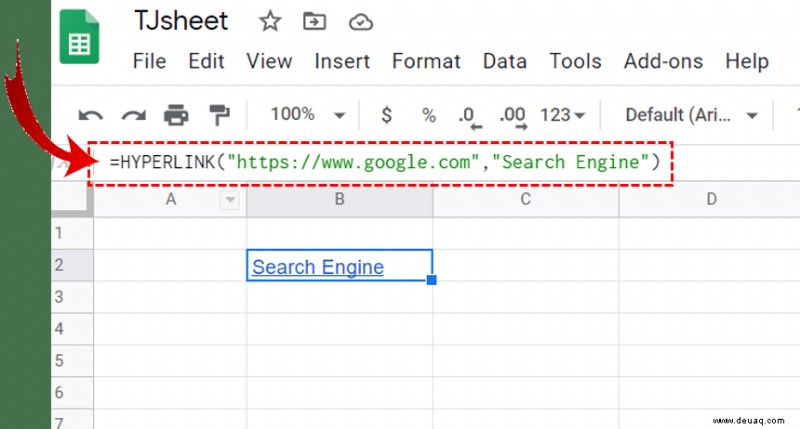
Die Wirkung dieser Formel ist genau die gleiche wie beim Verlinken mit Strg + K Abkürzung. Die Standard-Hyperlink-Methode ändert jedoch nicht die Formel in Google Tabellen, also das war's.
Hyperlink zu einem anderen Blatt
Wenn Sie mit mehreren Blättern in einem einzigen Google Sheets-Dokument arbeiten (was mehr als wahrscheinlich ist), möchten Sie vielleicht, dass eine Information zu einem anderen Blatt führt. Ja, dies ist in Google Sheets sehr gut möglich, indem Sie die Hyperlink-Funktion verwenden.
Öffnen Sie dazu das Hyperlinking-Fenster mit einer der oben genannten Methoden (die Formelmethode funktioniert nicht, da sich beide Blätter unter derselben URL befinden). Im Link Feld sehen Sie die Blätter und benannten Bereiche Möglichkeit. Erweitern Sie es, indem Sie darauf klicken. Hier können Sie auswählen, welches Blatt Sie in der angegebenen Zelle verlinken möchten.
Jetzt wird der ausgewählte Zellentext blau und unterstrichen. Bewegen Sie den Mauszeiger darüber und klicken Sie mit der linken Maustaste auf den Blattlink, und Sie werden sofort zu diesem bestimmten Blatt in Ihrem Google Sheets-Dokument weitergeleitet. Das Blatt wird nicht im neuen Tab geöffnet, aber wenn Sie möchten, können Sie mit der mittleren Maustaste auf den Link klicken.
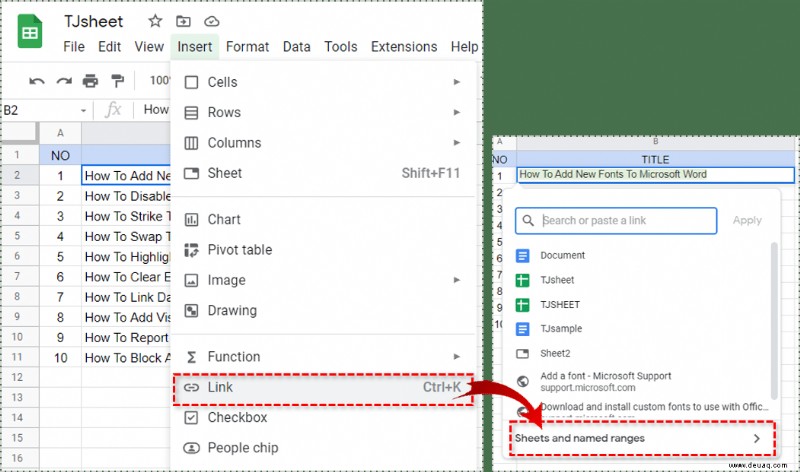
Hyperlink zu einem anderen Google Sheets-Dokument
Nein, es gibt keine spezielle Option, mit der Sie einen Hyperlink zu einem anderen Google Sheets-Dokument erstellen können. Es ist in der Tat viel einfacher als das. Wenn Sie darüber nachdenken, hat jedes Google Sheets-Dokument seine eigene URL, richtig? Der gesamte Dienst ist onlinebasiert, und Sie können anderen Personen Zugriff auf das Google Tabellen-Dokument geben, solange Sie ihnen Zugriff darauf gewähren.
Nun, auf diese Weise können Sie eine bestimmte Google Sheets-Zelle mit einem Hyperlink versehen und zu einem völlig anderen Google Sheets-Dokument führen. Verwenden Sie einfach eine der oben genannten Methoden und geben Sie die URL des betreffenden Dokuments ein.
Beachten Sie jedoch, dass nur die Benutzer mit der Berechtigung zum Zugriff auf das Dokument, zu dem der Link führt, darauf zugreifen können.
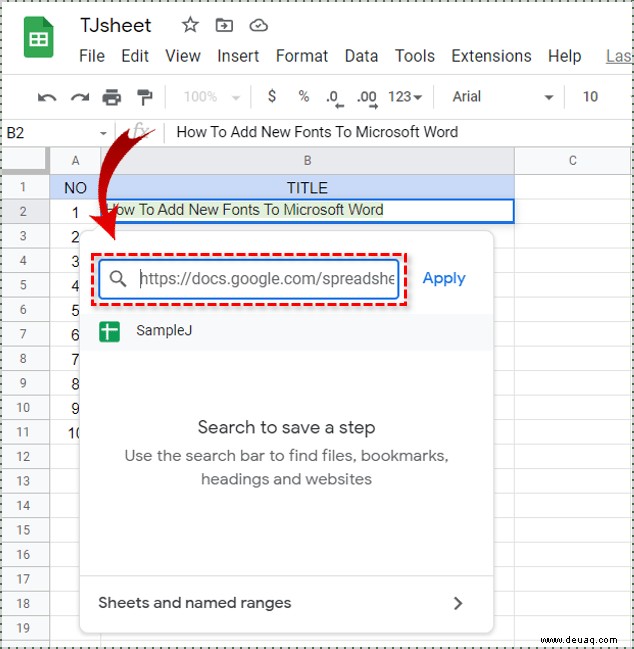
Hyperlinks zu einer Reihe von Zellen
Eine sehr nützliche Hyperlink-Option ist diejenige, bei der Sie eine Reihe von Zellen so einstellen können, dass sie automatisch hervorgehoben werden, wenn Sie zu einem Hyperlink innerhalb einer Zelle navigieren. Dies ist eine praktische Referenzierungsoption. Es wird oft verwendet, wenn Sie die Daten in einer Zelle näher erläutern möchten. Nehmen wir zum Beispiel an, dass eine Zelle angibt, wie viele amerikanische Athleten an einem Wettkampf teilnehmen. Sie können diese Zelle verknüpfen, um tatsächlich zur Liste der Namen dieser Athleten innerhalb derselben Tabelle zu führen. So erstellen Sie einen Hyperlink zu einer Reihe von Zellen.
Wählen Sie eine bestimmte Zelle aus, die Sie verlinken möchten, und rufen Sie das Hyperlink-Menü wie zuvor auf (ohne die Formel zu verwenden). Im Popup-Dialogfeld sehen Sie Wählen Sie einen Zellbereich zum Verknüpfen aus Möglichkeit. Verwenden Sie die typische Google Sheets/MS Excel-Logik, um den Bereich festzulegen. Klicken Sie auf OK und dann Bewerben . Um dies zu testen, bewegen Sie den Mauszeiger über die mit Hyperlink versehene Zelle und wählen Sie den Link aus. Der festgelegte Zellbereich sollte automatisch hervorgehoben werden.
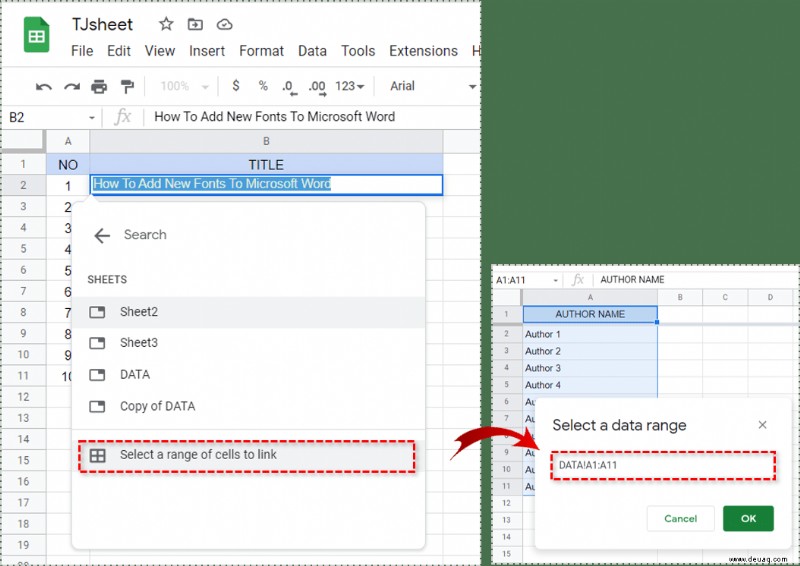
Hyperlinks in Google Tabellen
Obwohl die Hyperlink-Aktion unkompliziert ist, können Sie damit ziemlich kreativ werden. Es gibt verschiedene Möglichkeiten, einen Hyperlink hinzuzufügen, und es gibt verschiedene Arten von Dingen, zu denen der Link selbst führen kann. Jedenfalls basiert alles auf ziemlich derselben Philosophie.
Hat Ihnen diese Anleitung geholfen, eine Zelle in Ihrem Google Sheets-Dokument zu verlinken? Hast du etwas gelernt, was du vorher nicht wusstest? Fühlen Sie sich frei, Ihre Gedanken hinzuzufügen oder Fragen im Kommentarbereich unten zu stellen.