Es ist durchaus möglich, dass Sie nicht wissen, wie man einen scrollenden Screenshot in Android 12 macht, nicht zuletzt, weil bis vor kurzem nicht alle Android-Telefone dies konnten.
Während das Scrollen von Screenshots auf Samsung, Huawei, Xiaomi und bestimmten anderen Handys seit einiger Zeit möglich ist, waren sie nicht nativ auf allen Android-Telefonen verfügbar. Doch mit Android 12 hat Google diese praktische Funktion nun auch nativ herausgebracht. Das bedeutet, dass es unabhängig von der Marke des Android-Telefons, das Sie verwenden, eine konsistente Methode gibt, die Sie verwenden können, sobald Sie Android 12 auf Ihrem Telefon installiert haben.
Derzeit befindet sich Android 12 jedoch in der Beta-Phase und wird wahrscheinlich erst in einigen Monaten in seiner endgültigen Form verfügbar sein. Es könnte sogar viel länger dauern, je nachdem, wie schnell einzelne Telefonhersteller Updates für ihre verschiedenen Modelle bereitstellen.
- Entfernung mit Google Maps messen
- So löschen Sie den Google-Suchverlauf auf dem iPhone
- So ändern Sie die Materialfarbe in Android 12
- So erhalten Sie das Android 12-Datenschutz-Dashboard
- So verwenden Sie die erweiterte automatische Drehung in Android 12
Wenn Sie die Beta-Version installiert haben (die kostenlos und für jeden offen ist), können Sie auch versuchen, lange, lange Screenshots zu erstellen, die die gesamten Webseiten und Menüs zeigen. Wir haben die Schritte unten aufgeschlüsselt.
So erstellen Sie einen scrollenden Screenshot in Android 12
Bei diesen Schritten wird davon ausgegangen, dass Sie die Android 12-Betaversion bereits auf Ihrem Telefon installiert haben. Wenn Sie es noch nicht haben, finden Sie hier unsere Anleitung zur Installation der Betaversion von Android 12.
1. Zunächst müssen Sie einen normalen Screenshot von dem machen, was Sie aufnehmen möchten. Wir haben eine Anleitung zum Erstellen eines Screenshots auf Android für die beliebtesten Telefonmarken, aber im Fall dieses Google Pixel 4a 5G tun Sie dies entweder durch gleichzeitiges Drücken der Leiser-Taste und der Ein- / Aus-Taste oder durch Aufrufen der Bildschirm „Zuletzt verwendete Apps“ und tippen Sie auf „Screenshot " Option.
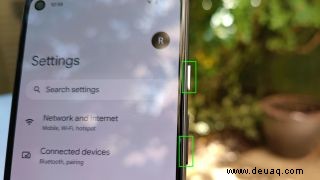
2. Der nächste Teil passiert schnell, also musst du schnell reagieren! Nachdem Ihr Screenshot erstellt wurde, wird in der unteren linken Ecke eine Vorschau zusammen mit einigen anderen Optionen angezeigt.

Tippen Sie auf die Option ganz rechts, um „Mehr aufnehmen. " Diese Option wird nicht angezeigt, wenn Sie nicht auf dem Bildschirm scrollen können. Machen Sie sich also keine Sorgen, wenn sie nicht bei jedem Screenshot angezeigt wird, den Sie erstellen.

3. Sie haben jetzt einen Bildschirm, der die gesamte Seite zeigt, die Sie scannen möchten.

4. Ziehen Sie einfach die Schieberegler, um den gewünschten Teil des Bildschirms einzuschließen . Es erscheint eine Schleife, die Ihnen hilft, genau die Stelle zu finden, an der Ihr Screenshot beginnen und enden soll.

5. Wenn Sie zufrieden sind, drücken Sie die Schaltfläche "Speichern" in der oberen linken Ecke.

6. Sie finden diesen Screenshot in Ihrem üblichen Ordner.

7. Alternativ können Sie auf die Teilen-Schaltfläche tippen oben rechts, um den Screenshot an einen Ihrer Kontakte oder über eine andere App zu senden, oder tippen Sie auf das Stiftsymbol unten rechts, um weitere Bearbeitungen vorzunehmen, z. B. Anmerkungen.
- Mehr: So leeren Sie den Android-Cache