Manchmal machen wir aus Spaß Screenshots. Manchmal haben wir praktische Gründe, unsere Gespräche zu dokumentieren. Screenshots sind aus mehreren Gründen wichtig.

Wenn Sie ein iPhone 8 oder 8+ haben, haben Sie zwei grundlegende Möglichkeiten, einen Screenshot zu machen. Sie können die iPhone-Tasten oder die Bedienungshilfen Ihres Telefons verwenden, um ein Bild aufzunehmen. Wenn Sie sich für die zweite Option entscheiden möchten, müssen Sie einige Vorbereitungen treffen.
Wie können Sie mit den iPhone-Tasten Screenshots machen?
So machen Sie mit Ihrem iPhone 8/8+ am einfachsten einen Screenshot:
Drücken Sie die Seitentaste
Dies ist die Taste, mit der Sie Ihr Telefon aus dem Schlafmodus aufwecken.
Drücken Sie gleichzeitig die Home-Taste
Die Home-Taste ist die runde Taste auf der Vorderseite Ihres Telefons.
Warten Sie auf eine Vorschau
Wenn Sie einen Screenshot machen, wird das Display kurz weiß. Sie sehen eine Vorschau Ihres neuen Screenshots in der unteren linken Ecke des Bildschirms. Tippen Sie auf die Vorschau, um das Bild zu bearbeiten.
Wie können Sie Screenshots mit Assistive Touch machen?
Einige Benutzer finden es unangenehm oder unmöglich, die Seitentaste und die Home-Taste gleichzeitig zu drücken. Wenn dies bei Ihnen der Fall ist, können Sie die mit diesen Telefonen gelieferten Barrierefreiheitsoptionen verwenden.
Assistive Touch ermöglicht es, Screenshots mit zwei einfachen Berührungen auf dem Bildschirm aufzunehmen. Auch wenn es Ihnen nicht schwer fällt, die obige Tastenkombination zu verwenden, bevorzugen Sie möglicherweise stattdessen die Verwendung von Assistive Touch, da Sie damit einen Screenshot mit einer Hand machen können.
Assistive Touch erfordert jedoch ein wenig Einrichtung.
1. Aktivieren Sie Assistive Touch
Stellen Sie zunächst sicher, dass diese Option auf Ihrem Telefon aktiviert ist. Befolgen Sie diese Schritte, um es zu aktivieren:
Gehen Sie in die Einstellungen
Wählen Sie Allgemein
Wählen Sie Barrierefreiheit aus
Aktivieren Sie Assistive Touch
Tippen Sie auf diese Option und schalten Sie dann den Schalter ein.
2. Anpassen von Assistive Touch
Jetzt möchten Sie Screenshots zu Ihrem Menü der obersten Ebene hinzufügen. Dadurch wird es möglich, sehr einfach auf die Screenshot-Option zuzugreifen.
Gehen Sie in die Einstellungen
Wählen Sie Allgemein
Wählen Sie Barrierefreiheit aus
Tippen Sie auf Assistive Touch
Tippen Sie auf Menü der obersten Ebene anpassen…
Wählen Sie das Pluszeichen aus, um eine neue Funktion hinzuzufügen, und scrollen Sie nach unten zu Screenshot.
Screenshot auswählen
Tippen Sie auf Fertig
Sie können Ihre Assistive Touch-Einstellungen jederzeit ändern.
3. Verwenden Sie Assistive Touch
Nachdem Sie Assistive Touch eingerichtet haben, können Sie wie folgt einen Screenshot erstellen:
Tippen Sie auf die Assistive Touch-Schaltfläche
Dies ist eine weiße Schaltfläche, die an der Seite Ihres Bildschirms angezeigt wird. Durch Auswahl dieser Schaltfläche wird das Menü der obersten Ebene geöffnet.
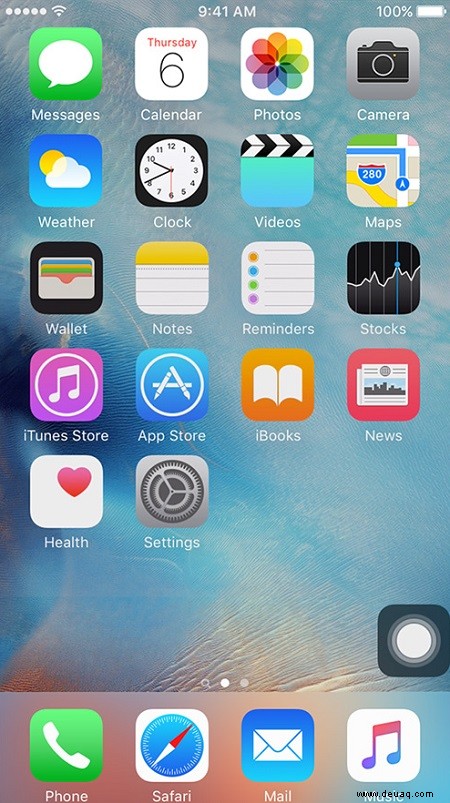
Tippen Sie auf das Screenshot-Symbol
Da Sie Screenshots zu Ihrem Menü der obersten Ebene hinzugefügt haben, können Sie von jedem Bildschirm aus leicht darauf zugreifen.
Was können Sie mit dem Screenshot machen?
Nachdem Ihr Telefon einen Screenshot erstellt hat, können Sie ihn hier anzeigen:
Fotos> Alben> Screenshots
Wenn Sie auf den Screenshot tippen, den Sie anzeigen möchten, öffnet Ihr Telefon einen Bildeditor.
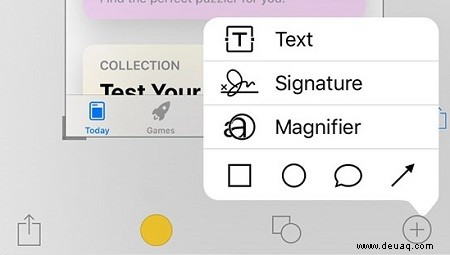
Sie können Ihren Screenshot zuschneiden und ganz einfach in sozialen Medien posten. Außerdem können Sie darauf zeichnen, Text hinzufügen oder Ihre Signatur einbetten.
Ein letzter Gedanke
Wenn Sie ein Video oder ein Spiel scannen möchten, ist es wichtig, schnell zu handeln. Verzögerte Screenshots sind nutzlos. Wenn Sie also die Assistive Touch-Option bevorzugen, sollten Sie sie im Voraus einrichten. Dann können Sie jederzeit einhändige Screenshots machen.