Flyer sind wohl eine der einfachsten Möglichkeiten, um zu werben oder andere Personen über Angebote oder Veranstaltungen zu informieren. Sie zu erstellen ist ein relativ einfacher Prozess, aber nur, wenn Sie mit dem, was zu tun ist, vertraut sind und das richtige Programm haben. Google Docs bietet beispielsweise zahlreiche Optionen für diejenigen, die einen auffälligen Flyer erstellen möchten.
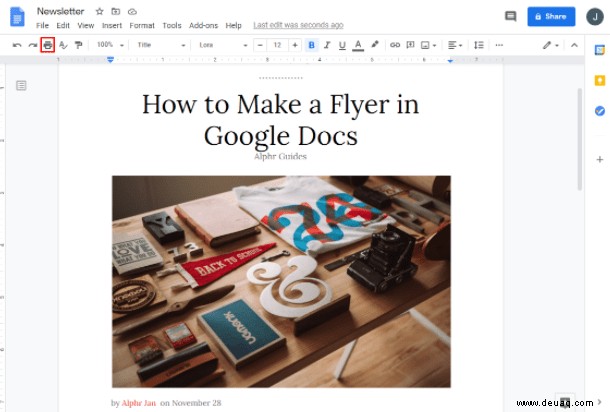
In diesem Artikel geben wir Ihnen die Schritte, die Sie zum Erstellen eines Flyers in Google Docs benötigen, um auf Ihre Veranstaltung oder Ihre Neuigkeiten aufmerksam zu machen.
So erstellen Sie einen Flyer in Google Docs
Google Docs ist eine praktische Möglichkeit, Dokumente zu erstellen, da es sowohl kostenlos als auch nicht betriebssystemabhängig ist. Alles, was Sie brauchen, ist eine Internetverbindung, um mit der Erstellung der gewünschten Flyer zu beginnen. Gehen Sie dazu wie folgt vor:
Flyer in Google Docs aus einer Vorlage erstellen
Um es neuen Benutzern zu erleichtern, bietet Google Docs eine Auswahl an Vorlagen, die Sie als Muster für Ihr Dokument verwenden können. Folgen Sie einfach diesen Schritten:
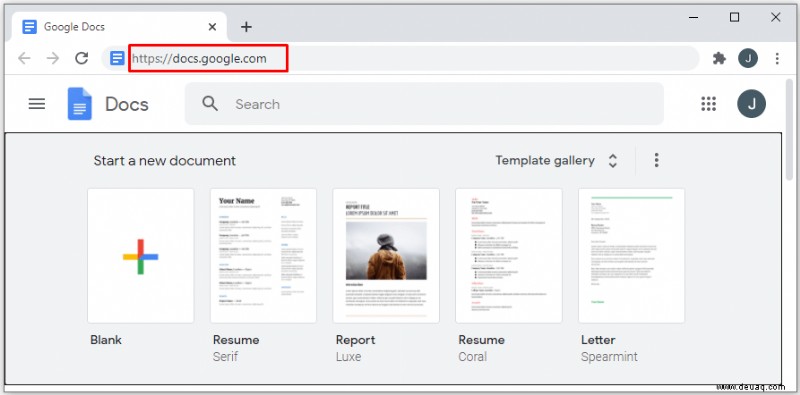
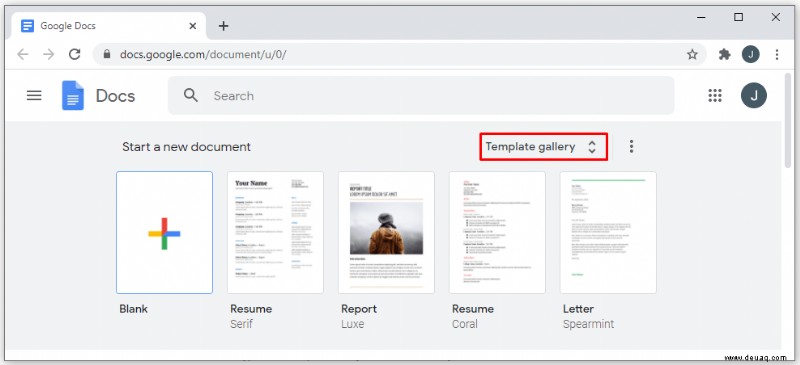
- Wenn Sie die Schaltfläche nicht sehen können, klicken Sie auf das Menü Schaltfläche in der oberen linken Ecke des Fensters. Es ist das dreizeilige Symbol.
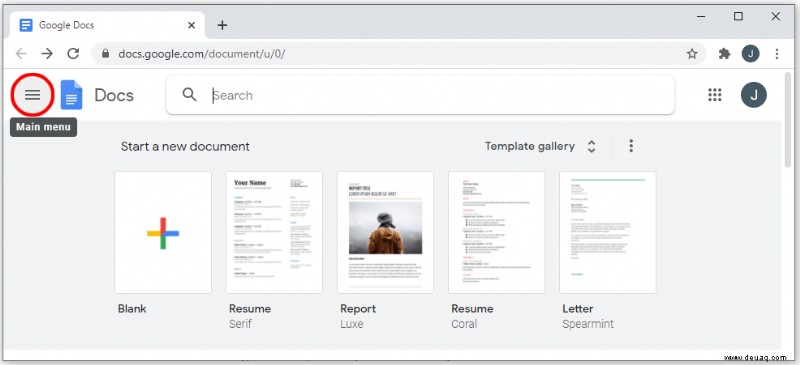
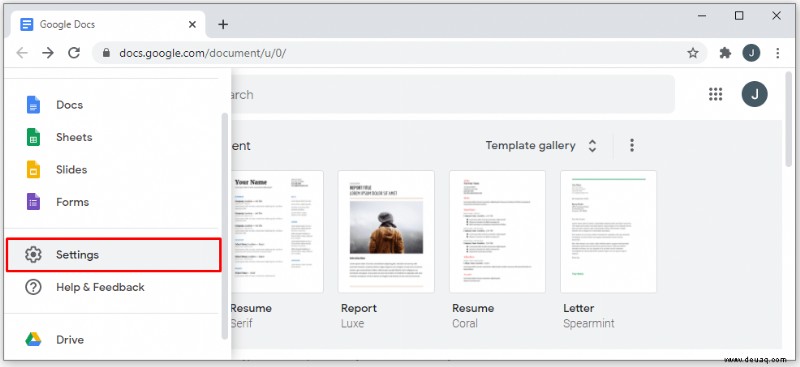
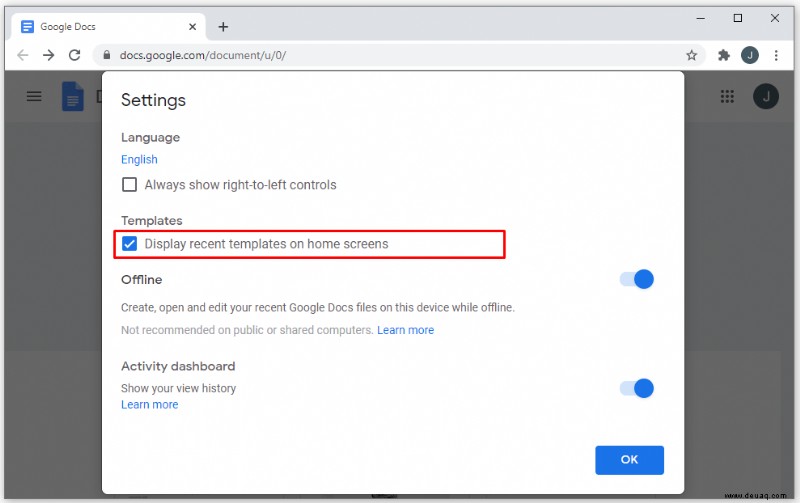
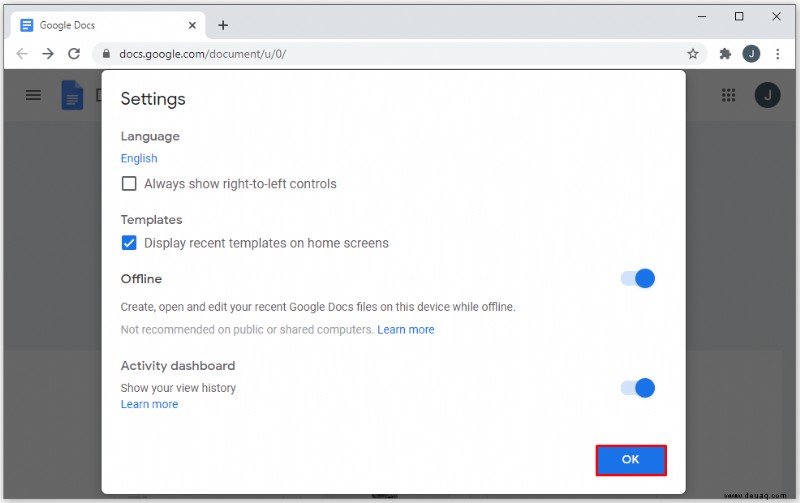
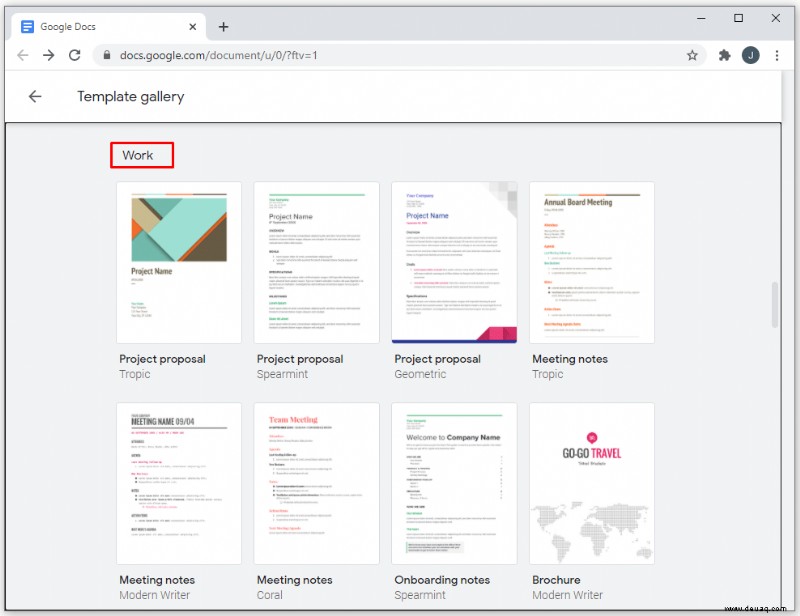
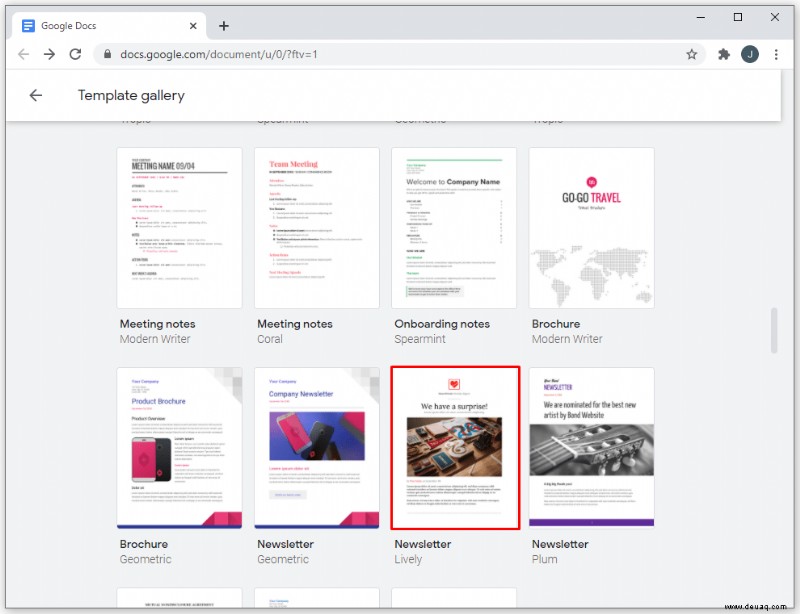
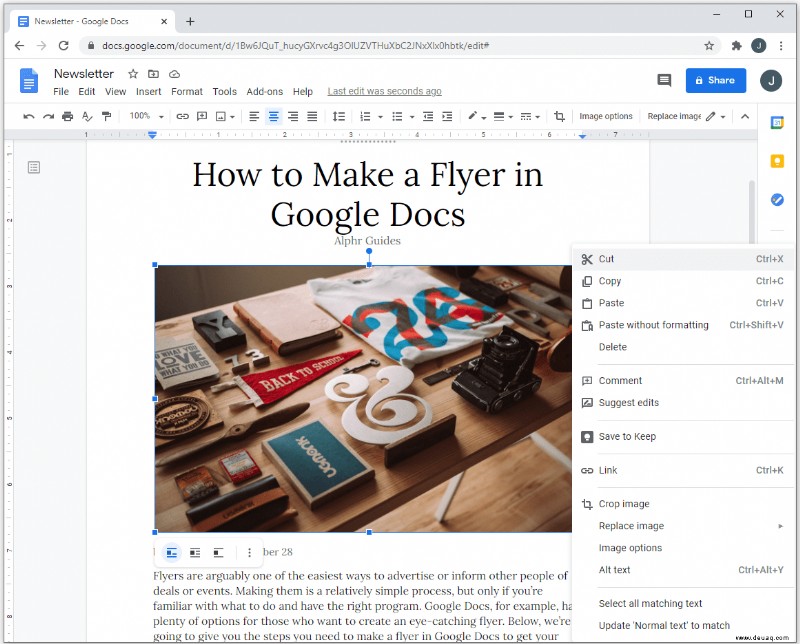
Einen Flyer in Google Docs aus einem leeren Dokument erstellen
Wenn Sie, anstatt eine Vorlage zu verwenden, ganz von vorne beginnen möchten, können Sie dies tun, indem Sie diesen Anweisungen folgen:
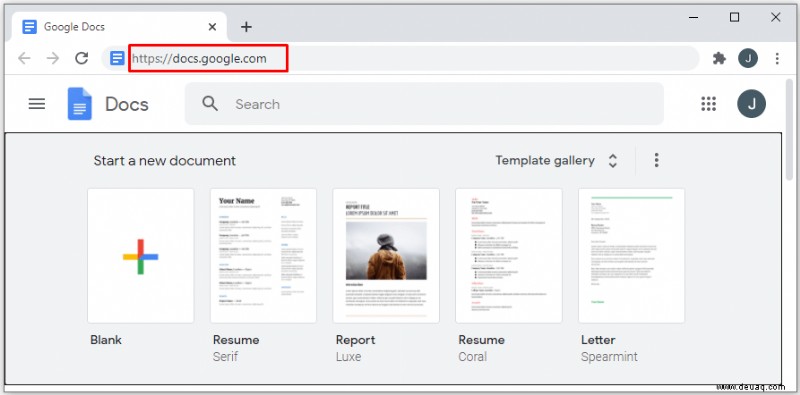
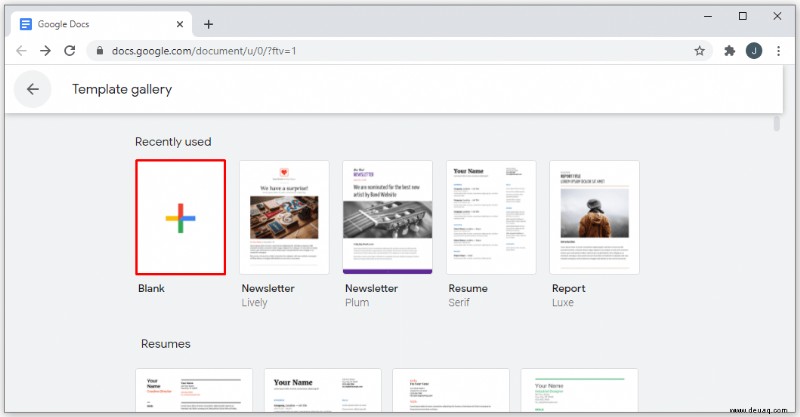
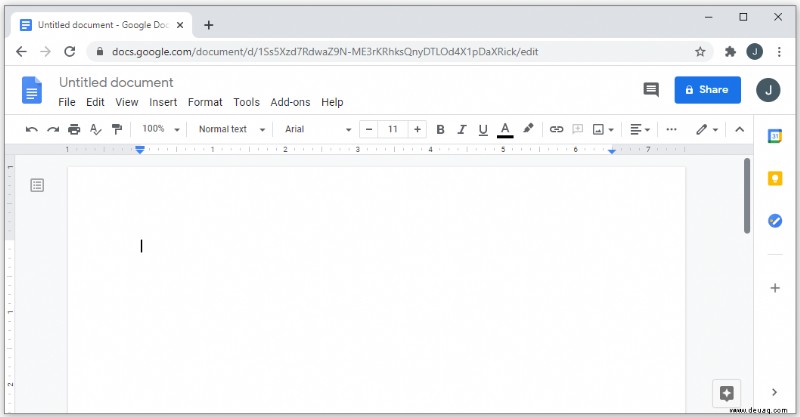
Google Docs speichert Ihren Fortschritt automatisch, wenn Sie die Bearbeitung Ihres Dokuments unterbrechen. Alle Ihre Dateien werden in Ihrem Google Drive-Konto gespeichert. Wenn Sie einen Drucker angeschlossen haben und Ihren aktuellen Flyer ausdrucken möchten, können Sie:
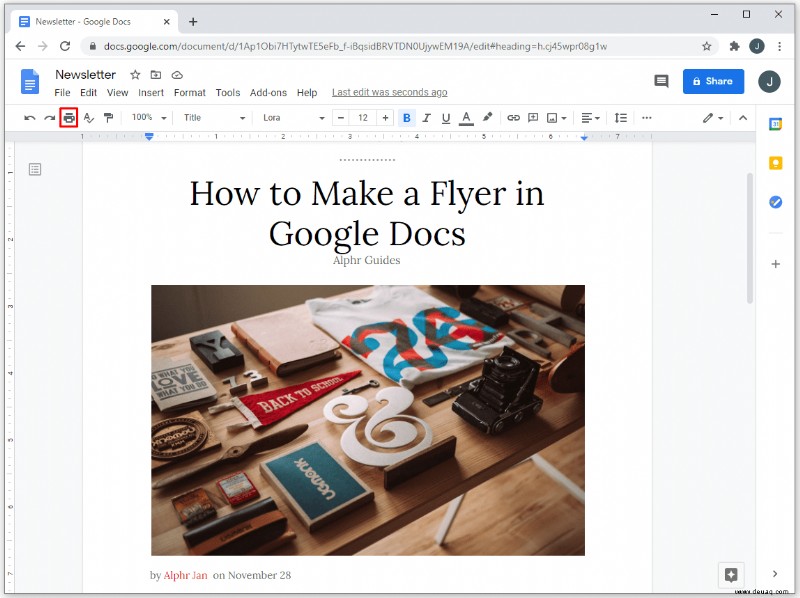
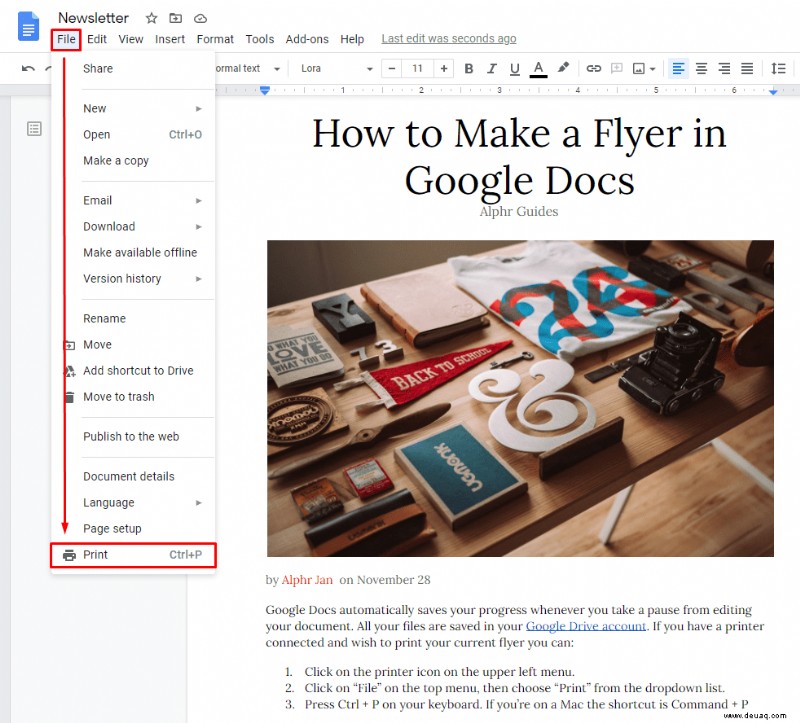
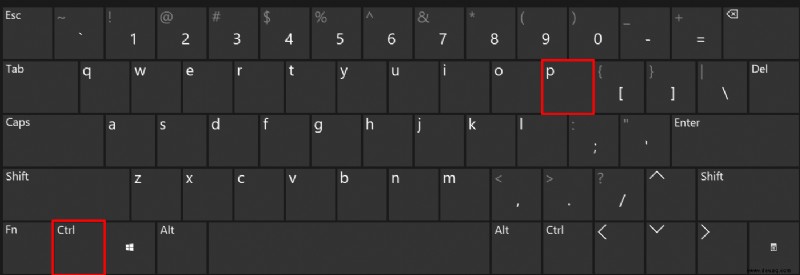
Wenn Sie Ihre Datei zum späteren Drucken auf Ihrem Computer speichern möchten, öffnen Sie Ihr Google Drive-Konto. Suchen Sie das Dokument in der Liste und klicken Sie mit der rechten Maustaste darauf. Wählen Sie „Herunterladen“ aus dem Dropdown-Menü.
So erstellen Sie einen Pull-Tab-Flyer in Google Docs
Das einzigartige Merkmal des Pull-Tab-Flyers besteht darin, dass er auf der Unterseite mehrere Registerkarten mit relevanten Informationen (Telefonnummer, Datum usw.) hat, die andere Personen einzeln abreißen und mitnehmen können. Dies ist eine großartige Möglichkeit, Werbung zu machen, da Personen, die es möglicherweise als lästig empfinden, Details aufzuschreiben, stattdessen einfach eine Registerkarte ziehen und die Informationen "nur für den Fall" bei sich behalten können.
Derzeit gibt es keine direkte Möglichkeit, vertikalen Text in Google Docs zu erstellen. Wenn Sie also diese spezielle Art von Flyer erstellen möchten, können Sie Folgendes tun:
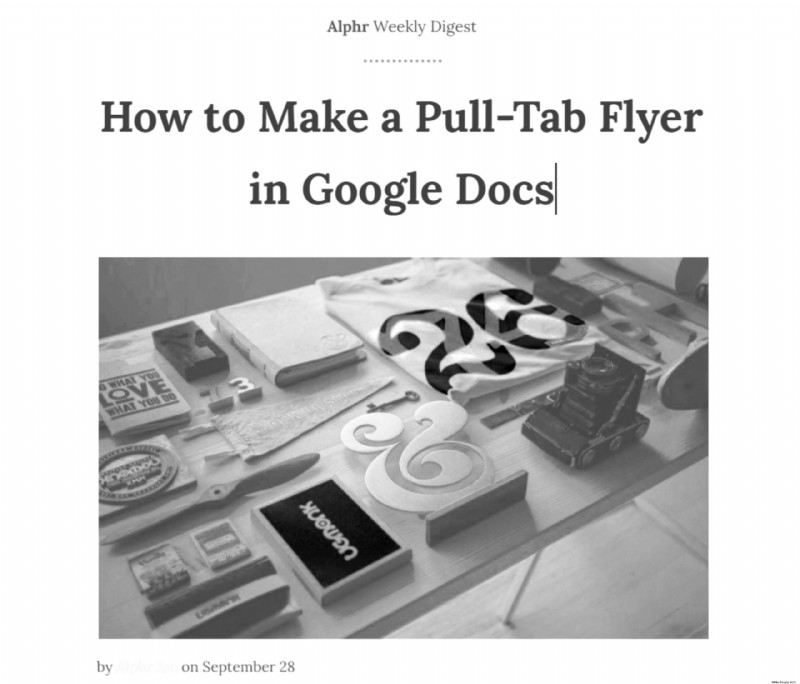
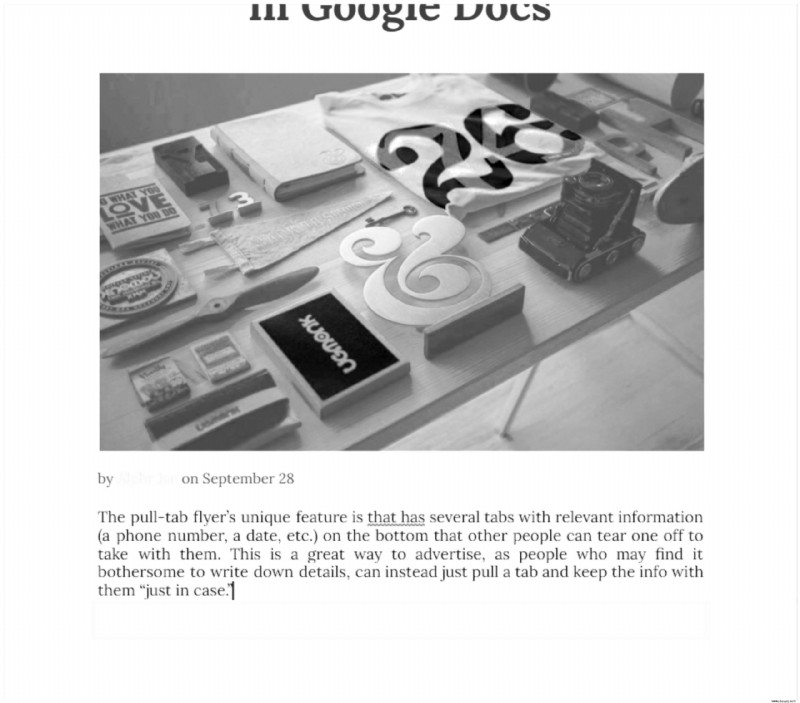
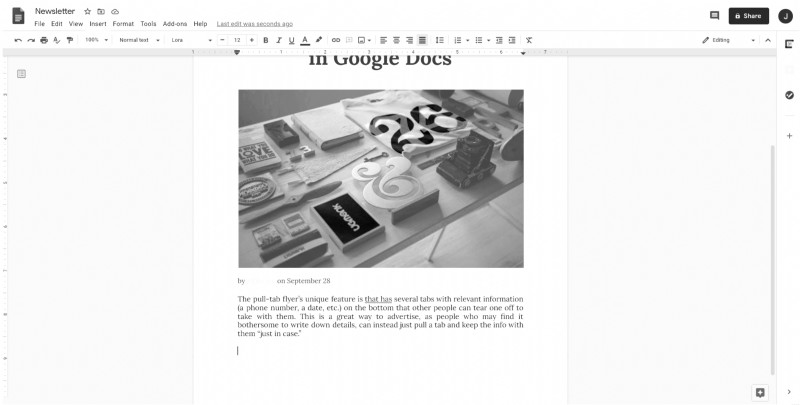
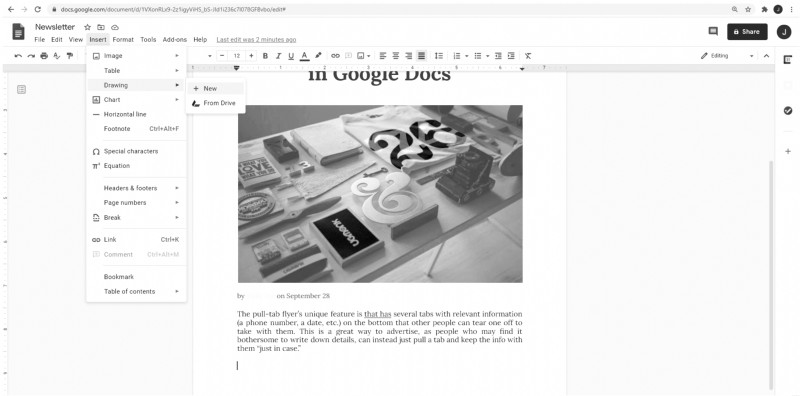
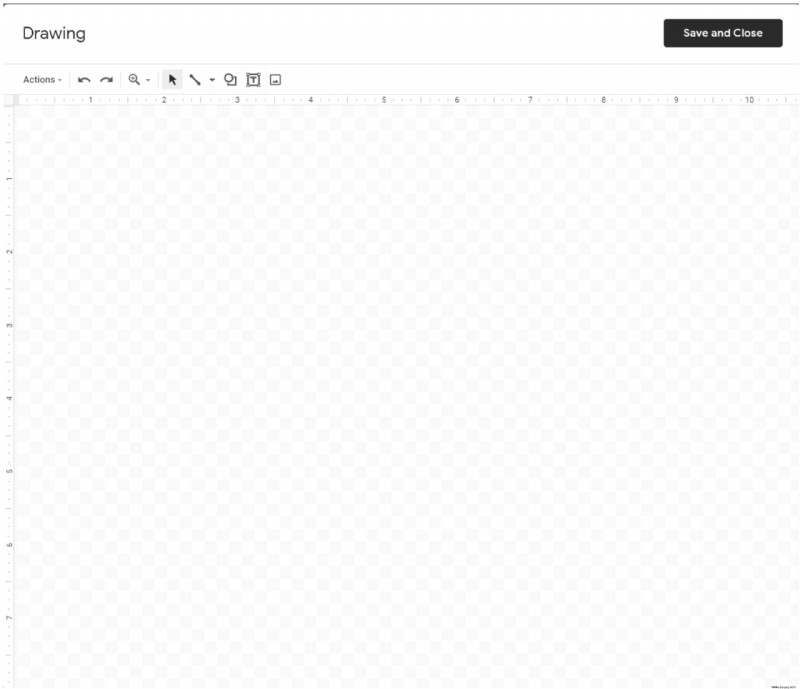
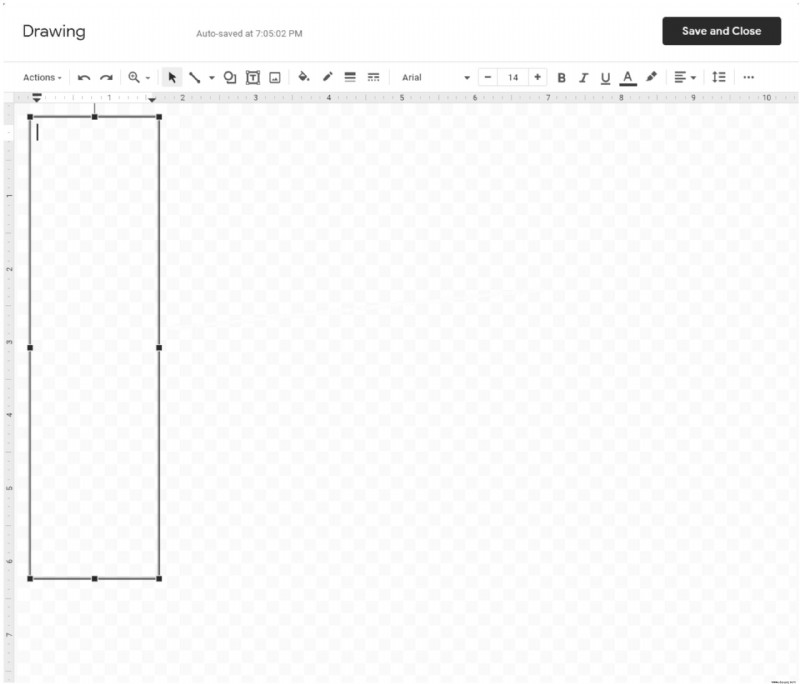
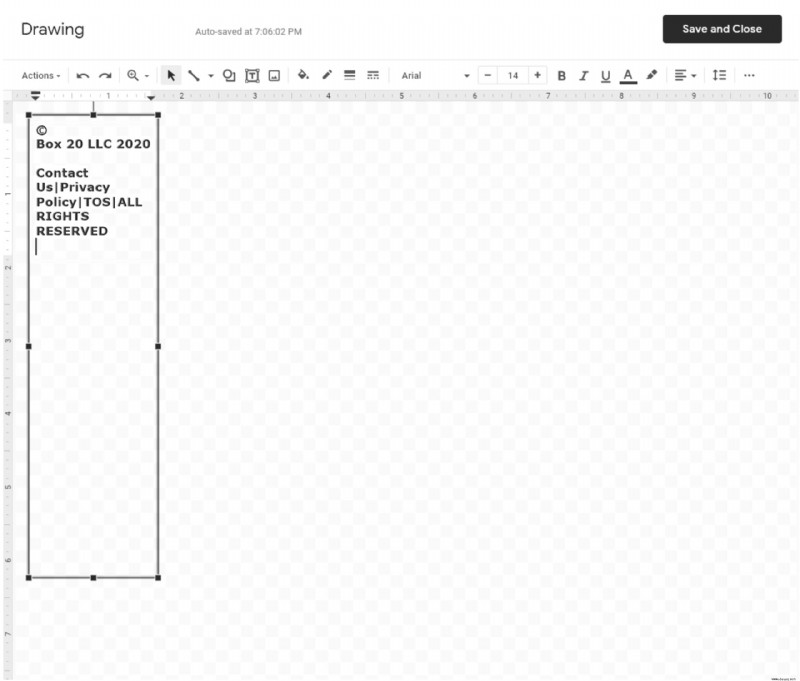
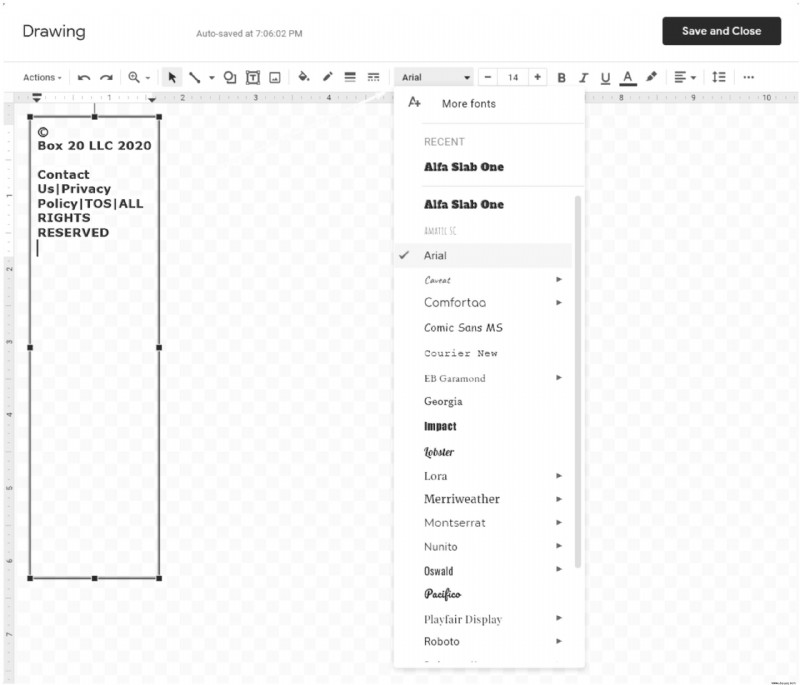
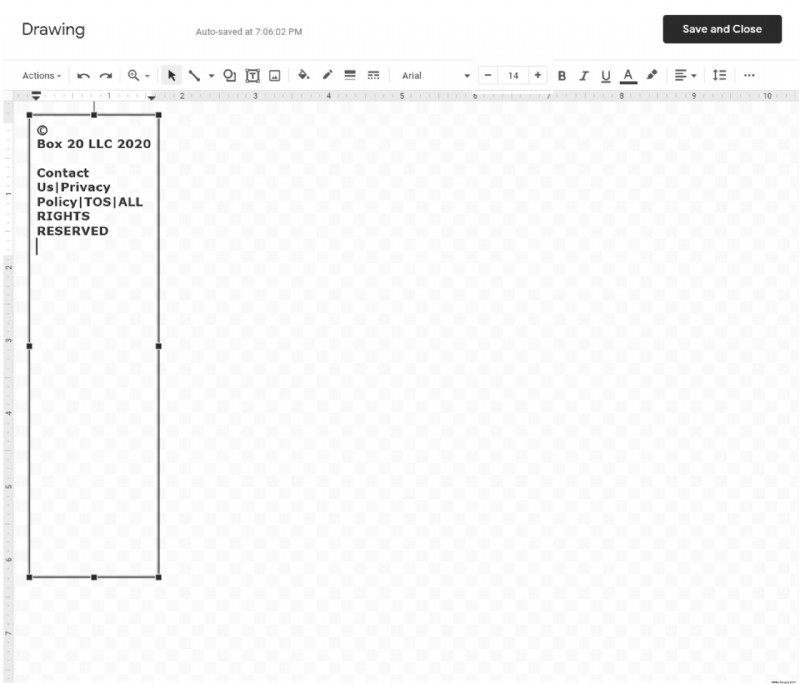
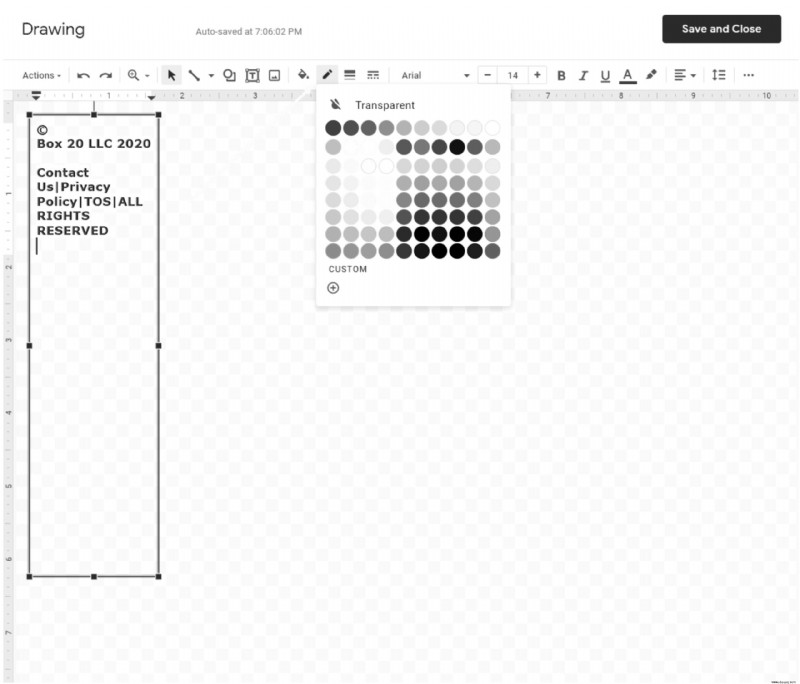
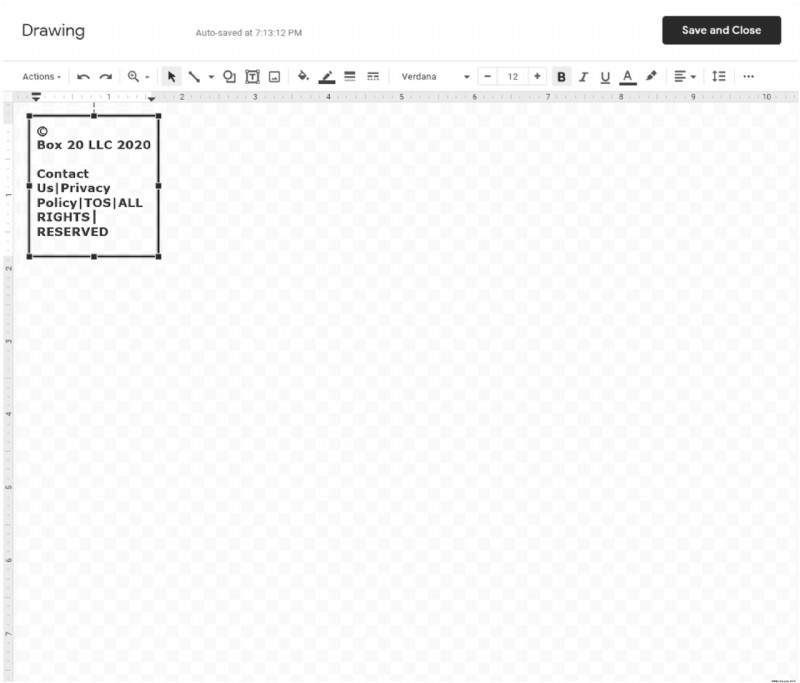
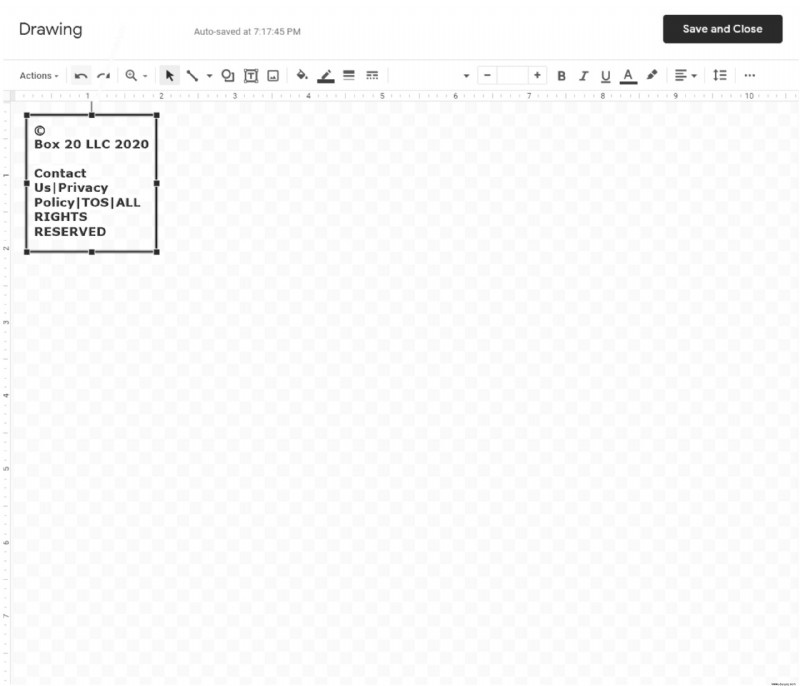
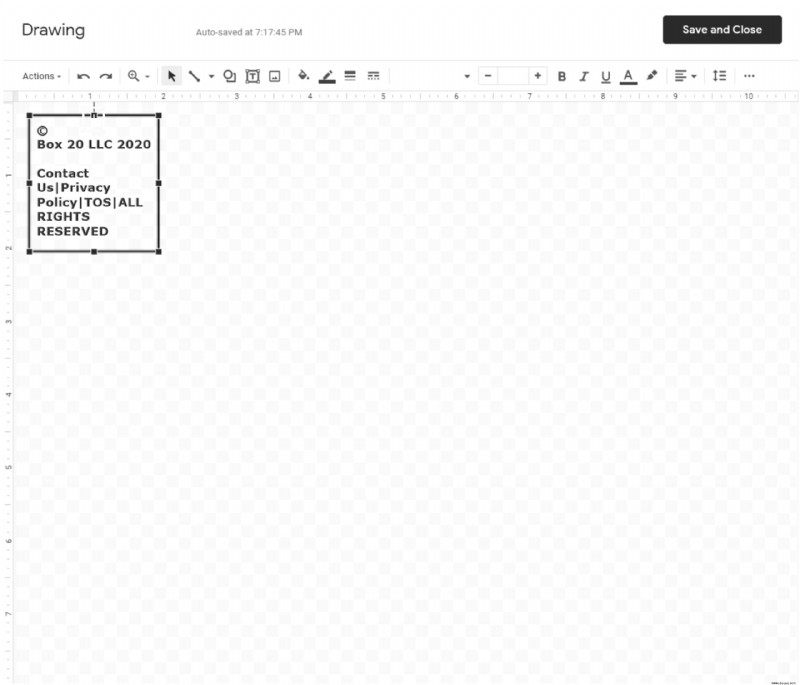
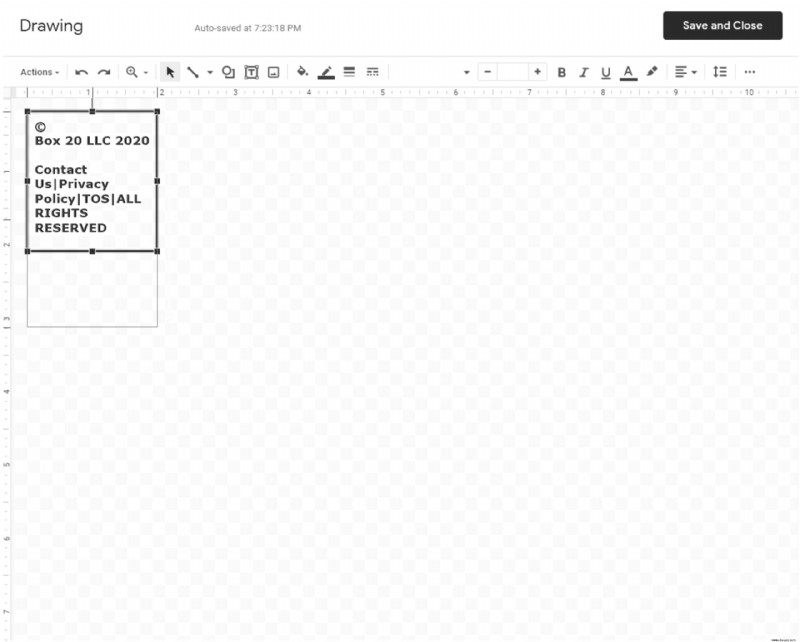
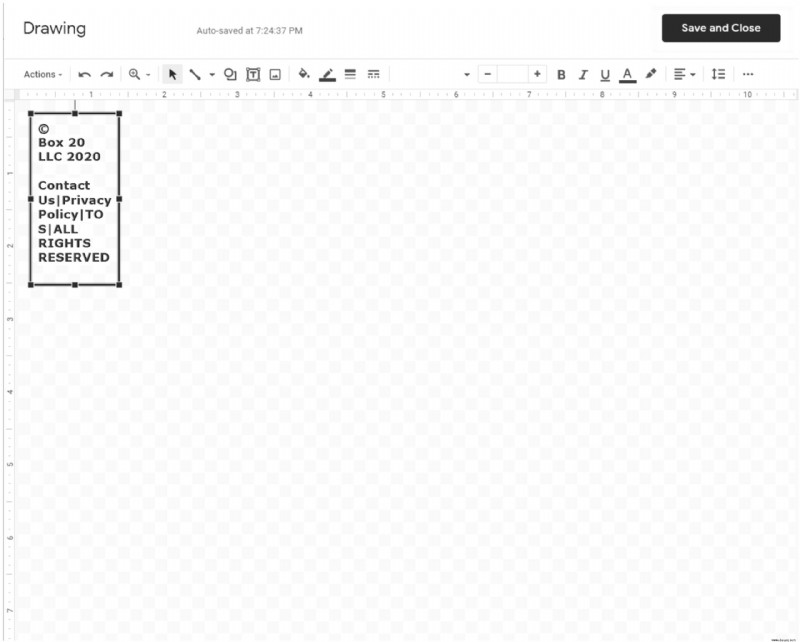
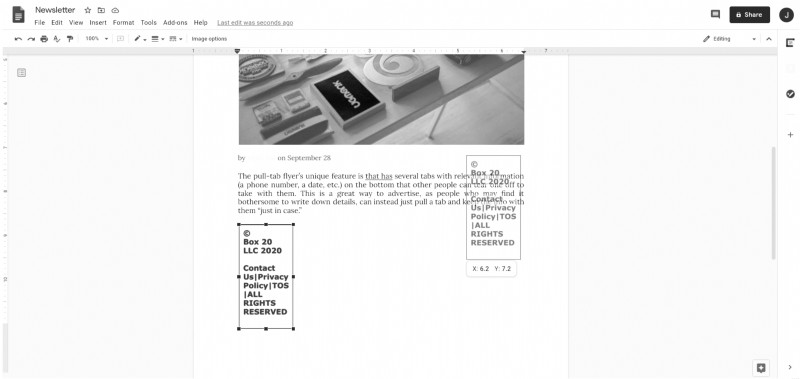
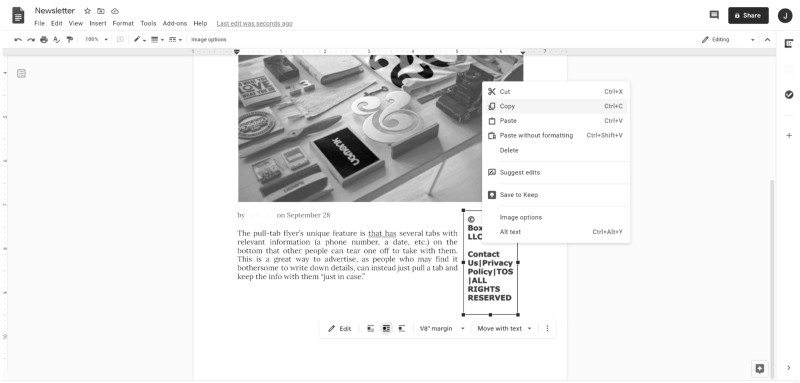
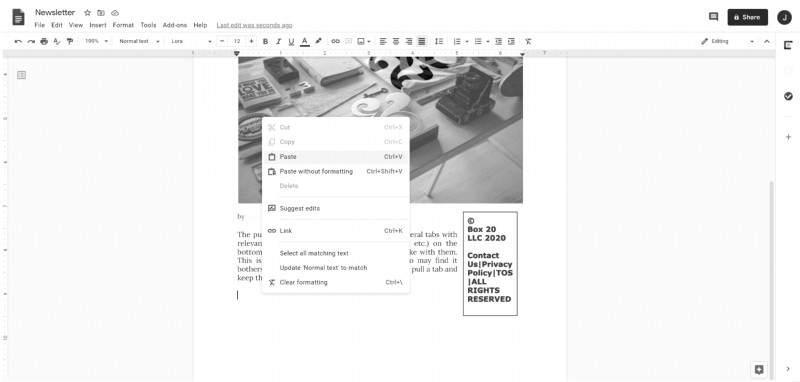
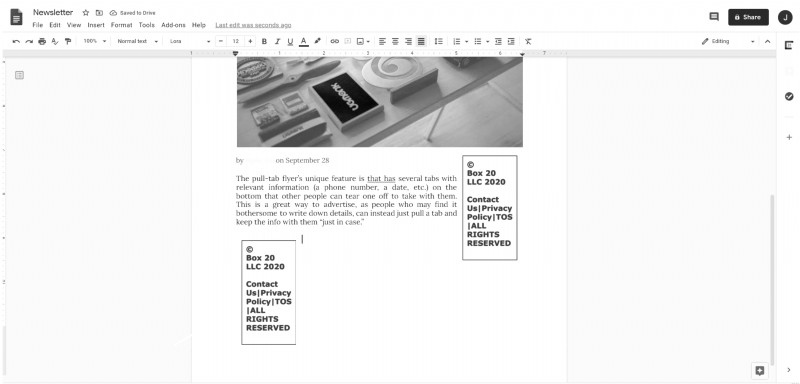
So erstellen Sie einen halbseitigen Flyer in Google Docs
Halfpage-Flyer sind, wie der Name schon sagt, Flyer, deren Gestaltung nur halb so groß ist wie ein gewöhnlicher Flyer. Mit diesem Design können Sie zwei kleinere, aber identische Flyer auf derselben Seite drucken, die auseinander geschnitten werden können, um Zeit und Papier zu sparen. Diese können je nach Bedarf entweder horizontal oder vertikal sein.
Um einen halbseitigen Flyer zu erstellen, können Sie verschiedene Techniken anwenden, die im Folgenden beschrieben werden:
Erstellen eines horizontalen halbseitigen Flyers in Google Docs
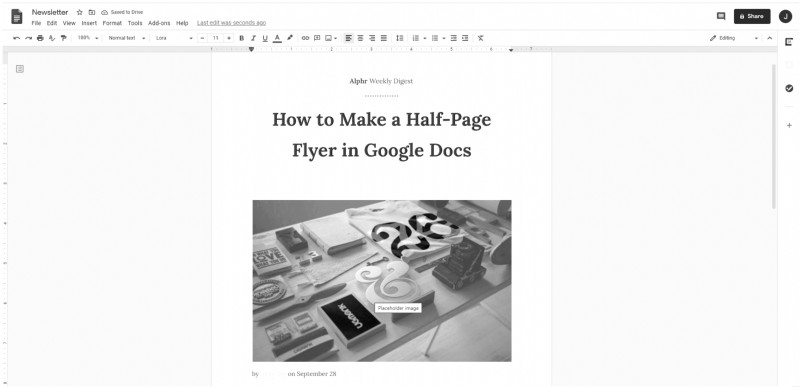
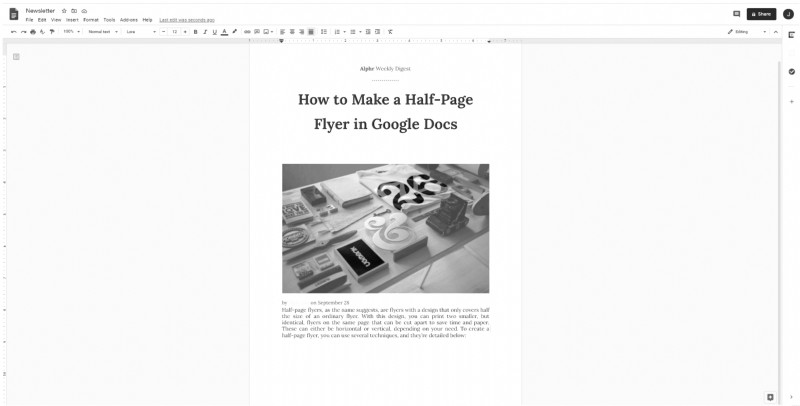
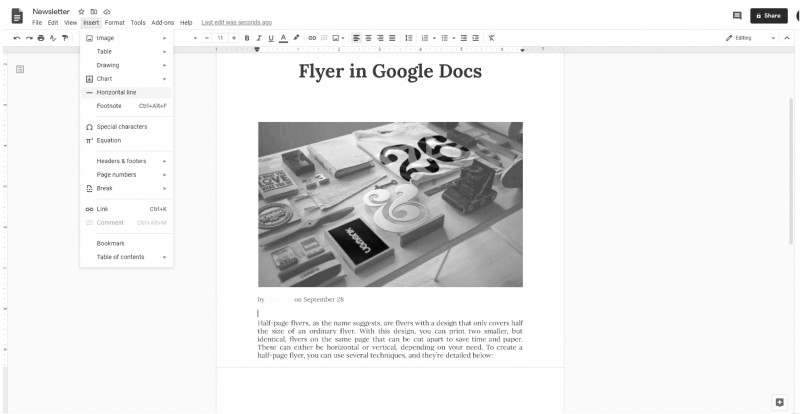
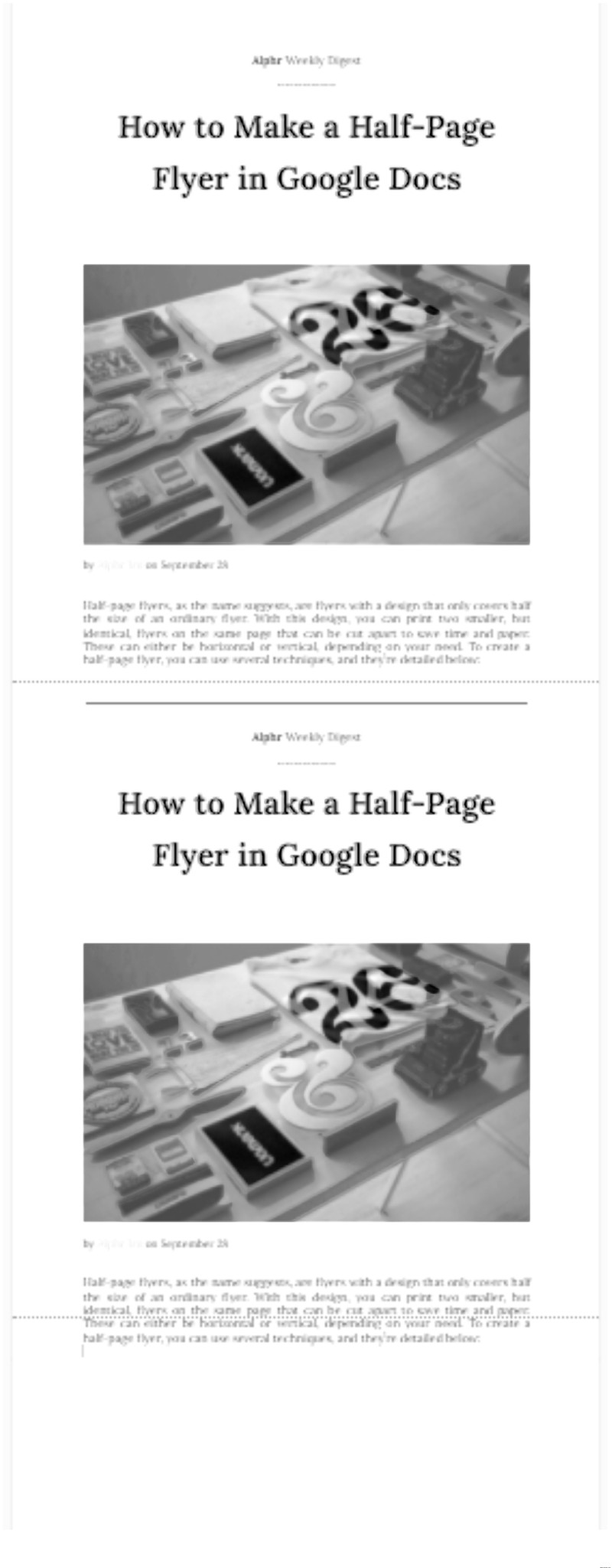
Erstellen eines vertikalen Flyers in Google Docs
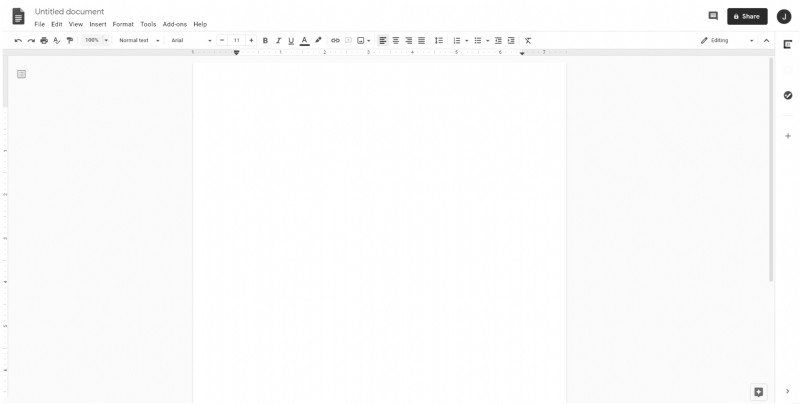
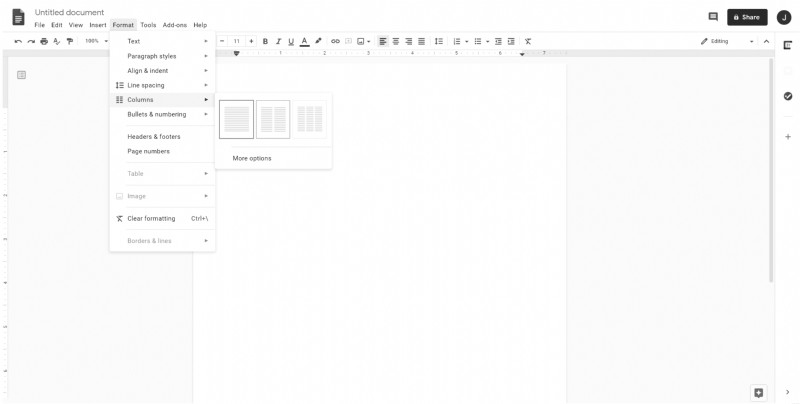
- Klicken Sie auf die gesamte Seite.
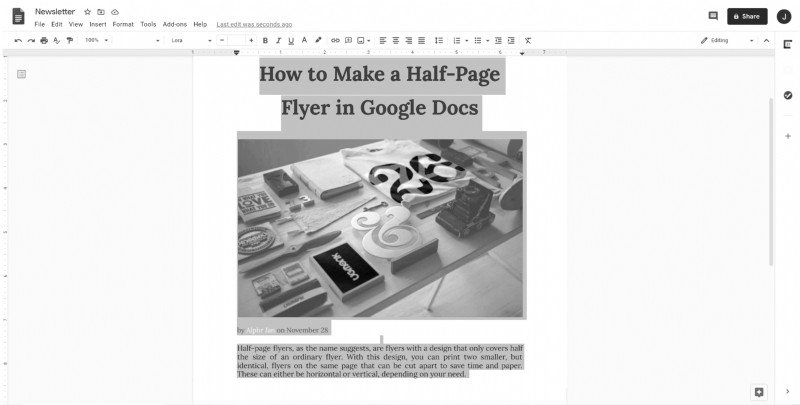
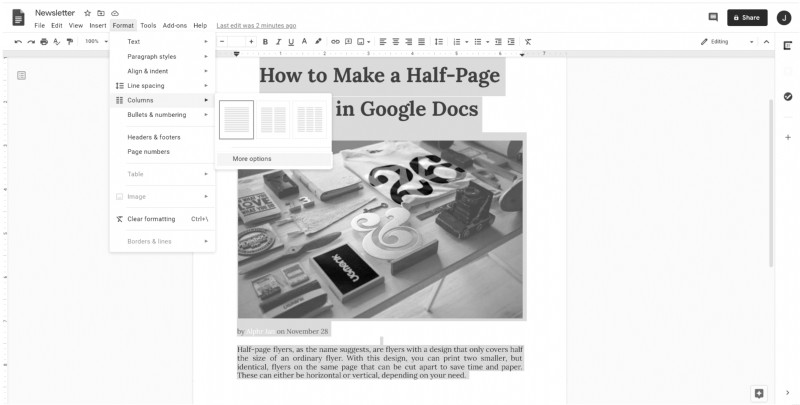
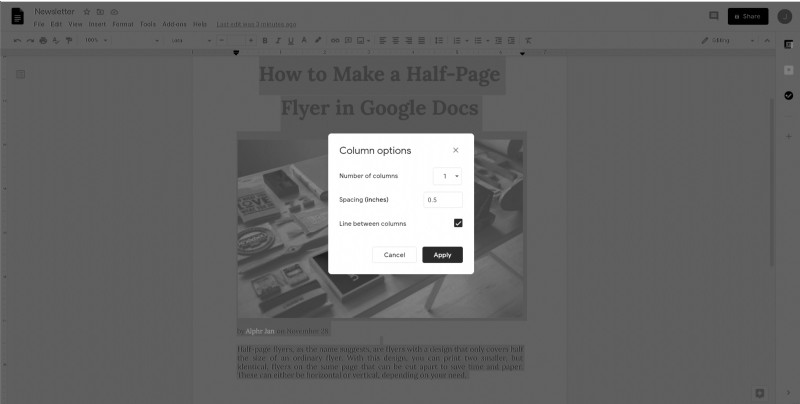
Erstellen eines vertikalen Flyers mit Seitenausrichtung im Querformat.
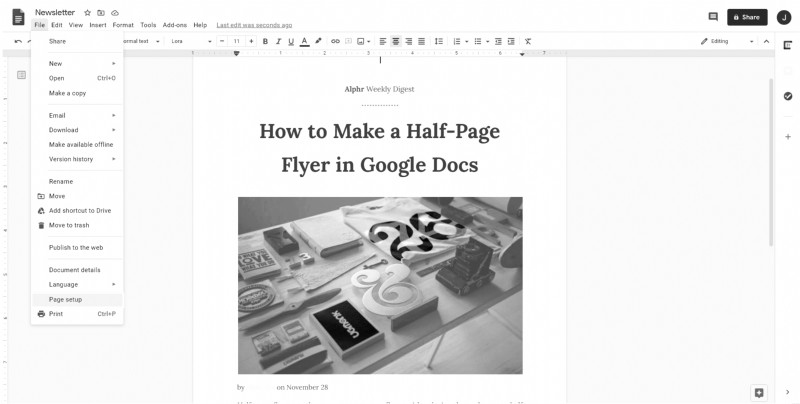
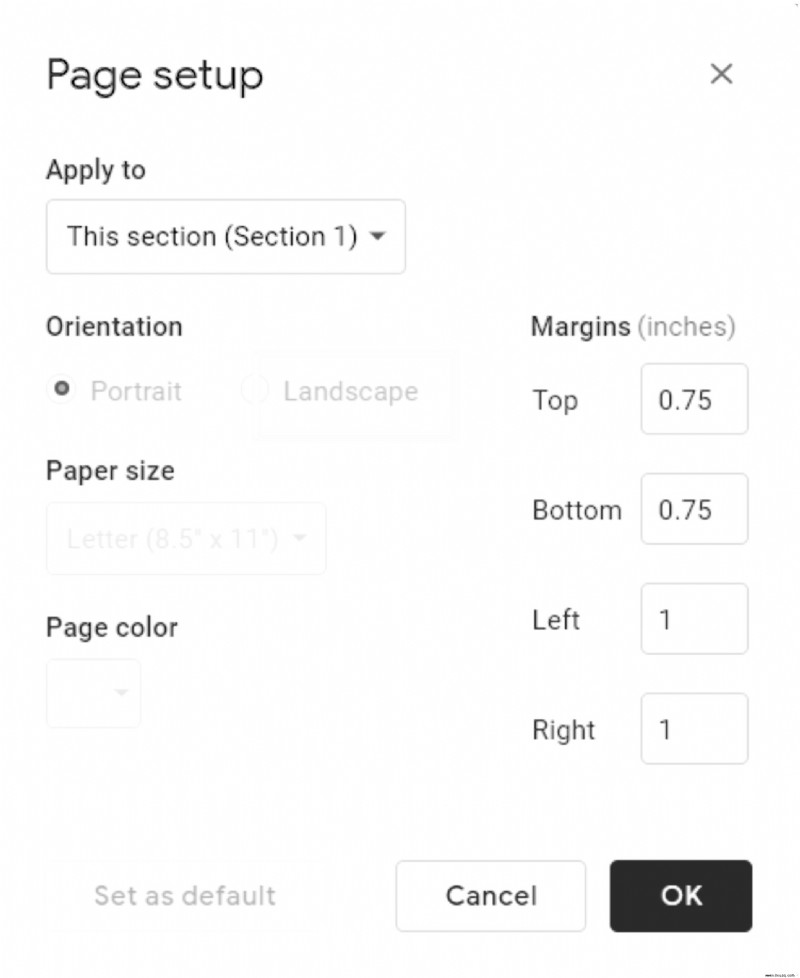
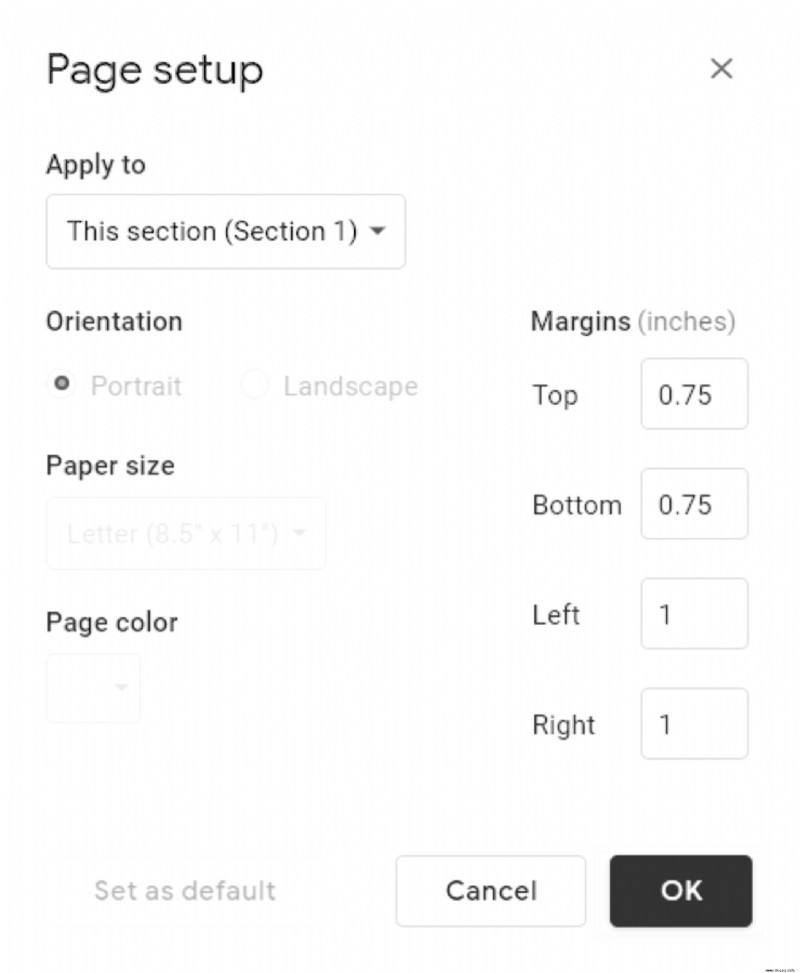
So erstellen Sie einen guten Flyer in Google Docs
Um einen guten Flyer zu erstellen, hier ein paar wichtige Hinweise. Erstens ist der effizienteste Flyer einer, bei dem alle wichtigen Informationen auf einen Blick zu sehen sind. Kommen Sie auf den Punkt und beschränken Sie unwichtige Daten auf ein Minimum.
Zweitens kann das Hinzufügen von Bildern und auffälligem Text verwendet werden, um die Aufmerksamkeit auf alle relevanten Fakten zu lenken, aber überbeanspruchen Sie sie nicht. Stellen Sie abschließend sicher, dass alle relevanten Daten auf dem Flyer stehen. Wenn Sie Anfragen begrüßen, stellen Sie sicher, dass die Kontaktinformationen tatsächlich auf dem Flyer selbst stehen. Effektive Kommunikation ist der Schlüssel zu einem großartigen Flyer.
So erstellen Sie eine ausfüllbare Vorlage in Google Docs
Wenn Sie ein G Suite-Konto haben, haben Sie die Möglichkeit, Ihren aktuell fertiggestellten Flyer als Vorlage zu speichern, die Sie später verwenden können.
- Klicken Sie dazu auf die Vorlagengalerie oben rechts auf Ihrer Google Docs-Startseite.
- Die Vorlagengalerie Ihres Unternehmens sollte direkt neben den Allgemeinen Vorlagen aufgeführt sein Tab. Klicken Sie auf Vorlage senden auf der rechten Seite des Fensters können Sie die Google Docs-Datei auswählen, die Sie als Vorlage verwenden möchten.
Wenn Sie kein G Suite-Konto haben, gehen Sie wie folgt vor.
- Öffnen Sie Ihren fertigen Flyer und klicken Sie auf Datei> Kopie erstellen . Dadurch wird ein Duplikat des Dokuments erstellt, das Sie später an Ihre neuen Anforderungen anpassen können.
Zusätzliche FAQs
Gibt es eine Flyer-Vorlage in Google Docs?
Obwohl es standardmäßig keine spezielle Flyer-Vorlage in Google Docs gibt, funktionieren mehrere andere Vorlagen ziemlich gut an ihrer Stelle. Die Broschüre oder Newsletter Template zum Beispiel bietet tolle Designs, die die Aufmerksamkeit des Lesers auf wichtige Informationen lenken.
Wenn Sie neue Vorlagen finden möchten, die Sie verwenden können, können Sie eine Google-Suche nach „Flyer-Vorlagen durchführen “ oder besuchen Sie Template.net, um alle verfügbaren kostenlosen Dokumentvorlagen zu sehen.
Wie kann ich ein Formular in Google Docs erstellen?
1. Klicken Sie auf der Startseite von Google Docs auf das Menüsymbol in der oberen linken Ecke des Fensters.
2. Klicken Sie in der Liste auf Formulare .
3. Von dort aus können Sie eine Formularvorlage auswählen oder eine neue erstellen, indem Sie auf + leer klicken .
Wie erstellt man einen Flyer zum Abreißen in Google Docs?
Abreißflyer und Pull-Tab-Flyer sind gleich. Weitere Informationen finden Sie in der oben angegebenen Anleitung zum Erstellen eines Pull-Tab-Flyers in Google Docs.
Werbung einfach machen
Egal, ob Sie die Leute über eine bevorstehende Veranstaltung auf dem Laufenden halten oder ihnen Informationen über ein interessantes Produkt geben möchten, Flyer tragen sicherlich viel dazu bei, Werbung einfach zu machen. Wenn Sie wissen, wie man einen Flyer in Google Docs erstellt, haben Sie ein leicht zugängliches Tool, um ihn zu erstellen.
Haben Sie Tipps oder Tricks zu Flyern und Flyervorlagen in Google Docs? Teilen Sie Ihre Gedanken im Kommentarbereich unten mit.