Google Sheets ist ein praktisches Tool zum Erstellen und Bearbeiten von Tabellenkalkulationen. Es bietet zahlreiche nützliche Funktionen, und eine davon versteckt Zellen. Viele Leute verwenden diese Funktion, weil sie es ihnen ermöglicht, irrelevante Zellen vorübergehend aus der Tabelle zu entfernen. Wenn Sie eine Tabelle mit ausgeblendeten Zeilen erhalten haben und feststellen, dass Sie diese nicht benötigen, können Sie diese einfach löschen, ohne die restlichen Daten zu gefährden.
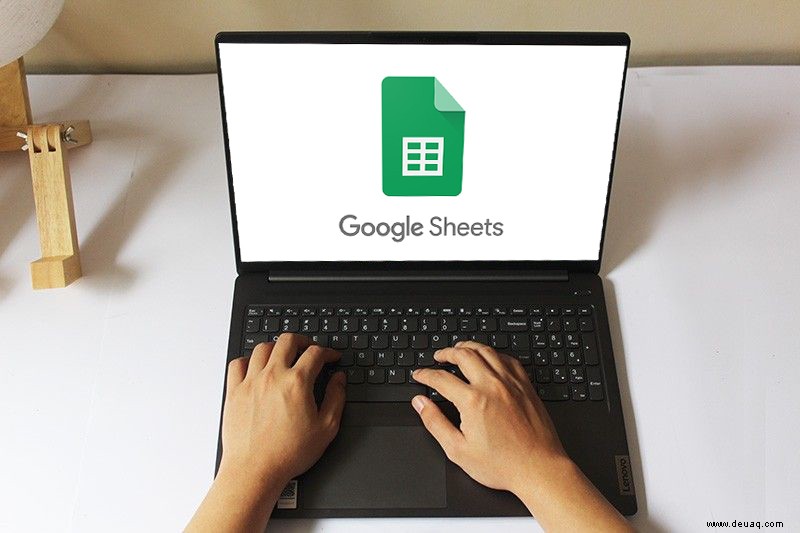
Dieser Artikel zeigt Ihnen, wie Sie mit zahlreichen Geräten ausgeblendete Zeilen in Google Tabellen löschen.
Ausgeblendete Zeilen in Google Tabellen auf einem PC löschen
Obwohl Google Sheets Microsoft Excel sehr ähnlich ist, unterscheidet es sich beim Löschen von versteckten Zeilen. Wir zeigen Ihnen zwei Möglichkeiten, diese Zeilen zu löschen. Welche Sie verwenden sollten, hängt davon ab, mit welcher Methode sie ausgeblendet wurden.
So löschen Sie ausgeblendete Zeilen in Google Tabellen auf einem PC:Methode Eins
Wenn Sie sich eine Tabelle ansehen und feststellen, dass einige Zeilen fehlen, müssen Sie zuerst feststellen, wie sie ausgeblendet wurden. Es gibt zwei Möglichkeiten, Zeilen auszublenden:direkt aus dem Blatt oder mit Filtern.
So überprüfen Sie dies:
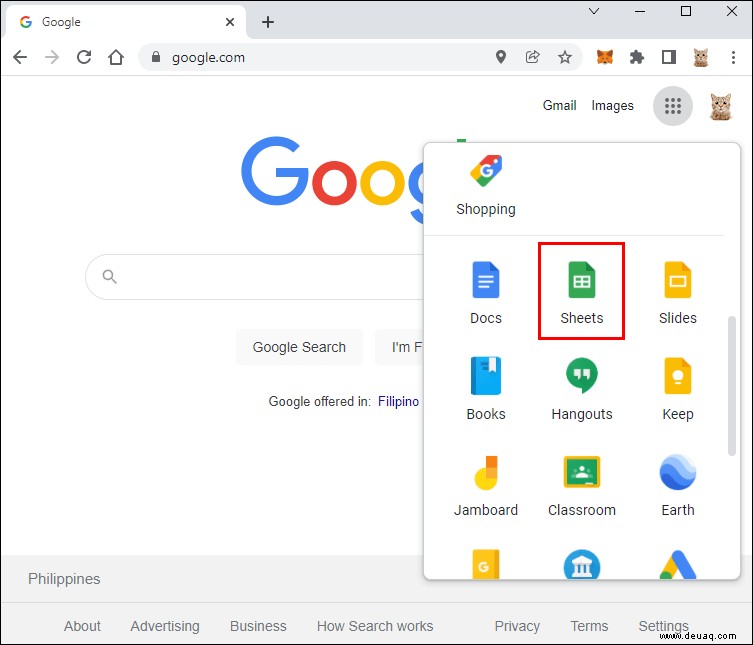
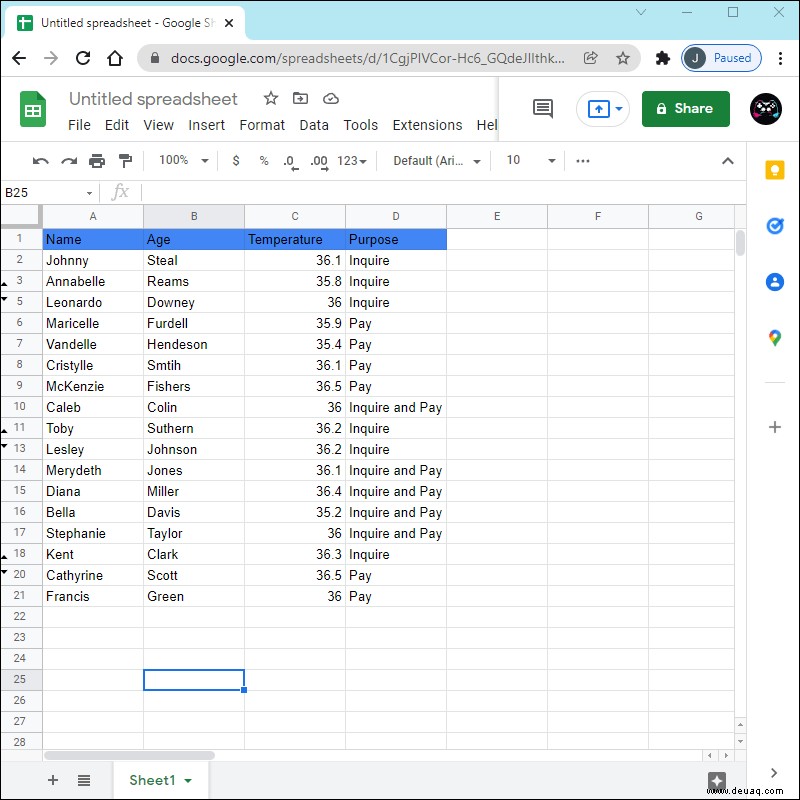
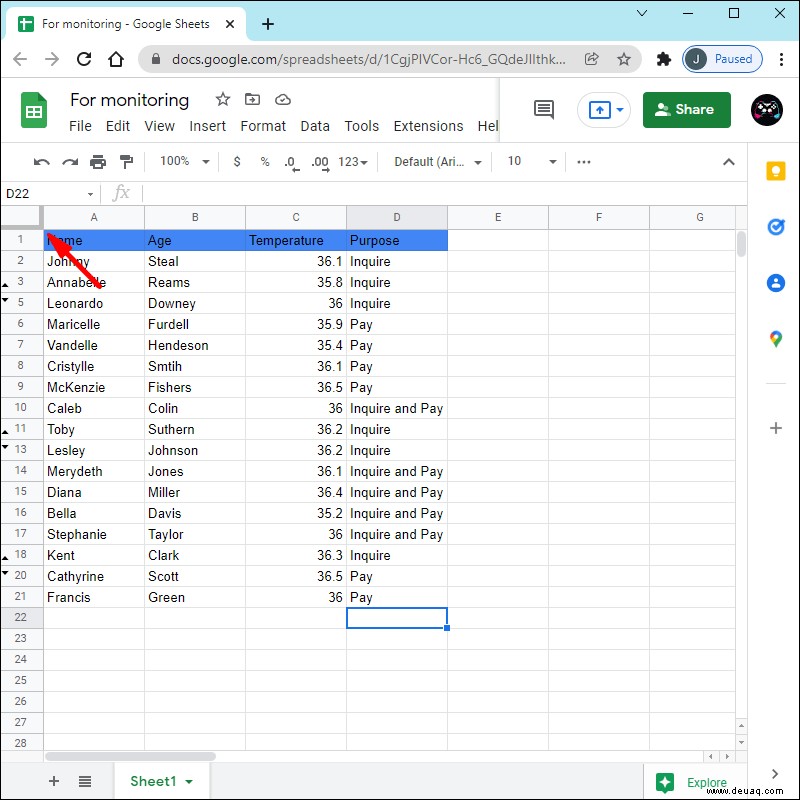
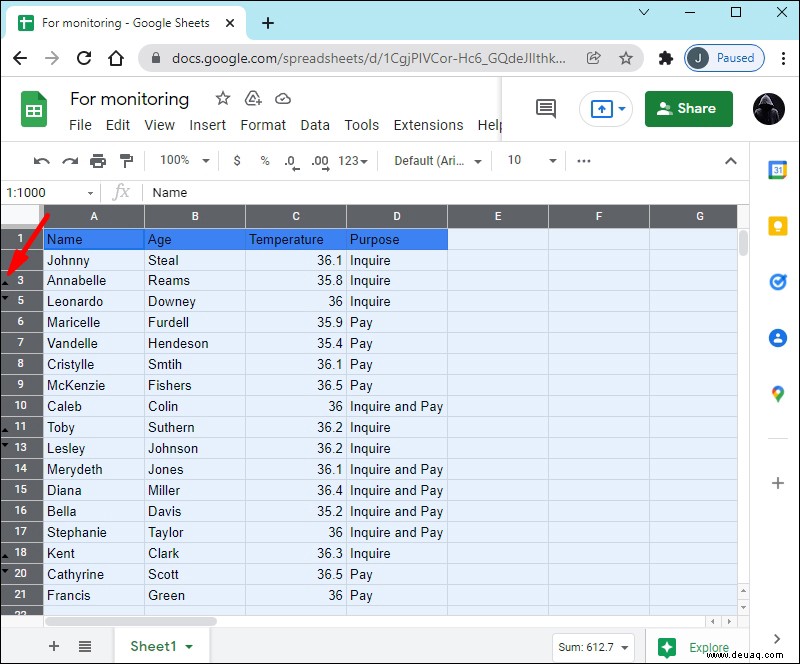
Die typischen Erkennungszeichen für derart versteckte Reihen sind zwei Pfeile in aufeinanderfolgenden Reihen. Um solche Zeilen zu löschen, müssen Sie sie zuerst einblenden:
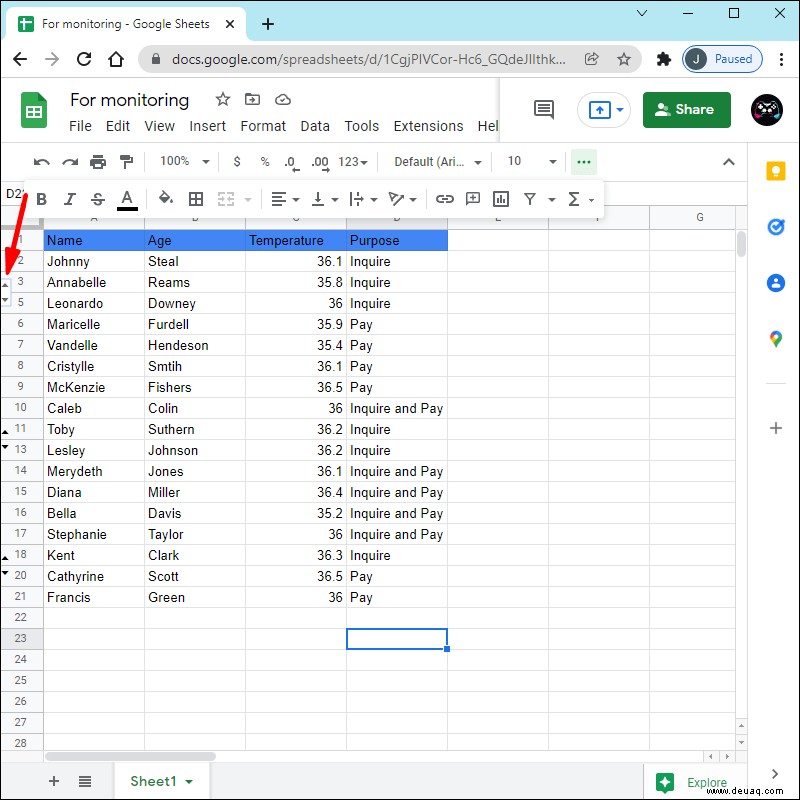
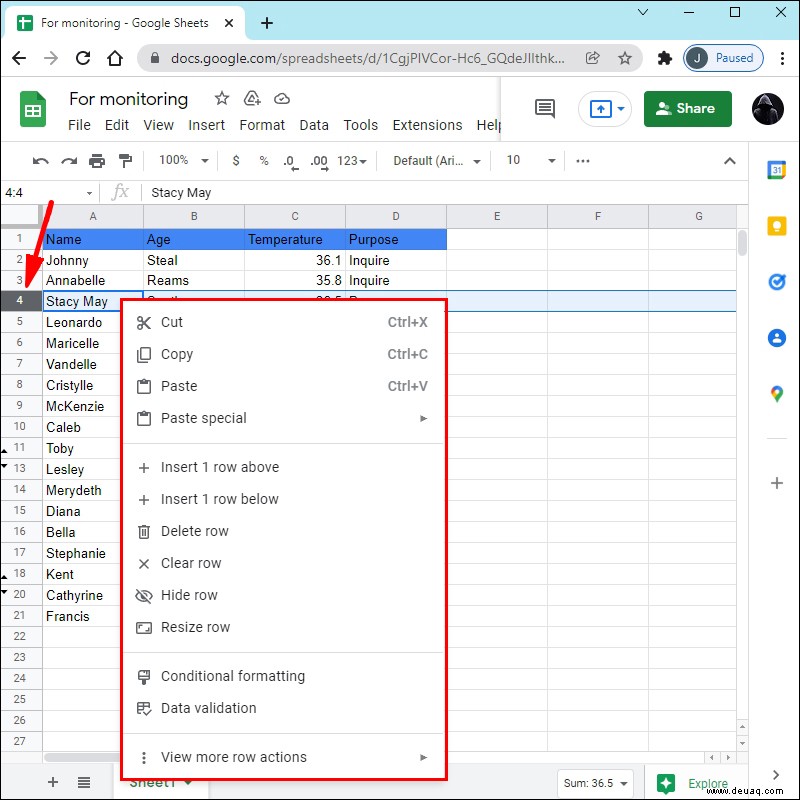
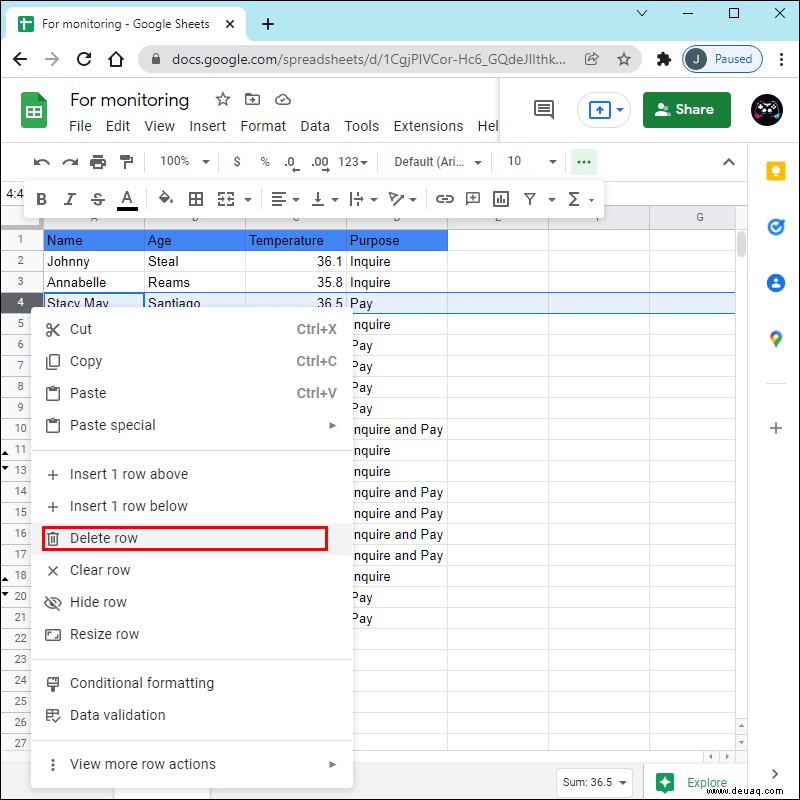
Wiederholen Sie diese Aktion für alle ausgeblendeten Zeilen, die Sie löschen möchten.
So löschen Sie ausgeblendete Zeilen in Google Tabellen auf einem PC:Methode Zwei
In einigen Fällen stellen Sie möglicherweise fest, dass einige Zeilennummern fehlen, aber es gibt keine Pfeile daneben, die darauf hinweisen würden, dass die Zeilen ausgeblendet wurden. Dies bedeutet normalerweise, dass die Zeilen gefiltert wurden. Wenn Sie die Pfeile nicht sehen, suchen Sie rechts neben einigen Spaltenüberschriften nach Filtersymbolen. Diese Symbole sehen aus wie Trichter.
So löschen Sie gefilterte Zeilen:
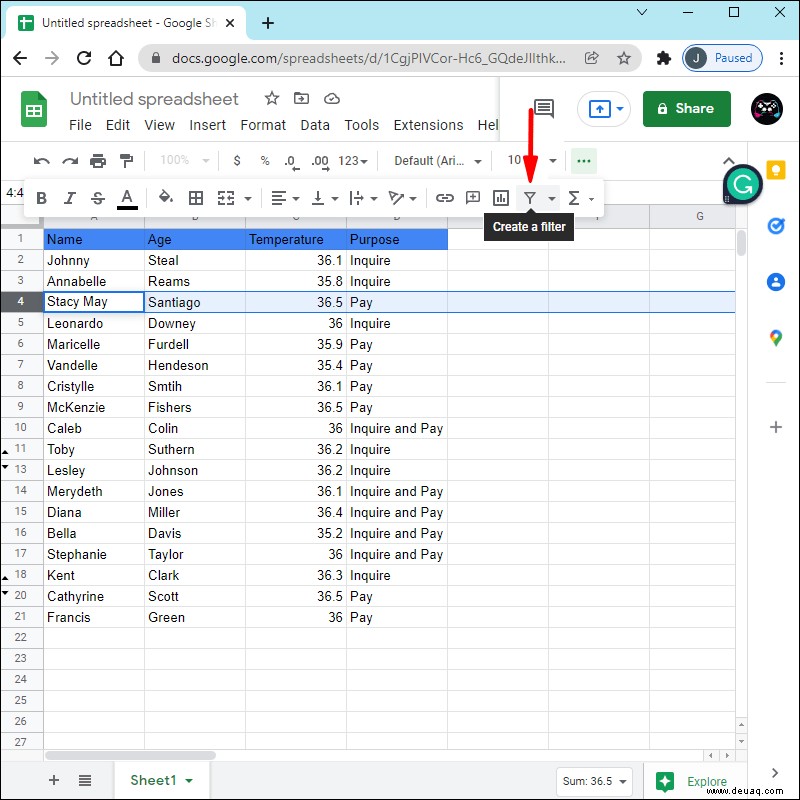
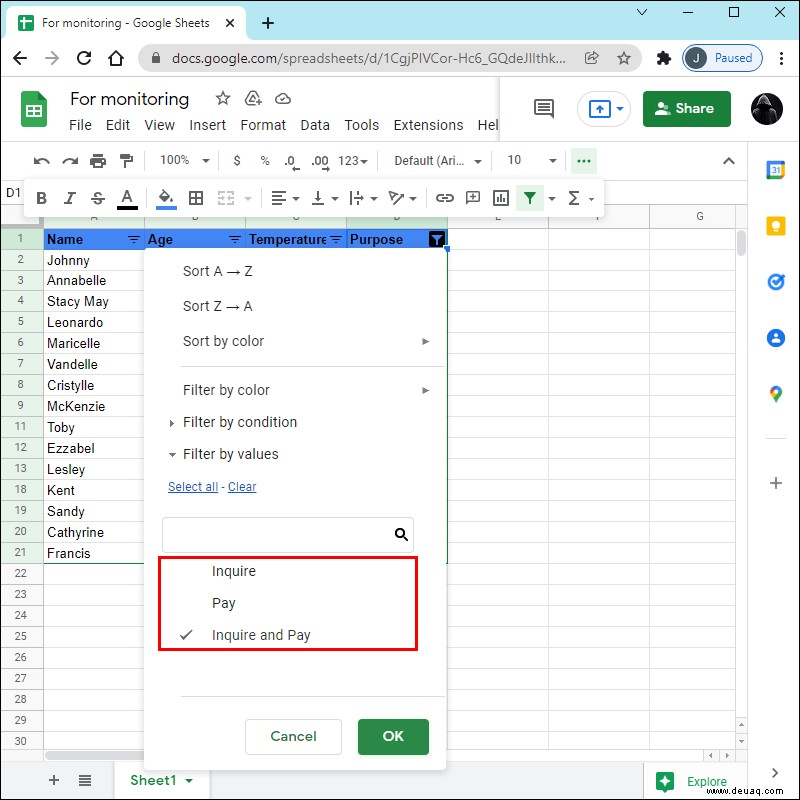
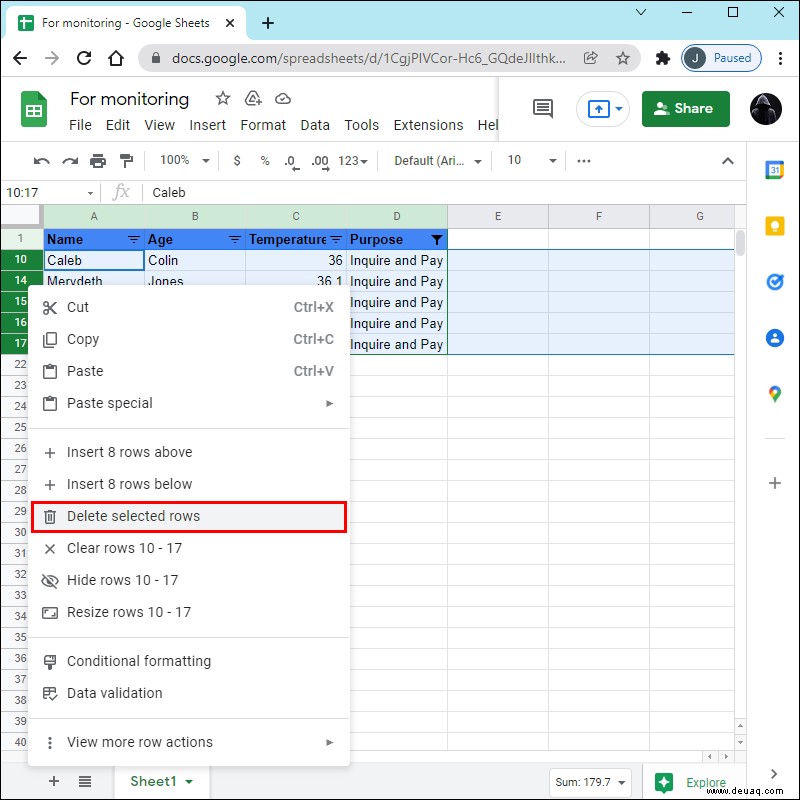
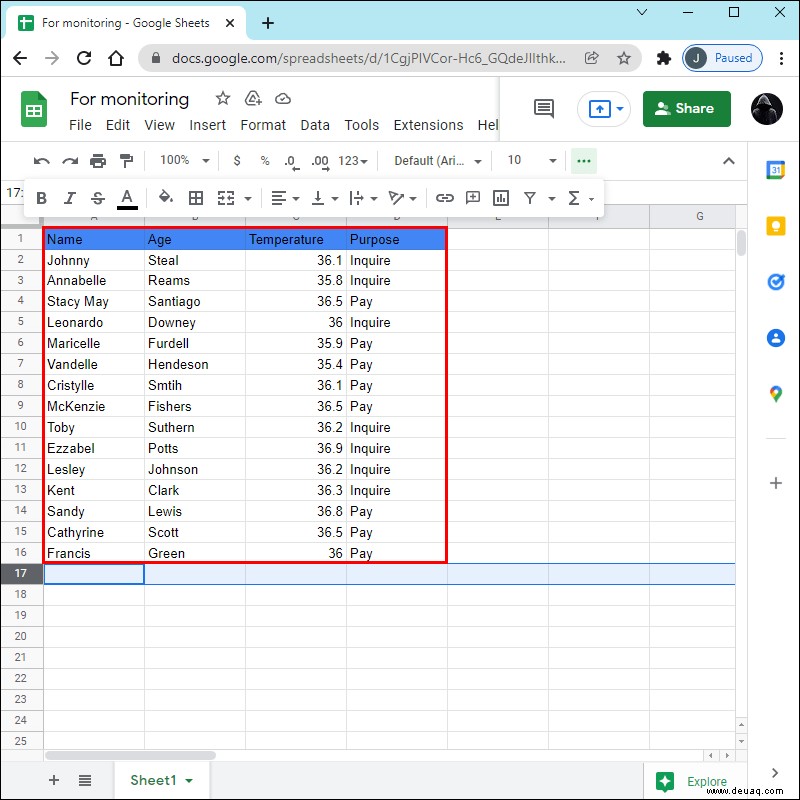
Ausgeblendete Zeilen in Google Tabellen auf einem iPhone löschen
Die mobile Google Sheets-App ist auf iPhones verfügbar und ermöglicht Benutzern das Erstellen, Anzeigen und Bearbeiten von Tabellenkalkulationen. Wenn Sie bemerkt haben, dass eine Tabelle versteckte Zeilen enthält und Sie diese dauerhaft entfernen möchten, können Sie eine von zwei Methoden verwenden. Beachten Sie, dass die gewählte Methode davon abhängt, wie die Zeilen ausgeblendet wurden.
So löschen Sie ausgeblendete Zeilen in Google Tabellen auf einem iPhone:Methode Eins
Wenn Sie in Ihrer Tabelle nicht aufeinanderfolgende Zeilennummern bemerken, bedeutet dies, dass einige der Zeilen ausgeblendet sind. Diese Methode zeigt Ihnen, wie Sie Zeilen löschen, die mit der Option „Zeile ausblenden“ ausgeblendet wurden. Die beiden Pfeile anstelle der verdeckten Zeilen zeigen an, ob dies der Fall ist. Wenn Sie die Pfeile nicht sehen, springen Sie zur zweiten Methode.
So löschen Sie ausgeblendete Zeilen auf Ihrem iPhone:
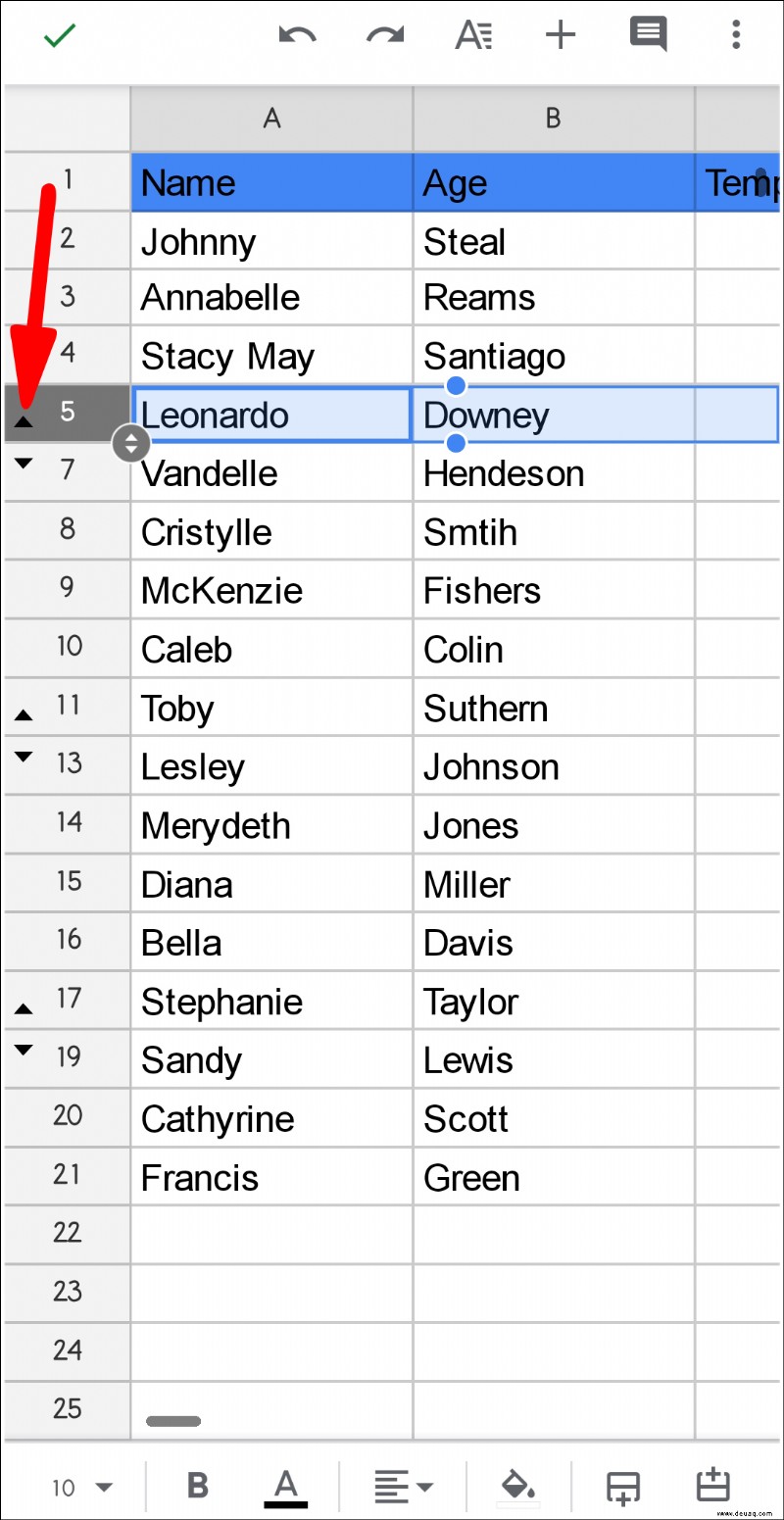
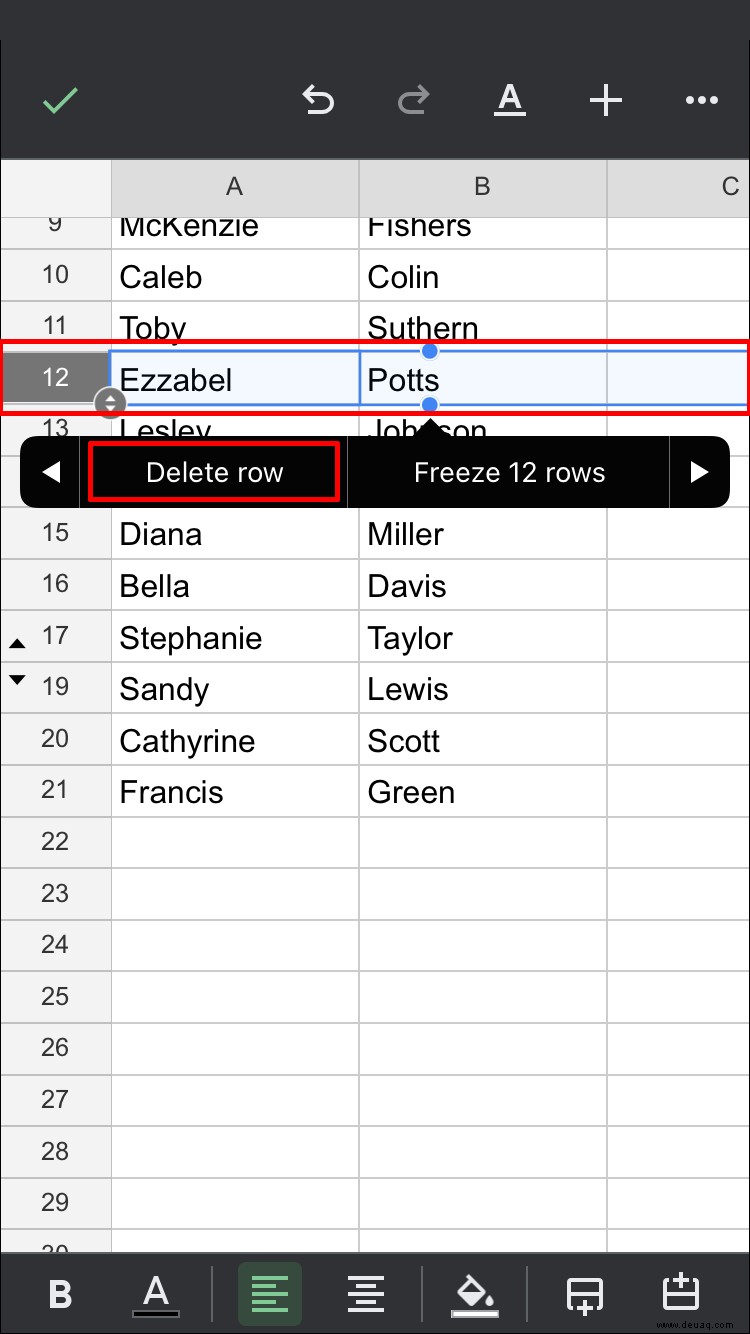
Wiederholen Sie den Vorgang nach Bedarf.
So löschen Sie ausgeblendete Zeilen in Google Tabellen auf einem iPhone:Methode Zwei
Wenn Sie bemerkt haben, dass die Zeilennummern nicht fortlaufend sind und die Pfeile neben den Zeilen nicht angezeigt werden, bedeutet dies, dass sie gefiltert wurden. In diesem Fall sehen Sie ein grünes Filtersymbol in der Spaltenüberschrift.
Führen Sie die folgenden Schritte aus, um gefilterte Zeilen in Google Tabellen mit einem iPhone zu löschen:
Löschen Sie ausgeblendete Zeilen in Google Tabellen auf einem Android
Android-Nutzer werden erfreut sein zu wissen, dass sie ihre Telefone verwenden können, um versteckte Zeilen in Google Sheets zu löschen. Dafür können zwei Methoden verwendet werden, und die Option, die Sie wählen, hängt davon ab, wie die Zeilen ausgeblendet wurden. Google Sheets bietet nämlich die Option „Zeile ausblenden“, ermöglicht es Benutzern aber auch, Filter anzuwenden, um die Zeilen auszublenden. Die erste Methode erklärt, wie ausgeblendete Zeilen gelöscht werden, während die zweite das Löschen gefilterter Zeilen erläutert.
So löschen Sie versteckte Zeilen in Google Tabellen auf einem Android:Methode Eins
Wenn die Zeilen in Ihrer Tabelle mit der Option „Zeile ausblenden“ ausgeblendet wurden, sehen Sie kleine Pfeile, die ihre Position anzeigen.
Befolgen Sie die nachstehenden Anweisungen, um diese Zeilen zu löschen:
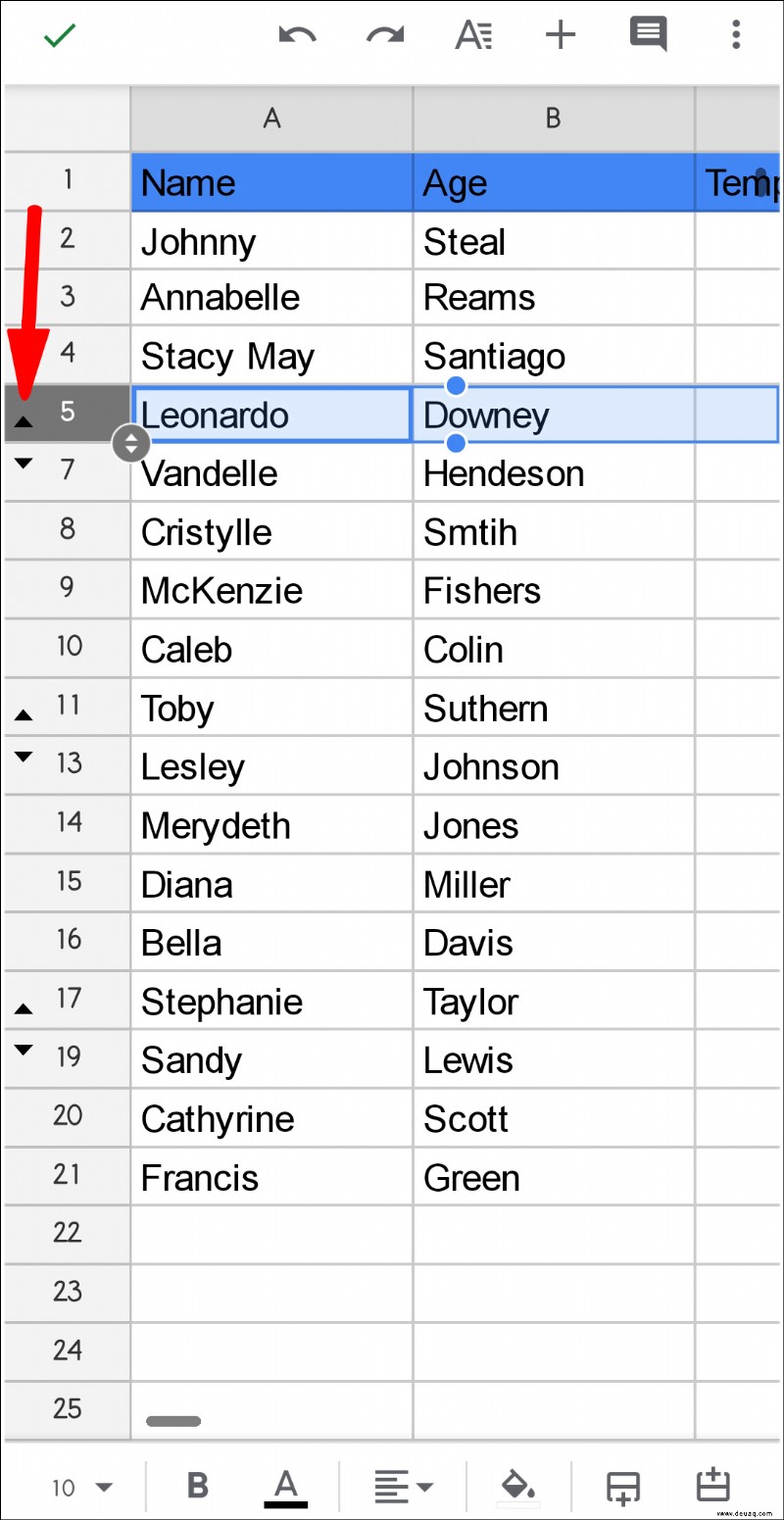
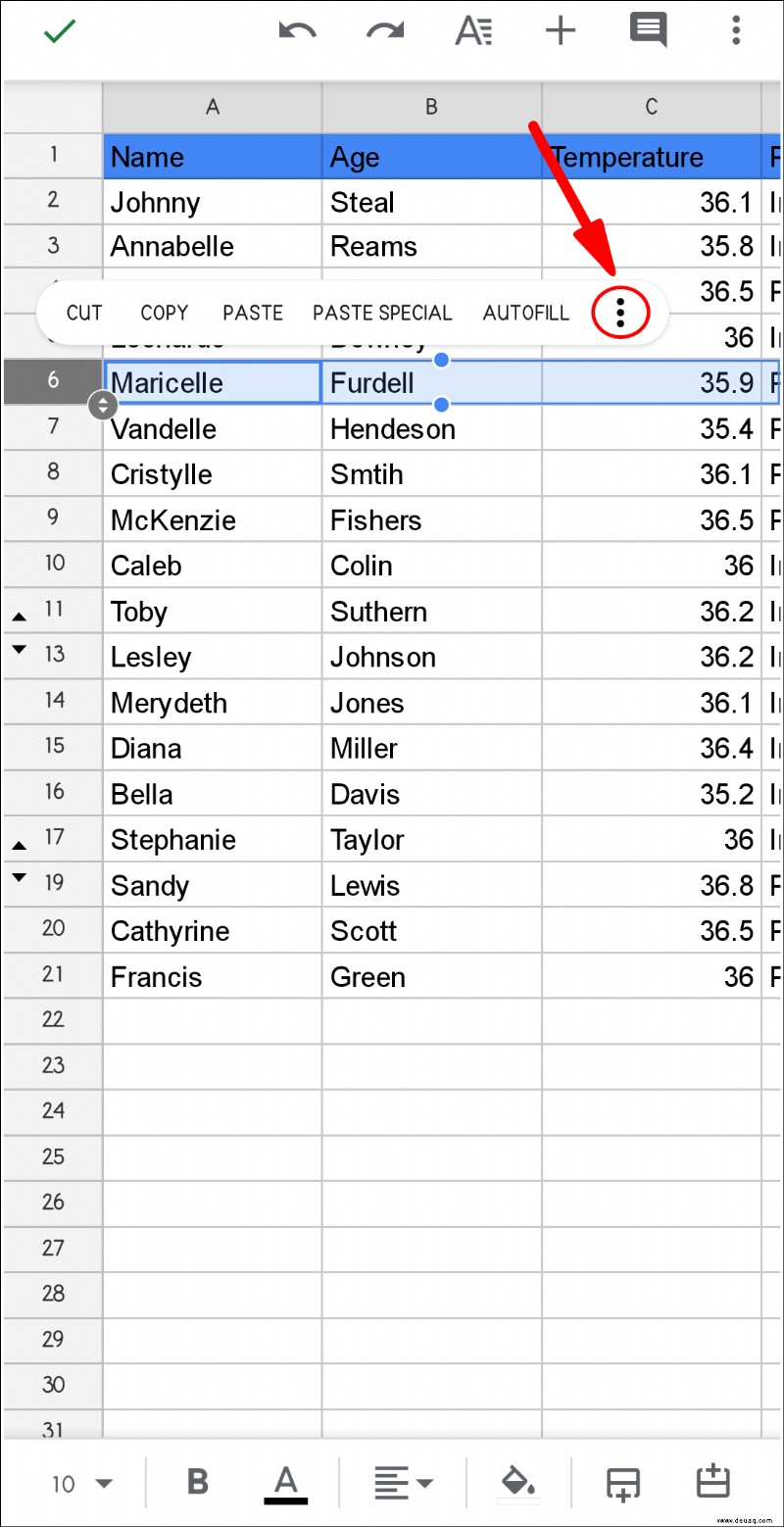
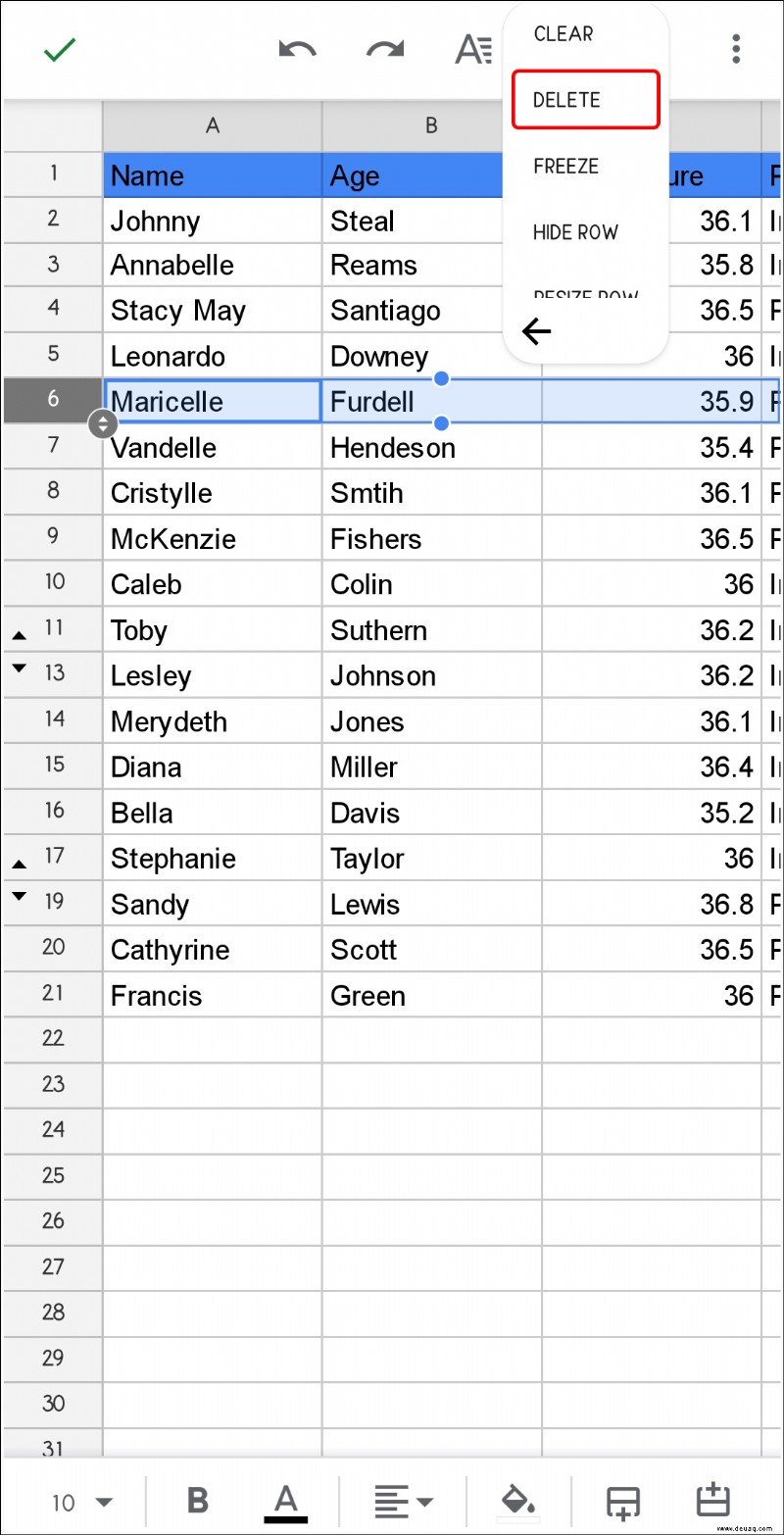
Beachten Sie, dass diese Option nicht alle ausgeblendeten Zeilen in einer Tabelle löscht. Wenn Sie alle löschen möchten, müssen Sie den Vorgang dort wiederholen, wo Sie die kleinen Pfeile sehen.
So löschen Sie versteckte Zeilen in Google Tabellen auf einem Android:Methode Zwei
Manchmal bemerken Sie möglicherweise nicht aufeinanderfolgende Zeilennummern, aber es gibt keine kleinen Pfeile, die darauf hinweisen, dass einige der Zeilen ausgeblendet sind. Das bedeutet, dass die Zeilen mithilfe eines Filters aus der Tabelle entfernt wurden. In solchen Fällen sehen Sie ein grünes Filtersymbol in einer Spaltenüberschrift.
So löschen Sie gefilterte Zeilen in Google Tabellen mit Ihrem Android-Telefon:
Ausgeblendete Zeilen in Google Tabellen auf einem iPad löschen
Viele Menschen nutzen Google Sheets aufgrund des größeren Bildschirms gerne auf ihren iPads. Wie bei anderen Geräten gibt es zwei Möglichkeiten, ausgeblendete Zeilen in Google Tabellen zu löschen, und wir werden beide behandeln.
Welche Methode Sie wählen, hängt davon ab, ob die Zeilen tatsächlich ausgeblendet oder gefiltert wurden. Beginnen wir mit ausgeblendeten Zeilen.
So löschen Sie versteckte Zeilen auf einem iPad:Methode Eins
Zeichen, die auf versteckte Zeilen in Google Sheets hinweisen, sind nicht aufeinanderfolgende Zahlen und kleine Pfeile, die ihre Position markieren. Führen Sie die folgenden Schritte aus, um solche Zeilen zu löschen:
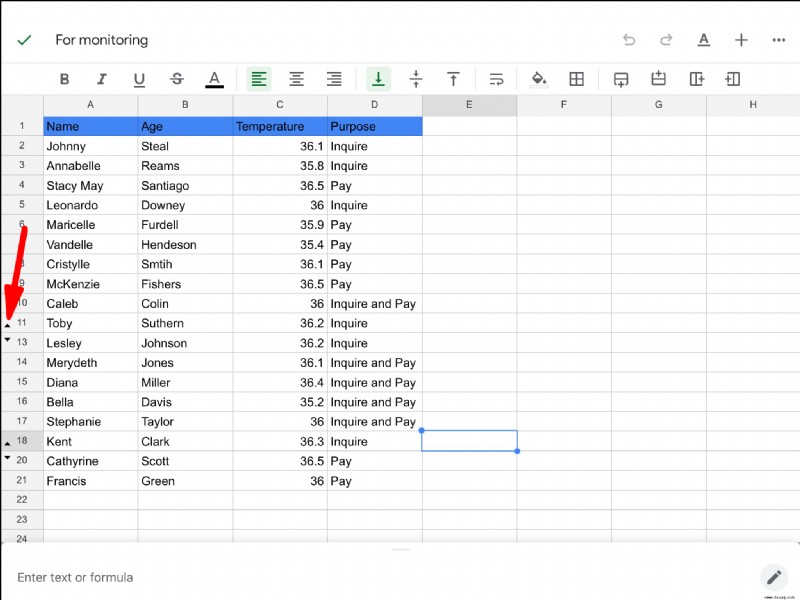
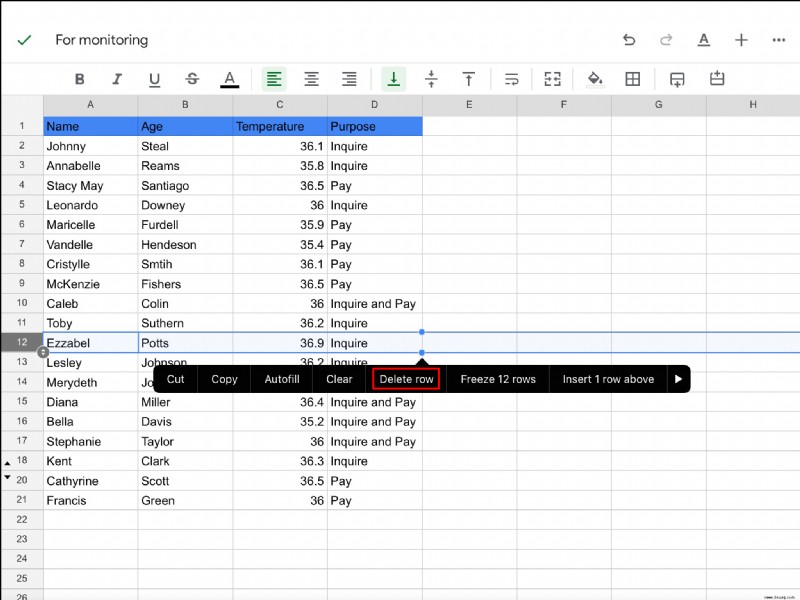
Wiederholen Sie die Schritte für alle ausgeblendeten Zeilen, die Sie dauerhaft aus der Tabelle entfernen möchten.
So löschen Sie versteckte Zeilen auf einem iPad:Methode Zwei
Eine andere Möglichkeit, Zeilen in einer Tabelle auszublenden, ist die Verwendung von Filtern. Solche Zeilen sind nicht mit kleinen Pfeilen gekennzeichnet, sondern mit Filtersymbolen in Spaltenüberschriften. Das mag zunächst kompliziert klingen, aber das Löschen gefilterter Zeilen ist normalerweise viel einfacher, da Sie es nicht einzeln tun müssen.
So entfernen Sie mit einem iPad gefilterte Zeilen aus Ihrer Tabelle:
Ausgeblendete Zeilen können Probleme verursachen
Nur weil Sie Zeilen in Google Sheets ausgeblendet haben, bedeutet das nicht, dass ihre Werte weg sind. Wenn Sie auf solche Zeilen eine Formel angewendet haben, werden die Zahlen berücksichtigt, auch wenn Sie sie auf dem Blatt nicht sehen können. Dies kann besonders verwirrend sein, wenn Sie das Blatt mit Ihren Kollegen teilen.
Wir hoffen, dass dieser Artikel Ihnen geholfen hat, zu lernen, wie Sie ausgeblendete und gefilterte Zeilen in Google Tabellen löschen und weitere Verwirrung vermeiden können.
Verwenden Sie häufig die Option „Zeile ausblenden“ in Google Tabellen? Haben Sie jemals vergessen, solche Zeilen einzublenden oder zu löschen? Sagen Sie es uns im Kommentarbereich unten.