Wenn Sie mit verschiedenen Mitarbeitern an einem Google Sheet arbeiten, ist es wichtig, alle Änderungen zu verfolgen. So kann jeder auf neue Informationen zugreifen und auf dem Laufenden bleiben.

Das Verfolgen und Verwalten von Änderungen in Google Sheets ist ganz einfach. Es gibt verschiedene Möglichkeiten, dies zu tun, indem Sie verschiedene Funktionen aktivieren oder ein Add-On verwenden. Lassen Sie uns sie erkunden.
Verfolgen Sie Änderungen durch Aktivieren von Benachrichtigungsregeln
Die nette Funktion, die in Google Sheets „Benachrichtigungsregeln“ vorhanden ist, ermöglicht es Ihnen, immer über die Änderungen informiert zu werden, die am Dokument vorgenommen wurden. Sobald Sie es aktivieren, erhalten Sie jedes Mal E-Mails, wenn sich das Blatt ändert. Sie können entscheiden, ob Sie jedes Mal eine Benachrichtigung erhalten möchten, wenn jemand eine Änderung vornimmt, oder ob Sie eine Zusammenfassung aller Änderungen erhalten möchten.
Mal sehen, wie das geht:
- Öffnen Sie das gewünschte Blatt und suchen Sie nach „Tools“.
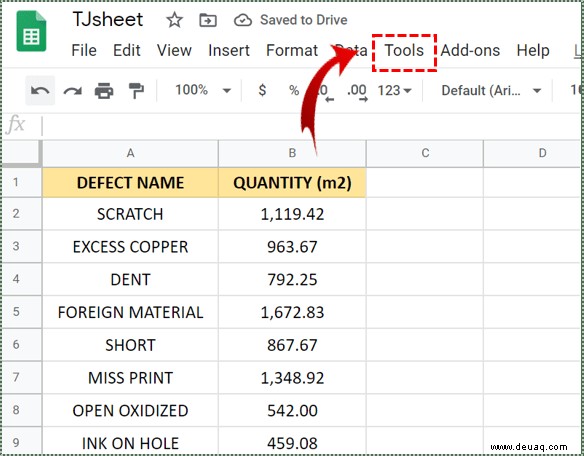
- Scrollen Sie nach unten und klicken Sie auf „Benachrichtigungsregeln“.
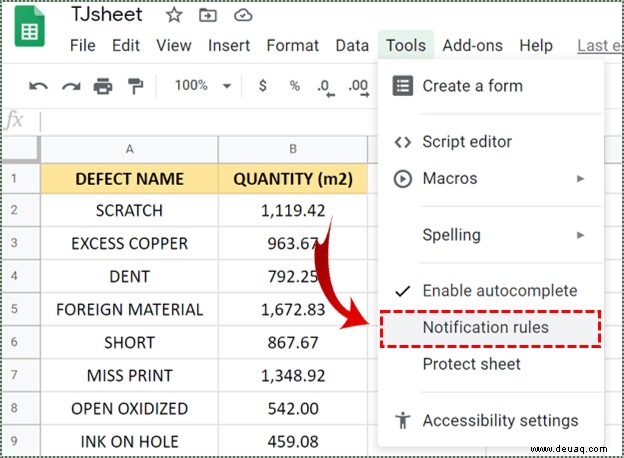
- Wählen Sie „Alle Änderungen werden vorgenommen“.
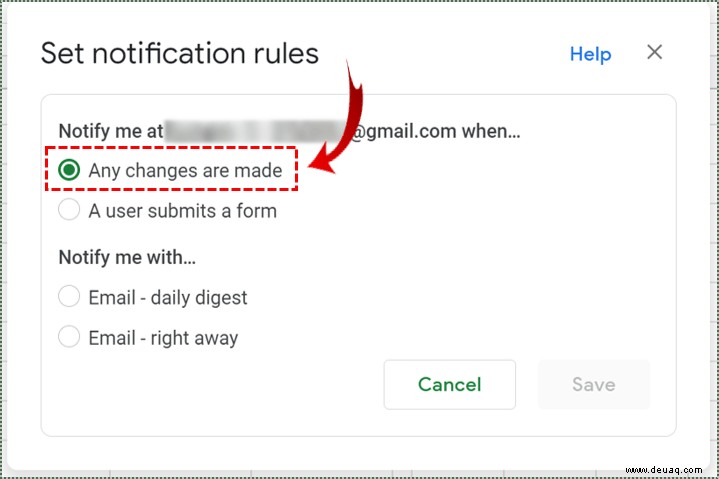
- Wählen Sie als Nächstes unter „Benachrichtigen Sie mich mit …“, ob Sie E-Mails sofort oder eine tägliche Zusammenfassung erhalten möchten.
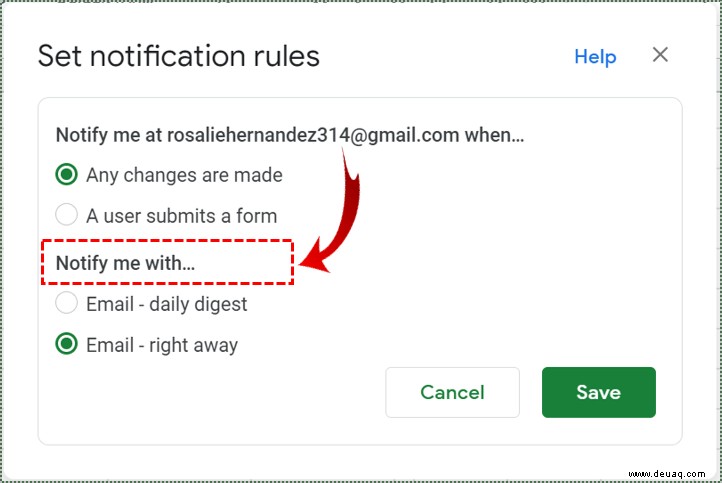
- Klicken Sie auf „Speichern“.
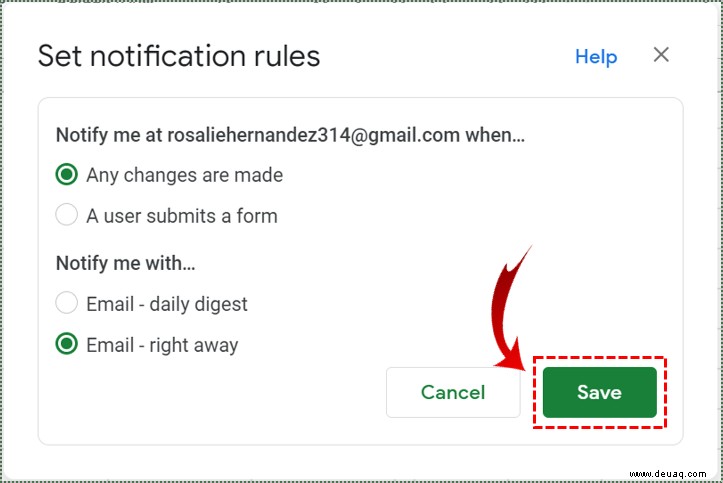

Verfolgen Sie Änderungen durch Aktivieren des Versionsverlaufs
Eine weitere nützliche Methode zum Nachverfolgen von Änderungen in Google Sheets ist die Aktivierung des „Versionsverlaufs“. Diese Funktion gibt einen Überblick über alle Änderungen, zusammen mit Details wie wer die Änderungen vorgenommen hat und wann. So geht's:
- Öffnen Sie das gewünschte Blatt und navigieren Sie zu "Datei".
- Wählen Sie im Dropdown-Menü „Versionsverlauf“ und klicken Sie auf „Versionsverlauf anzeigen“.
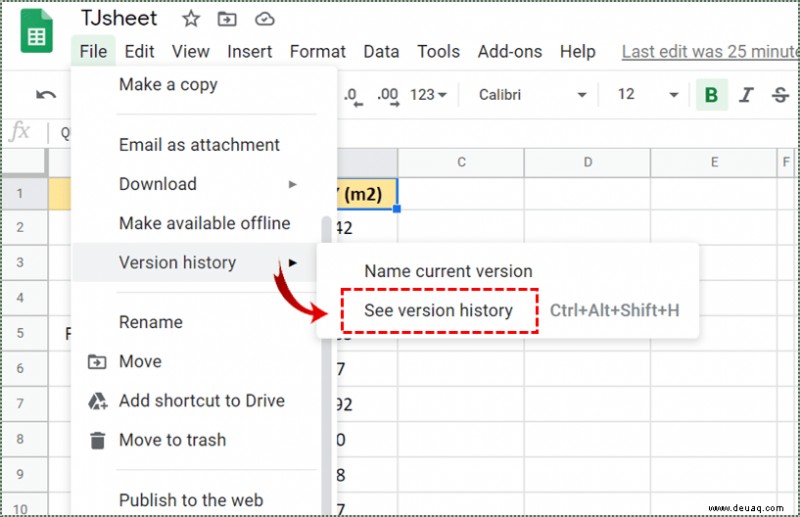
Auf der rechten Seite des Blattes befindet sich eine Leiste, die die Namen der Bearbeiter in verschiedenen Farben anzeigt. Jetzt werden alle neuen Änderungen in einer Farbe hervorgehoben, die die Person darstellt, die die Änderungen vorgenommen hat.
Verfolgen Sie Änderungen mit Sheetgo
Es gibt ein Add-on namens Sheetgo, mit dem Sie Änderungen in Ihren Google Sheets einfach nachverfolgen und Daten jeden Tag automatisch importieren lassen können. Zuerst müssen Sie das Add-On installieren. Dann sollten Sie das Blatt öffnen, in dem Sie die täglichen Änderungen verfolgen möchten, und das Blatt mit den erforderlichen Daten. So beginnen Sie mit der Verwendung des Add-ons:
- Navigieren Sie zu „Add-ons“.
- Wählen Sie aus dem Dropdown-Menü „Sheetgo“ und dann „Start“.
- Eine Leiste öffnet sich automatisch auf der rechten Seite des Blattes.
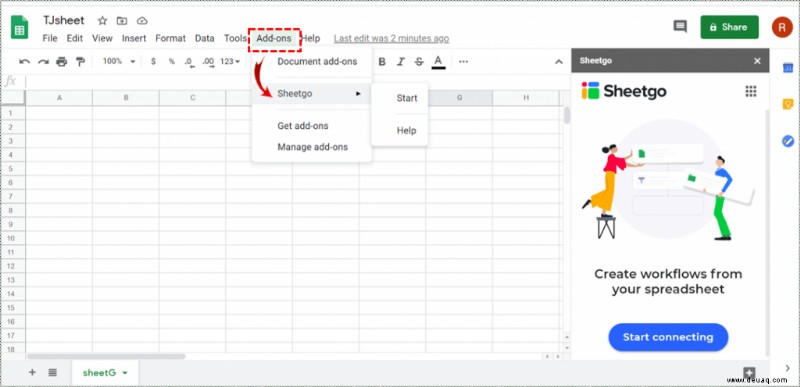
Now that you’ve done that, let’s see how to import data from the current sheet to the one where you want to track changes.
- Navigate to the sheet where you want data imported.
- Click on the “Start connecting” button and then “Import data”.
- You’ll be able to see different sheets, so select the one you need.
- Once you click on it, you’ll see “Settings” option.
- Expand the “Settings” tab and you’ll see different options.
Once you perform these steps, you’ll also have to enable “Append data” to finish the process. By doing so, the add-on automatically appends the data below the previously imported data. You should also tick on “Enable transfer formatting” so that both your sheets look the same.
You can choose to name the connection for future references. Under the “Automatic update” section, you can decide how often and at what time you want the data import to happen. Enabling this option and selecting the frequency of data imports allows you to get daily updates of the changes.
Finally, click on “Finish” to finish the process. The new data will now be appended below the existing one on a daily basis. Every day you open the sheet, you’ll get fresh information, allowing you to track the changes.
This add-on’s useful as it only requires a one-time connection. Once you make it, you’ll be able to keep up with changes in your Google Sheets automatically and on a daily basis.
Hinweis: You may decide to turn off “Automatic update” or change how often you want data to be imported. Refer to the section above if you want to do that.
Track Changes by Enabling “Conditional Formatting”
A visual representation of changes can be a very simple way to track all the edits. There’s an option in Google Sheets to do so – you just have to enable it. Here’s how you can do it:
- Select all data (the cells) where you’d like to use conditional formatting.
- Navigate to “Format” and find “Conditional formatting”.
- In the dropdown menu, under “Format rules”, you’ll see “Format rules if…”.
- Here you’ll have to select “Is not empty”.
- Next, under “Formatting style” you can choose the background color or font of the letters.
- Click on “Done”.
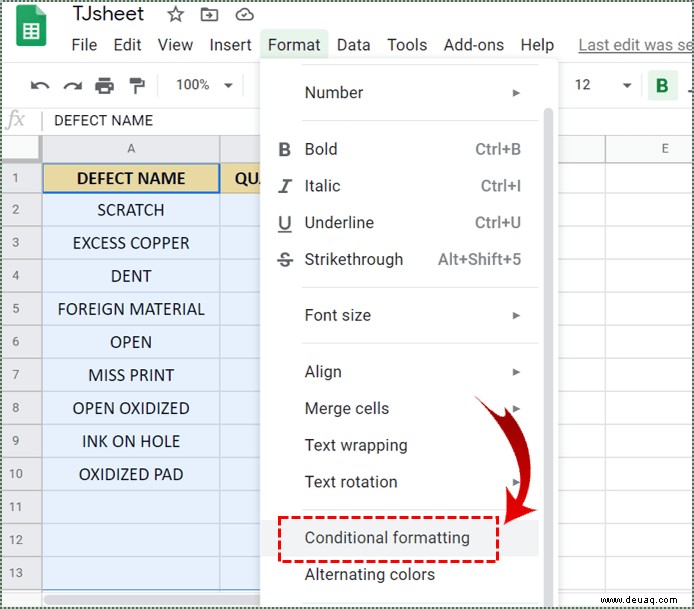
Let’s say you choose blue as a background color. If a person enters data or makes changes to the formatted cells, the cell where they do it turns blue. Simple as that!
Track Changes by Enabling “Cell History”
If you wish to track the changes made to just one cell, you can do it by enabling the new “Cell History” option. This allows you to see the name of the collaborator who made the change and the timestamp of the change. So geht's:
- Right click on the cell and click on “Show edit history”.
- You’ll see the arrows which you can move left to right to see the edits.
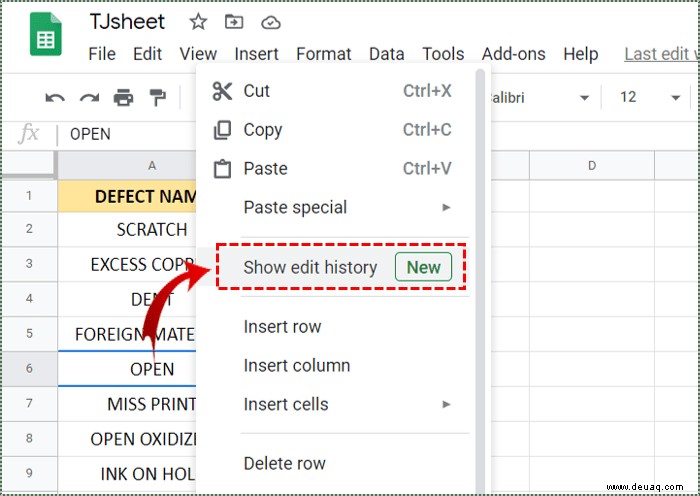
Congratulations!
Now you’ll have no problem turning on track changes in Google Sheets. There are various methods to do so. You can enable “Notification rules”, “Version history”, “Conditional formatting”, “Cell history”, or get an add-on such as Sheetgo.
Have you tried any of the methods before? Which one works best for you? Lass es uns unten in den Kommentaren wissen.