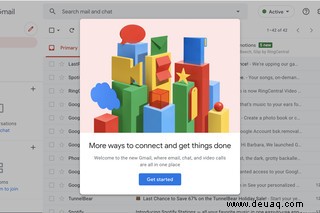
Der kollaborative Echtzeit-Chat, wie er durch Apps wie Slack veranschaulicht wird, ist zu einer gängigen Methode geworden, um zwischen Kollegen und Freunden zu kommunizieren, insbesondere seit Anfang 2020, als so viele von uns auf die Arbeit von zu Hause aus umgestiegen sind. Mitte 2021 hat Google dies offenbar zur Kenntnis genommen und sich gegen Slack gestellt, indem es zwei der Funktionen aus seiner Workplace-App-Suite für Unternehmen – Chat und Spaces (früher Räume genannt) – übernommen und in seine Standard-Gmail-App integriert hat.
Mit Google Chat können Sie informell oder formell Chat-Sitzungen mit Freunden und Gruppen von Freunden abhalten. Ersteres kann nur zwischen zwei Personen oder zwischen mehreren Personen in einer von Google als Gruppengespräch bezeichneten Unterhaltung durchgeführt werden. Letzteres geschieht über einen separaten Bereich, den Google derzeit Space nennt.
Was ist der Unterschied? Laut Google ist Chat einfach eine Möglichkeit für zwei oder mehr Personen, ohne Formalitäten miteinander zu chatten – wenn Sie beispielsweise schnell darüber sprechen möchten, wo Sie sich zum Mittagessen treffen, würden Sie eine Gruppenunterhaltung unter Ihren Freunden erstellen . Sobald die Konversation beendet ist, ist sie beendet und wird nach fünf Tagen gelöscht (wenn Sie ein persönliches Konto und kein Workspace-Konto verwenden).
Ein Raum hingegen ist für längerfristige Gespräche gedacht. Jeder Bereich hat seinen eigenen Namen, bleibt für Personen zum Verlassen und Wiederbetreten verfügbar, versendet Benachrichtigungen und kann Dateien teilen. Es ist für Arbeitsprojekte, Partyplanung oder jede andere Aktivität, bei der Sie das Gespräch über Tage, Wochen oder länger am Laufen halten möchten.
Wenn sich das für Sie nützlich anhört, müssen Sie als Erstes Google Chat für Ihr Gmail-Konto aktivieren. Zumindest derzeit müssen Sie dies separat in Ihrem Browser und auf Ihrem Mobilgerät tun.
Chat in einer mobilen App aktivieren
- Tippen Sie auf das dreizeilige Symbol in der oberen linken Ecke. Scrollen Sie nach unten und wählen Sie „Einstellungen.“
- Wählen Sie Ihr Konto aus
- Scrollen Sie nach unten zu "Allgemein"
- Wenn Sie ein Android-Telefon verwenden, aktivieren Sie die Option „Chat- und Spaces-Tabs anzeigen“. Wenn Sie ein iPhone oder iPad verwenden, schalten Sie „Chat- und Spaces-Tab anzeigen“ ein.
Am unteren Rand des Bildschirms befinden sich jetzt nicht mehr nur Mail- und Meet-Symbole, sondern auch Chat- und Spaces-Symbole.
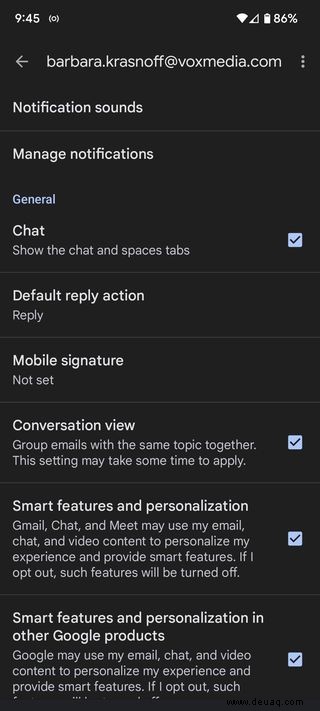
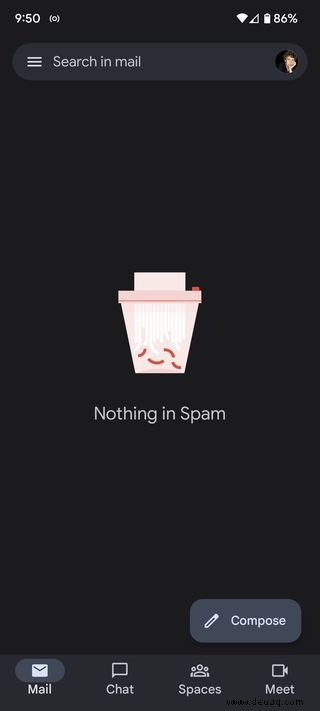
Chat in einem Browser aktivieren
- Gehen Sie zu Ihrem Gmail-Konto und gehen Sie zu den Einstellungen (das Zahnradsymbol in der oberen rechten Ecke)
- Wählen Sie „Alle Einstellungen anzeigen“ aus
- Wählen Sie im oberen Menü „Chat and Meet“ aus
- Sie können zwischen "Google Chat", "Klassisches Hangouts" und "Aus" wählen. Angenommen, Sie möchten den Chat ausprobieren, klicken Sie darauf.
- Normalerweise wird Chat auf der linken Seite Ihres Google Mail-Bildschirms angezeigt, aber Sie können wählen, ob es stattdessen auf der rechten Seite angezeigt werden soll
- Übrigens können Sie mit „Chat und Meet“ den Meet-Bereich in Google Mail ausblenden, wenn Sie möchten
- Klicken Sie auf „Änderungen speichern“
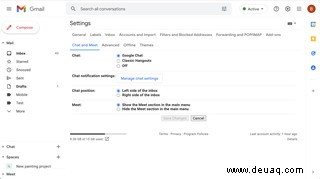
Anstelle der Felder "Meet" und "Hangouts", die sich früher auf der linken Seite Ihres Gmail-Bildschirms befanden, haben Sie jetzt ein Feld "Chat", ein Feld "Spaces" und ein Feld "Meet". Alle Kontakte, mit denen Sie zuvor über Hangouts gechattet haben, werden im neuen Chat-Feld angezeigt. Klicken Sie auf ihre Namen, und ein kleines Popup-Fenster unten links zeigt Ihnen diese vorherigen Chats. (Beachten Sie, dass, wenn Sie zuvor jemanden in Hangouts blockiert haben, diese Blockierung nicht auf Chat übertragen wird.) Beachten Sie die Schaltfläche rechts neben dem Suchfeld, mit der Sie auswählen können, ob Sie aktiv, abwesend oder ungestört sein möchten. Sie können auch Ihren eigenen Status eingeben.
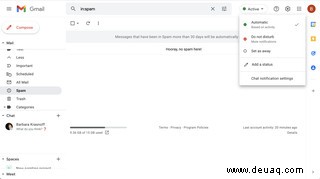
Starten Sie einen Chat im Web
- Um einen neuen Chat zu starten, klicken Sie auf das Pluszeichen in den Ecken der Chat- oder Spaces-Boxen. Sie erhalten ein Dropdown-Menü.
- Wenn Sie nur mit einer einzelnen Person chatten möchten, geben Sie deren Namen in das obere Feld ein und Sie werden in ein kleines Popup-Chatfeld weitergeleitet. (Sie können es maximieren, wenn Sie möchten.) Wenn Sie mit mehr als einer Person chatten möchten, wählen Sie „Gruppengespräch starten“. Sie können dann die Personen auflisten, mit denen Sie chatten möchten.
- Über dasselbe Menü können Sie auch einen Bereich starten (dazu später mehr), vorhandene Bereiche durchsuchen oder nach Nachrichtenanfragen suchen (mit anderen Worten, nach früheren Anfragen für Chats von anderen Personen suchen).
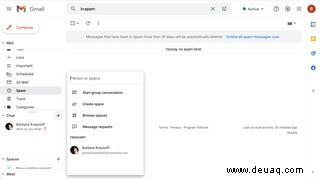
Starten Sie einen Chat in einer mobilen App
- Tippen Sie auf das Chat-Symbol und dann auf das kleine Popup-Fenster „Neuer Chat“ in der unteren rechten Ecke
- Sie können hier den Namen einer Person eingeben (unter den Links wird eine Liste Ihrer häufigen Kontakte angezeigt), oder Sie können einen Bereich erstellen oder vorhandene Bereiche durchsuchen.
- Wenn Sie eine Gruppenunterhaltung erstellen möchten (d. h. einen Chat mit mehreren Personen führen möchten), geben Sie den Namen der ersten Person ein, mit der Sie chatten möchten (oder wählen Sie ihren Namen aus der Dropdown-Liste aus -Down-Liste), tippen Sie dann auf das Gruppensymbol, das im selben Feld erscheint, in das Sie gerade tippen, und fügen Sie weitere Namen hinzu.
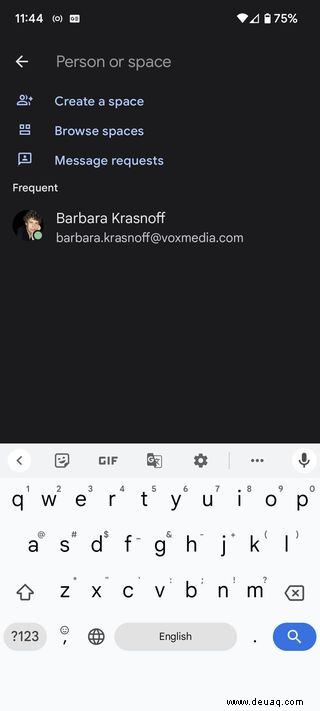
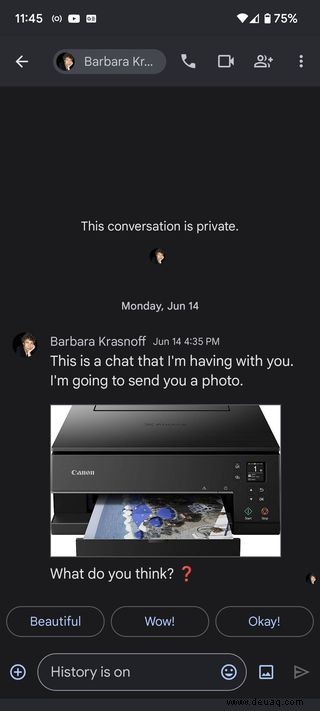
Personen, die zu Ihrem Chat eingeladen werden, erhalten eine E-Mail mit einem Link und haben die Möglichkeit, an der Unterhaltung teilzunehmen oder sie zu blockieren; wenn sie in Hangouts oder Chat sind, erhalten sie eine Benachrichtigung.
Ob Sie das Web oder eine mobile App verwenden, um eine neue Nachricht hinzuzufügen, geben Sie sie in das Feld unten auf dem Bildschirm ein. Mit einer Reihe von Symbolen (wo sie sich befinden, hängt davon ab, ob Sie die mobile oder Web-App verwenden) können Sie Emojis oder ein Foto hinzufügen, eine Audio- oder Videokonferenz starten (im Wesentlichen Google Meet starten) und eine Veranstaltung planen. unter anderen. Wenn Sie in der mobilen App auf das Pluszeichen links neben dem unteren Feld tippen, erhalten Sie eine Reihe von Dingen, die Sie Ihrer Chat-Nachricht hinzufügen können, darunter ein GIF, eine Kalendereinladung oder eine Google Drive-Datei. In der Web-App sind die meisten davon auf der rechten Seite des Felds verfügbar.
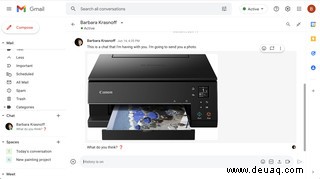
Bereich erstellen
- Gehen Sie im Internet zum Chat-Feld oder zum Leerzeichen-Feld links von Gmail und klicken Sie auf das Pluszeichen. Tippen Sie in der mobilen App auf das Spaces-Symbol.
- Wählen Sie „Platz erstellen“ aus
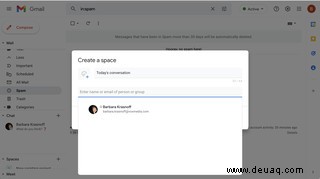
- Erstellen Sie einen Bereichsnamen und fügen Sie die Personen hinzu, die Sie einbeziehen möchten. (Wenn sie sich nicht in Ihrer Kontaktliste befinden, können Sie einfach ihre E-Mail-Adresse eingeben.) Klicken Sie auf „Erstellen“. Sie werden in den neuen Raum gebracht.
- Die eingeladenen Personen erhalten eine E-Mail mit einem Link. Wenn sie auf den Link klicken, wird ihnen der neue Bereich angezeigt und sie haben die Möglichkeit, ihm entweder beizutreten oder ihn zu blockieren. (Wenn sie Chat noch nicht beigetreten sind, erhalten sie Benachrichtigungen von Hangouts.)
- Um eine neue Nachricht hinzuzufügen, geben Sie sie in das Feld unten auf dem Bildschirm ein. Wie beim Chat können Sie mit einer Reihe von Symbolen rechts neben dem Feld (im Internet) oder über das Pluszeichen (auf Mobilgeräten) Emoji hinzufügen, eine Datei hochladen, eine Datei aus Google Drive hinzufügen, ein Audio- oder Videomeeting starten ( was im Wesentlichen Google Meet startet) und ein Event planen.
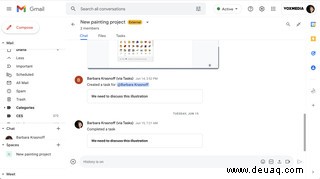
Ein paar Anmerkungen zu Bereichen:Wenn Sie einen Bereich mit einem persönlichen Konto (im Gegensatz zu einem Geschäftskonto) erstellt haben, kann jeder im Bereich seinen Namen ändern. Es gibt einige andere Regeln zur Verwendung von Leerzeichen, die auf einer Google-Supportseite zu finden sind.
Korrektur: In einer früheren Version dieser Geschichte heißt es:„Sie können sogar Räume in Räumen haben.“ Das ist keine verfügbare Funktion, und die Zeile wurde gelöscht. Wir bedauern den Fehler.
Die Einleitung zu diesem Artikel wurde aktualisiert, um die sich ändernden Zeiten widerzuspiegeln.