Ein System für den freien und sicheren Austausch von Dateien und Daten zwischen mobilen Geräten ist das anhaltende Ziel vieler Diskussionen. Das Problem liegt in der Abwägung von drei Kriterien:Sicherheit, Benutzerfreundlichkeit und Übertragungsgeschwindigkeit. Eine der besten Lösungen sind derzeit mobile Ad-hoc-Netzwerke wie AirDrop von Apple.
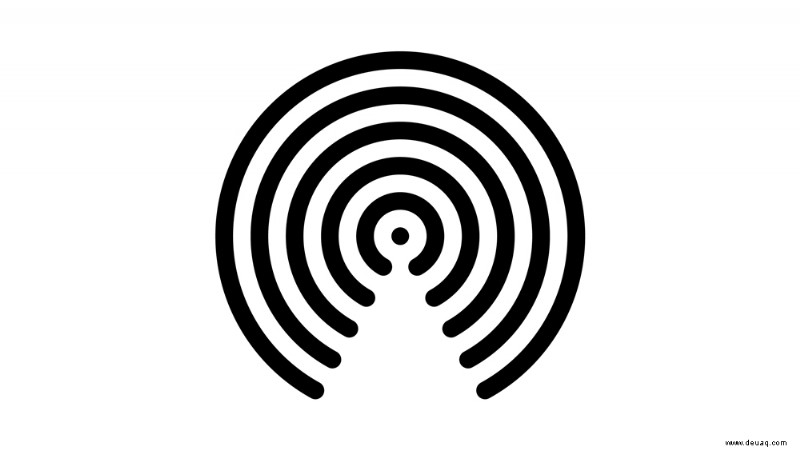
Sie wissen bereits, dass AirDrop eine sehr nützliche Funktion ist, und Sie erfahren in diesem Artikel, wie Sie sie verwenden. Der Aktivierungsprozess ist für iPhone- und iPad-Benutzer ähnlich, und diese Anweisungen funktionieren auf beiden Geräten. Wie Sie AirDrop auf Ihrem Mac aktivieren, wird separat behandelt.
AirDrop auf iPhones und iPads aktivieren
AirDrop stellt im Wesentlichen eine Wi-Fi-Verbindung zwischen Ihrem Gerät und der Person auf der Empfängerseite her. Beide Teilnehmer müssen ihren AirDrop aktiviert haben, um das Netzwerk nutzen zu können. Wenn Sie die Funktion auf Ihrem Gerät aktivieren, wählen Sie aus, wer Ihnen die Datei senden darf. Sie können sich nur an Ihre Kontakte halten oder alle auswählen. Es gibt einen wachsenden Trend, dass Leute unerwünschte AirDrops senden, daher ist es sicherer, nur Übertragungen von Kontakten zu akzeptieren.
Stellen Sie sicher, dass Bluetooth und WLAN aktiviert sind, und befolgen Sie dann diese Schritte, um AirDrop zu aktivieren:
- Wischen Sie vom unteren Bildschirmrand nach oben, um auf Ihr „Kontrollzentrum“ zuzugreifen.
- Tippen Sie auf die „AirDrop“-Schaltfläche. Bei einigen Modellen, wie dem iPhone XR, greifen Sie zuerst auf die Verbindungseinstellungen zu, indem Sie die Netzwerkkarte mit den Wi-Fi- und Bluetooth-Optionen gedrückt halten.
- Du solltest ein Menü mit Optionen zum Empfangen von „Nur Kontakte“ oder „Alle“ sehen. Wählen Sie diejenige aus, die Sie verwenden möchten.
Wenn „Empfang aus“ ausgewählt ist und Sie es nicht ändern können, müssen Sie Ihre Datenschutzeinstellungen anpassen. Gehen Sie in Ihren Einstellungen zu „Content &Privacy Restrictions“ und sehen Sie in „Allowed Apps“ nach. Stellen Sie sicher, dass AirDrop erlaubt ist.
Sie können diesen Vorgang auch über Ihre allgemeinen Einstellungen ausführen. Suchen Sie die AirDrop-Optionen und aktivieren Sie die gewünschte Empfangsoption.
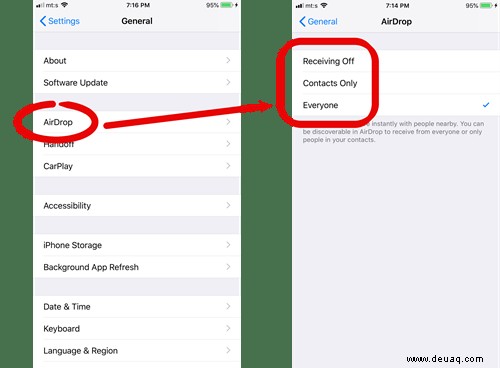
Jetzt können Sie Dateien über AirDrop senden und empfangen, und es bleibt aktiviert, bis Sie es deaktivieren. Um den Vorgang umzukehren, befolgen Sie die gleichen Schritte, wählen Sie jedoch in den Optionen „Empfang aus“.
AirDrop auf Ihrem Mac aktivieren
Um AirDrop auf Ihrem Mac zu verwenden, müssen Sie Mac OS X Lion oder neuere Betriebssysteme ausführen. AirDrop funktioniert auch plattformübergreifend, sodass Sie Dateien vom Computer zum Mobiltelefon und umgekehrt senden und empfangen können. Befolgen Sie diese Schritte, um AirDrop auf einem Mac zu aktivieren:
- Greifen Sie auf Ihren Finder zu, indem Sie auf das Symbol unten links auf Ihrem Bildschirm klicken.
- Klicken Sie im linken Optionsmenü auf das Tag „Airdrop“. Unten im AirDrop-Fenster können Sie auswählen, von wem Sie AirDrops erhalten möchten.
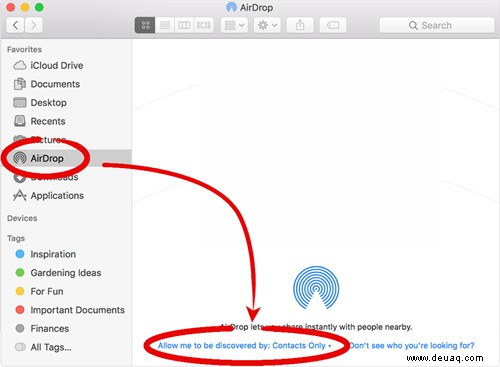
Im AirDrop-Fenster sehen Sie Ihre Kontakte, mit denen Sie Dateien teilen können, sowie alle anderen AirDrop-fähigen Geräte in Reichweite. Nachdem Sie Ihr AirDrop aktiviert haben, ist es an der Zeit zu lernen, wie man es verwendet.
Mit AirDrop teilen
Das Empfangen von Dateien mit AirDrop erfordert wirklich nicht viel Aktion Ihrerseits. Jede Datei, die Sie über AirDrop erhalten, wird automatisch in Ihrem Downloads-Ordner auf macOS abgelegt. Auf Ihrem Mobilgerät können Sie über die zugehörige App für diesen Dateityp auf AirDropped-Dateien zugreifen – Sie finden Bilder in der Fotogalerie und so weiter.
Um Dateien per AirDrop zu versenden, müssen Sie zunächst einige Bedingungen erfüllen. Stellen Sie sicher, dass Sie sich in WLAN- und Bluetooth-Reichweite befinden (Bluetooth wird nicht zum Senden der Datei verwendet, ist aber zum Herstellen der Verbindung erforderlich). Schalten Sie den persönlichen Hotspot aus und lassen Sie ihn auch vom Empfänger ausschalten, da dies das Verbindungsprotokoll stören würde.
An dieser Stelle müssen Sie die AirDrop-Einstellungen überprüfen. Wenn der Empfänger AirDrop auf „Nur Kontakte“ eingestellt hat, müssen Sie auf seiner Kontaktliste stehen, damit er Dateien von Ihnen erhalten kann. Wenn dies nicht möglich ist, können Sie sie bitten, ihre Einstellungen so zu ändern, dass AirDrops von allen akzeptiert werden.
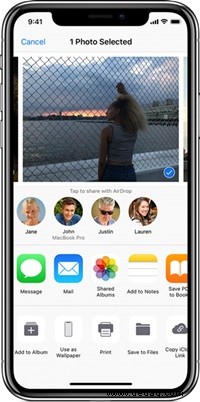
Wenn Sie fertig sind, wählen Sie eine beliebige Datei in einer beliebigen App aus und tippen Sie dann auf die Schaltfläche „Teilen“. In den Dateifreigabeoptionen sehen Sie eine Liste von Personen, an die Sie Dateien über AirDrop senden können. Jede Anwendung, die über die Option „Teilen“ verfügt, ermöglicht Ihnen die Verwendung von AirDrop.
Ein bisschen Wahrheit aus der Luft fallen lassen
Die Aktivierung von AirDrop ist ein sehr einfacher Vorgang. Alles, was Sie tun müssen, ist, auf Ihr Kontrollzentrum auf Ihrem Mobilgerät zuzugreifen und auf das AirDrop-Symbol zu tippen. Auf einem Mac findest du die AirDrop-Optionen im Finder.
Sobald Sie sich daran gewöhnt haben, Dateien mit AirDrop zu teilen, werden Sie sich wünschen, dass diese Art von Technologie auf allen verfügbaren Plattformen existiert. Vielleicht bald.
Welche Arten der Dateifreigabe haben Sie verwendet, bevor Sie mit AirDropping begonnen haben? Wie lange wird es Ihrer Meinung nach dauern, bis diese Art von Netzwerkprotokoll zum Standard für die gemeinsame Nutzung von Dateien wird? Erzählen Sie uns von Ihren Erfahrungen mit AirDrop in den Kommentaren.