Die Entwicklung von Central Processing Units oder CPUs ist ein faszinierendes und komplexes Thema. Von der Veröffentlichung des Intel 4004 im Jahr 1971 bis zu den heutigen Intel-Prozessoren der 10. Serie haben diese Chips in nur fünf kurzen Jahrzehnten eine erstaunliche Steigerung der Geschwindigkeit und Rechenleistung erlebt. Rechenaufgaben, die einst selbst für die größten Mainframe-Computer unvorstellbar waren, können jetzt von den billigsten Budget-Smartphones bewältigt werden, wobei selbst die einfachsten Laptops hundertmal so leistungsfähig sind wie die Computer, auf denen die Apollo-Missionen ausgeführt werden. Doch trotz der astronomisch schnellen Weiterentwicklung der Rechenleistung ist das Konzept der Multi-Core-Prozessoren eine Entwicklung, die die Menschen immer noch verwirrt. Hersteller wie Intel und AMD preisen ihre ständig steigende Anzahl an Kernen auf neueren Prozessoren – 4 Kerne, 8 Kerne, 16 Kerne, sogar 32 Kerne – und ihre Nützlichkeit für hohe Rechenlasten. Aber was bedeutet das überhaupt?
Was sind Prozessorkerne?
Ein Prozessorkern ist eine unabhängige Verarbeitungseinheit auf dem gesamten physischen Prozessorchip. Jeder Kern hat seine eigene Verarbeitungshardware und seinen eigenen Cache und ist über den gemeinsam genutzten Speicher des Chips und den Systembus mit dem Rest der CPU verbunden. Ein Kern ist im Wesentlichen eine ganze CPU, also ist ein Multi-Core-Prozessor so, als würde man mehrere CPUs zusammenfügen und sie im Tandem arbeiten lassen. Der Grund dafür, mehr Kerne auf einer CPU zu haben, ist, dass es oft vorteilhaft sein kann, Rechenaufgaben auf mehrere Kerne anstatt auf einen großen aufzuteilen, um schneller und effizienter fertig zu werden.
Die Effektivität dieser Technik hängt jedoch von dem Betriebssystem ab, das Sie ausführen, sowie von der spezifischen Anwendung, die Sie ausführen. Viele Betriebssysteme und Anwendungen waren früher nicht in der Lage, mehrere Kerne zu nutzen und sahen daher keinen messbaren Vorteil in den zusätzlichen Kernen. Glücklicherweise sind jedoch fast alle modernen Betriebssysteme und viele ressourcenintensive Programme wie Adobe Premiere in der Lage, die zusätzlichen Kerne zu nutzen und daher schneller und effizienter zu laufen, als sie es sonst tun würden.

Multi-Core-Prozessoren begannen 1996 mit dem IBM Power4-Prozessor, der zwei Kerne auf einem einzigen Chip ausführte, was für die damalige Zeit revolutionär war. Die Softwareunterstützung für diese neue Innovation wurde jedoch nicht sofort angezeigt. Beginnend mit Windows XP im Jahr 2001 begann Windows jedoch, Multi-Core-Operationen zu unterstützen, und viele Anwendungsentwickler folgten diesem Beispiel. Infolgedessen nutzt so ziemlich jede ressourcenintensive Software, die Sie heute verwenden, die Leistung des Mehrkernprozessors, den Sie mit ziemlicher Sicherheit unter der Haube haben, voll aus.
(Weitere Informationen finden Sie in diesem ausführlichen Artikel über Multi-Core-Verarbeitung. Wenn Sie einen neuen PC bauen oder kaufen, kann eine Überprüfung dieses Artikels darüber, worauf Sie bei einer CPU achten sollten, ebenfalls hilfreich sein. Und wenn ja an der Geschichte der Prozessoren interessiert sind, sind wir natürlich für Sie da!)
CPU-Kerne in Windows aktivieren
Eine Frage, die uns bei TechJunkie häufig gestellt wird, ist, ob Sie etwas tun müssen, um Multi-Core-CPUs auf Ihrem Computer voll auszunutzen. Die Antwort ist, dass es wirklich von der Version von Windows abhängt, die Sie ausführen. Bei älteren Windows-Versionen wie Windows XP müssen Sie möglicherweise eine Systemeinstellung in Ihrem BIOS ändern, damit die Multi-Core-Funktionalität funktioniert. In jeder neueren Windows-Version ist die Multi-Core-Unterstützung jedoch automatisch aktiviert; Sie können Ihre Einstellungen anpassen, um bei Bedarf weniger Kerne zu verwenden, um einen Softwarekompatibilitätsgrund zu beheben, aber dies ist außergewöhnlich selten.
Kerneinstellungen in Windows 10
Wenn Sie Windows 10 verwenden, werden standardmäßig alle Ihre Prozessorkerne voll ausgelastet, wenn Ihr BIOS/UEFI richtig eingestellt ist. The only time you would use this technique is to limit cores, whether for software compatibility reasons or otherwise.
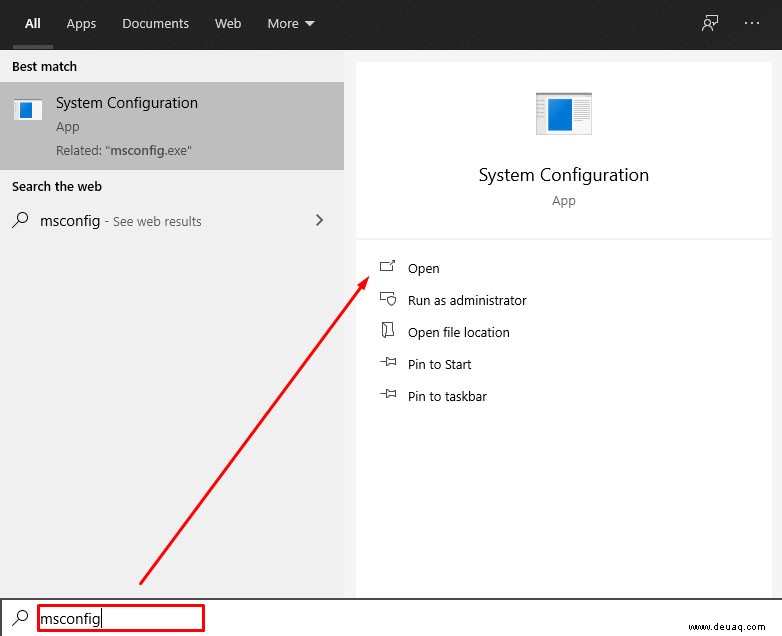
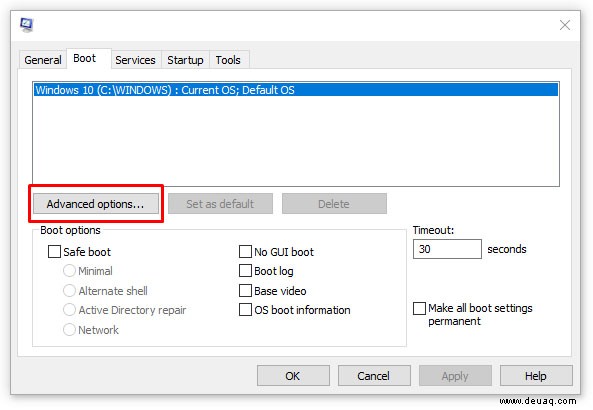
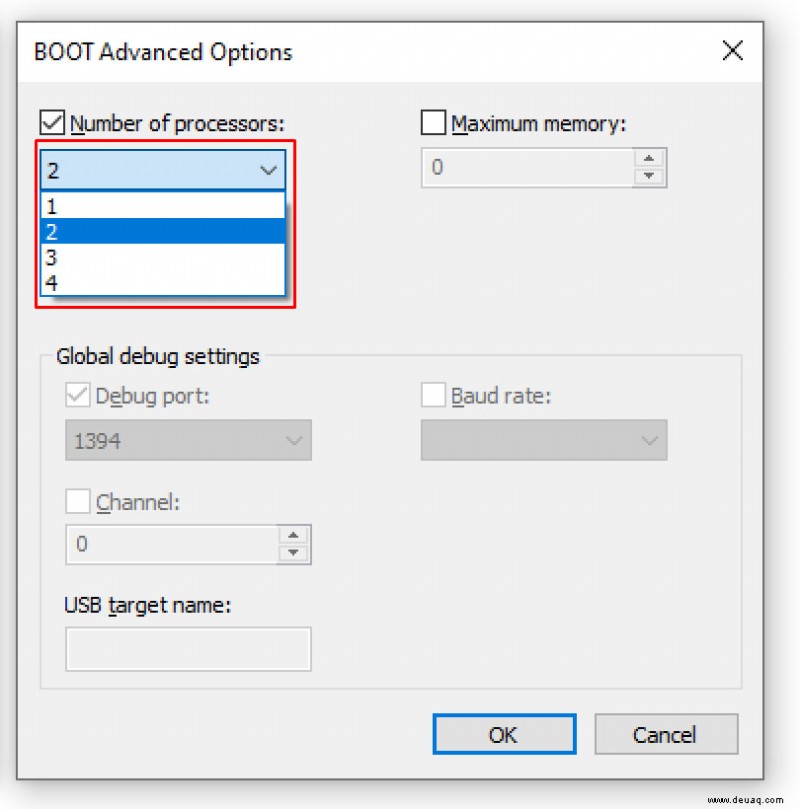
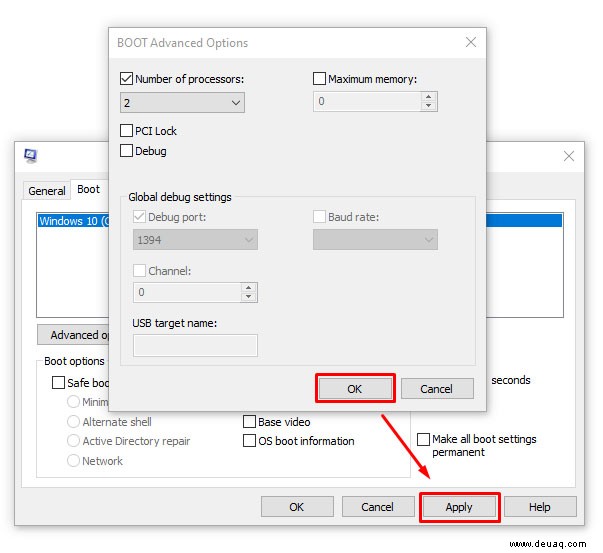
If you are using Windows 10, the box next to “Number of processors” will normally be unchecked. This is because Windows is configured to utilize all cores whenever a program has the ability to use them.
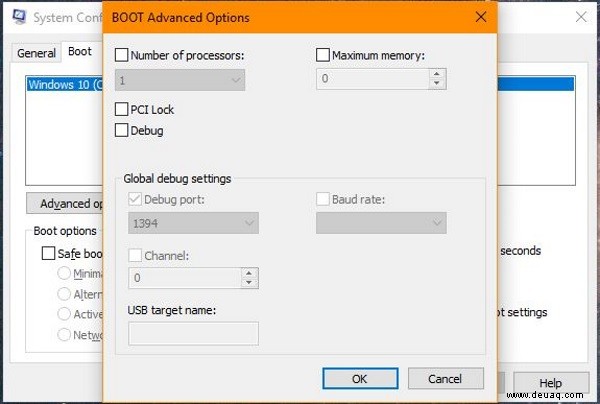
Core Settings In Windows Vista, 7 and 8
In Windows Vista, 7 and 8, the multi-core setting is accessed through the same msconfig process as described above for Windows 10. It is also possible in Windows 7 and 8 to set processor affinity, that is, to tell the operating system to use a particular core for a particular program. This was useful for a number of things; you could set a certain program to always run on one core so that it wouldn’t interfere with other system operations, or you could set a program that had difficulty running on any core other than the first logical core to use the core where it ran best.
It isn’t strictly necessary to set core affinities in Windows 7 or 8 but if you want to it is simple.
- Select Ctrl + Shift + Esc to bring up Task Manager.

- Right click the program whose core use you want to modify and select Details.
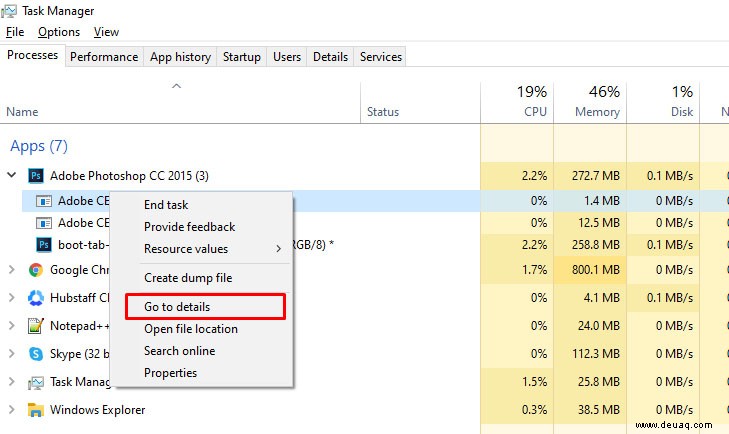
- Select that program again in the Details window.
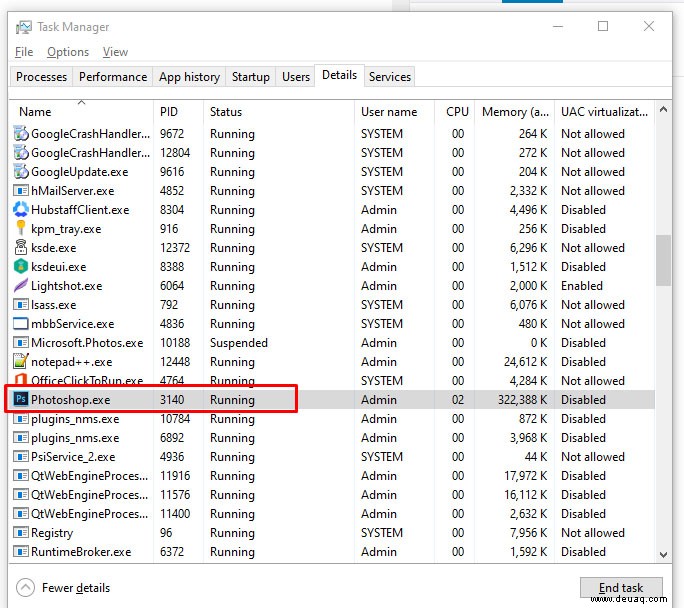
- Right click and select Set Affinity.
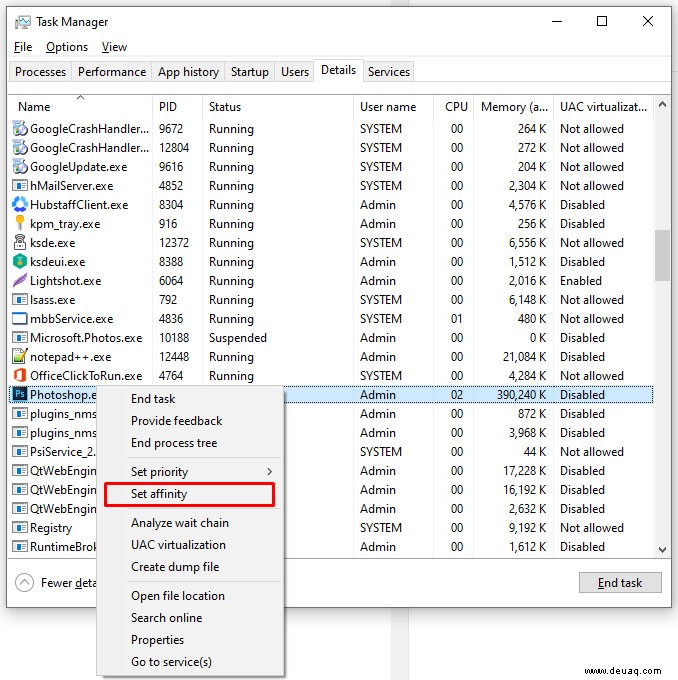
- Choose one or more cores and check the box to select, uncheck to deselect.
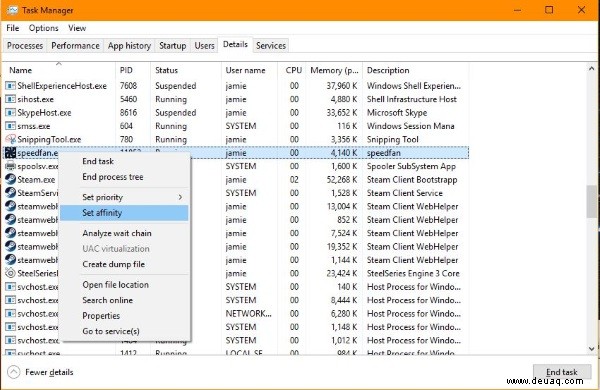
You may notice that twice as many cores are listed than you have. For example, if you are running an Intel i7 CPU with 4 cores, you’ll have 8 listed in the Affinity window. This is because hyperthreading effectively doubles your cores, with four real and four virtual. If you want to know how many physical cores your processor has try this:
- Select Ctrl + Shift + Esc to bring up Task Manager.

- Select Performance and highlight CPU.
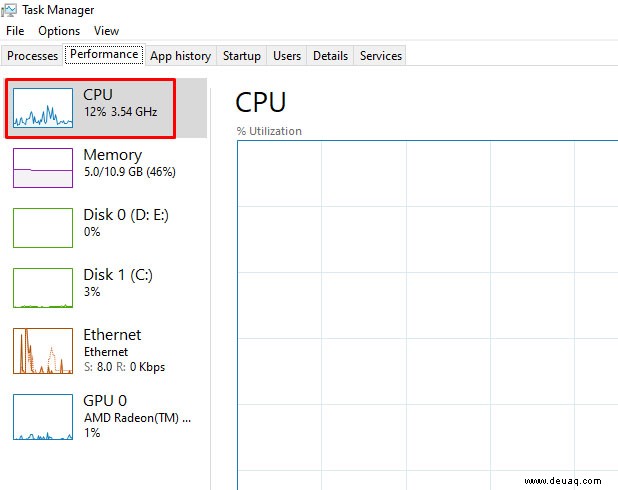
- Check the lower right of the panel under Cores.

There is a useful batch file you can create that can force processor affinity for particular programs. You shouldn’t need to use it but if you do…
- Open Notepad or Notepad++.
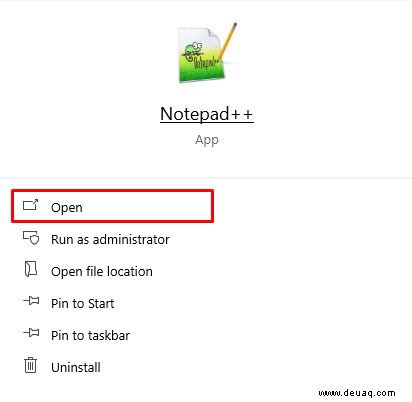
- Type ‘Start /affinity 1 PROGRAM.exe’. Type without quotes and change PROGRAM to the name of the specific program you’re trying to control.
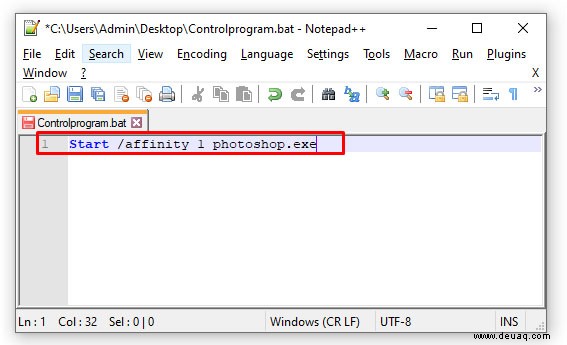
- Save the file with a meaningful name and add “.bat” to the end. This creates it as a batch file.
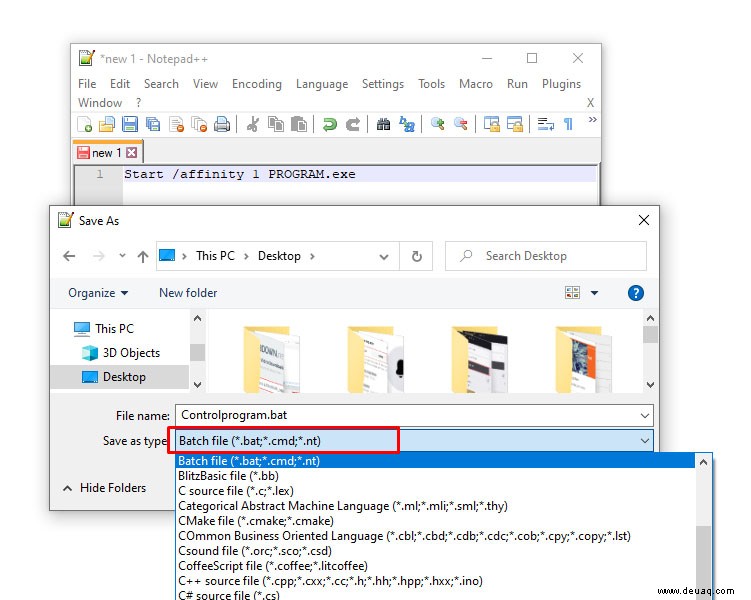
- Save it to the program install location you specified in Step 2.
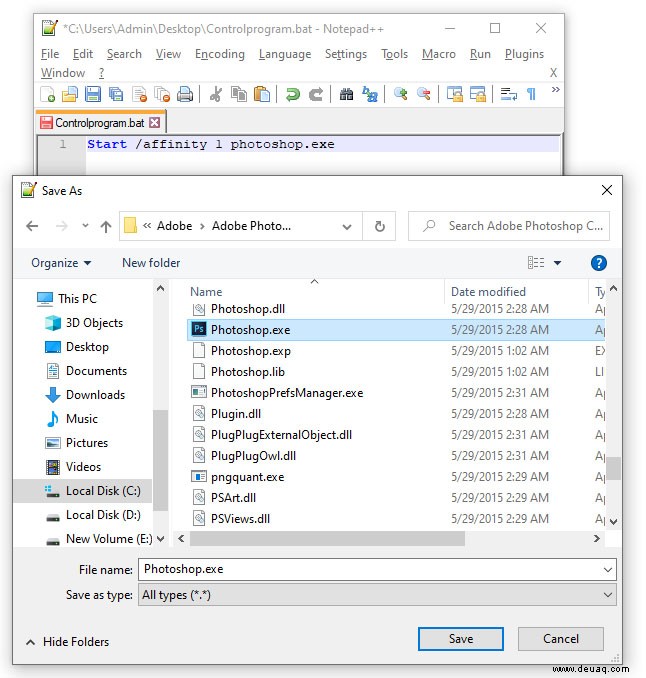
- Run the Batch file you just made to launch the program.
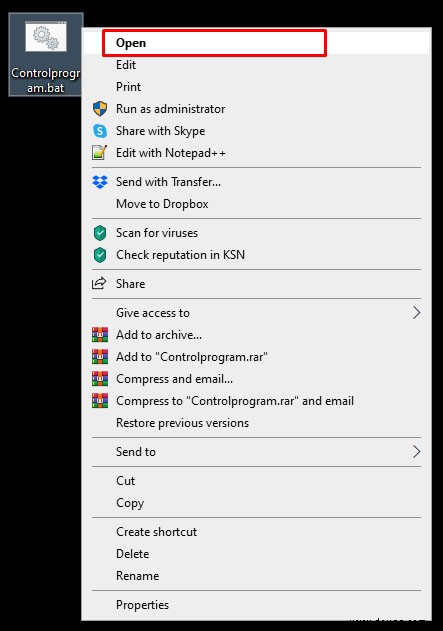
Where you see ‘affinity 1’, this tells Windows to use CPU0. You can change this depending on how many cores you have – ‘affinity 3’ for CPU1 and so on. This page on the Microsoft Developer website has a full list of affinities.
Should I Enable All Cores in Windows 10?
There is actually some argument about this, although there is a pretty strong consensus among experts that you should use all your cores. There are essentially two points the anti-corers hit on. One is that reducing the power consumption from laptops and PCs would reduce electrical usage elsewhere. The other argument makes a little more sense, and has to do with laptop battery life. I’m going to look at both of these arguments.
The power consumption angle is pretty hard to credit. The reality is that a modern PC’s power consumption can be high over burst periods of time. But it’s also true that those bursts of power still aren’t using that much juice. Even at top power consumption, a Core i7 (currently the winner of the power hog competition among mainstream CPUs) uses only 130 watts. Compare that to a refrigerator at 250 watts. a window AC unit at 1400, and central air at 3500 watts. If you want to save power, turn the AC down a notch and leave your PC running at full blast.
The argument for reducing core usage in order to save notebook battery life (less energy used =fewer charge cycles =that Macbook lasting a few years longer) has some superficial appeal. I’ll admit that given what a high-end laptop can cost, it might make sense to coddle the machine by turning off some cores. However, that goal can be achieved far more effectively and more conveniently by underclocking the CPU a bit. Underclocking means setting the machine’s clock to run slower than normal, which in turn will reduce performance and drastically cut the drain on the batteries. Cores, when they aren’t in use, just don’t burn much power so the savings would be minimal. Underclocking the CPU directly cuts electrical use across the machine, and can actually achieve the goal of longer laptop life.
The processor is the most important part of your computer, so it makes sense to want to push all the cores to their limit. Of course, if you’re still having trouble pushing your device to the performance level you want out of it, you might want to consider upgrading your processor (if you own a desktop) or looking into picking up a new laptop with cutting-edge hardware. Or, if you’d rather attempt to make Windows 10 even faster on your current hardware, check out our definitive guide here.