Windows 10 ist viel mehr als ein einfaches Betriebssystem für Heimcomputer. Während es in dieser Rolle außergewöhnlich gut abschneiden kann, sind seine Enterprise- und Professional-Editionen vollwertige Enterprise-Management-Suiten.

Um die volle Leistung Ihres Windows 10 freizusetzen und mit der Fernverwaltung anderer Computer in Ihrem Netzwerk zu beginnen, müssen Sie die Funktion Active Directory-Benutzer und -Computer (ADUC) verwenden. Sehen wir uns an, wie man es aktiviert.
Windows 10-Versionen
Um Active Directory-Benutzer und -Computer auf Ihrem Windows 10-PC zu aktivieren, müssen Sie zunächst RSAT – Remote Server Administration Tools installieren. Wenn Sie eine ältere Windows 10-Version ausführen, d. h. 1803 oder niedriger, müssen Sie die RSAT-Dateien aus dem Download-Center von Microsoft herunterladen.
Andererseits haben alle Windows 10-Versionen seit der Veröffentlichung vom 10. Oktober 2018 RSAT als „Feature on Demand“ enthalten. Sie müssen die Tools nicht herunterladen, sondern nur installieren und aktivieren. Beachten Sie, dass nur die Editionen Enterprise und Professional RSAT und Active Directories unterstützen.
Installieren Sie RSAT für Version 1809 und höher
Befolgen Sie diese Schritte, um RSAT auf Ihrem Windows 10 zu aktivieren.
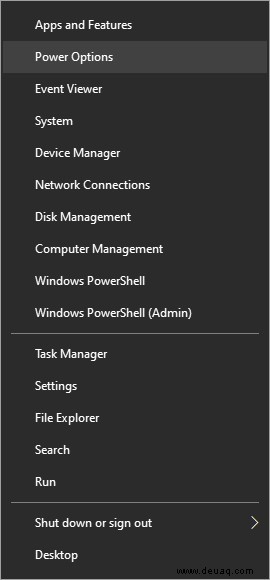
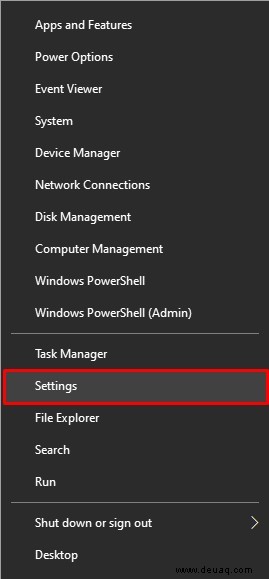
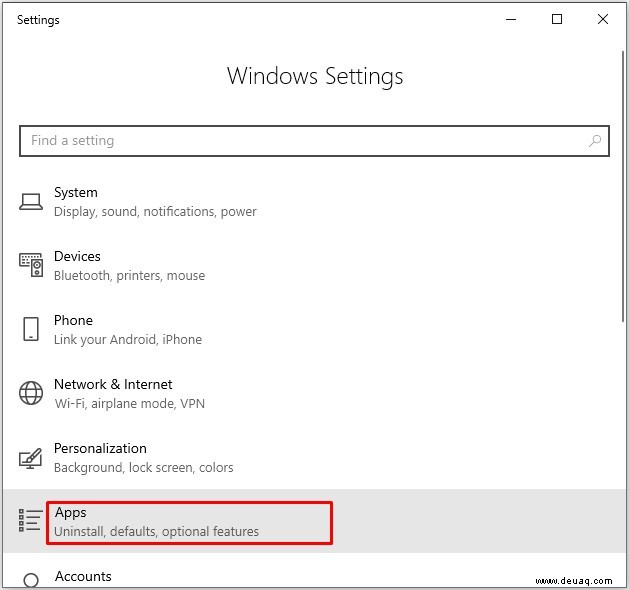
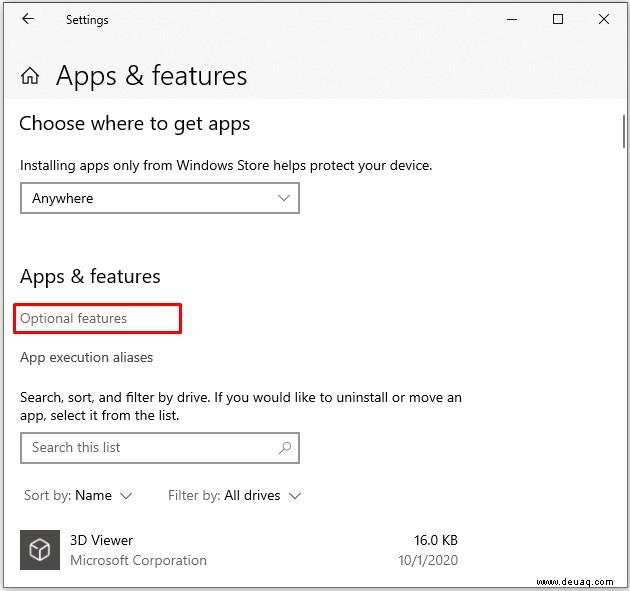
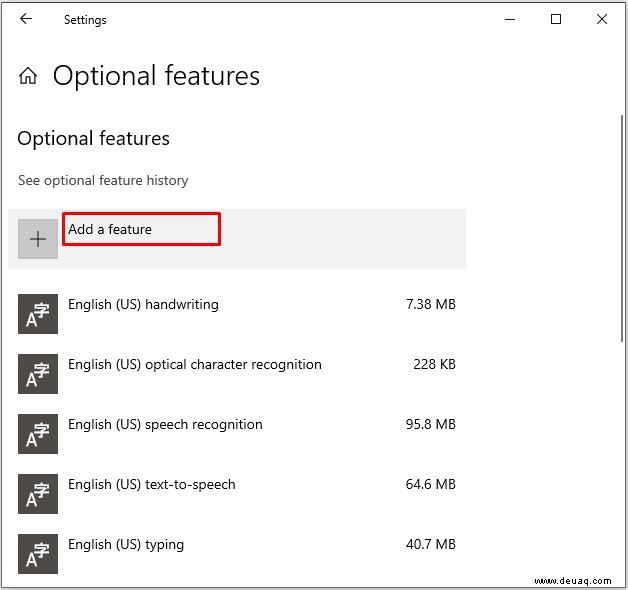
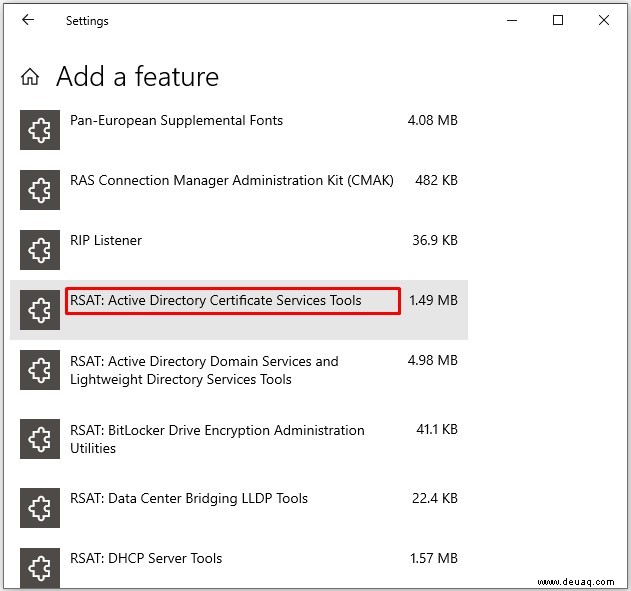
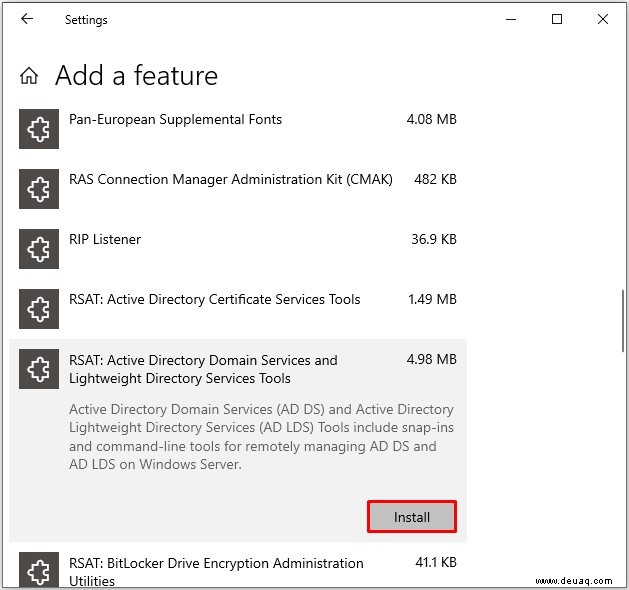
Installieren Sie RSAT für Version 1803 und niedriger
Die Installation von RSAT und die Aktivierung von Active Directory auf einer älteren Version von Windows 10 dauert etwas länger. Beachten Sie, dass die Beschränkung auf die Editionen Enterprise und Professional weiterhin gilt. Sehen wir uns an, wie Active Directory in den Versionen 1803 und niedriger aktiviert wird.
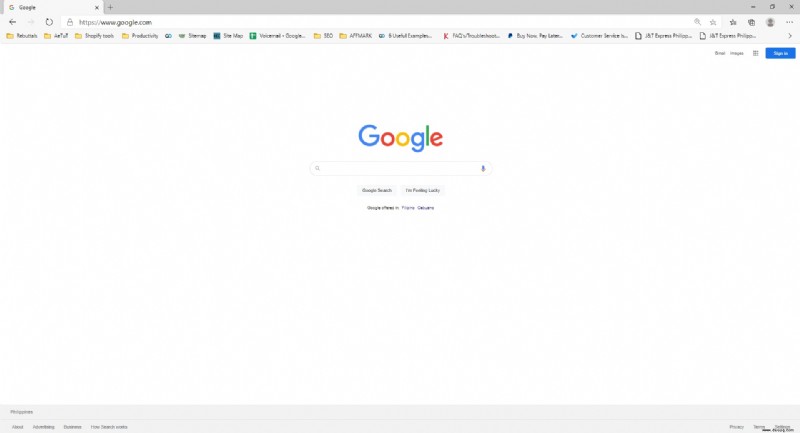
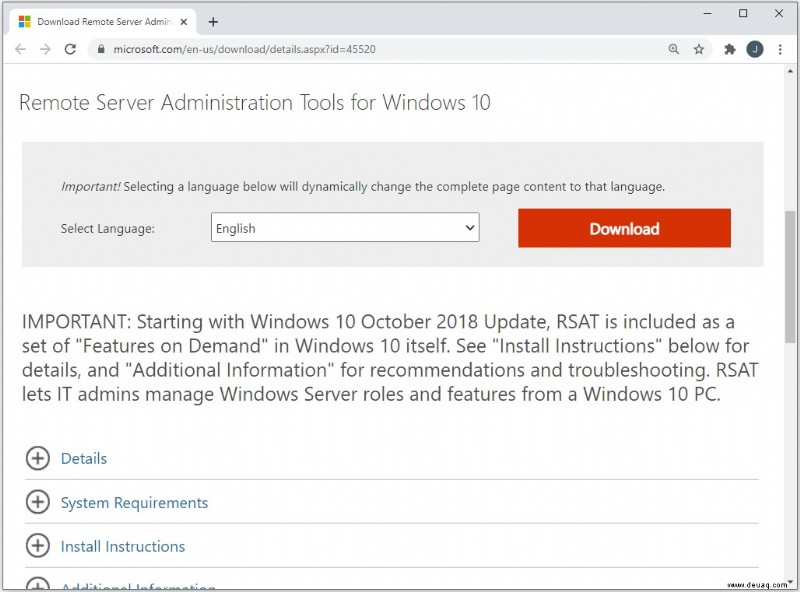
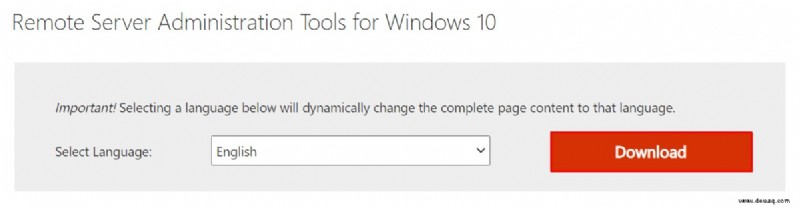
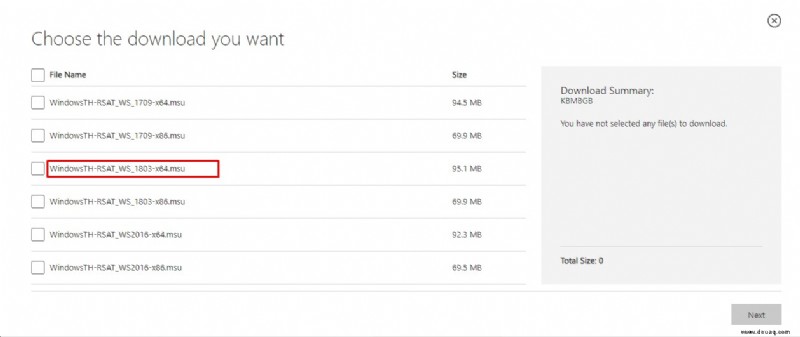
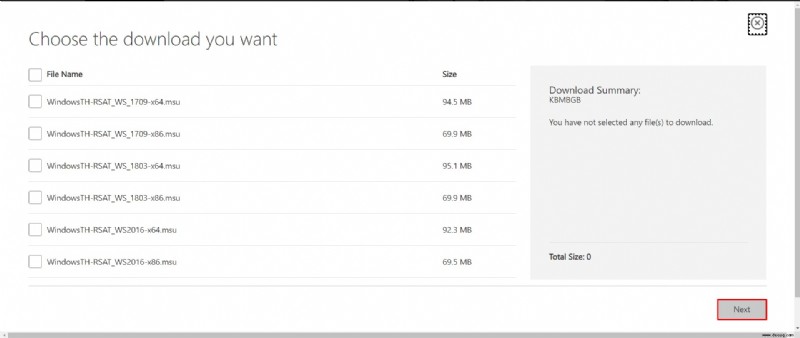

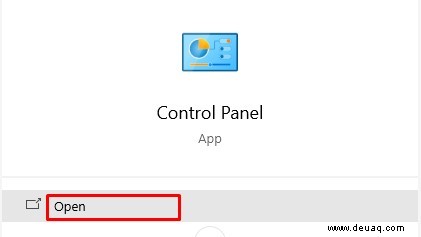
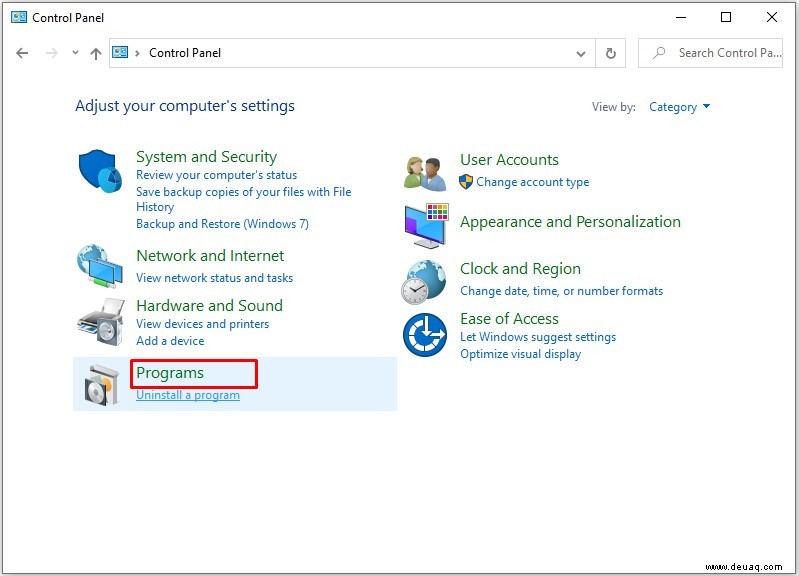
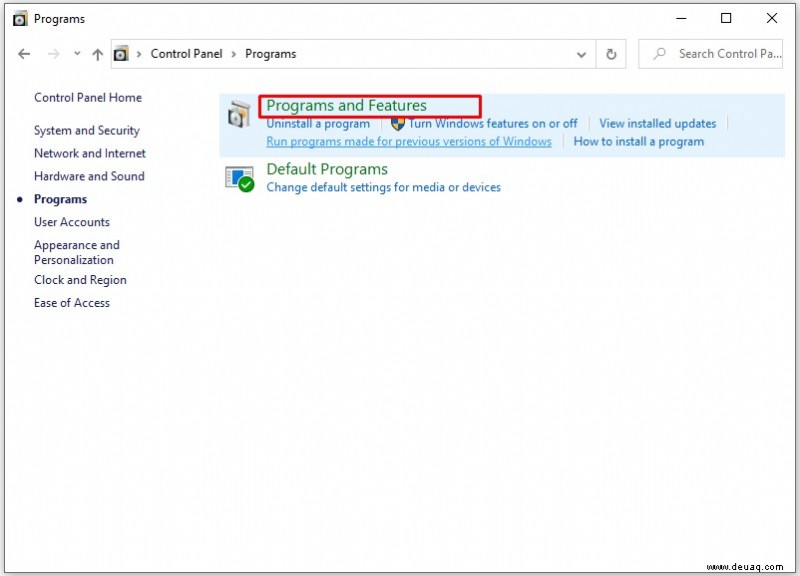
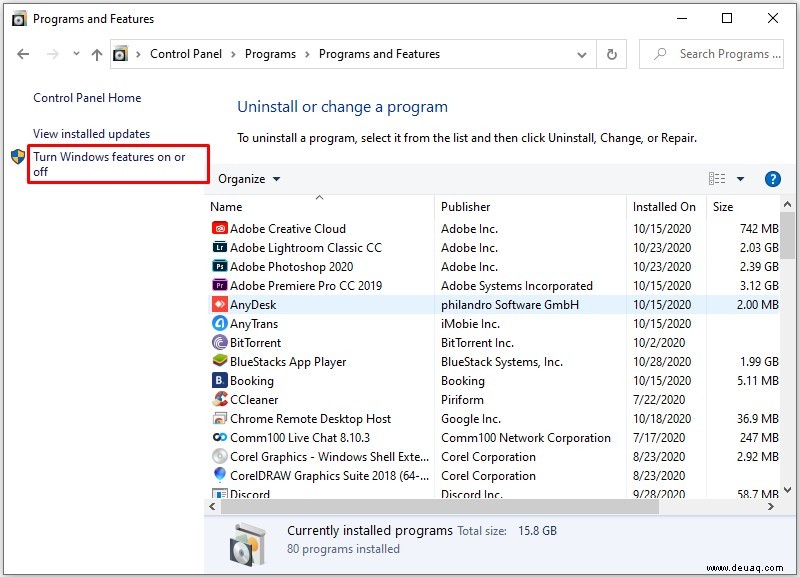
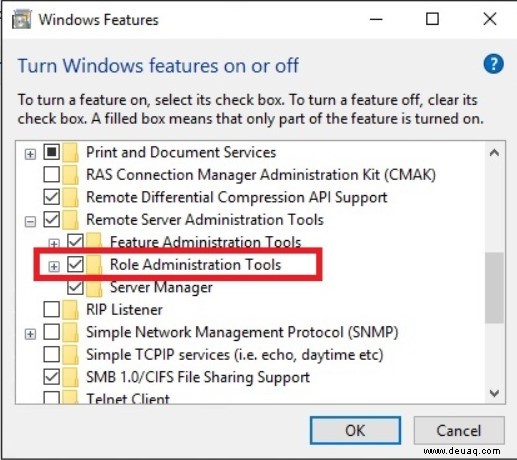
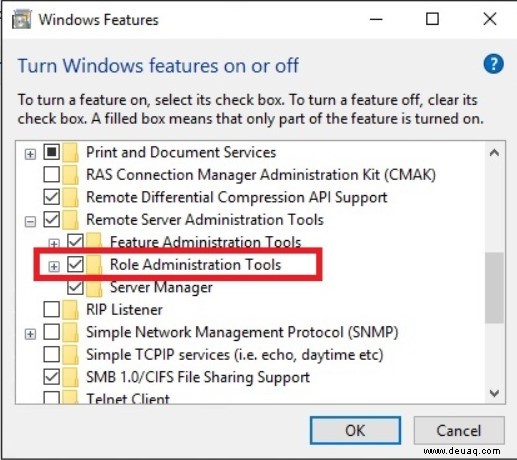
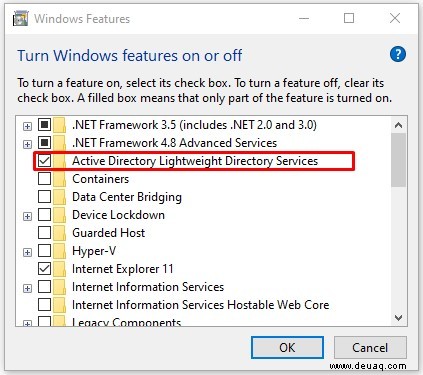
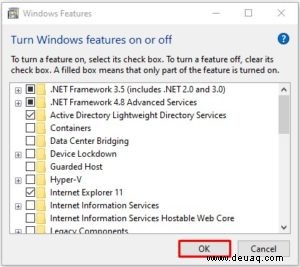
Die Option „Verwaltung“ sollte jetzt im Startmenü erscheinen. Dort sollten Sie alle Active Directory-Tools finden, und Sie können sie über dieses Menü verwenden und ändern.
Fehlerbehebung
Meistens verläuft die Installation von RSAT reibungslos. Es gibt jedoch zwei Probleme, auf die Sie stoßen können.
Der erste ist die Unfähigkeit, RSAT zu installieren. Stellen Sie in diesem Fall sicher, dass die Windows-Firewall aktiviert ist. RSAT verwendet das standardmäßige Windows Update-Backend und erfordert, dass die Firewall betriebsbereit ist. Wenn es ausgeschaltet ist, aktivieren Sie es und versuchen Sie erneut, RSAT zu installieren.
Das zweite Problem kann nach der Installation auftreten. Einige Benutzer verpassen Registerkarten oder haben andere Probleme. Die einzige Lösung für Probleme nach der Installation besteht darin, RSAT zu deinstallieren und erneut zu installieren.
Wenn Sie Probleme mit ADUC haben, sollten Sie überprüfen, ob die Verknüpfung richtig verbunden ist. Es sollte zu %SystemRoot%system32dsa.msc führen. Wenn das nicht stimmt, installieren Sie das Programm neu.
Wofür können Sie Active Directory-Benutzer und -Computer verwenden?
Das Add-on „Active Directory-Benutzer und -Computer“ kann die meisten AD-Verwaltungsaufgaben und -pflichten abdecken. Es hat seine Grenzen – zum Beispiel kann es keine GPOs verwalten.
Aber Sie können damit Passwörter zurücksetzen, Gruppenmitgliedschaften bearbeiten, Benutzer entsperren und vieles mehr. Hier sind einige wichtige Tools, die Ihnen zur Verfügung stehen, wenn Sie ADUC auf Ihrem Computer aktivieren.
- Active Directory-Domänen und -Vertrauensstellungen. Mit diesem Tool können Sie Gesamtstruktur-Funktionsebenen, UPN (User Principal Names) und Funktionsebenen mehrerer Domänen verwalten. Außerdem können Sie Vertrauensstellungen zwischen Gesamtstrukturen und Domänen verwalten.
- Active Directory-Verwaltungscenter. In diesem Abschnitt von ADUC können Sie Ihren PowerShell-Verlauf, Kennwortrichtlinien und den AD-Papierkorb verwalten.
- Active Directory-Standorte und -Dienste. Dieses Tool gibt Ihnen Kontrolle und Einblick in Websites und Dienste. Damit können Sie die Replikation planen und die Topologie von AD bestimmen.
Endgültige Übertragung
Active Directory-Benutzer und -Computer ist ein immens leistungsfähiges Tool zur Steuerung von Computern in Ihrem beruflichen Netzwerk. Glücklicherweise ist es einfach zu installieren und zu aktivieren.