Wake-on-Lan ist kein Begriff, den jeder sofort erkennt. Es ist wahrscheinlich etwas, worüber Sie nur aus der Not heraus lernen. Gamer zum Beispiel kennen die Vorteile von LAN-Verbindungen. Aber diese Funktion hat mehr zu bieten, als Sie erwarten.

Was ist Wake-on-Lan überhaupt? Und wie kann es für eine durchschnittliche Person nützlich sein? Nun, Wake-on-Lan ist das, was man einen Netzwerkstandard nennen würde. Damit kann Ihr Computer aus der Ferne eingeschaltet werden. Diese Funktion gibt es schon lange und wird nirgendwo hingehen. Aber wissen Sie, wie man es in Windows 10 aktiviert?
Wake-on-Lan in Windows 10
Wenn Sie ein Windows 10-Benutzer sind und Wake-on-Lan aktivieren möchten, wissen Sie möglicherweise nicht, wo Sie anfangen sollen oder was Sie genau brauchen. Bevor Sie die Schritte durchgehen, sollten Sie Ihre Netzwerkkarte lokalisieren. Wenn Sie sich nicht sicher sind, welcher es ist, suchen Sie nach „Systeminformationen“ und folgen Sie dann diesem Pfad Systeminformationen>Komponenten>Netzwerk>Adapter.
Befolgen Sie nun diese Schritte im Detail, um Wake-on-Lan in Windows 10 zu aktivieren:
- Drücken Sie Windows-Taste + X und wählen Sie „Geräte-Manager“.
- Scrollen Sie in der Liste nach unten, wählen Sie „Netzwerkadapter“ und erweitern Sie das Menü.
- Klicken Sie mit der rechten Maustaste auf Ihre Netzwerkkarte und wählen Sie dann „Eigenschaften“ aus.
- Wenn sich das Fenster öffnet, wählen Sie die Registerkarte „Erweitert“.
- Scrollen Sie in der Liste nach unten und suchen Sie nach Wake-on-Lan. Unter „Wert“ auf „Aktiviert“ ändern.
- Wählen Sie nun die Registerkarte „Energieverwaltung“. Aktivieren Sie die Kontrollkästchen „Diesem Gerät erlauben, den Computer zu reaktivieren“ und „Nur ein magisches Paket zulassen, um den Computer zu reaktivieren“ und klicken Sie auf „OK“.
Hinweis: Der Wake-on-Lan-Name in der Liste kann je nach Gerät variieren. Wenn Sie Wake-on-Lan nicht finden können, suchen Sie nach „Wake on the magic packet“, „power on by LAN“, „remote wake-up“ oder „resume on LAN“.

Wake-on-Lan im BIOS
Wenn es um das BIOS geht, kann das Menü je nach Gerät sehr unterschiedlich sein. Das macht es schwierig, konkrete Anweisungen zu geben. Im Allgemeinen müssen Sie beim Booten Ihres Geräts einen bestimmten Schlüssel verwenden. Normalerweise ist es die „Escape“-Taste. Manchmal „Löschen“ oder „F1“.
Im BIOS müssen Sie die Registerkarte „Power“ finden und dann das Wake-on-Lan in der Liste finden. Schalten Sie es ein und speichern Sie die Änderungen.
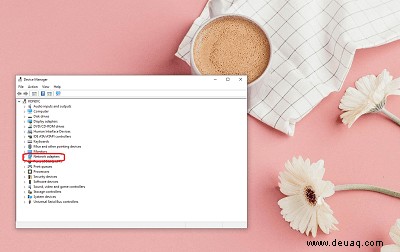
Wie funktioniert Wake-on-Lan?
Damit Wake-on-Lan funktioniert, sollten Sie sicherstellen, dass alle drei Bedingungen erfüllt sind:
- Ihr Computer muss an eine Stromquelle angeschlossen sein.
- Das Motherboard Ihres Computers muss ATX-kompatibel sein. Die meisten sind es, es sei denn, es handelt sich um einen wirklich alten Computer.
- Die Netzwerkkarte muss Wake-on-Lan-fähig sein.
Das Tolle an Wake-on-Lan ist, dass es ziemlich universell ist. Die Art und Weise, wie es funktioniert, ist die Verwendung von „magischen Paketen“. Einfach ausgedrückt wäre es so, dass die Netzwerkkarte, wenn sie die Pakete erkennt, dem Computer erlaubt, sich selbst einzuschalten.
Aus diesem Grund ist es wichtig, dass Ihr Computer an eine Stromquelle angeschlossen ist, damit er funktioniert, auch wenn er ausgeschaltet ist. Die Netzwerkkarten nehmen weiterhin kleine Gebühren, wenn sie nach dem magischen Paket suchen.
Jederzeit auf alle Daten auf Ihrem Computer zugreifen zu können, kann sich als enorm nützlich erweisen. Und um Ihren Desktop remote zu verwenden, können Sie eine Remote-Desktop-App herunterladen, die Wake-on-Lan unterstützt.
Sicherheit
Eine der Bedenken bei der Aktivierung von Wake-on-Lan unter Windows 10 könnten mögliche Auswirkungen auf die Sicherheit sein. Und man kann online nie zu sicher sein. Die Verwendung von Magic Packets bedeutet, dass theoretisch jeder im selben Netzwerk auf Ihren Computer zugreifen kann.
Dies kann zu einem Problem werden, wenn Sie mit einem öffentlichen Netzwerk verbunden sind. Wenn Sie jedoch ein Heimnetzwerk verwenden, müssen Sie sich darüber keine Sorgen machen. Das Wichtigste, woran Sie denken sollten, ist, dass Wake-on-Lan nur Ihren Computer zum Aufwachen bringt. Es kann nicht auf Passwortbildschirme und andere Arten von Sicherheit zugreifen. Sicher, nichts ist jemals vollständig geschützt, aber insgesamt ist es eine untergeordnete Rolle.

Ist Wake-on-Lan etwas für Sie?
Obwohl es von manchen als alte Technologie angesehen wird, ist Wake-on-Lan weit verbreitet. In einigen Fällen wird es sogar bevorzugt. It’s a practical approach if you need to access your computer remotely often. Imagine needing a specific file or program and having no way to do it? Your computer stays in the “low power” mode at all times in order to be able to wake it up at any time. The good news is that enabling Wake-on-Lan in Windows 10 is pretty simple.
Have you ever tried enabling Wake-on-Lan and why did you need to do it? Lassen Sie es uns im Kommentarbereich unten wissen.