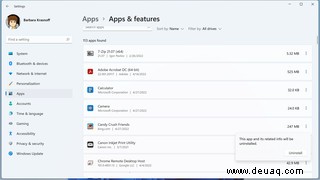Es gibt mehrere Gründe, warum Sie möglicherweise Anwendungen und/oder Programme von Ihrem Windows 11-PC deinstallieren möchten. Möglicherweise versuchen Sie, Speicherplatz freizugeben, oder Sie verwenden diese Anwendung nicht mehr, oder das Programm wurde mit Ihrem PC geliefert und Sie brauchen es nicht wirklich.
Es gibt verschiedene Möglichkeiten, eine App zu deinstallieren, je nachdem, was Sie entfernen möchten. Wenn eine Methode nicht funktioniert, versuchen Sie es mit einer anderen.
Seien Sie gewarnt:Nicht jede App kann mit den hier beschriebenen Methoden deinstalliert werden. Einige integrierte Apps wie Microsoft Edge können nur über die Eingabeaufforderung deinstalliert werden. Toms Hardware hat einige Anweisungen dazu, aber da es einige Diskussionen darüber gibt, ob dies mehr Probleme mit dem Betriebssystem verursachen würde, als es wert ist, möchten Sie seine Anwesenheit vielleicht einfach ignorieren.
Für die meisten Anwendungen ist der Prozess jedoch ziemlich einfach.
Deinstallieren Sie eine App über das Startmenü
Es ist einfach, einfache Apps, wie viele der aus dem Microsoft Store installierten, über das Startmenü zu deinstallieren. Bei größeren Apps und Programmen, die möglicherweise Einstellungen in der Windows-Registrierung und an anderen Orten auf Ihrem System speichern, müssen Sie möglicherweise eine formellere Deinstallation durchführen. (Da Windows Teile Ihrer Anwendung in verschiedenen Teilen des Systems speichern kann, ist es wichtig, Apps ordnungsgemäß zu deinstallieren, anstatt sie einfach zu löschen.)
So beginnen Sie:
- Klicken Sie auf Start Schaltfläche.
- Suchen Sie die App (möglicherweise müssen Sie auf Alle Apps klicken in der oberen rechten Ecke).
- Klicken Sie mit der rechten Maustaste auf die App und wählen Sie Deinstallieren .
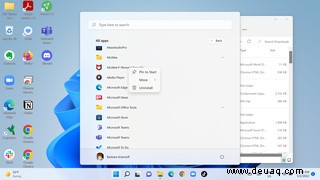
- Wenn Sie ein Popup-Fenster mit der Meldung Diese App und zugehörige Informationen werden entfernt erhalten , dann klicken Sie einfach auf Deinstallieren Knopf und du bist fertig!

- Wenn es sich um eine komplexere Anwendung handelt, sehen Sie eine Schaltfläche mit der Aufschrift Deinstallieren . Sie werden zum Programm deinstallieren oder ändern weitergeleitet Seite in der Systemsteuerung.
Deinstallieren Sie eine App über die Systemsteuerung
Wenn Sie möchten, können Sie diese Seite auch aufrufen, indem Sie das Suchsymbol in Ihrer Taskleiste auswählen und Systemsteuerung eingeben , klicken Sie auf die App-Leiste und dann auf Programm deinstallieren unter den Programmen Untertitel.
- Scrollen Sie nach unten zu dem Programm, das Sie entfernen möchten. (Wenn Sie es nicht finden können, müssen Sie es möglicherweise über die Einstellungen deinstallieren – die Anweisungen dazu finden Sie unten.)
- Sobald Sie die Auflistung des Programms gefunden haben, klicken Sie darauf und dann auf Deinstallieren Schaltfläche oben auf der Seite. Sie können auch mit der rechten Maustaste klicken und Deinstallieren auswählen oder doppelklicken Sie einfach auf das Programm.
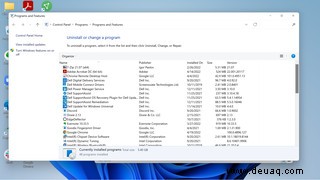
- Die nächsten Schritte unterscheiden sich je nach Programm. In einigen Fällen wird die Anwendung entfernt und Sie müssen nichts weiter tun. Möglicherweise wird ein Popup-Fenster angezeigt, in dem Sie zur Bestätigung aufgefordert werden. Klicken Sie in diesem Fall auf Deinstallieren . Möglicherweise wird ein Fenster mit der Meldung „Möchten Sie zulassen, dass diese App Änderungen an Ihrem Gerät vornimmt?“ angezeigt. Klicken Sie auf Ja . Wenn Sie ein Deinstallationsfenster erhalten, klicken Sie auf Weiter oder Weiter und folgen Sie den Schritten im Fenster, um die App zu deinstallieren.
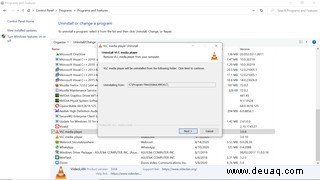
- Klicken Sie auf Fertig stellen wenn du fertig bist.
App mithilfe der Einstellungen deinstallieren
Eine alternative (und vielleicht einfachere) Methode zum Deinstallieren eines Programms ist die Verwendung des Abschnitts „Apps &Funktionen“ Ihrer Windows 10-Einstellungen.
- Klicken Sie auf die Schaltfläche Start.
- Wählen Sie das Zahnrad aus, um die Einstellungen zu öffnen .
- Wählen Sie Apps aus aus der linken Spalte.
- Klicken Sie auf App &Funktionen .
- Scrollen Sie nach unten zu der App, die Sie deinstallieren möchten, und klicken Sie rechts auf die drei Punkte.
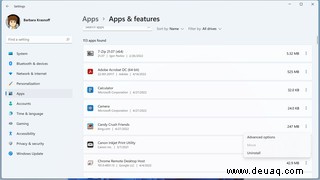
- Klicken Sie auf Deinstallieren Taste. (Wenn die Schaltfläche ausgegraut ist, bedeutet dies, dass Sie sie nicht über die normale Windows-Oberfläche deinstallieren können.)
- Ein kleines Pop-up-Fenster erscheint. Klicken Sie auf Deinstallieren Schaltfläche.