Microsoft Teams ist ein praktisches Tool, mit dem Unternehmen zusammenarbeiten können. Es erleichtert die Kommunikation erheblich, wenn aus irgendeinem Grund einige Mitarbeiter im Büro sind und andere von zu Hause aus arbeiten. Trotz seiner Nützlichkeit haben Sie vielleicht ein besseres Tool gefunden und möchten Microsoft Teams deinstallieren. Wenn das der Fall ist, wie können Sie das tun?
Unterscheiden sich die Schritte, wenn Sie Microsoft Teams unter Windows, Mac, iPhone oder Android haben? Lies weiter, um es herauszufinden.
So deinstallieren Sie Microsoft Teams
Je nachdem, welches Gerät Sie zur Installation von Microsoft Teams verwendet haben, variieren die Schritte. Im nächsten Abschnitt untersuchen wir, wie Sie Microsoft Teams unter Windows 10, Mac, iPhone, iPad, Android und Linux deinstallieren.
So deinstallieren Sie Microsoft Teams unter Windows 10
Es gibt zwei Möglichkeiten, Microsoft Teams unter Windows 10 zu deinstallieren. Wir werden sie im folgenden Abschnitt untersuchen.
So deinstallieren Sie Microsoft Teams unter Windows 10 über die Einstellungen
Wenn Sie Microsoft Teams unter Windows 10 installiert haben und die App deinstallieren möchten, gehen Sie wie folgt vor:
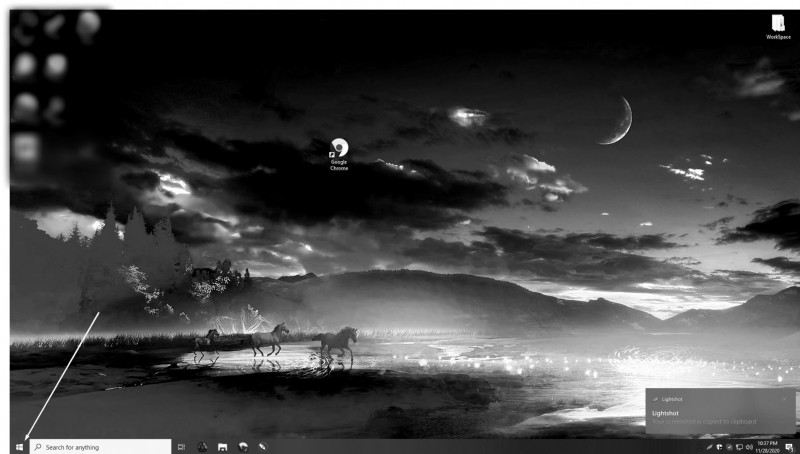
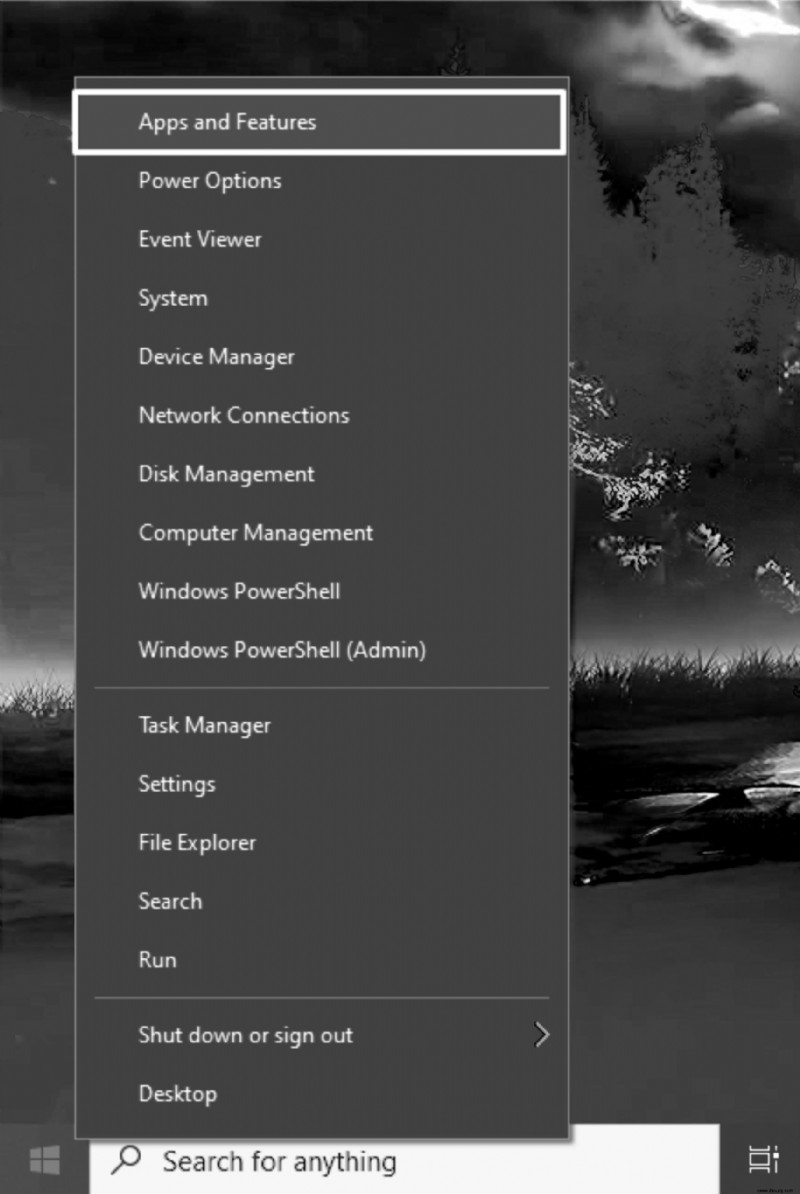
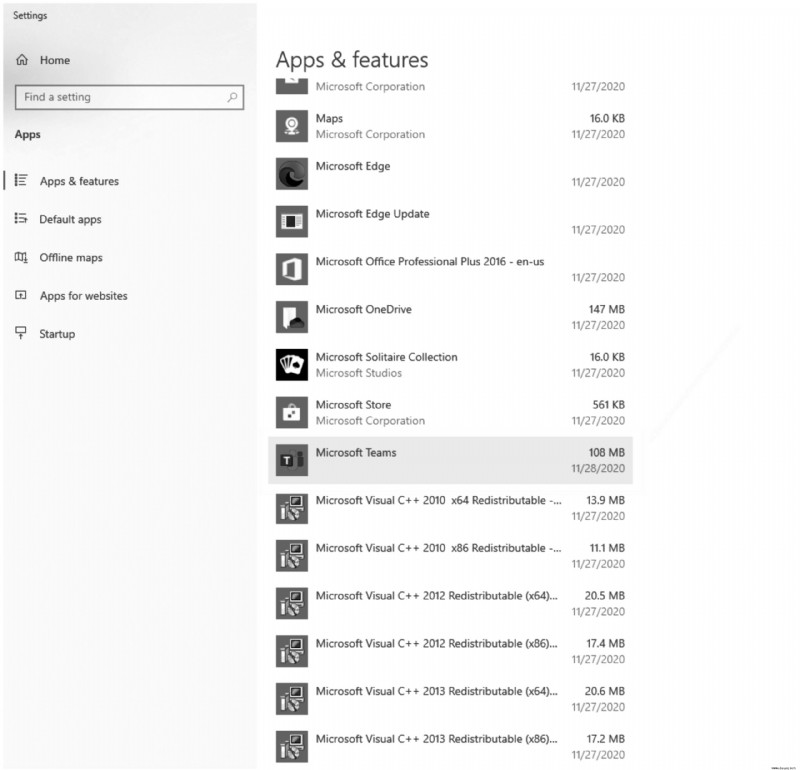
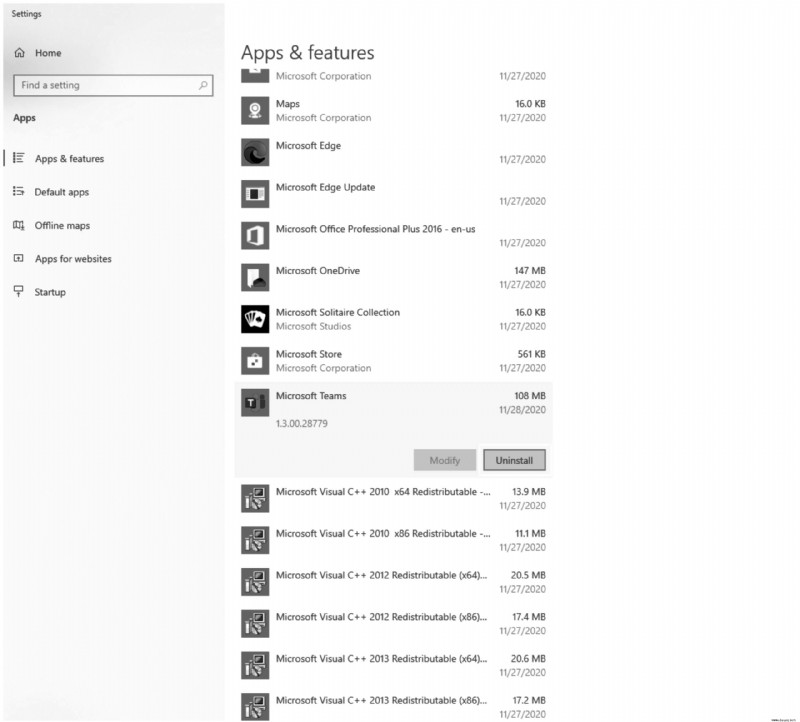
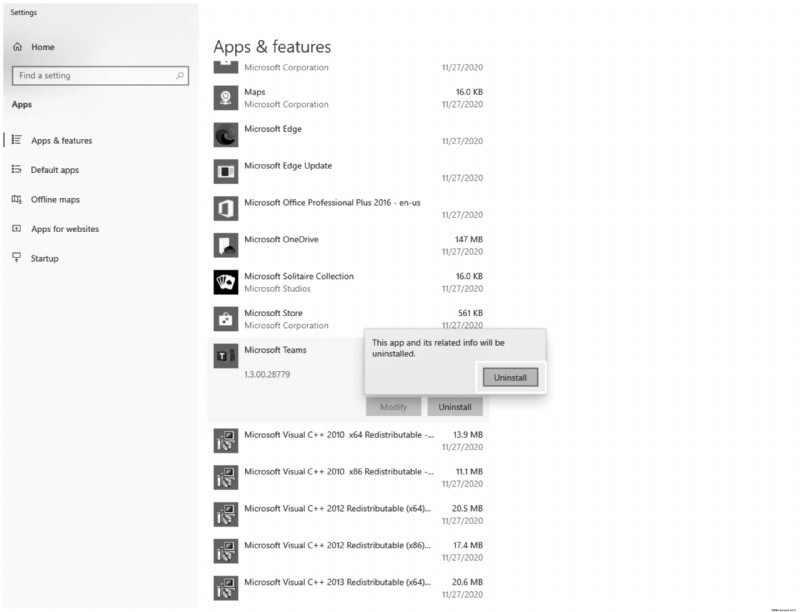
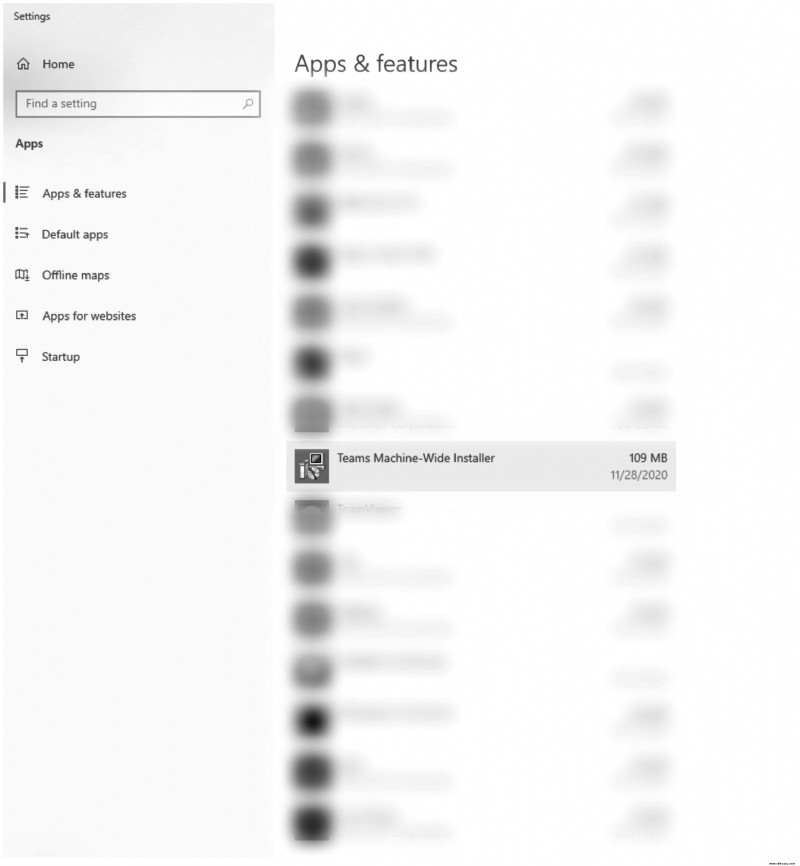
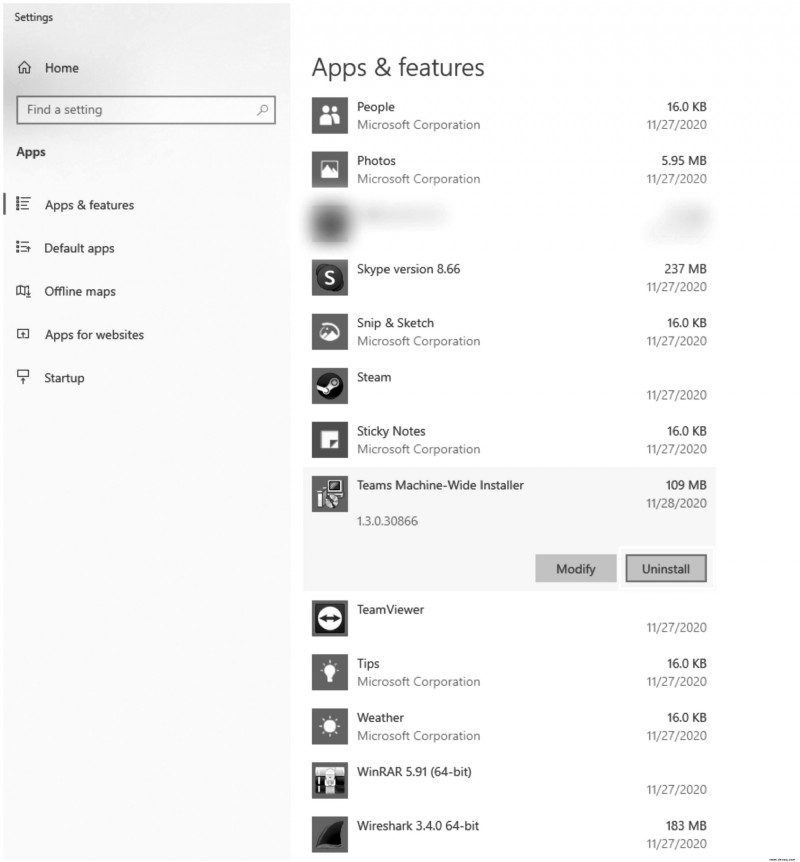
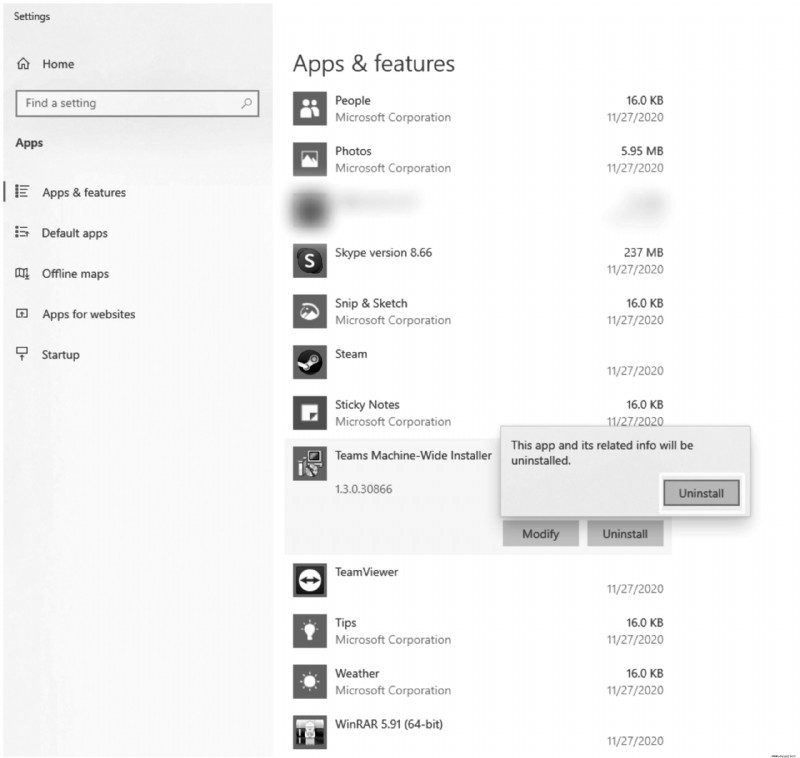
Hinweis :Es ist wichtig, auch „Teams Machine-Wide Installer“ zu deinstallieren. Wenn Sie dies vergessen, wird Microsoft Teams auf Ihrem Windows 10 nicht deinstalliert, obwohl Sie die App entfernt haben. Stellen Sie daher sicher, dass Sie „Teams Machine-Wide Installer“ entfernen.
So deinstallieren Sie Microsoft Teams unter Windows 10 über die Systemsteuerung
Eine andere Möglichkeit, Microsoft Teams unter Windows 10 zu deinstallieren, ist über die Systemsteuerung. Gehen Sie dazu wie folgt vor:
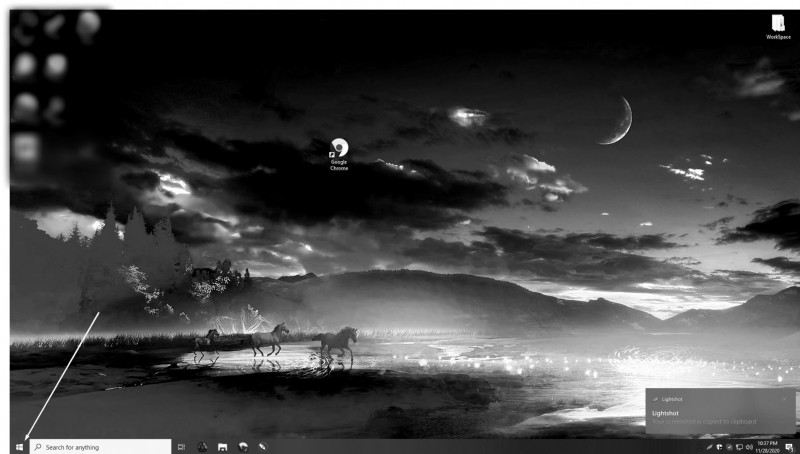
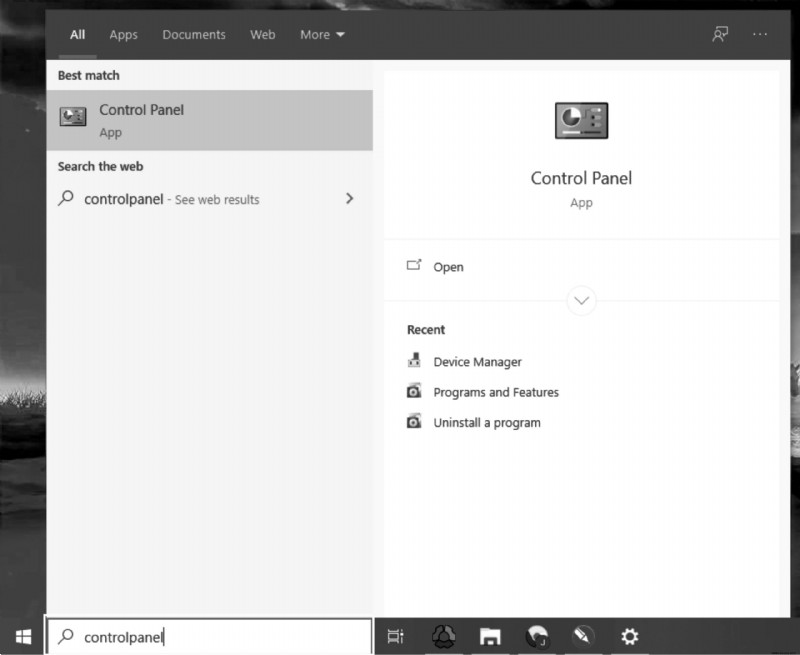
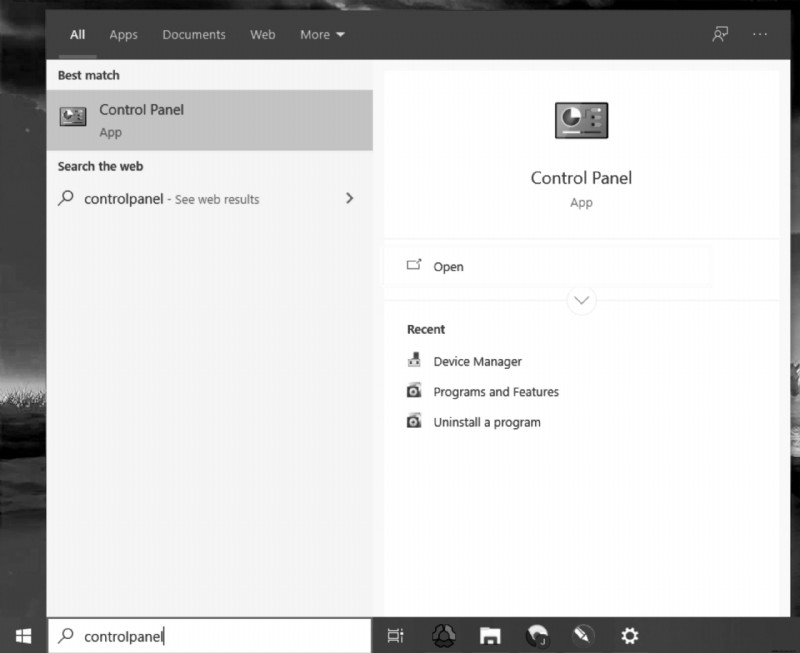
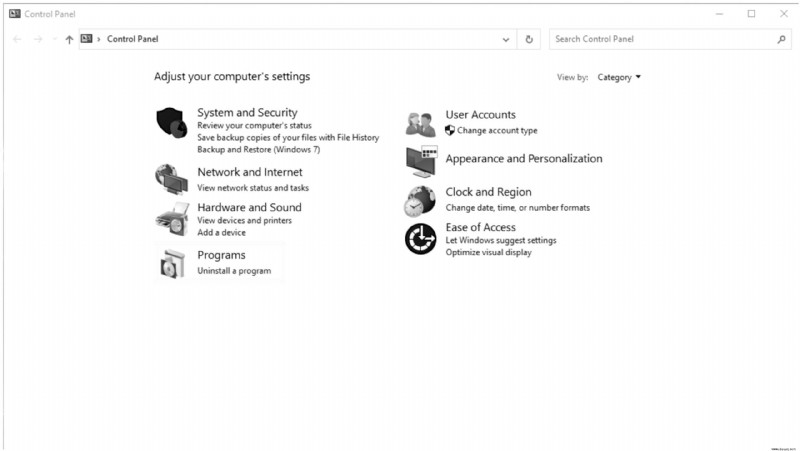
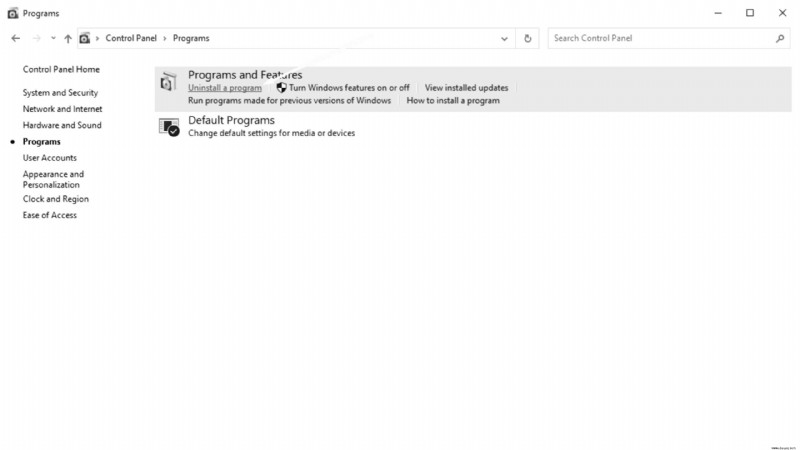
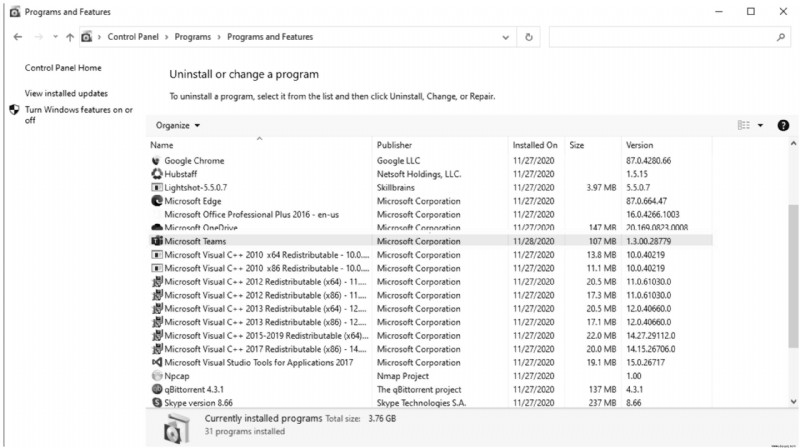
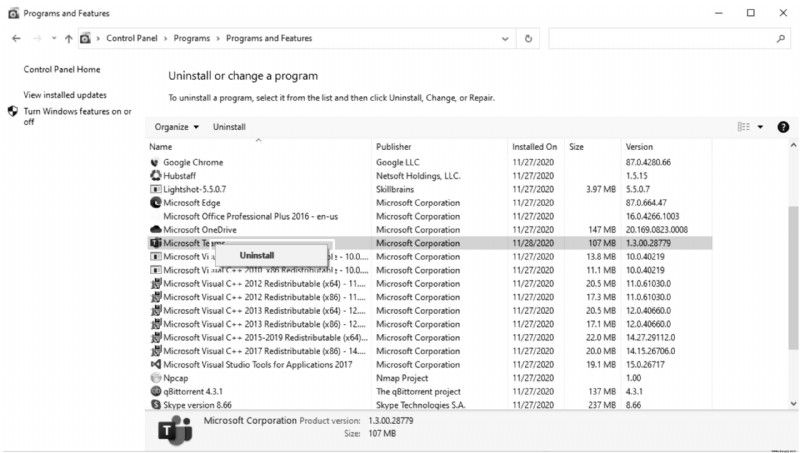
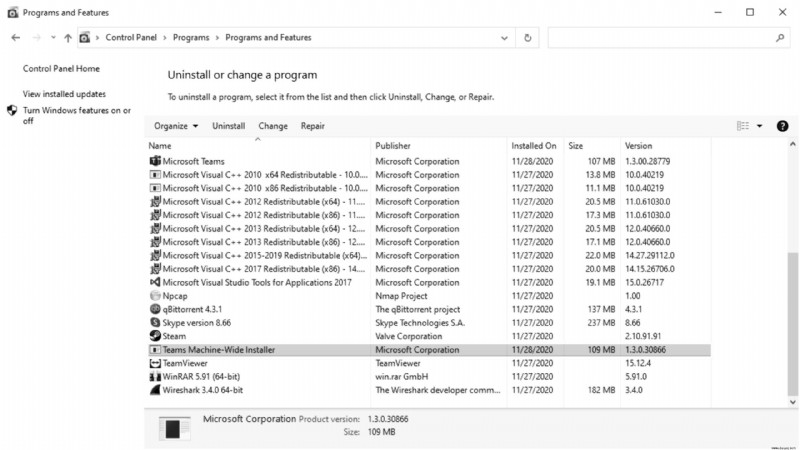
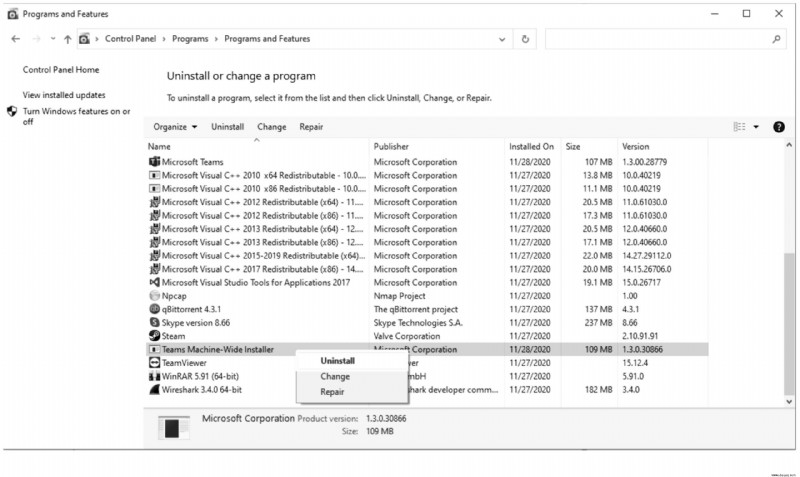
Los geht's! Sie haben Microsoft Teams erfolgreich von Ihrem Windows 10 deinstalliert.
So deinstallieren Sie Microsoft Teams auf einem Mac
Wenn Sie einen Mac haben, sehen Sie sich die folgenden Schritte an, um Microsoft Teams zu deinstallieren:
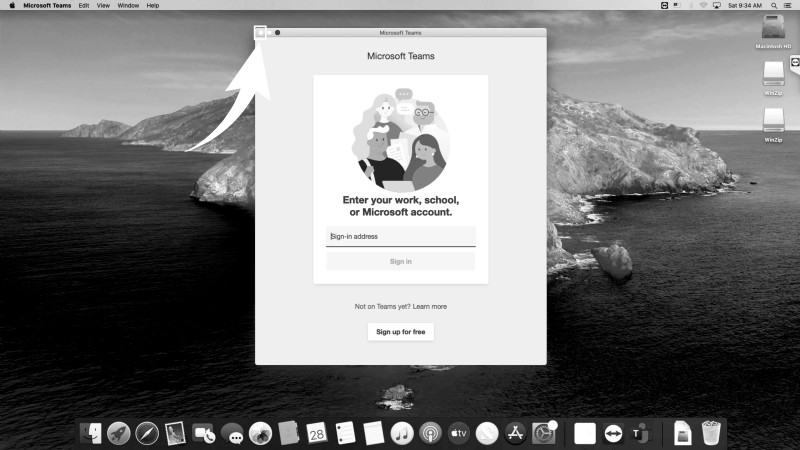
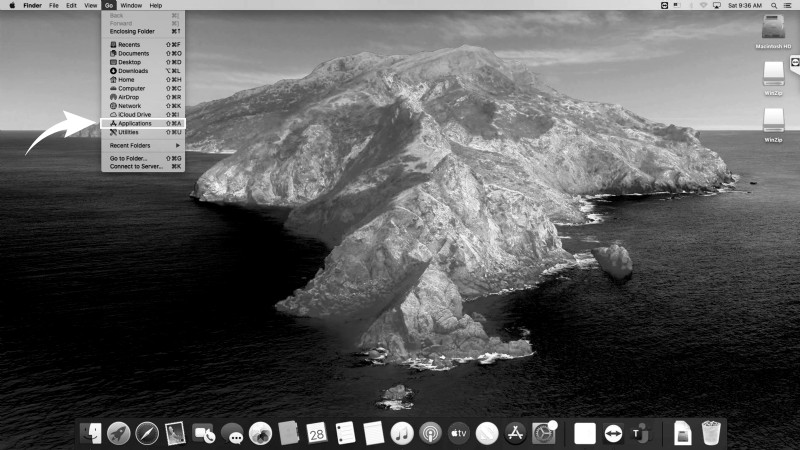
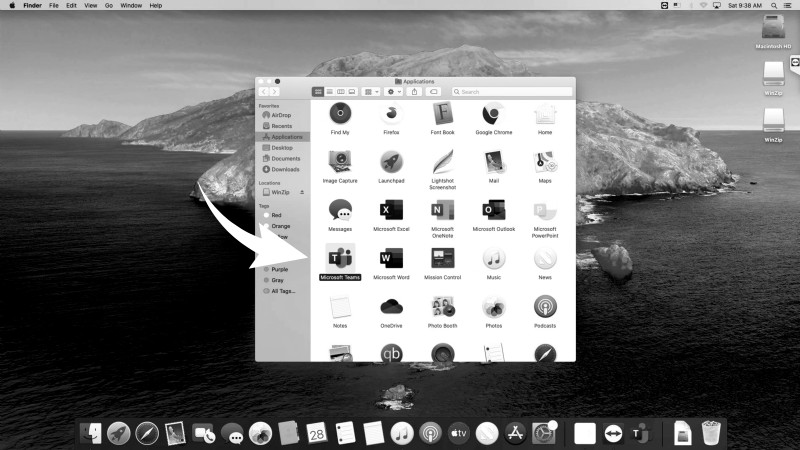
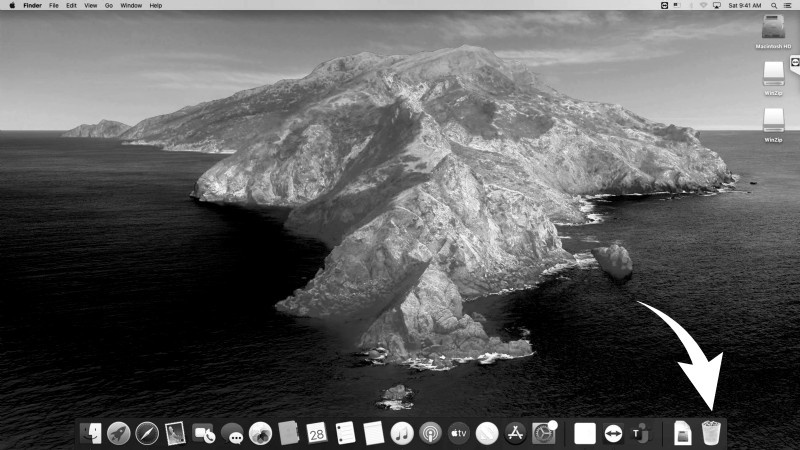
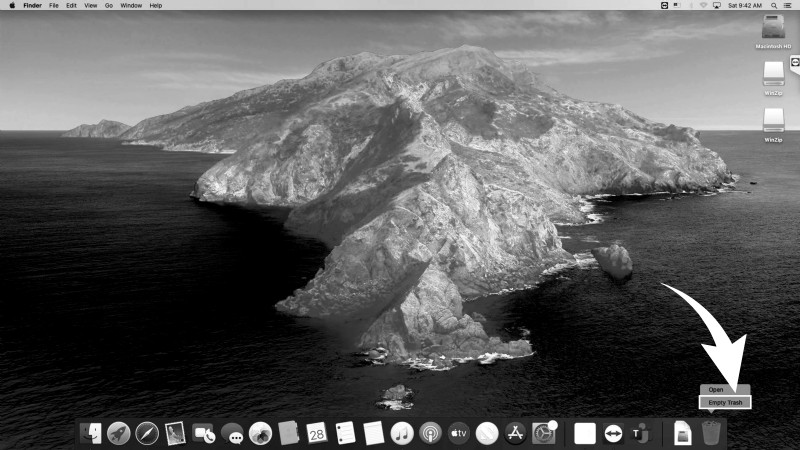
Stellen Sie bei der Deinstallation von Microsoft Teams vom Mac sicher, dass Sie den letzten Schritt ausführen. Dadurch wird sichergestellt, dass Sie die App endgültig entfernen.
So deinstallieren Sie Microsoft Teams unter Linux
Diejenigen, die Linux verwenden und Microsoft Teams deinstallieren möchten, müssen dies tun:
So deinstallieren Sie Microsoft Teams auf dem iPhone
Einige Leute verwenden Microsoft Teams auf ihren iPhones. Aber wenn sie diese App löschen wollen, wie machen sie das? Führen Sie die folgenden Schritte aus:
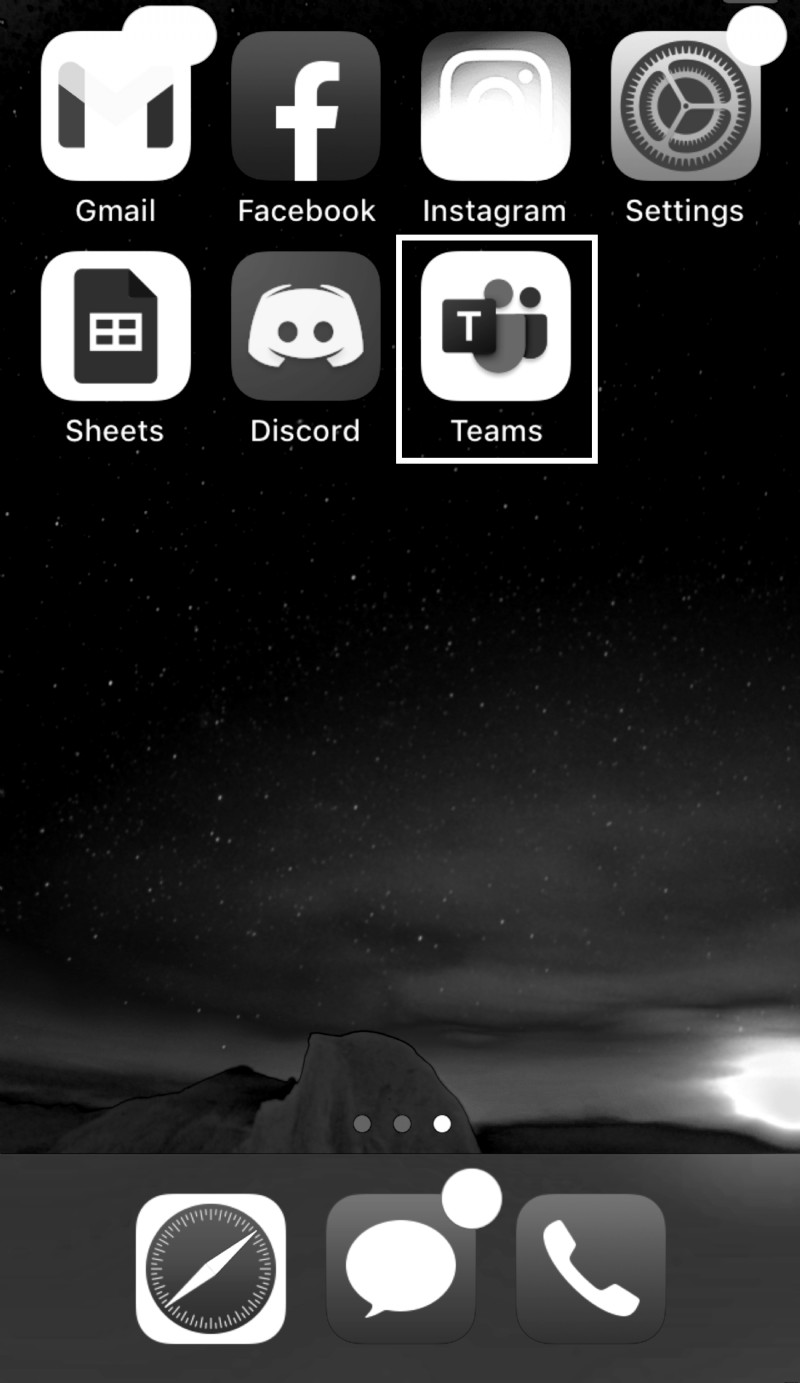
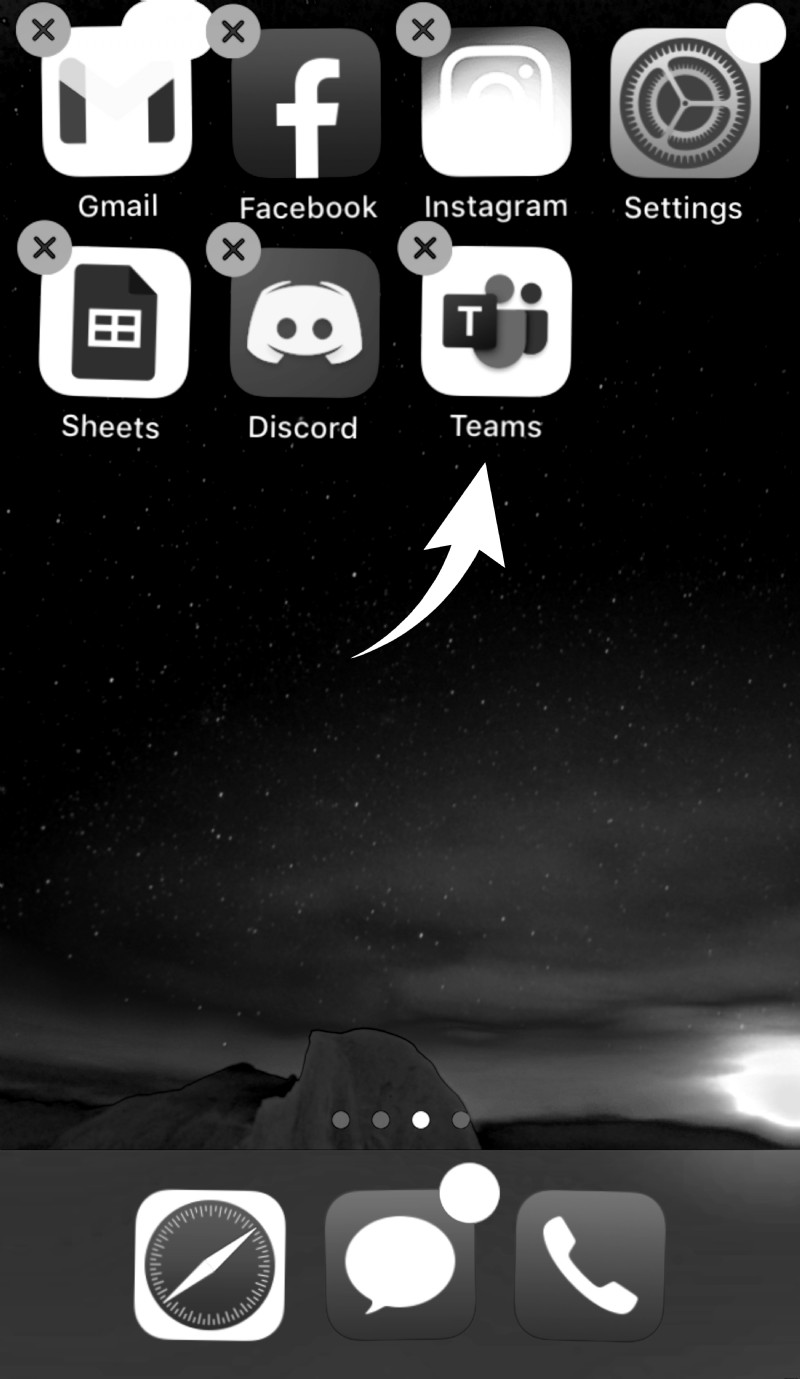
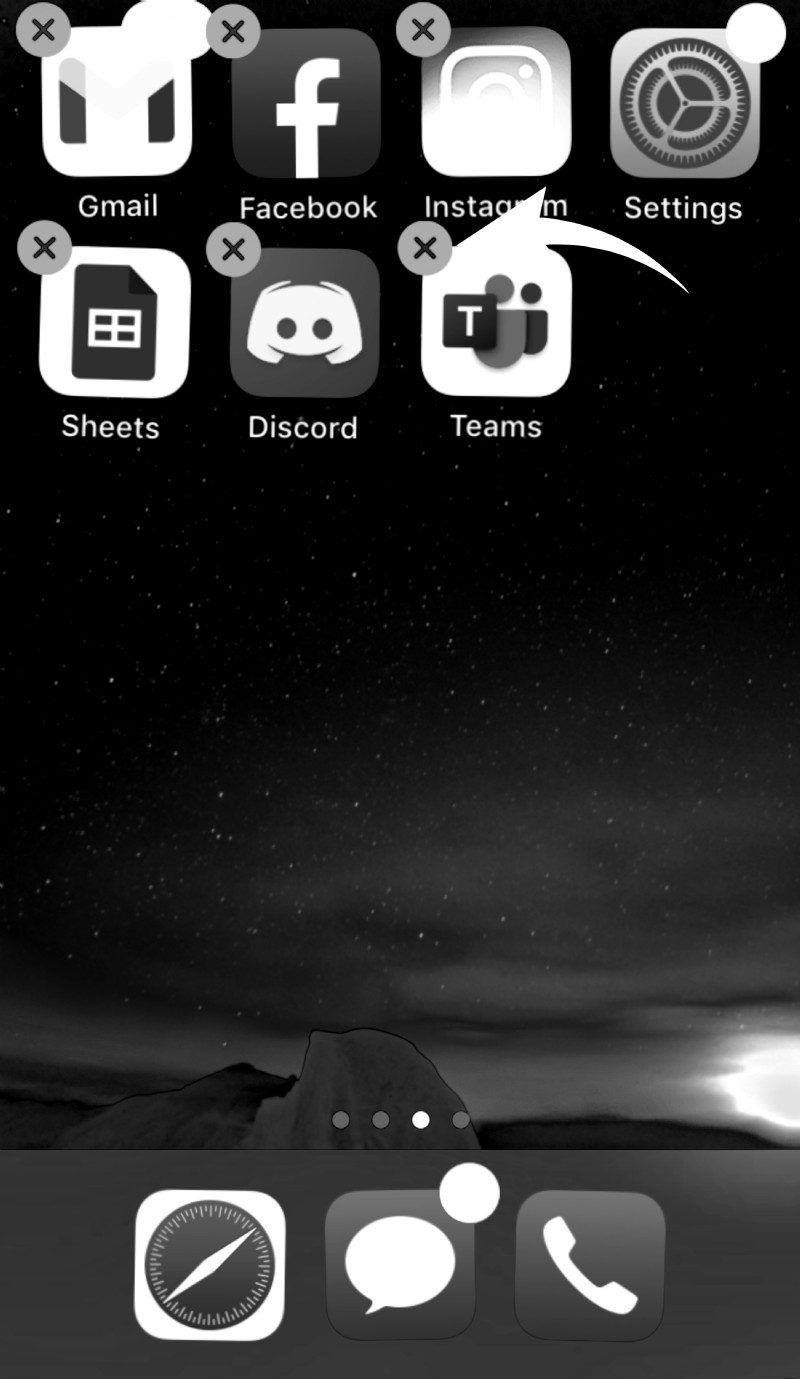
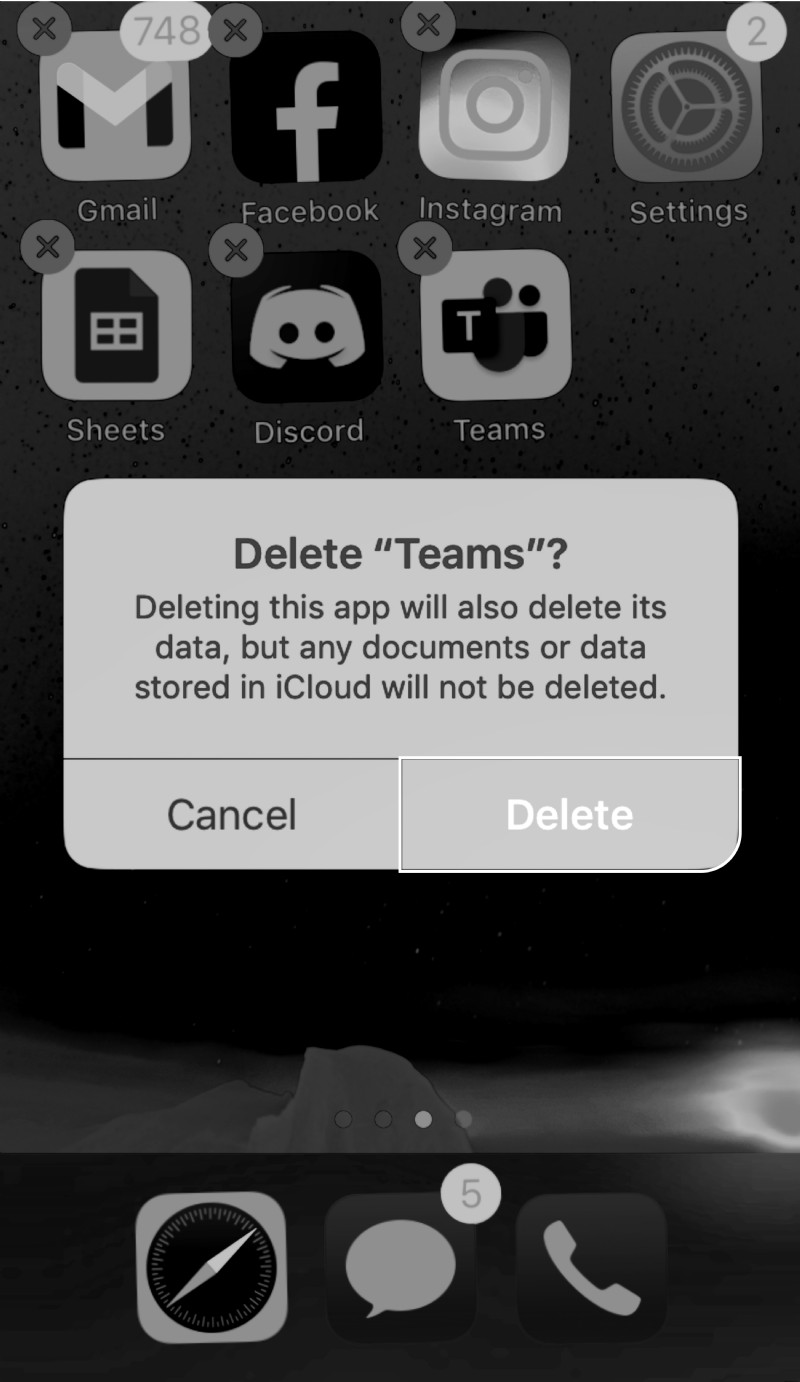
So einfach ist das!
So deinstallieren Sie Microsoft Teams auf dem iPad
Wenn Sie Microsoft Teams auf Ihrem iPad installiert haben, gibt es mehrere Möglichkeiten, die App zu deinstallieren. Sieh sie dir im nächsten Abschnitt an.
Microsoft Teams auf dem iPad vom Startbildschirm deinstallieren
Wenn auf Ihrem Startbildschirm ein Microsoft Teams-Symbol angezeigt wird, gehen Sie wie folgt vor, um die App zu deinstallieren:
Microsoft Teams auf dem iPad über die Einstellungen deinstallieren
Eine andere Möglichkeit, Microsoft Teams auf dem iPad zu deinstallieren, ist die Funktion „Einstellungen“. So geht's:
So deinstallieren Sie Microsoft Teams auf Android
Diejenigen, die Android verwenden, können Microsoft Teams auf verschiedene Arten deinstallieren. Sieh sie dir unten an.
Microsoft Teams auf Android vom Startbildschirm deinstallieren
Wenn sich auf dem Startbildschirm ein Microsoft-Symbol befindet, ist das Löschen relativ einfach. So geht's:
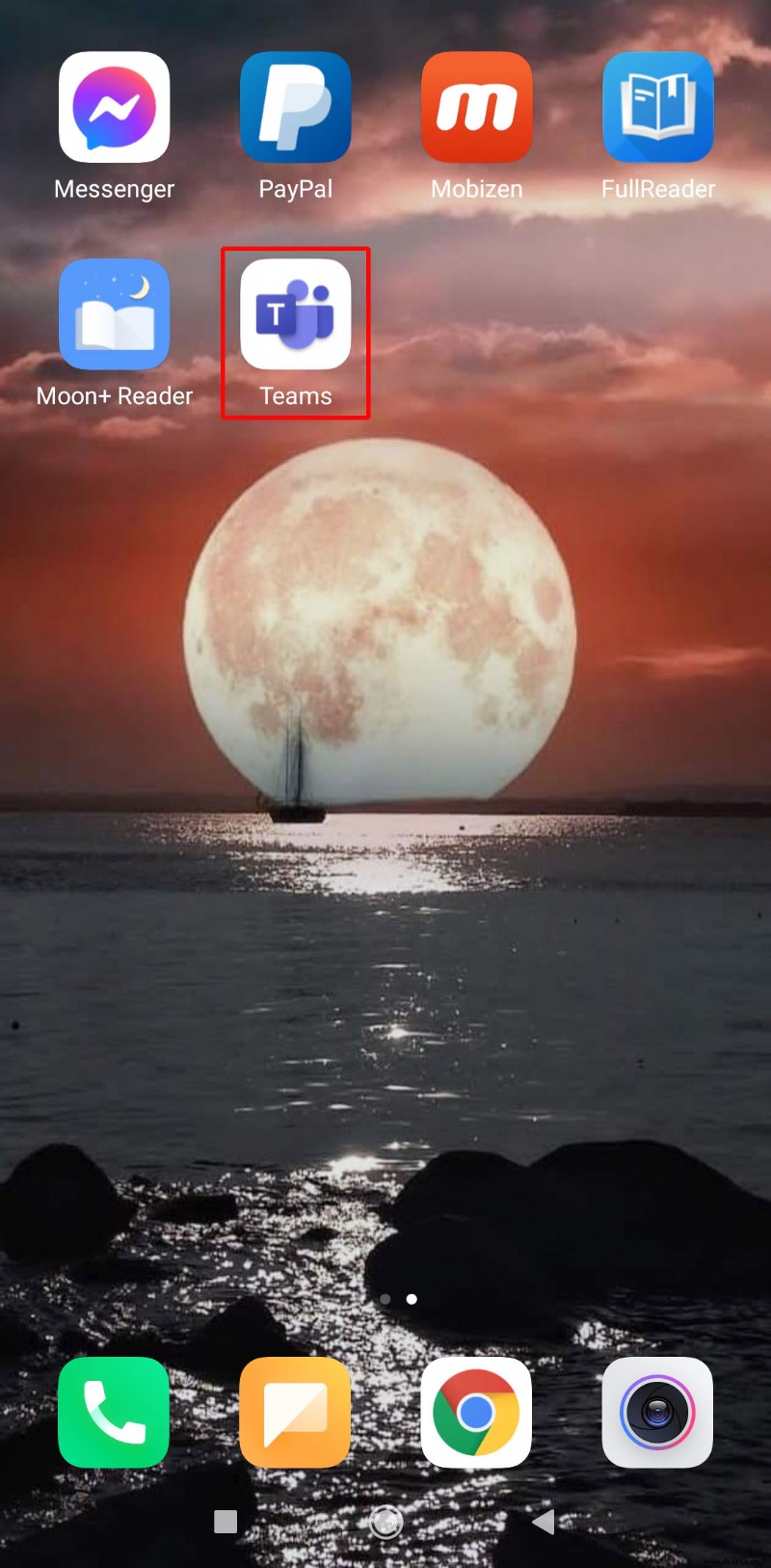
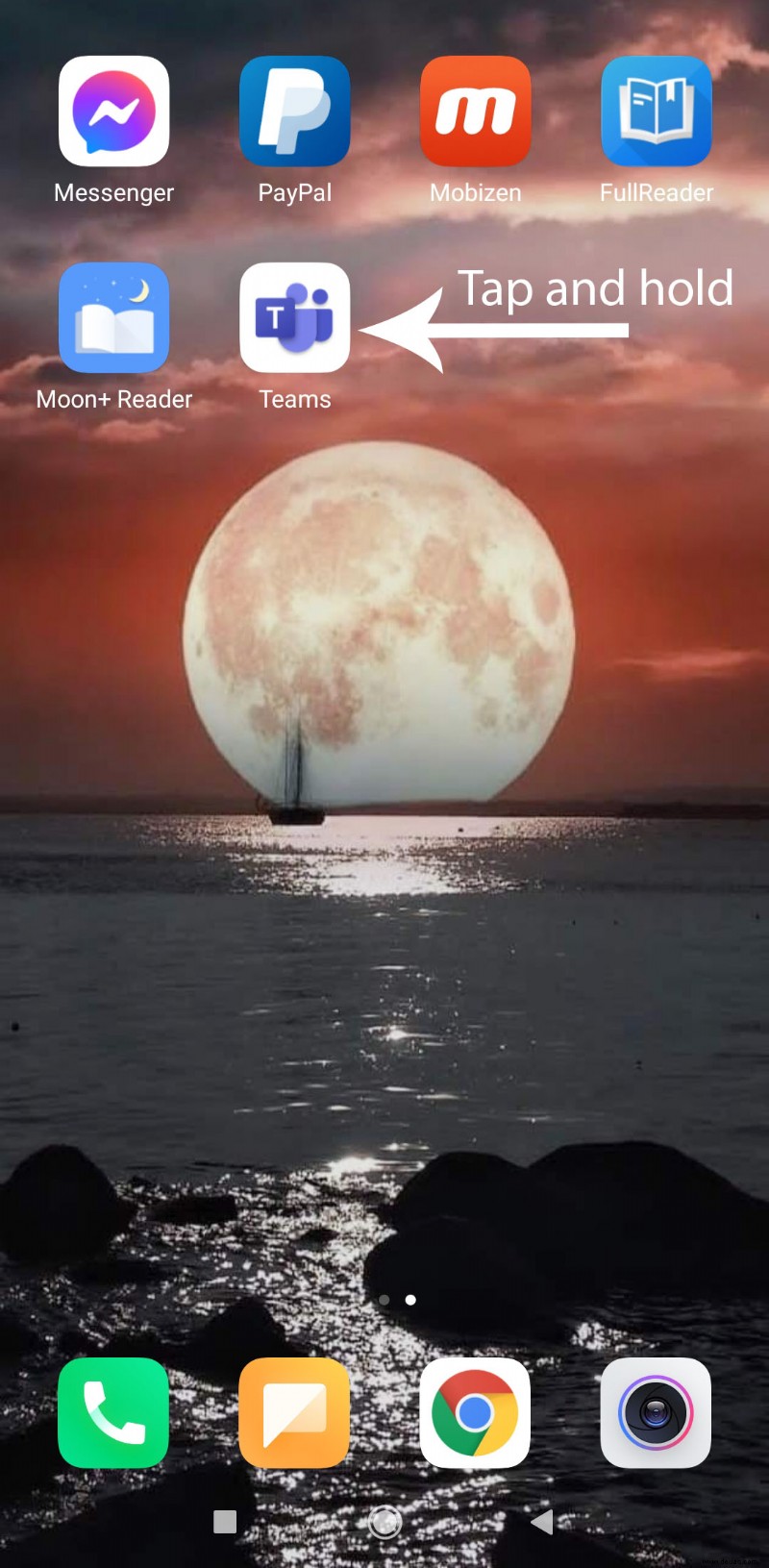

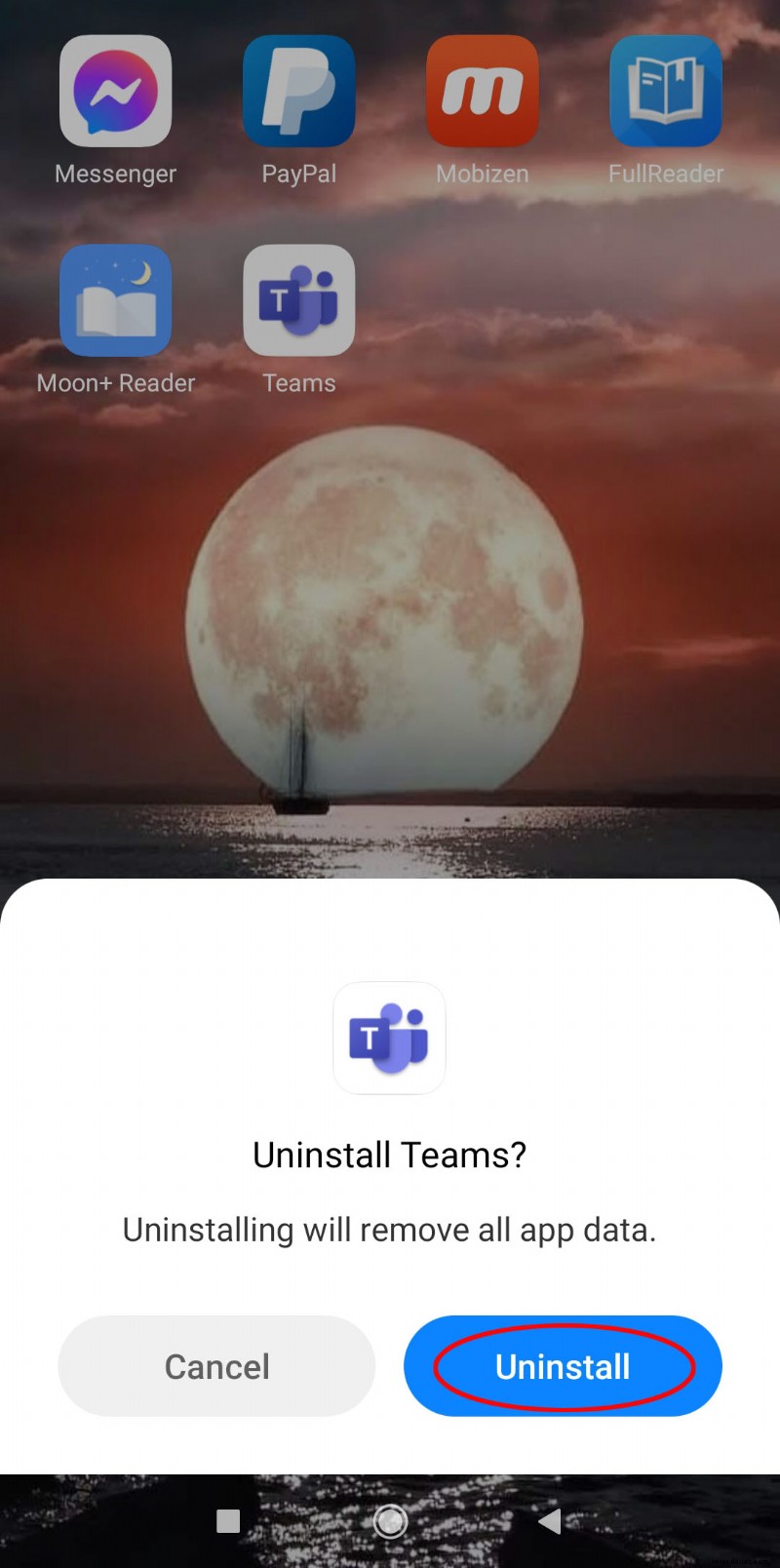
Microsoft Teams auf Android aus dem Play Store deinstallieren
Es ist auch möglich, Microsoft Teams aus dem Play Store zu löschen. Befolgen Sie diese Schritte:
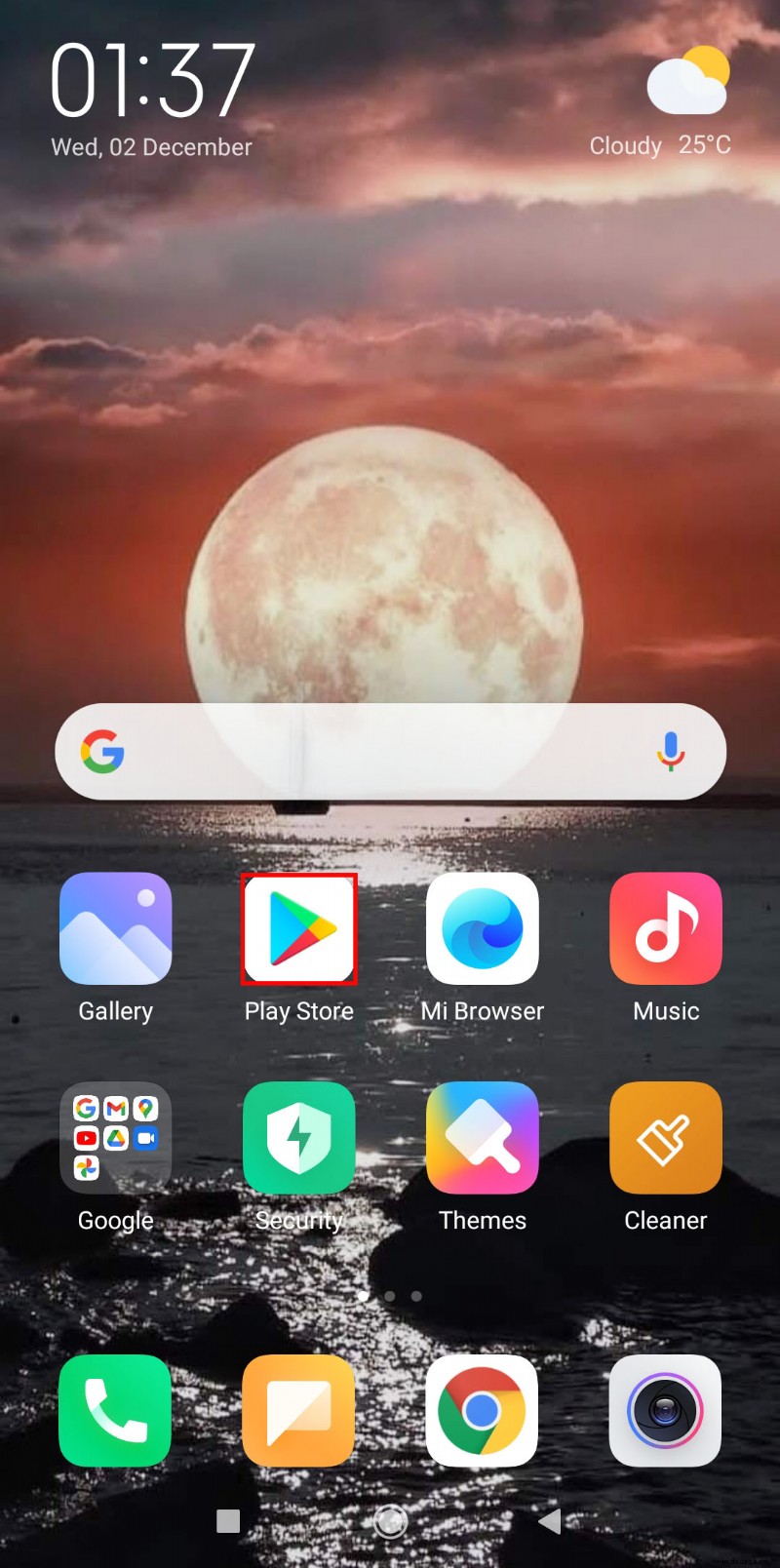
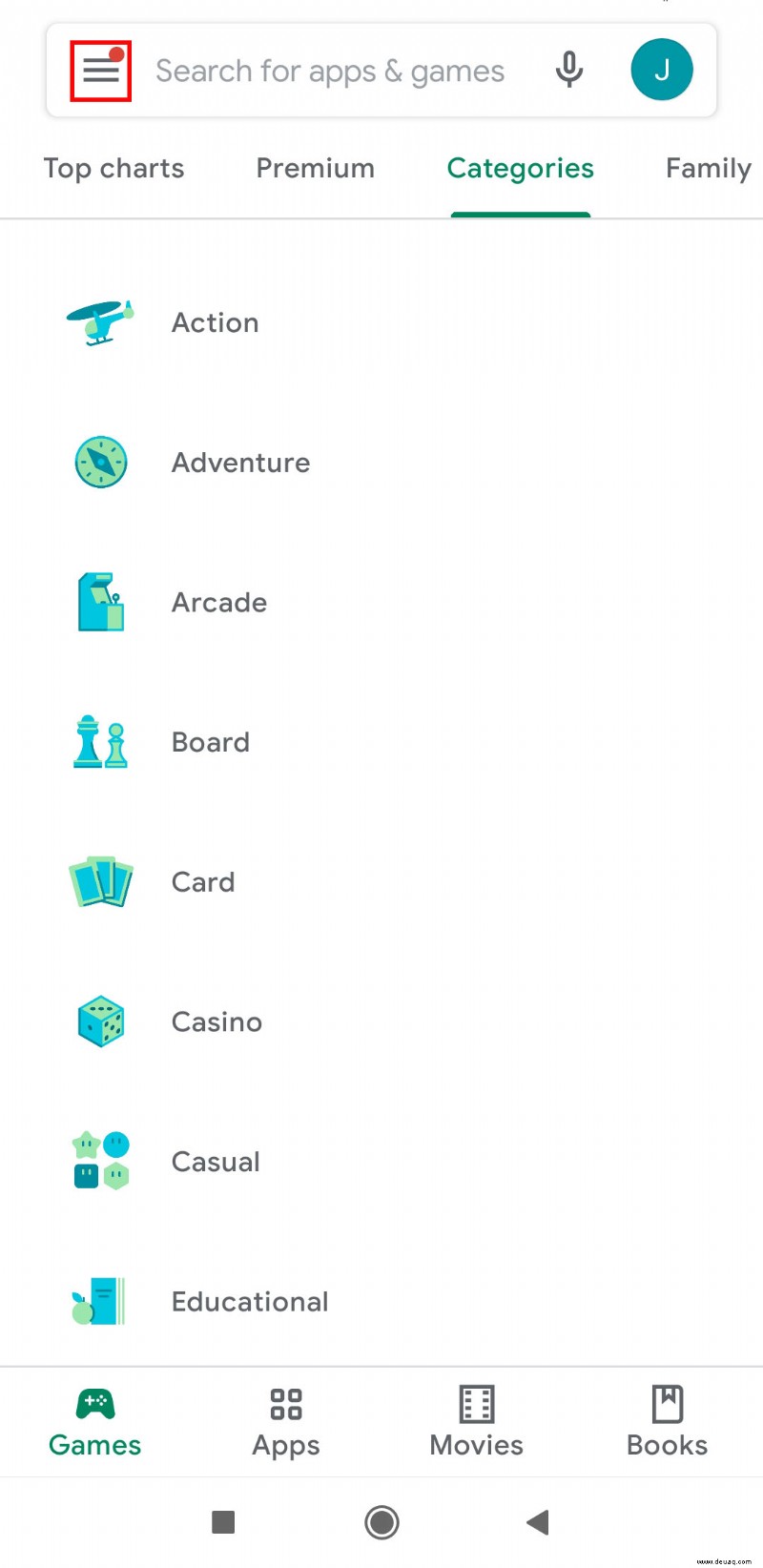
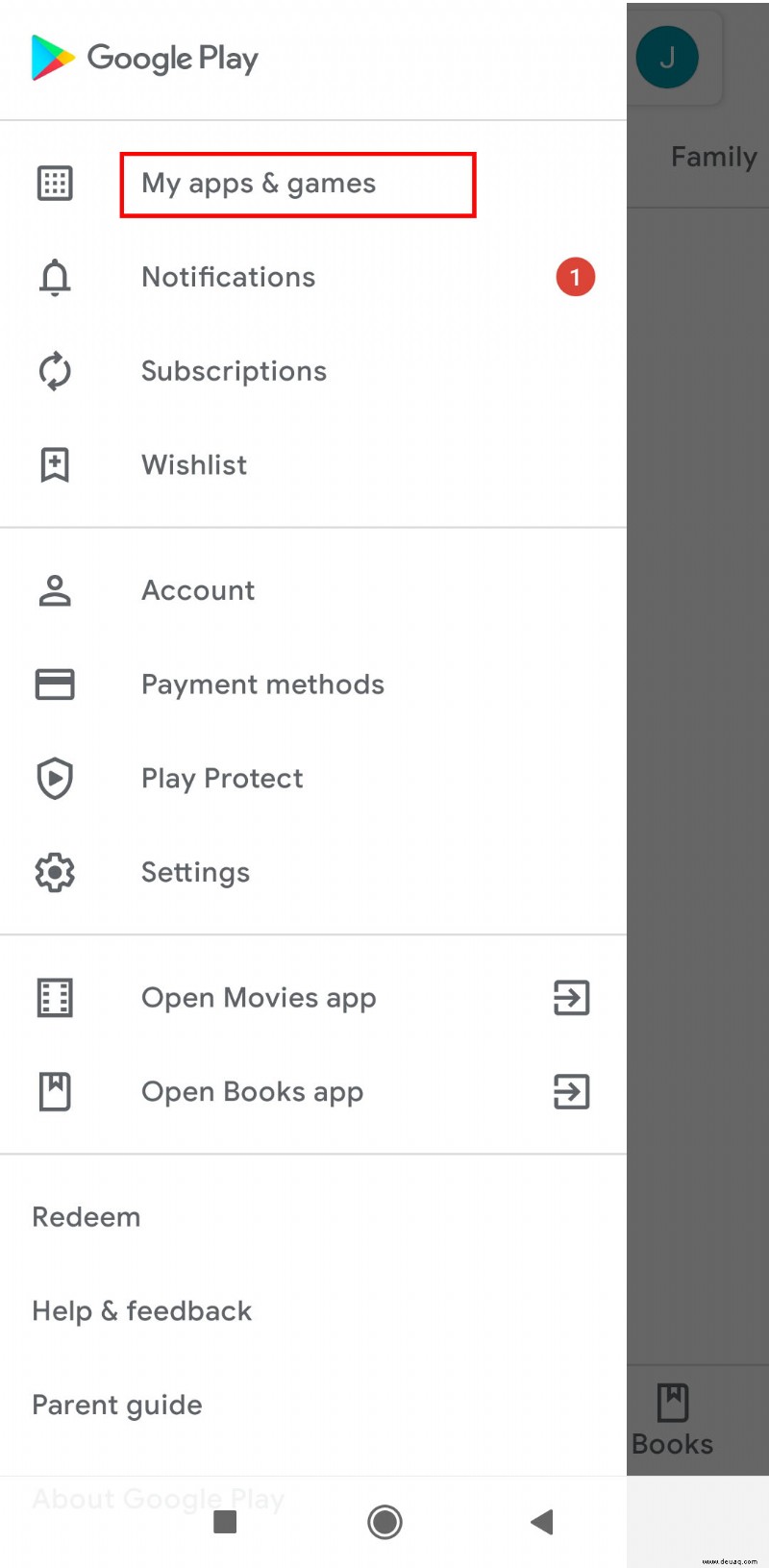
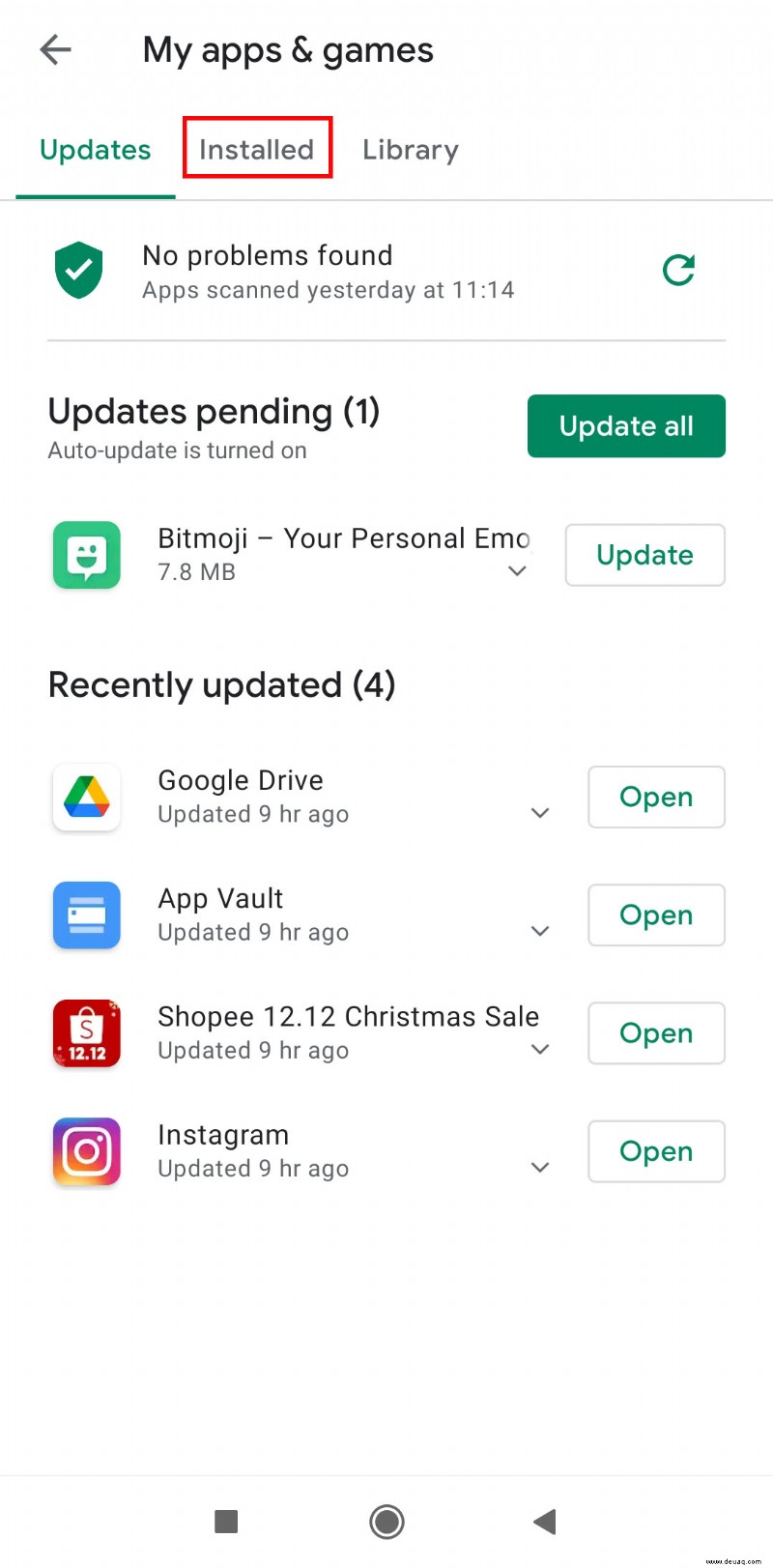
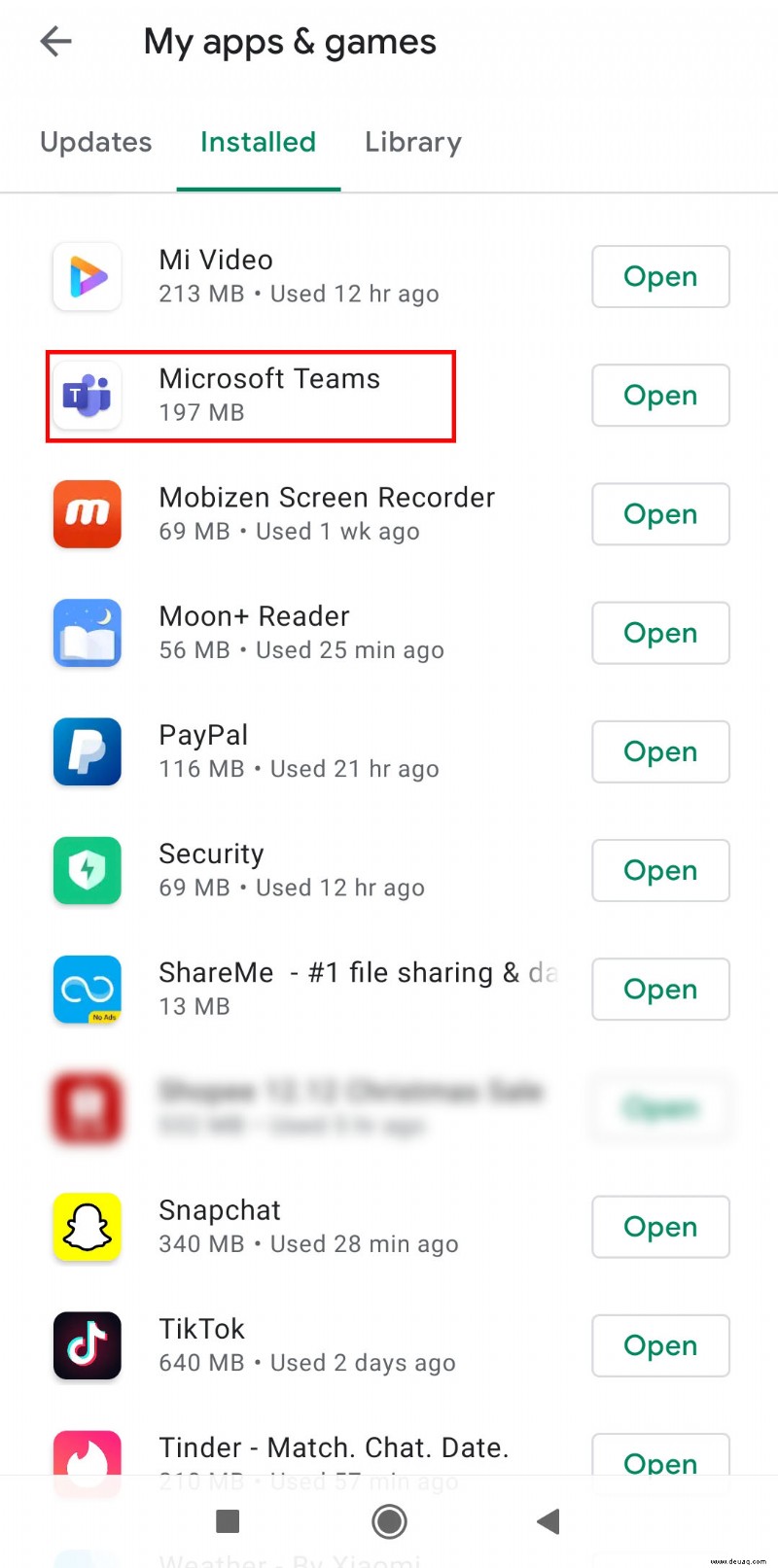
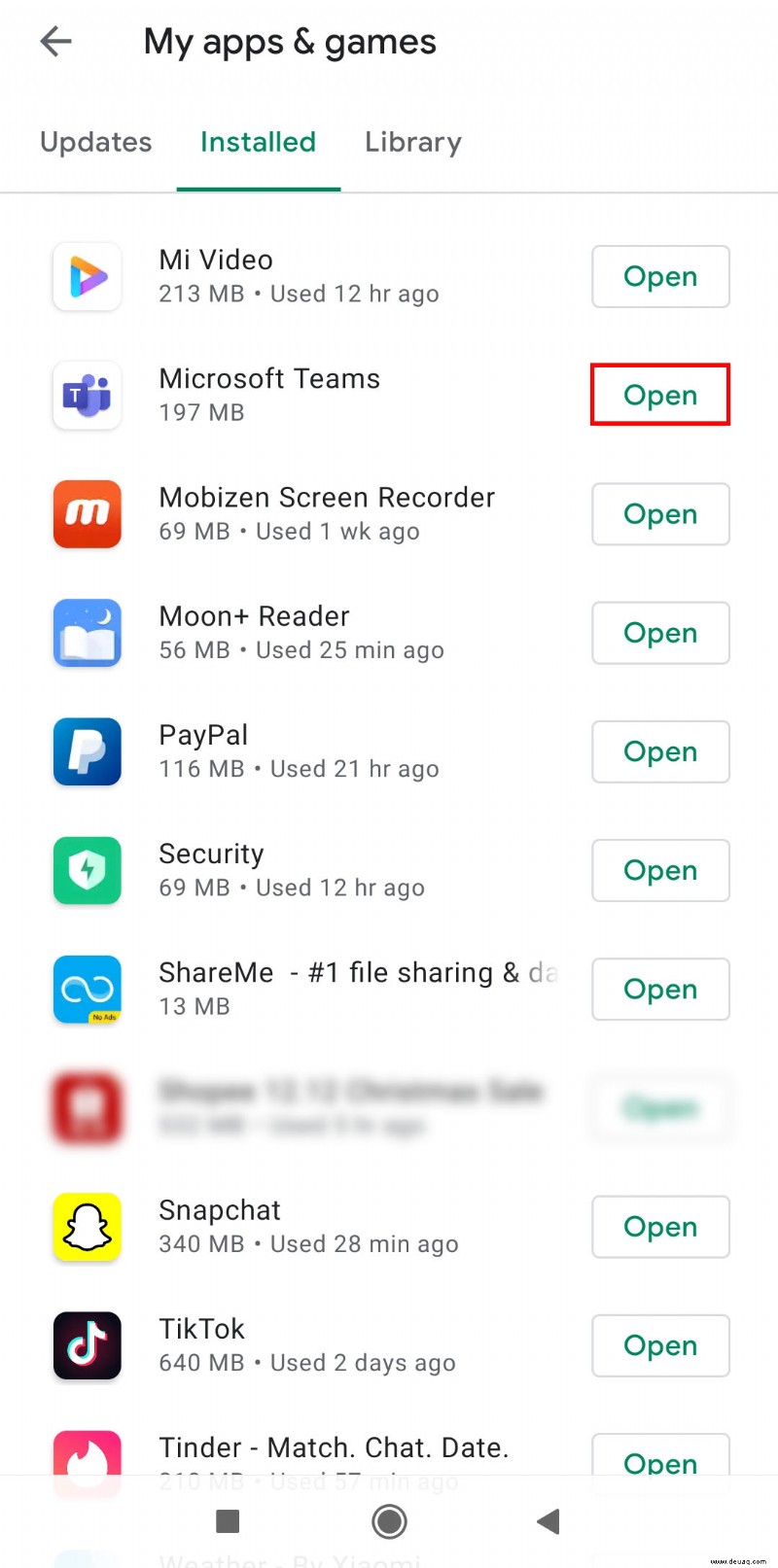
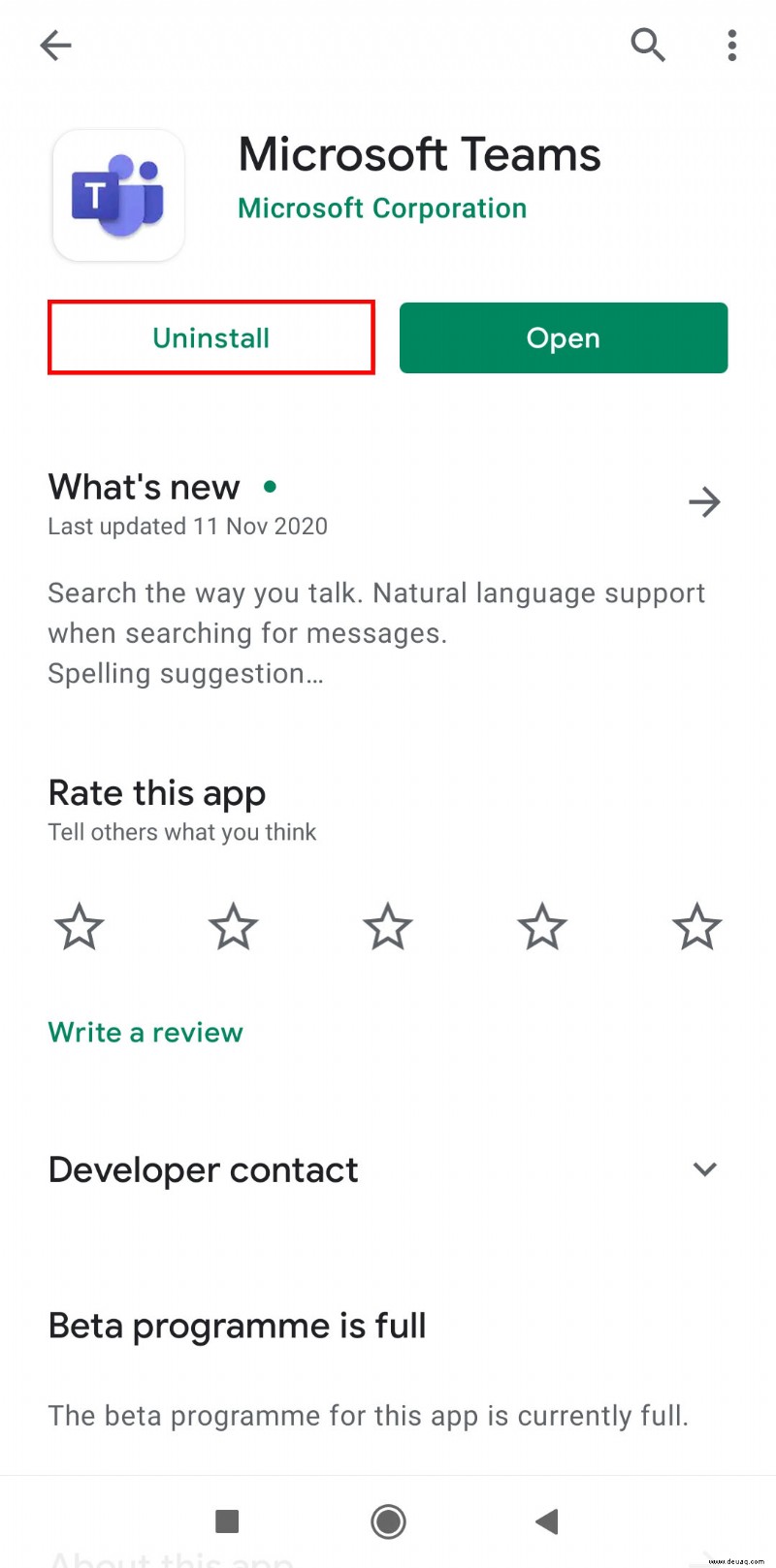
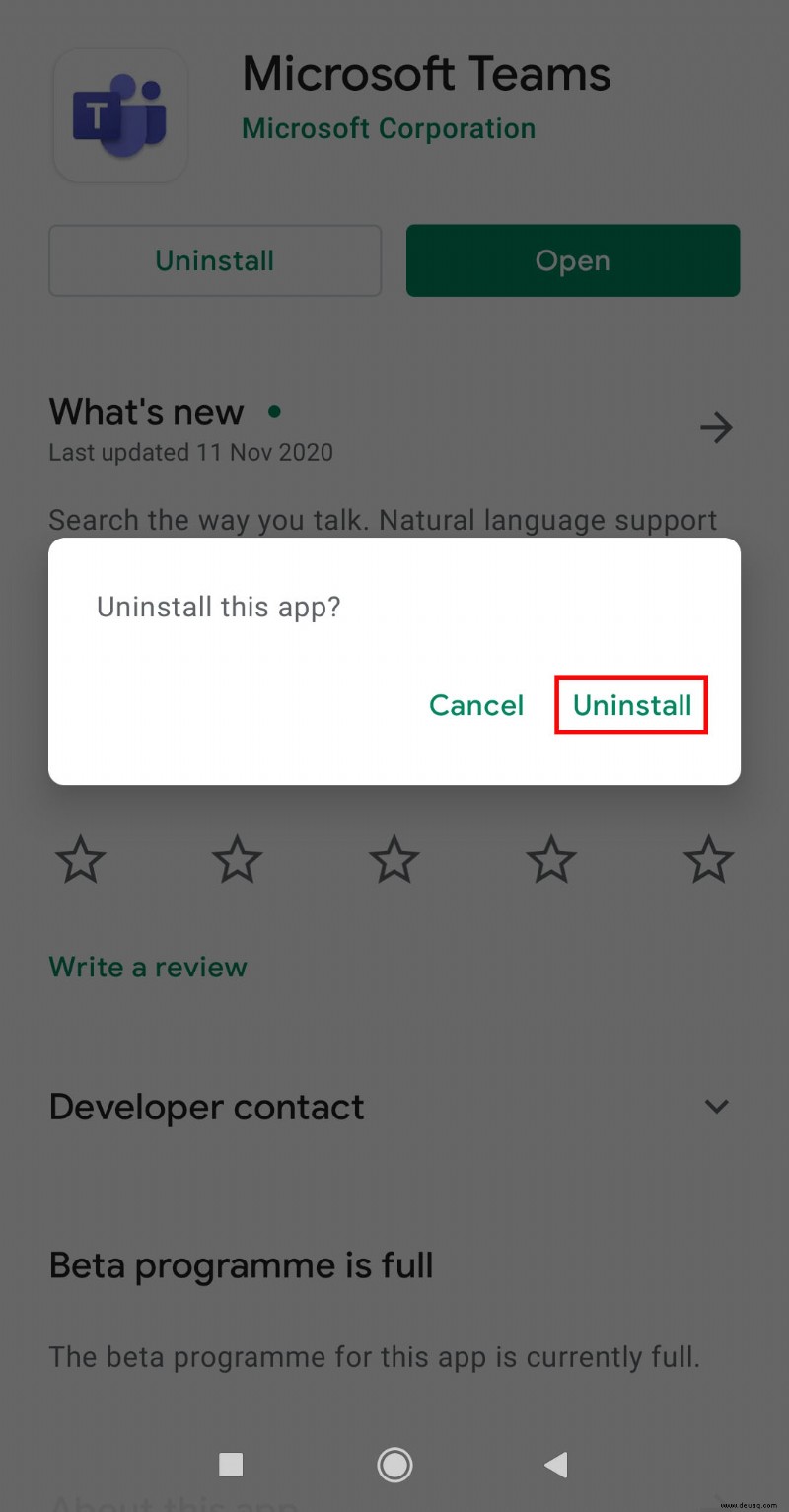
Microsoft Teams auf Android über die Einstellungen deinstallieren
Gehen Sie wie folgt vor, um Microsoft Teams über die Einstellungen zu deinstallieren:
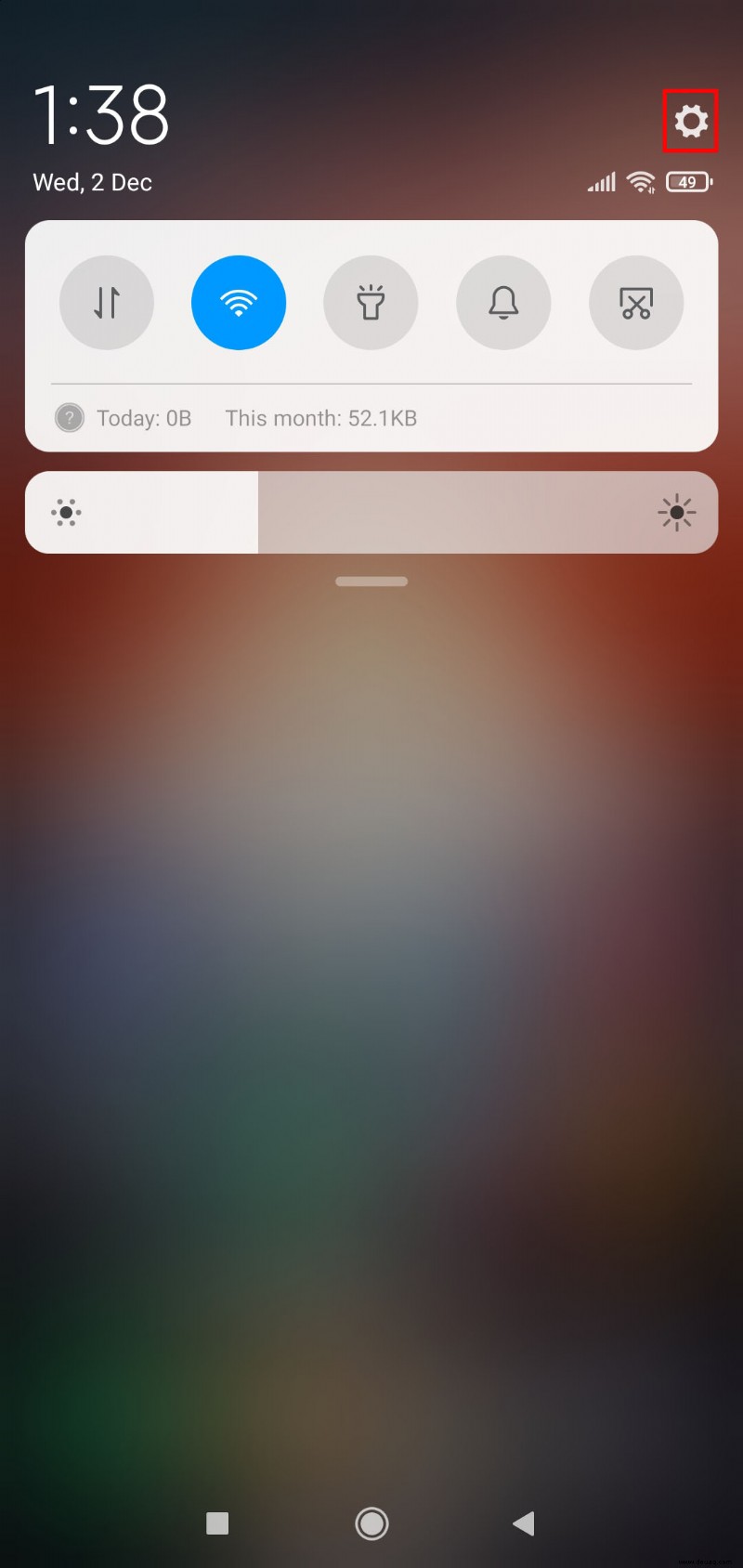
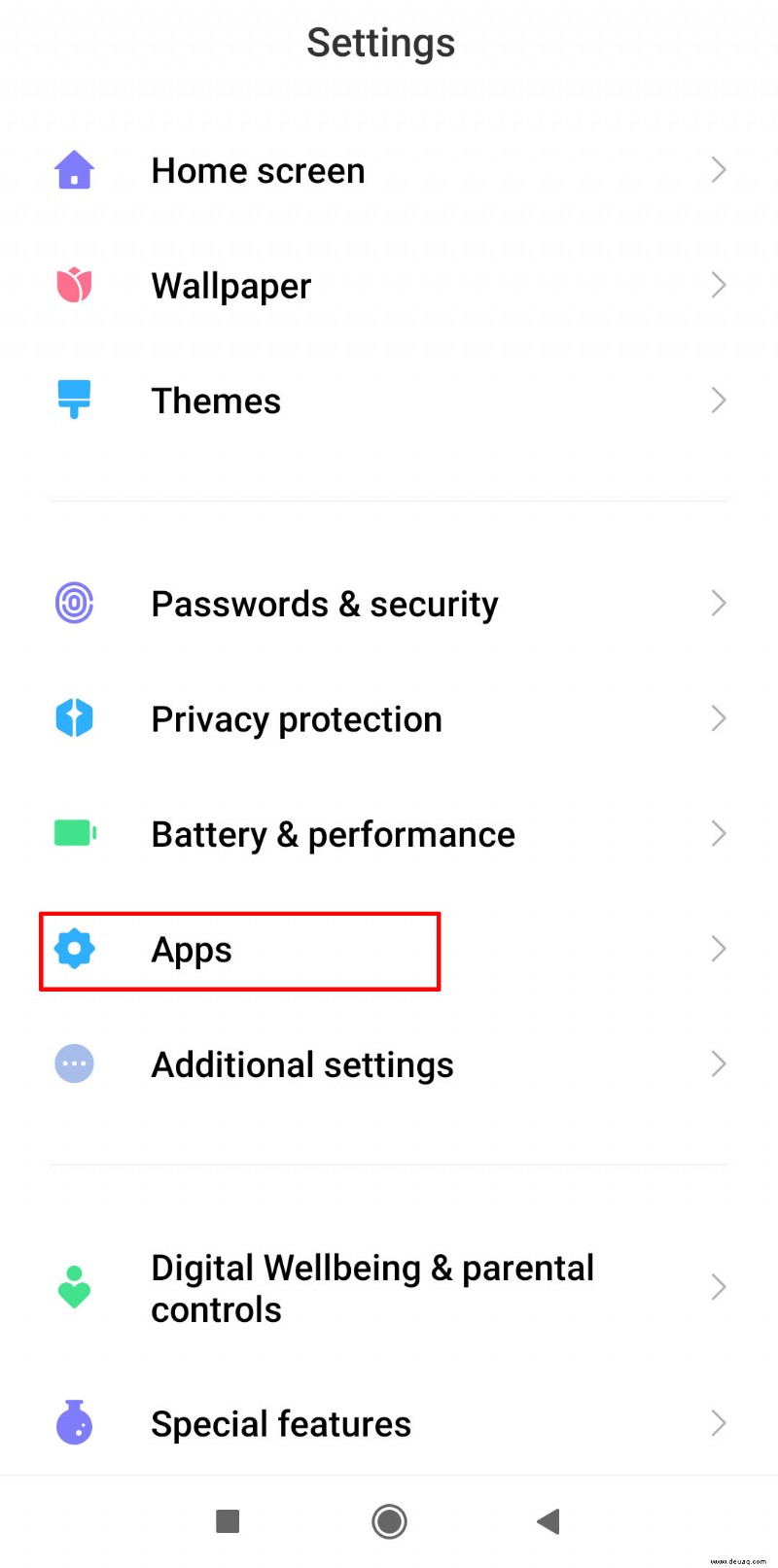
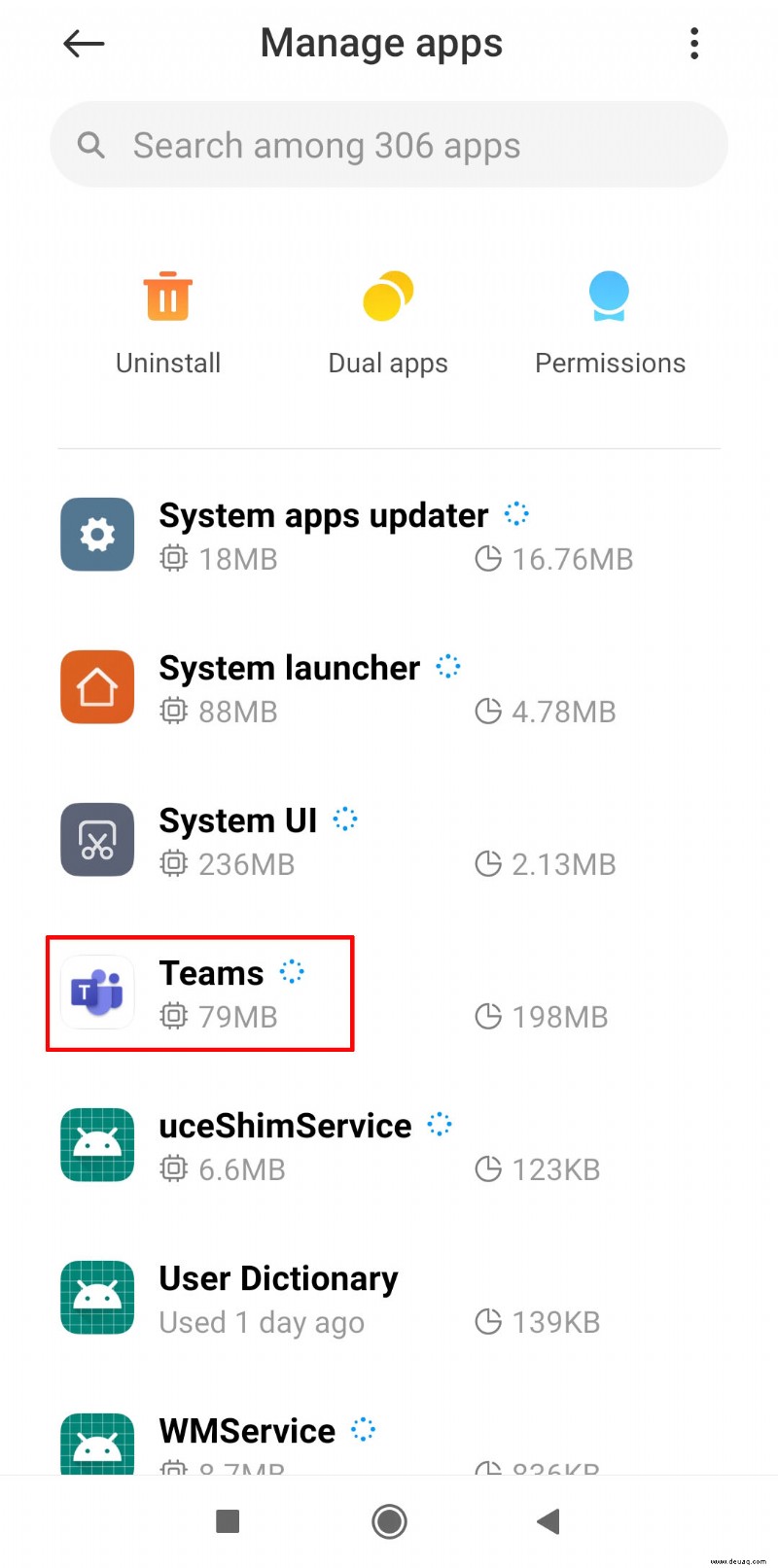
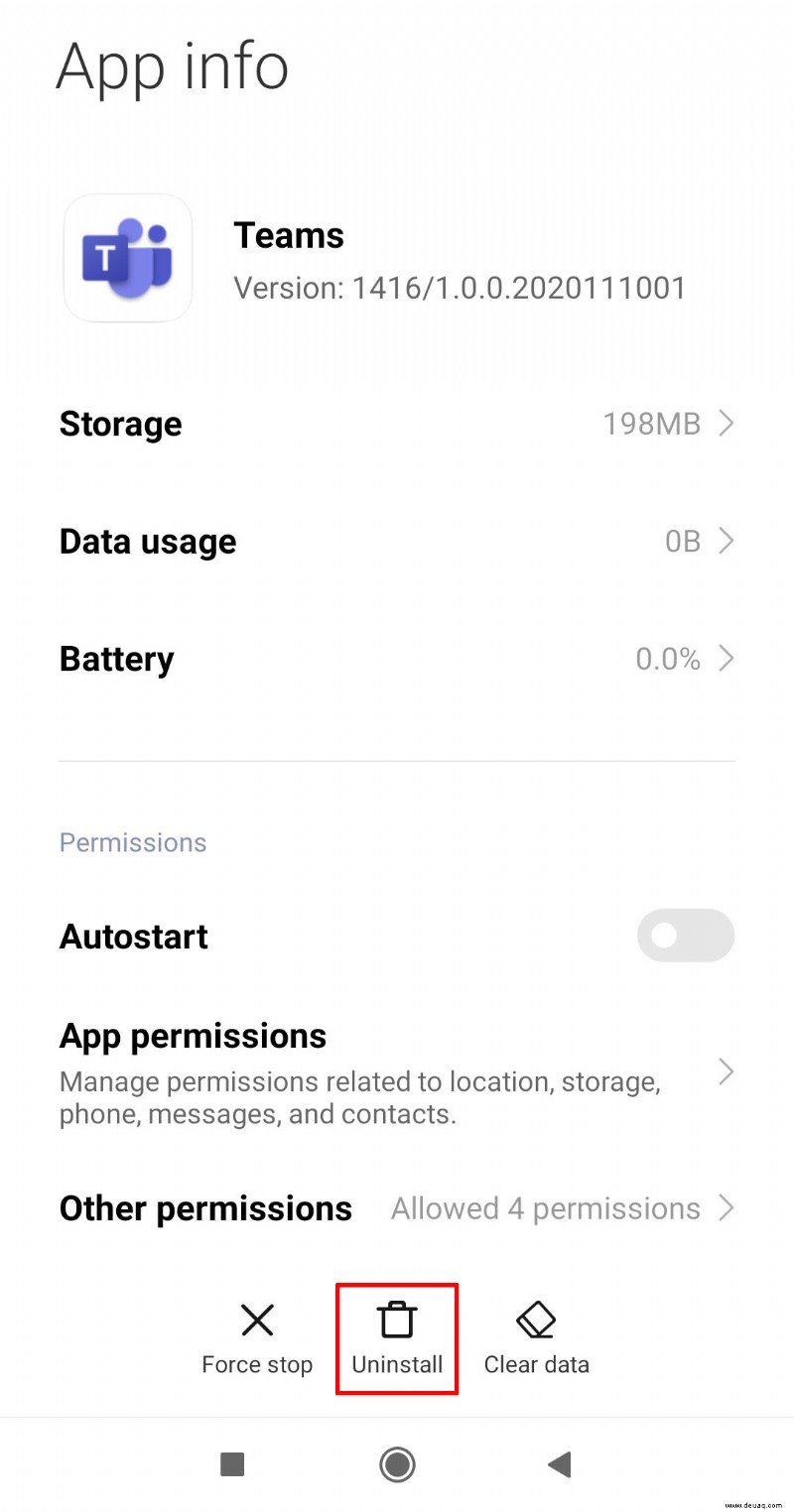
So deinstallieren Sie Microsoft Teams über die Befehlszeile
Wenn Sie Microsoft Teams über die Befehlszeile deinstallieren möchten, gehen Sie wie folgt vor:
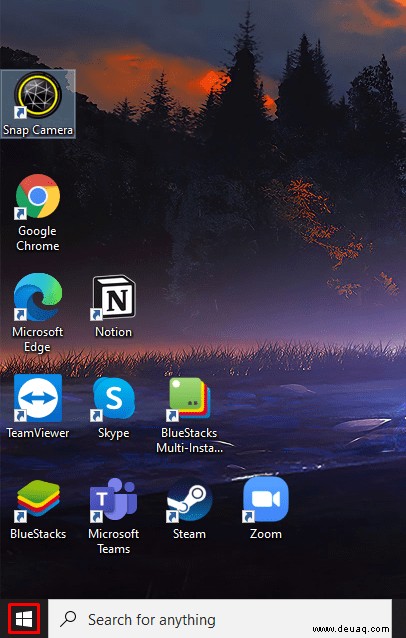
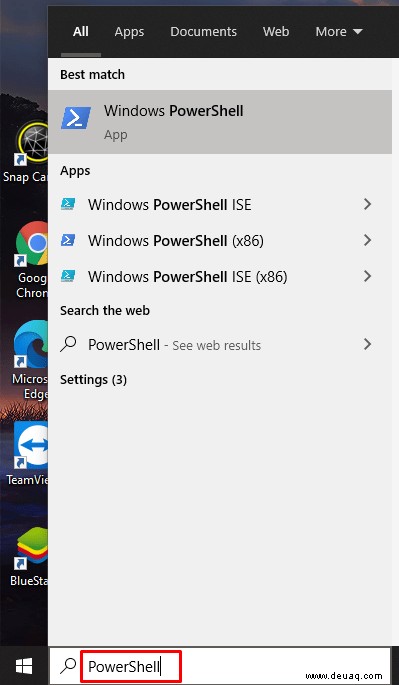
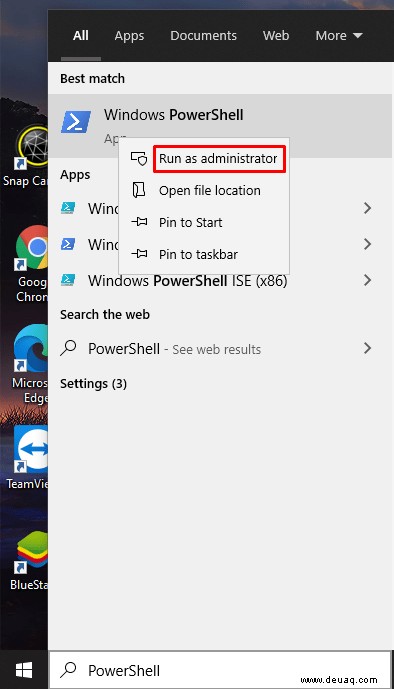
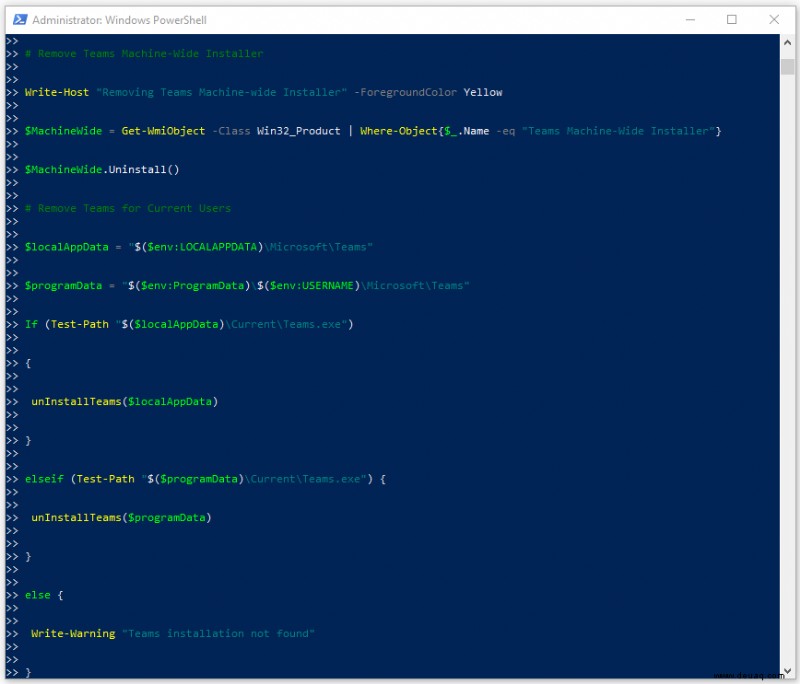
Funktion unInstallTeams($path) {
$clientInstaller =„$($Pfad)\Update.exe“
versuchen Sie {
$process =Start-Process -FilePath „$clientInstaller“ -ArgumentList „–uninstall /s“ -PassThru -Wait -ErrorAction STOP
if ($process.ExitCode -ne 0)
{
Write-Error „UnInstallation failed with exit code $($process.ExitCode).“
}
}
fangen {
Schreibfehler $_.Exception.Message
}
}
# Machine-Wide Installer für Teams entfernen
Write-Host „Removing Teams Machine-wide Installer“ –ForegroundColor Yellow
$MachineWide =Get-WmiObject -Class Win32_Product | Where-Object{$_.Name -eq „Teams Machine-Wide Installer“}
$MachineWide.Uninstall()
# Teams für aktuelle Benutzer entfernen
$localAppData =„$($env:LOCALAPPDATA)\Microsoft\Teams“
$programData =„$($env:ProgramData)\$($env:USERNAME)\Microsoft\Teams“
If (Testpfad „$($localAppData)\Current\Teams.exe“)
{
unInstallTeams($localAppData)
}
elseif (Testpfad „$($programData)\Current\Teams.exe“) {
unInstallTeams($programData)
}
sonst {
Write-Warnung „Teams-Installation nicht gefunden“
}

Dadurch wird Microsoft Teams unter Windows über die Befehlszeile entfernt.
So deinstallieren Sie Microsoft Teams für alle Benutzer
Gehen Sie wie folgt vor, um Microsoft Teams für alle Benutzer zu deinstallieren:
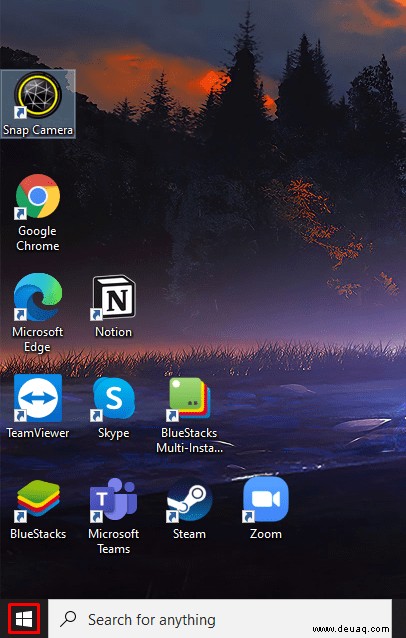
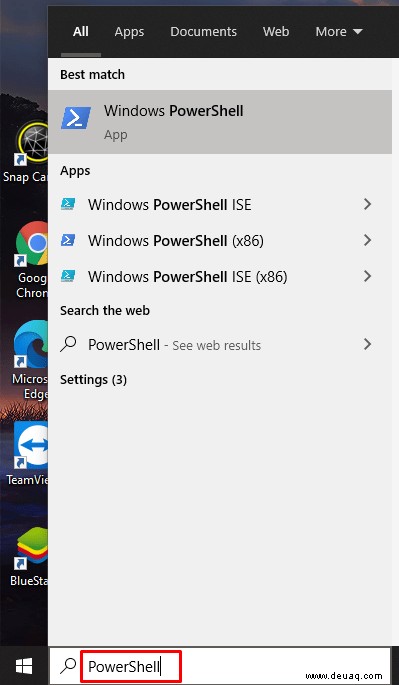
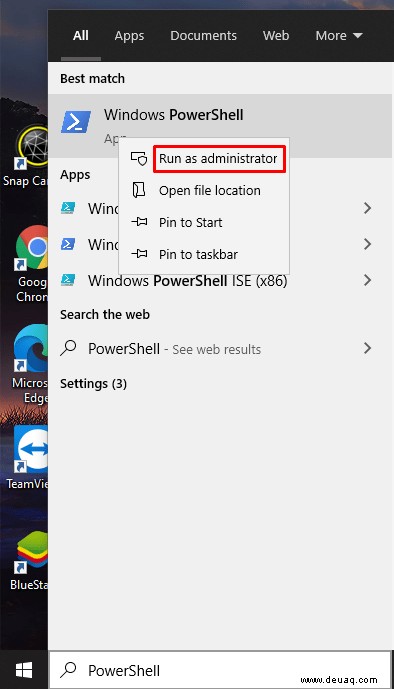
# Alle Benutzer abrufen
$Users =Get-ChildItem -Path „$($ENV:SystemDrive)\Users“
# Alle Benutzer verarbeiten
$Benutzer | ForEach-Objekt {
Write-Host „Prozessbenutzer:$($_.Name)“ – Vordergrundfarbe Gelb
#Installationsordner suchen
$localAppData =„$($ENV:SystemDrive)\Users\$($_.Name)\AppData\Local\Microsoft\Teams“
$programData =„$($env:ProgramData)\$($_.Name)\Microsoft\Teams“
Wenn (Testpfad „$($localAppData)\Current\Teams.exe“)
{
unInstallTeams($localAppData)
}
elseif (Testpfad „$($programData)\Current\Teams.exe“) {
unInstallTeams($programData)
}
sonst {
Write-Warning „Teams installation not found for user $($_.Name)“
}
}

So deinstallieren Sie Microsoft Teams dauerhaft
Diejenigen, die Microsoft Teams verwenden, haben möglicherweise ein Problem bei der Deinstallation der App, da sie „Teams Machine-Wide Installer“ nicht deinstallieren. Um die App dauerhaft zu entfernen, müssen Sie auch diese App entfernen. So geht's:
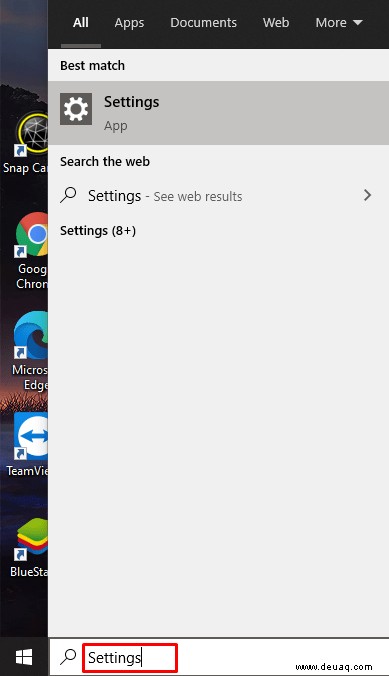
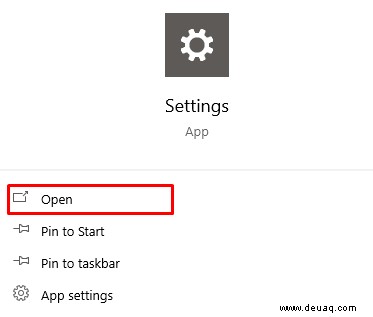
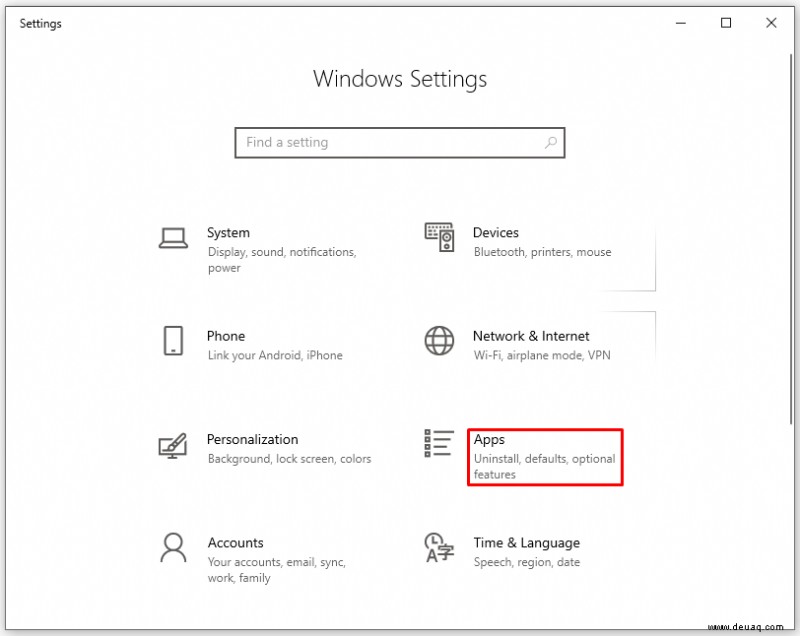
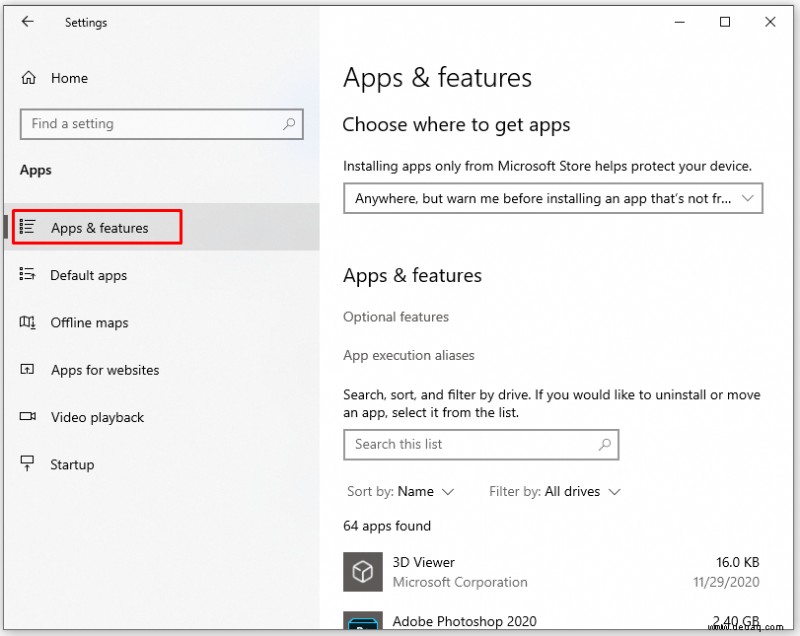
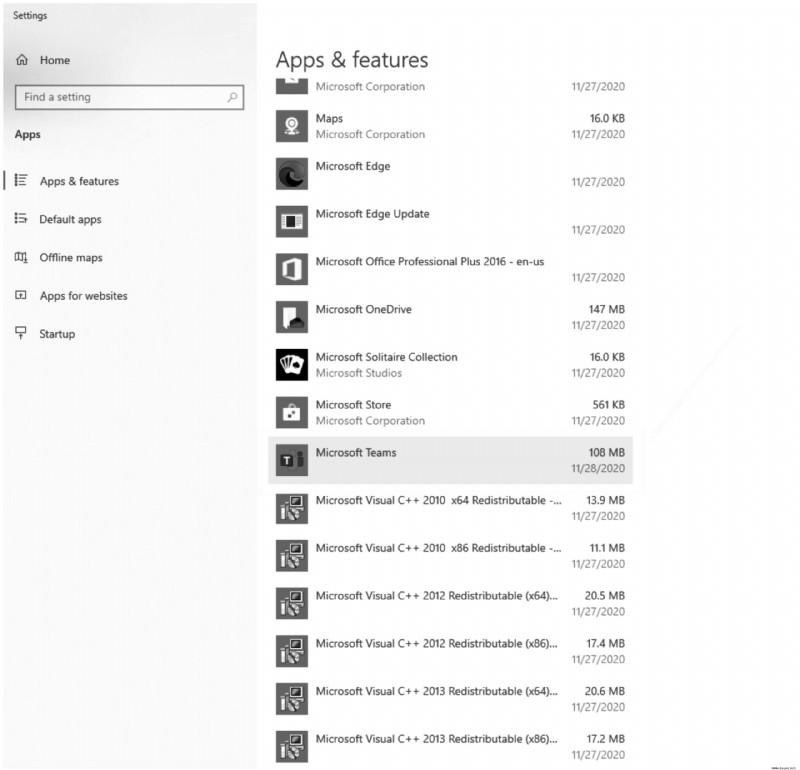
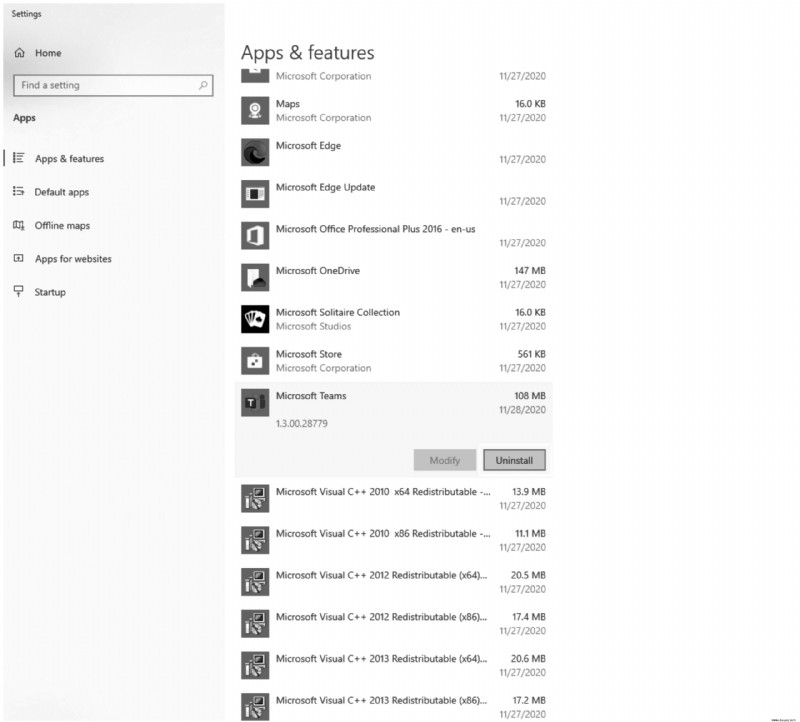
Zusätzliche FAQ
Im folgenden Abschnitt gehen wir einigen der am häufigsten gestellten Fragen zur Deinstallation von Microsoft Teams nach.
Warum installiert sich Microsoft Teams immer wieder neu?
Die meisten Windows-Benutzer sind mit diesem Problem konfrontiert – Microsoft Teams wird immer wieder neu installiert. Der Grund dafür ist überraschend einfach – Sie haben die App überhaupt nicht richtig gelöscht. Um sicherzustellen, dass Sie es vollständig löschen, müssen Sie auch „Teams Machine-Wide Installer“ deinstallieren.
Wie entfernen Sie Personen aus Microsoft Teams?
Wenn Sie aus irgendeinem Grund eine Person aus Microsoft Teams entfernen müssen, sollten Sie Folgendes tun:
• Gehen Sie zum Teamnamen in der Seitenleiste.
• Klicken Sie auf „Weitere Optionen.“
• Klicken Sie dann auf „Team verwalten“.
• Klicken Sie auf „Mitglieder.“
• Es wird eine Liste der Teammitglieder geben. Suchen Sie nach dem Mitglied, das Sie entfernen möchten. Klicken Sie auf „X“ neben ihrem Namen, um sie aus Microsoft Teams zu entfernen.
Keine Probleme mehr beim Deinstallieren von Microsoft Teams
Microsoft Teams ist ein praktisches Tool für die Zusammenarbeit für viele Einzelpersonen und Unternehmen. Wenn Sie jedoch eine bessere Lösung finden, können Sie diese entfernen.
Wenn Sie in der Vergangenheit Probleme beim Deinstallieren von Microsoft Teams von Ihrem Gerät hatten, werden Sie solche Probleme nicht mehr haben. Befolgen Sie einfach die Schritte in diesem Artikel.
Warum möchten Sie Microsoft Teams deinstallieren? Haben Sie in der Vergangenheit versucht, es zu entfernen? Teilen Sie uns Ihre Erfahrungen im Kommentarbereich unten mit.