Zu den Vorteilen von Microsoft Teams gehören besser organisierte E-Mail-Threads, einfache Terminplanung und mühelose Integration mit anderen Office 365-Apps.
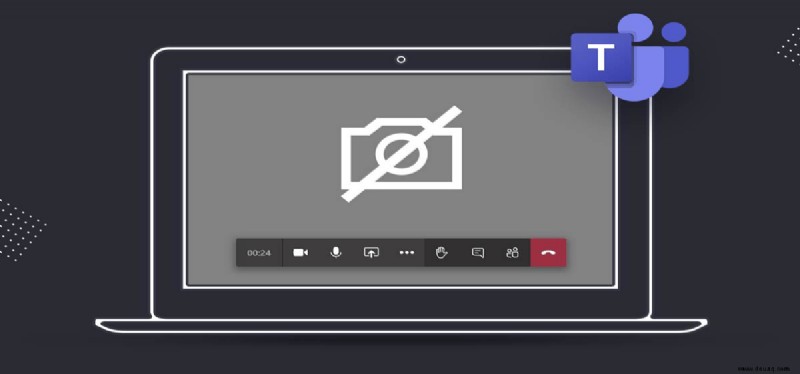
Aber Microsoft Teams ist vielleicht am besten für die benutzerfreundliche Videoanruffunktion bekannt, mit der Benutzer Meetings von überall aus abhalten können. Aber was passiert, wenn Sie sich hinsetzen, das Meeting starten und dann feststellen, dass Teams Ihre Kamera nicht finden kann?
Das kann einige Unannehmlichkeiten verursachen und Ihren Arbeitsablauf beeinträchtigen. Glücklicherweise hängt das Problem in den meisten Fällen mit App-Berechtigungen oder Datenschutzeinstellungen auf Ihrem Computer zusammen. Damit dies nicht noch einmal passiert, finden Sie hier alle möglichen Lösungen, die Sie ausprobieren können.
Keine Kamera in Teams auf einem Mac gefunden
Die Teams-Plattform ist normalerweise mit dem Windows-Betriebssystem verbunden, wie es von Microsoft entwickelt wurde. Viele Mac-Besitzer verwenden Teams jedoch regelmäßig zum Arbeiten oder Lernen, da die App nahtlos mit macOS zusammenarbeitet.
Wenn Sie es mit einer Situation zu tun haben, in der Teams die von Ihnen verwendete Kamera nicht finden kann, egal ob integriert oder extern, können Sie einige Korrekturen ausprobieren.
Teams Kameraberechtigung erteilen
Ohne Zweifel ist dies eines der häufigsten Probleme, wenn Teams die Kamera nicht erkennt. Die Standardeinstellungen unter macOS verhindern, dass Apps von Drittanbietern die Kamera des Geräts verwenden, also müssen Sie das ändern. So geht's:
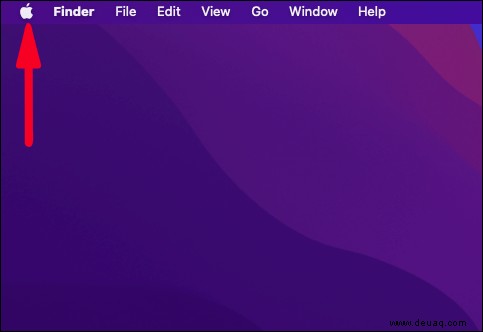
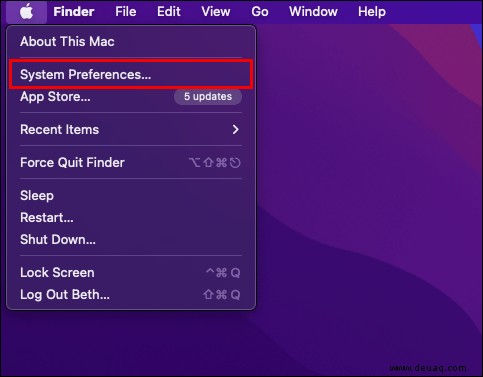
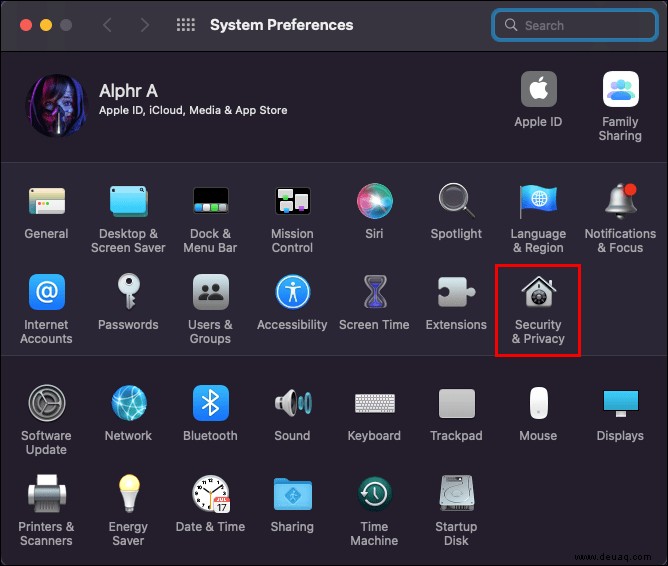
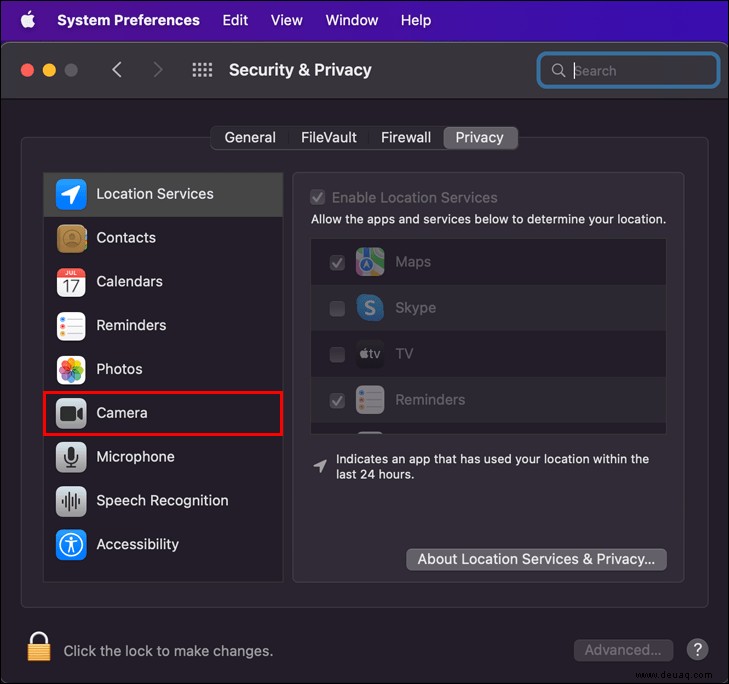
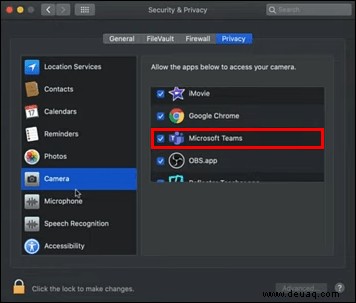
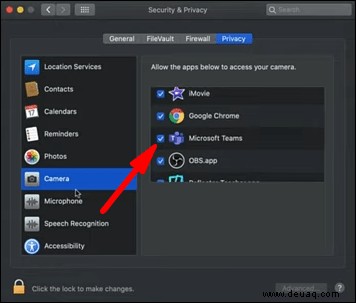
Einen potenziellen Konflikt mit einer anderen App lösen
Wenn das Erteilen der Kameraberechtigung für Teams keine Ergebnisse liefert, verursacht möglicherweise eine andere App das Problem. Manchmal, wenn eine App, die auch die Kamera verwendet, wie z. B. Skype, noch im Hintergrund ausgeführt wird, kann Teams nicht den erforderlichen Zugriff erhalten. Dies kann schnell behoben werden, wenn Sie das Beenden der anderen App erzwingen. So können Sie das tun:
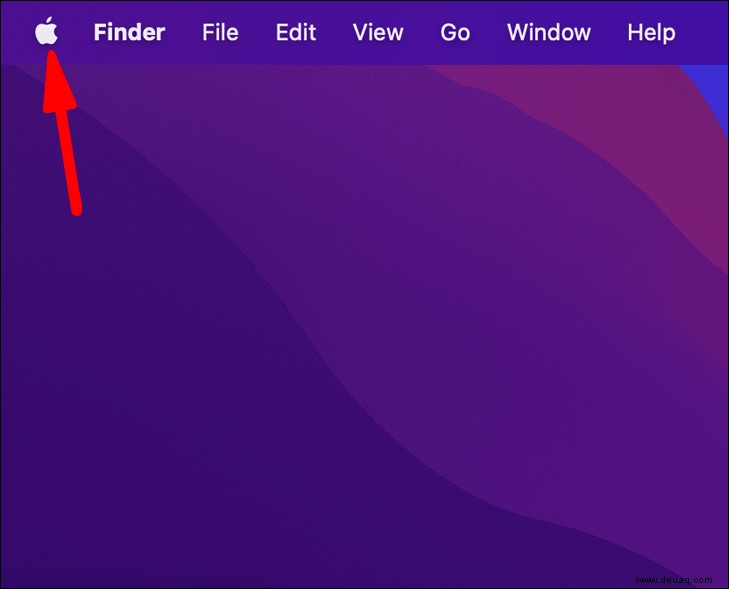
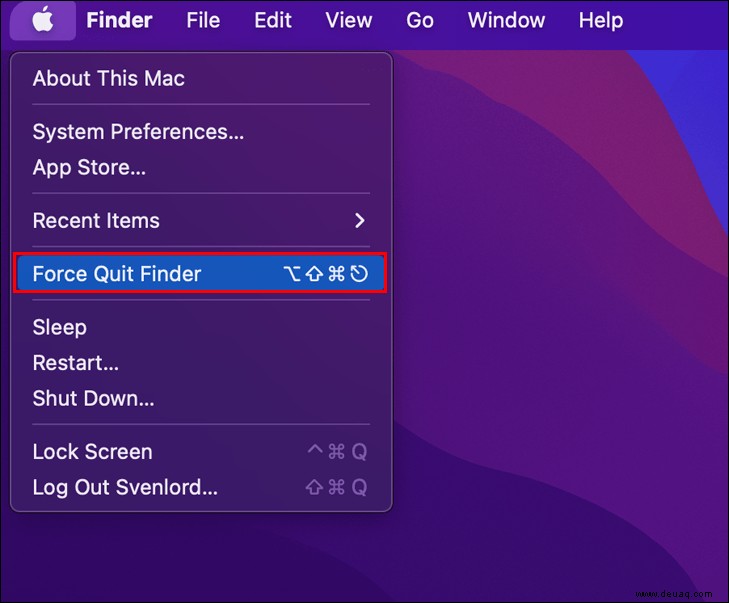
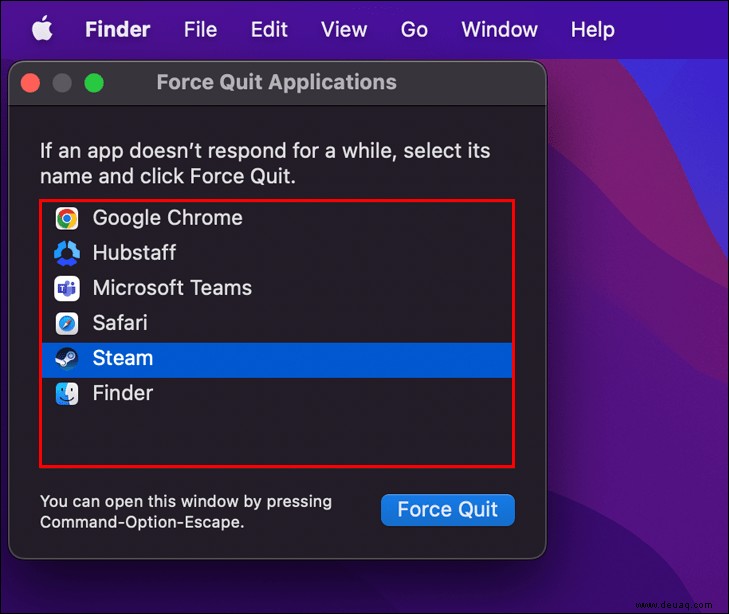
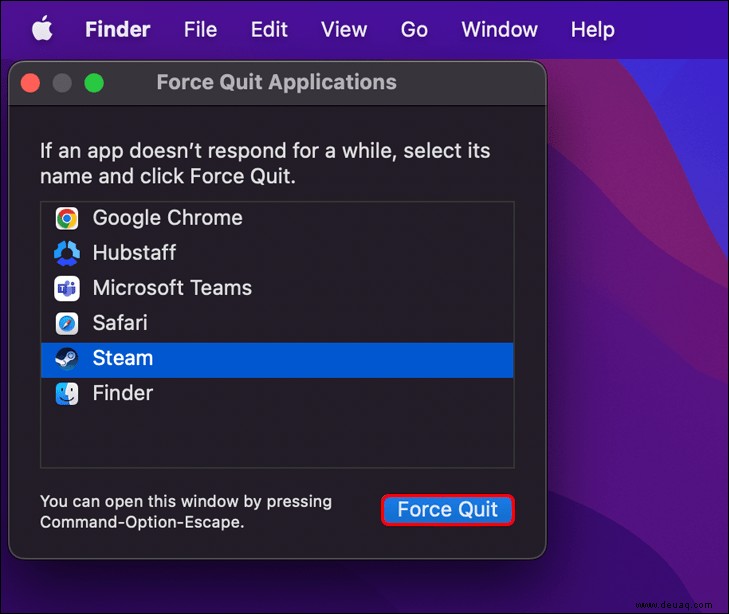
Um sicherzustellen, dass diese andere App Teams nicht stört, können Sie ihre Kameraberechtigung in den Systemeinstellungen deaktivieren.
Keine verfügbare Kamera in Teams auf einem Windows 11-PC gefunden
Im Jahr 2021 stellte Microsoft Windows 11 vor, die neueste Version ihres Betriebssystems. Wenn Sie ein Windows 11-Benutzer sind, ist es natürlich einfach, Teams zu installieren und für Videokonferenzen zu verwenden.
Aber das kann schwierig sein, wenn Teams Ihre Kamera nicht erkennen kann. Unabhängig davon, ob Sie einen Desktopcomputer und eine externe Kamera oder einen Windows 11-Laptop verwenden, sollten Sie sicherstellen, dass Teams die Berechtigung zur Verwendung Ihrer Kamera hat. So funktioniert das:
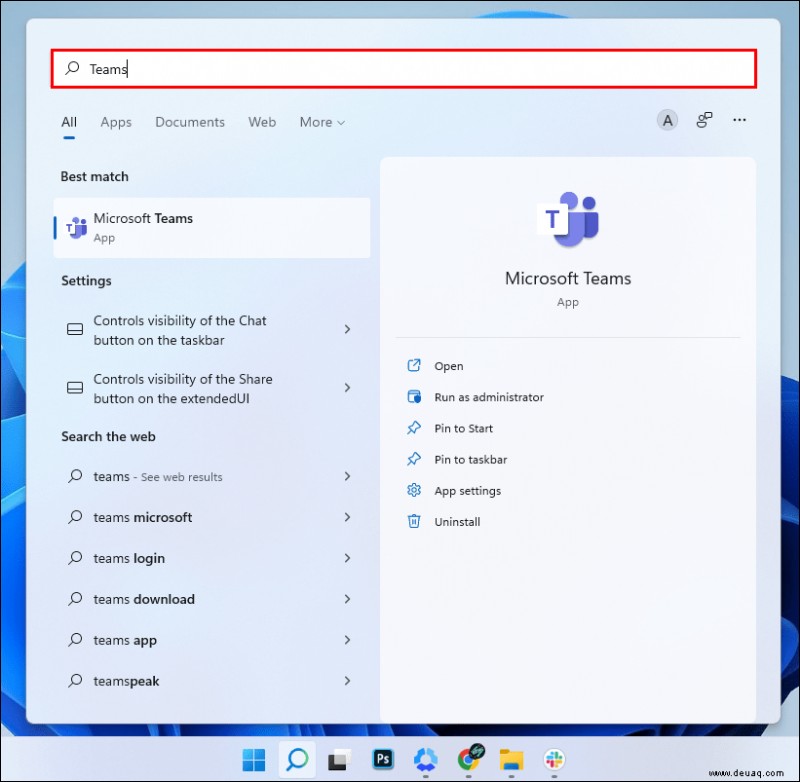
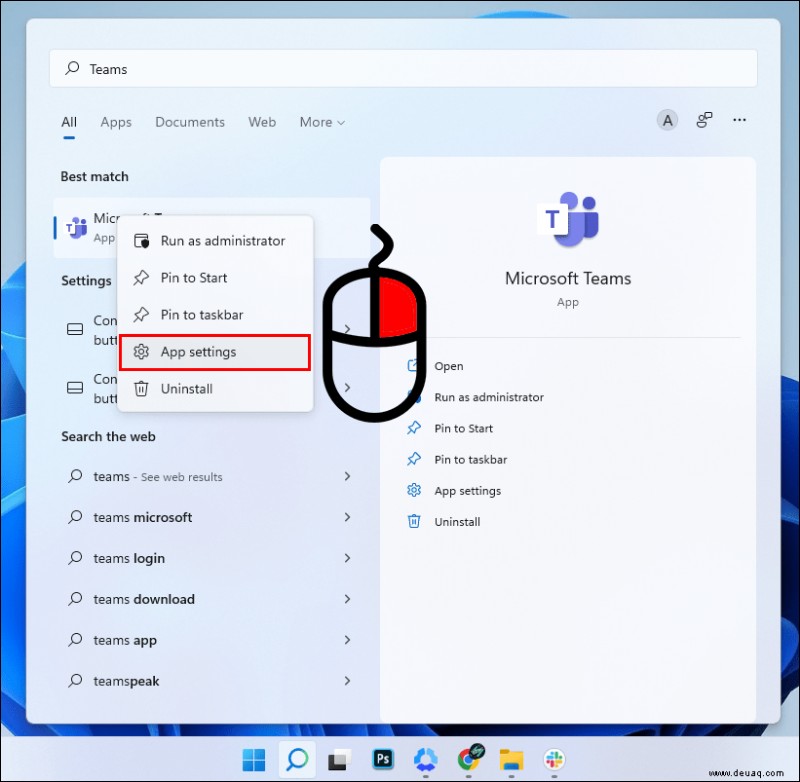
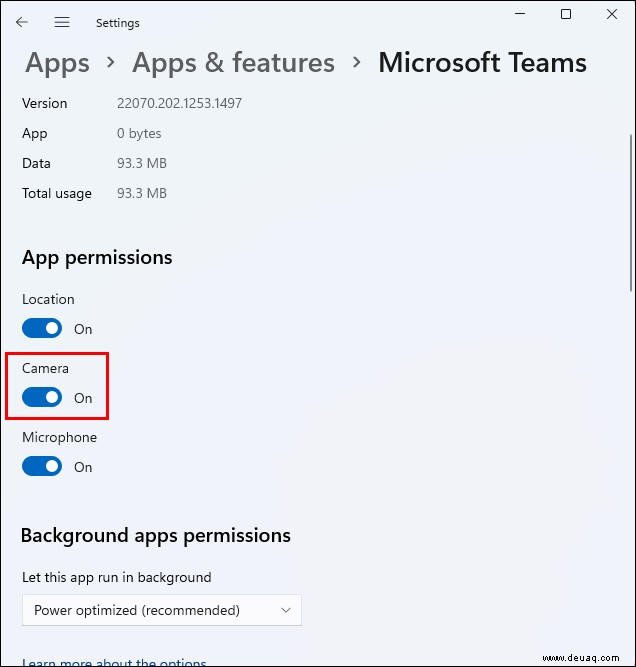
Stellen Sie sicher, dass Sie Teams neu starten und überprüfen Sie, ob die Kamera funktioniert.
Aber wenn Teams die Kamera immer noch nicht erkennen kann, sollten Sie auch die internen Einstellungen der App überprüfen, um sicherzustellen, dass alles richtig eingerichtet ist. Hier sind die Schritte, die Sie ausführen müssen:
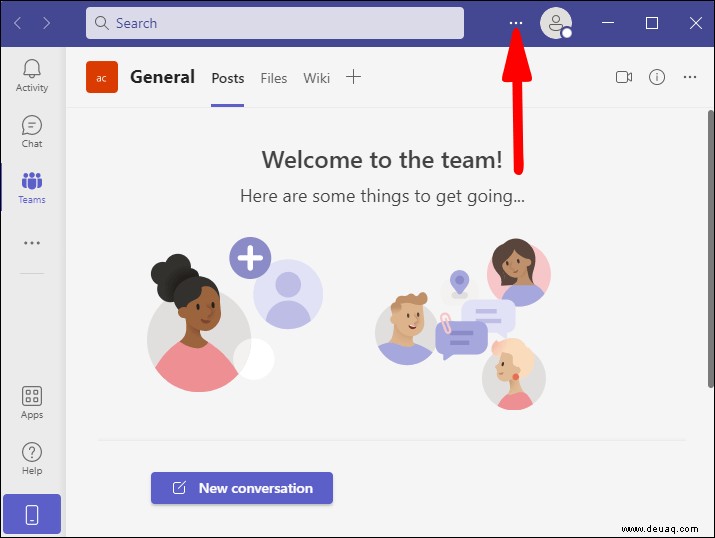
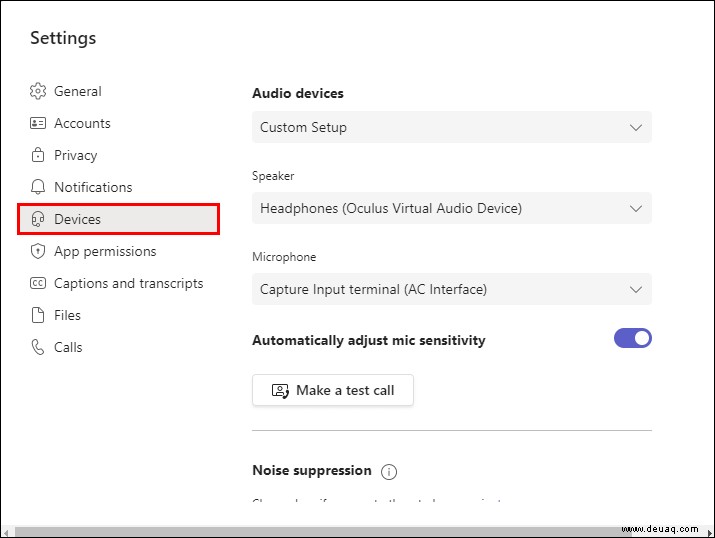
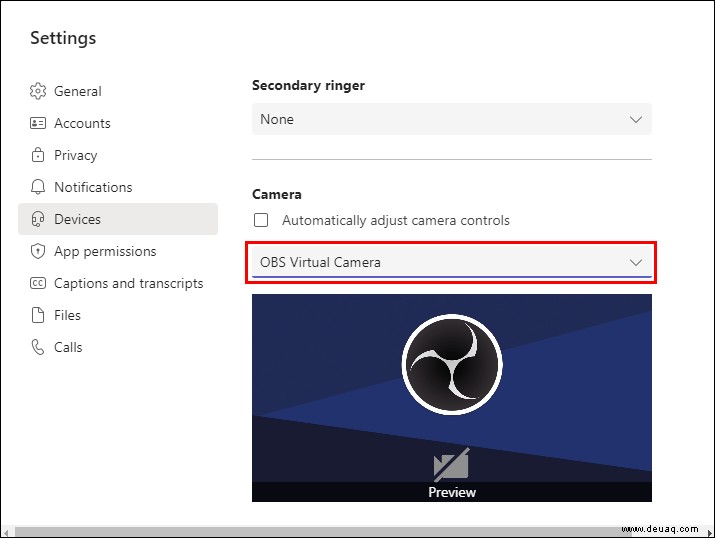
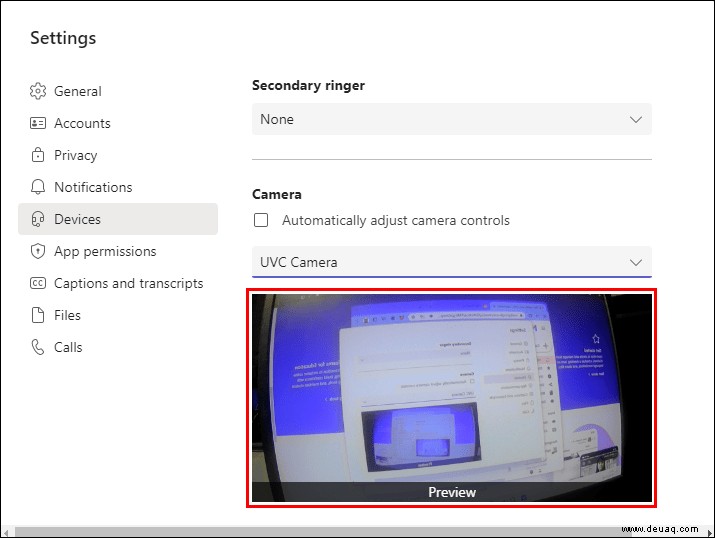
Sobald Sie Ihr Gesicht im Vorschaufeld sehen, können Sie sicher sein, dass sich die Kamera einschaltet, wenn Sie das nächste Mal an einem Videoanruf teilnehmen.
Keine verfügbare Kamera in Teams auf einem Windows 10-PC gefunden
Die Einführung von Windows 11 ist im Gange, aber viele Menschen verwenden Windows 10 immer noch täglich. Wenn Sie Probleme damit haben, dass Teams die Kamera auf Ihrem Windows 10-Computer nicht finden kann, gibt es einige Optionen, die Sie in Betracht ziehen können. Führen Sie zunächst die folgenden Schritte aus, um die Kameraberechtigungen für Teams zu überprüfen:
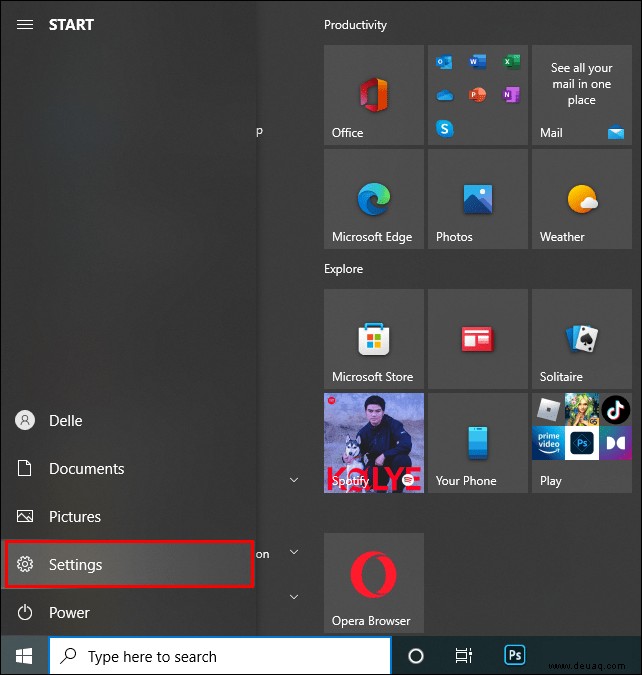
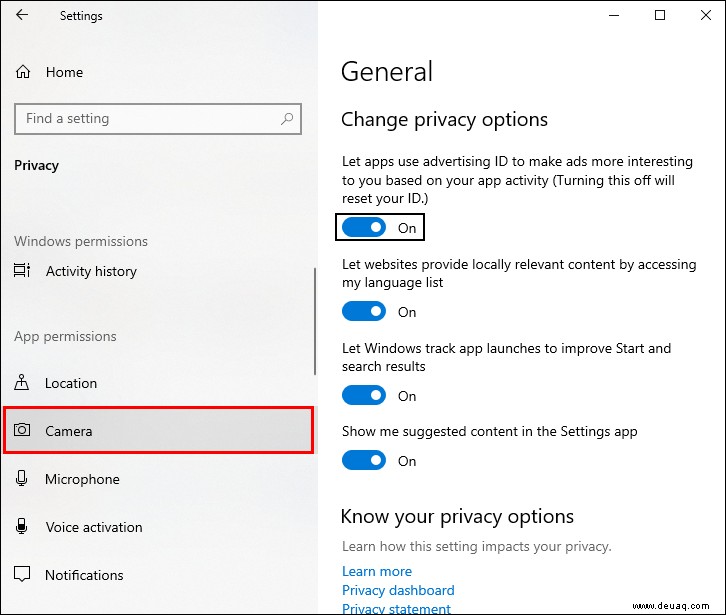
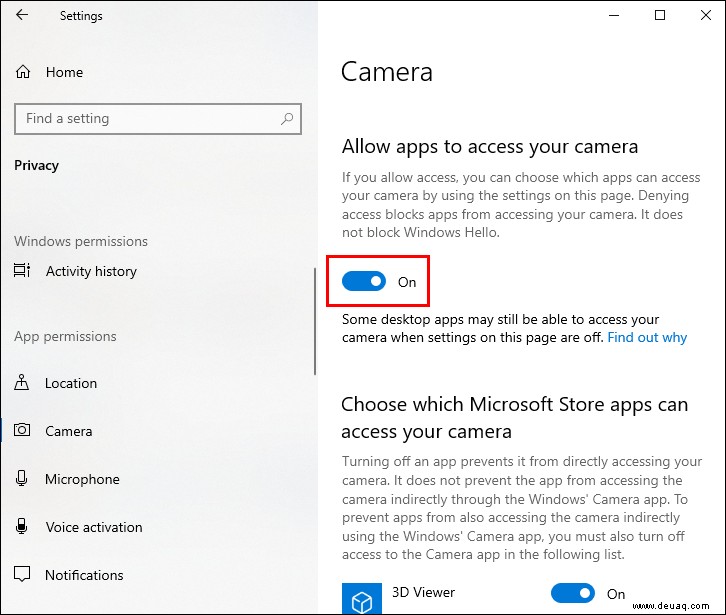
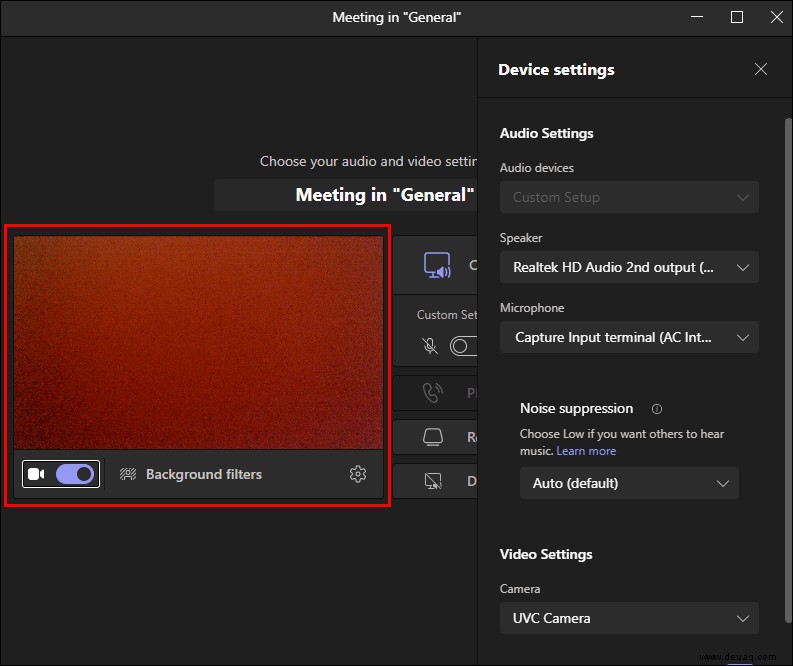
Wenn das Problem mit der nicht gefundenen Kamera dadurch nicht behoben wird, sollten Sie auch prüfen, ob Windows 10 neue Updates hat. Es könnte sich um einen vorübergehenden Fehler handeln, für den Microsoft einen Reparaturtreiber gefunden hat. Dieser Prozess ist einfach genug und geht so:
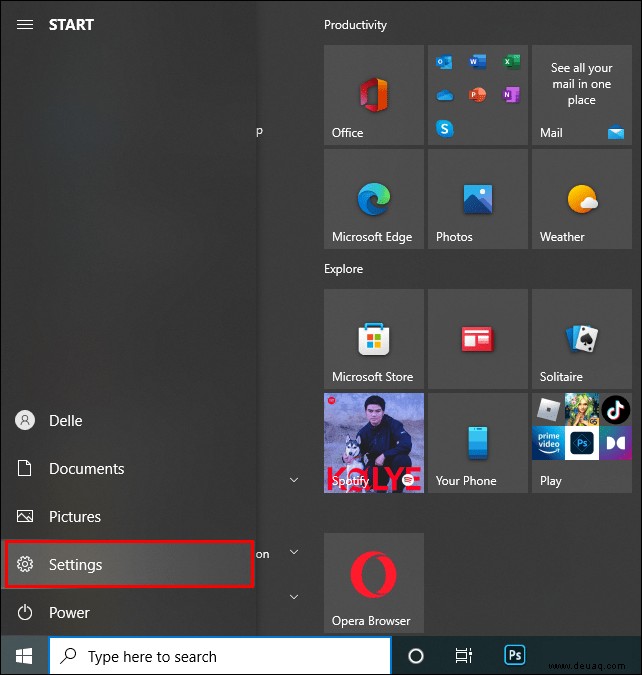
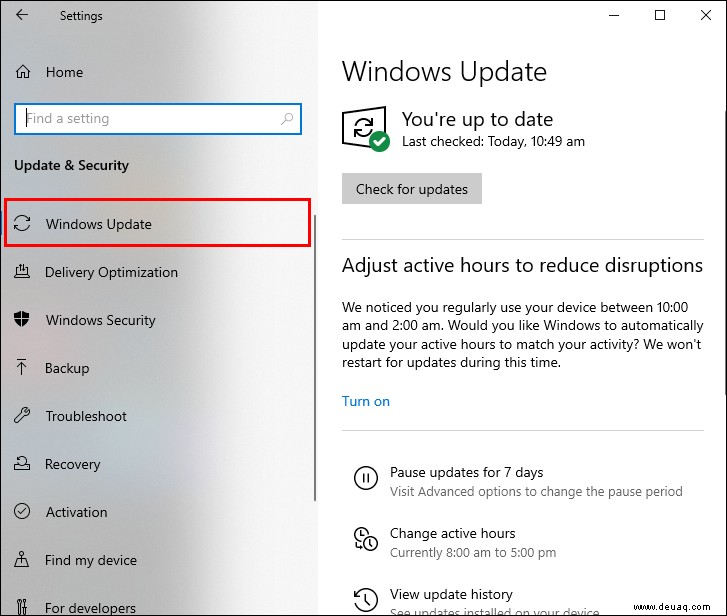
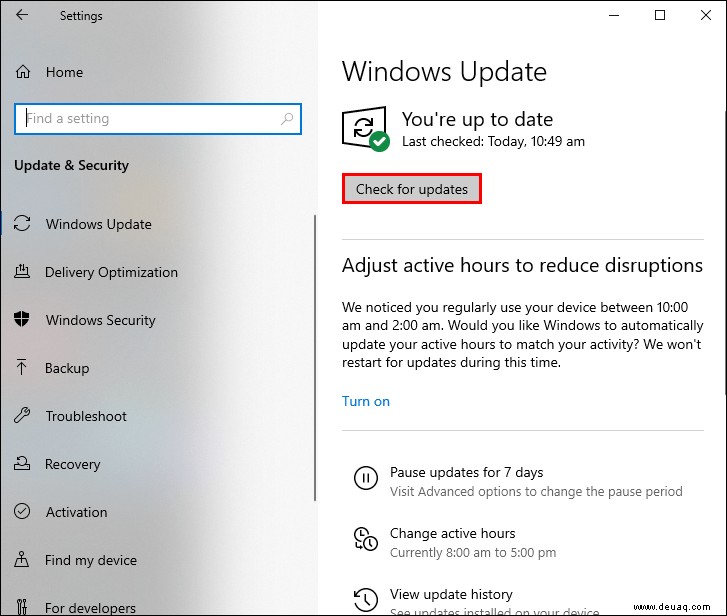
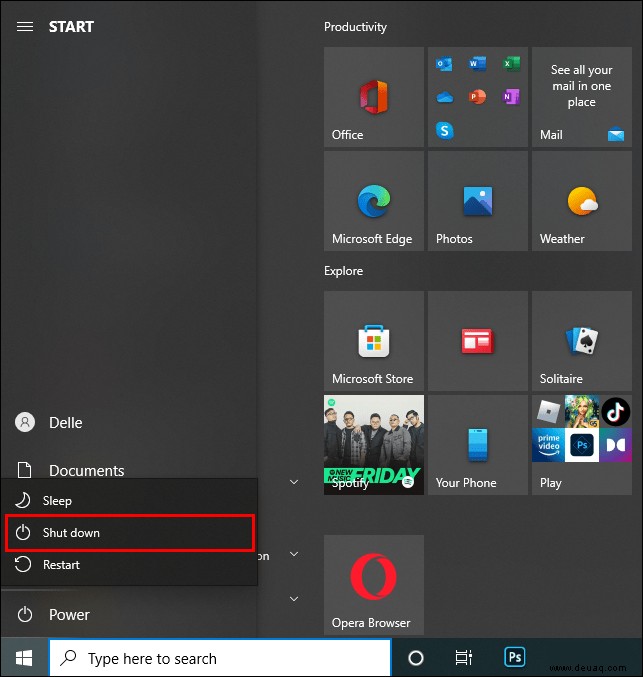
Vergessen Sie auch nicht, die Kameraeinstellungen von Teams zu überprüfen. Möglicherweise verfügen Sie über die neuesten Updates und die richtigen Berechtigungen, aber die App ist nicht richtig eingerichtet. Befolgen Sie diese Schritte, um sicherzustellen, dass dies der Fall ist:
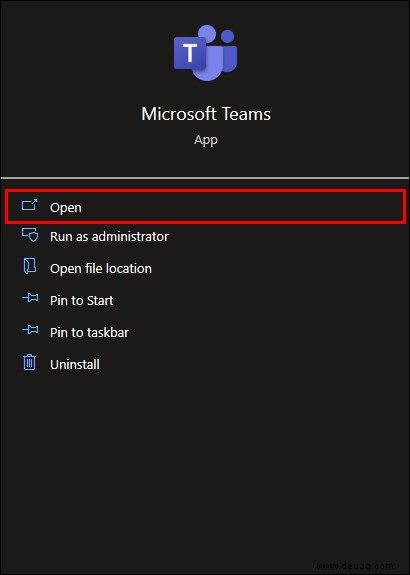
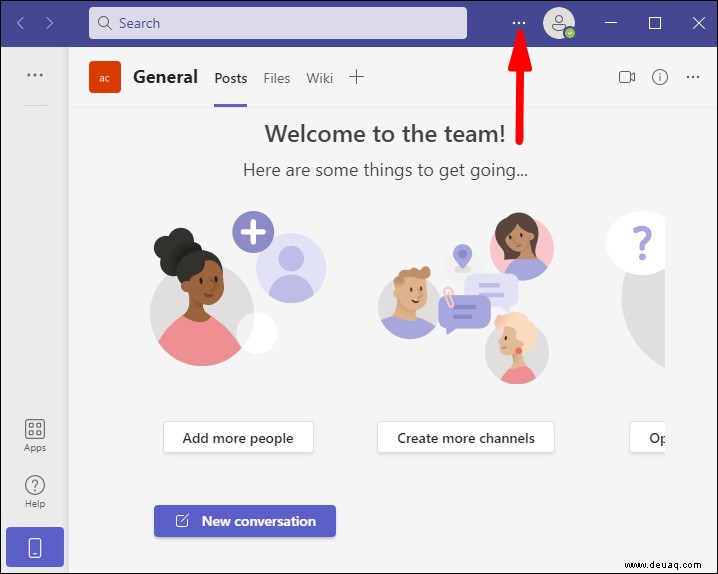
Starten Sie Teams neu, und hoffentlich erkennt Teams die Kamera und andere Besprechungsteilnehmer können Sie sehen.
Keine verfügbare Kamera in Teams auf einem Windows 8-PC gefunden
Während Windows 8 wie das Betriebssystem der Vergangenheit klingen mag, verlassen sich viele Benutzer immer noch jeden Tag darauf. Darüber hinaus ist Microsoft Teams mit Windows 8 kompatibel, und solange Sie über die richtige Hardware verfügen, funktioniert es hervorragend.
Aber Windows 8-Benutzer können auch auf das Problem „Kamera nicht gefunden“ stoßen, das das Ändern einiger Einstellungen erfordert. Lassen Sie uns noch einmal sehen, wie Sie sicherstellen können, dass Teams in Windows 8 über Kameraberechtigungen verfügt:
Vergessen Sie nicht, Teams neu zu starten, um zu überprüfen, ob diese Schritte erfolgreich waren.
Keine verfügbare Kamera für Remote Desktop gefunden
Möglicherweise befinden Sie sich in einer Situation, in der sich jemand anderes darüber beschwert hat, dass Teams die Kamera nicht erkennen und das Problem nicht beheben kann.
Manchmal kann es schwierig sein, das Problem telefonisch zu beheben, daher kann die Entscheidung, sich per Fernzugriff mit dem Computer der anderen Person zu verbinden, Abhilfe schaffen.
Beachten Sie, dass dies nur funktionieren kann, wenn Sie dasselbe lokale Netzwerk teilen oder wenn Sie die genaue öffentliche IP-Adresse des Computers der anderen Person kennen.
Das Starten einer Remotedesktopverbindung im Windows-Betriebssystem ist ein ziemlich einfacher Vorgang. Hier ist alles, was Sie tun müssen:
Diese Schritte sollten es Ihnen ermöglichen, auf den Remotecomputer zuzugreifen und das Problem „Keine Kamera in Teams gefunden“ zu beheben.
Zusätzliche FAQs
Was sind einige andere Gründe, warum Teams die Kamera nicht finden können?
Einige Laptops haben eine physische Taste, die die Kamera ein- und ausschaltet. Das ist praktisch, aber manchmal vergisst man leicht, dass die Taste ausgeschaltet ist.
Keine der Fehlerbehebungsbemühungen führt dazu, dass Teams die Kamera findet, es sei denn, Sie schalten die Schaltfläche zuerst auf „Ein“.
Möglicherweise haben Sie auch ein Problem mit der Kamera, insbesondere wenn Sie ein externes Gerät verwenden. Manchmal ist das Kabel oder das Kameraobjektiv beschädigt und Teams kann es nicht erkennen. In diesem Fall müssen Sie die Kamera reparieren oder ersetzen.
Mit Teams Ihr Gesicht in die Kamera bringen
Manche Leute ziehen es vor, Meetings abzuhalten, bei denen es nur ihre Stimme ist und die Kamera immer ausgeschaltet bleibt. Aber andere sehen den Wert darin, dass Menschen ihre Gesichtsausdrücke sehen, und glauben, dass sie auf diese Weise besser zum Meeting beitragen können. Wenn Ihre Teams-App eine Kamera nicht finden kann, ist dies normalerweise ein Problem, das schnell gelöst wird.
Alles, was Sie tun müssen, ist, die App-Berechtigungen zu überprüfen und sicherzustellen, dass die Team-Kameraeinstellungen in Ordnung sind. Möglicherweise müssen Sie auch einige Treiber aktualisieren oder Teams neu installieren.
Sind Sie jemals auf dieses Problem mit Teams gestoßen? Lassen Sie es uns im Kommentarbereich unten wissen.