Ein Treffen in einer großen Gruppe kann es oft schwierig machen, offene Diskussionen zu führen und Ideen auszutauschen. Glücklicherweise kann mit Microsoft Teams der Beitritt zu den Breakout-Räumen die Kommunikation zwischen einer kleinen Gruppe viel reibungsloser gestalten. Wenn Sie gerade erst mit der Verwendung von Teams begonnen haben, wissen Sie möglicherweise nicht genau, wie Sie einem solchen Raum beitreten können. Keine Sorge, wir kümmern uns darum.
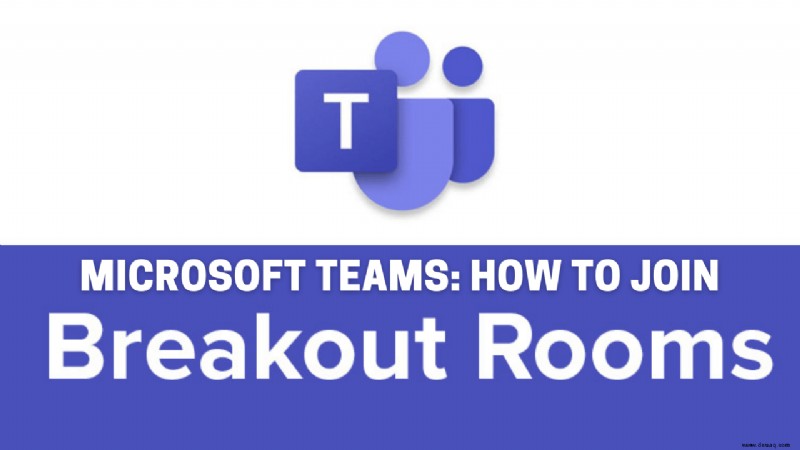
Nachdem Sie diesen Artikel gelesen haben, wissen Sie, wie Sie einem Breakout-Raum in Microsoft Teams beitreten, ihn erstellen, umbenennen oder schließen. Wir beantworten auch andere wertvolle Fragen, damit Sie diese robuste Team-Collaboration-Software optimal nutzen können.
Wie tritt man Breakout Rooms in Microsoft Teams bei?
Breakout-Räume in Microsoft Teams können die Teamkommunikation erheblich vereinfachen. Wenn Sie einem Raum beitreten, können Sie die Details Ihrer Marketingstrategie mit einer speziell darauf aufgebauten Gruppe besprechen. Vielleicht sind Sie Student und Ihr Professor muss Sie für einige Gruppenaufgaben zu einem separaten Raum hinzufügen.
Beachten Sie, dass nur die Besprechungsorganisatoren diese Räume erstellen können. Das bedeutet, dass Sie einem Breakout erst dann beitreten können, wenn der Organisator einen erstellt hat. Die App bringt Sie sofort in den Raum oder Sie erhalten eine Einladung, ihm beizutreten.
Auf dem Desktop
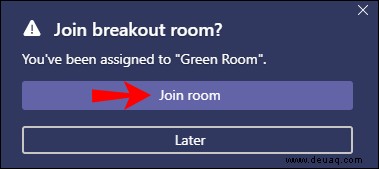
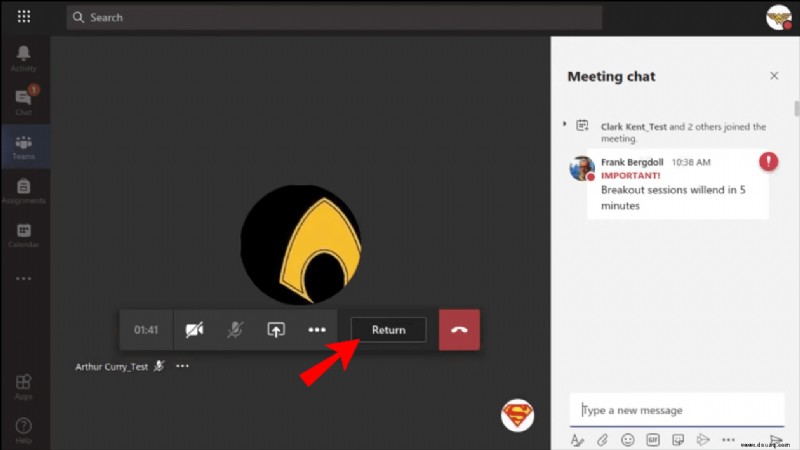
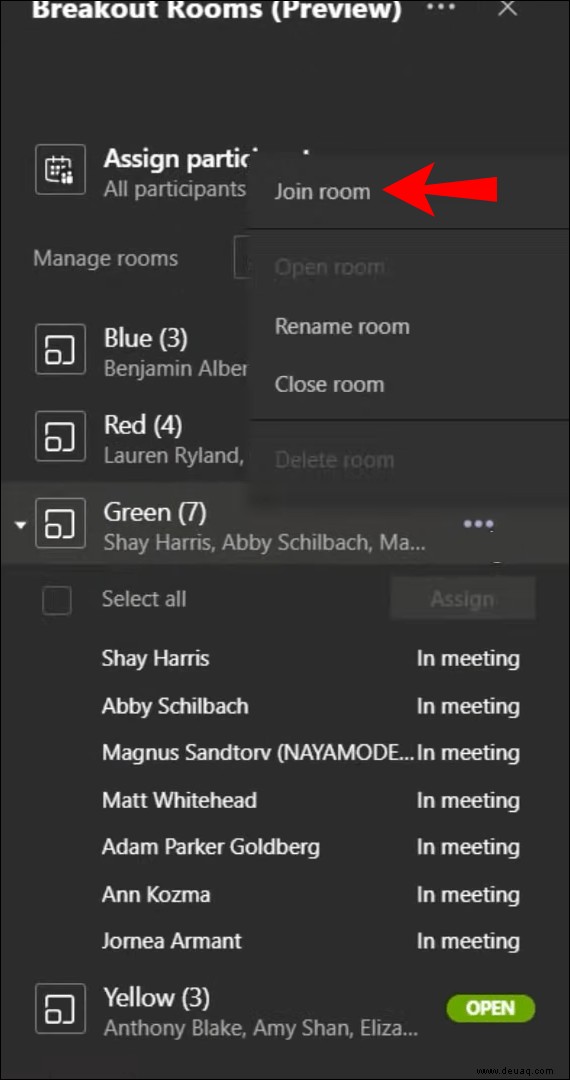
Auf Mobilgeräten
Wie erstelle ich einen Arbeitsraum in Microsoft Teams?
Das Erstellen eines Arbeitsraums als Besprechungsorganisator kann Ihnen dabei helfen, die Teilnehmer in kleinere Gruppen aufzuteilen. Diese Funktion ist praktisch für Klassentreffen oder andere Treffen, bei denen es um Gruppenarbeit geht.
Wenn Sie noch nie Breakout-Räume verwaltet haben, müssen Sie zuerst diese Option aktivieren:
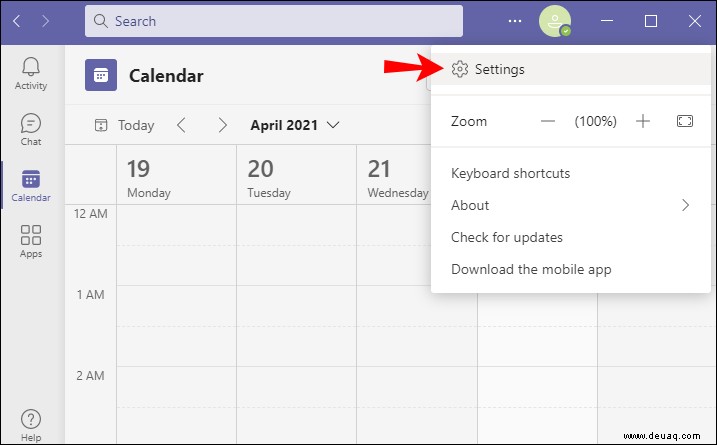
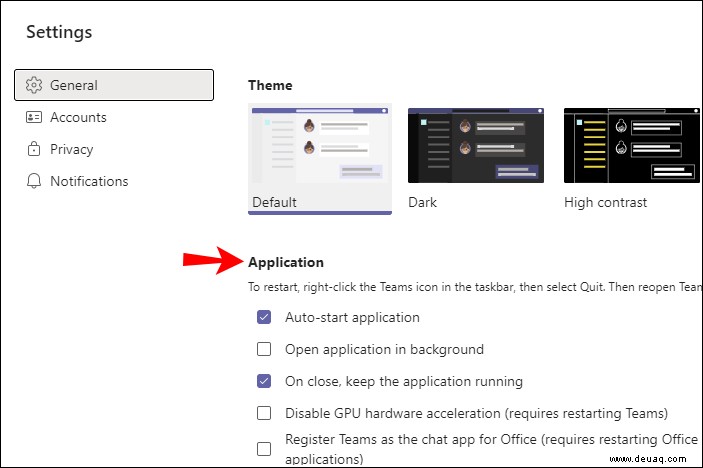
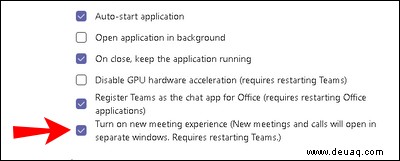
Jetzt können Sie im zentralen Meeting einen Breakout-Raum erstellen. Es gibt jedoch einige wissenswerte Punkte:
Hier sind die Schritte zum Erstellen von Breakout-Räumen in Microsoft Teams:
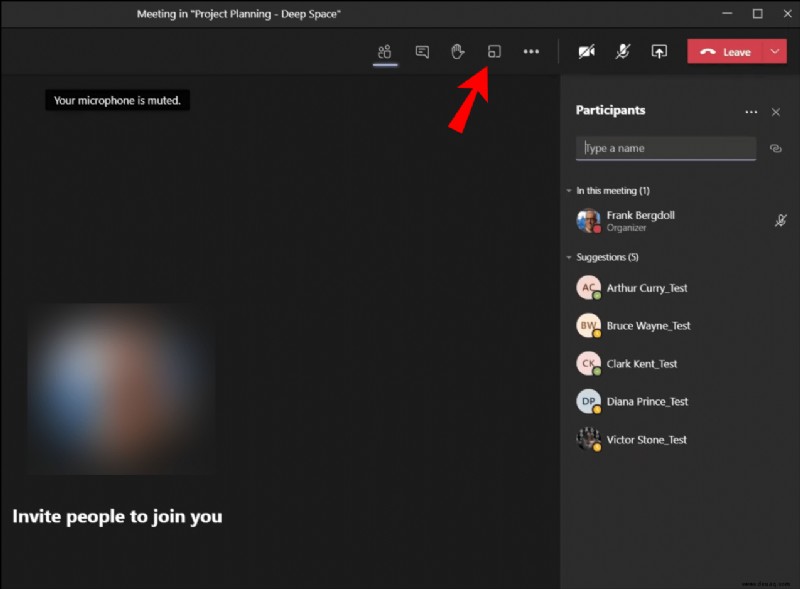
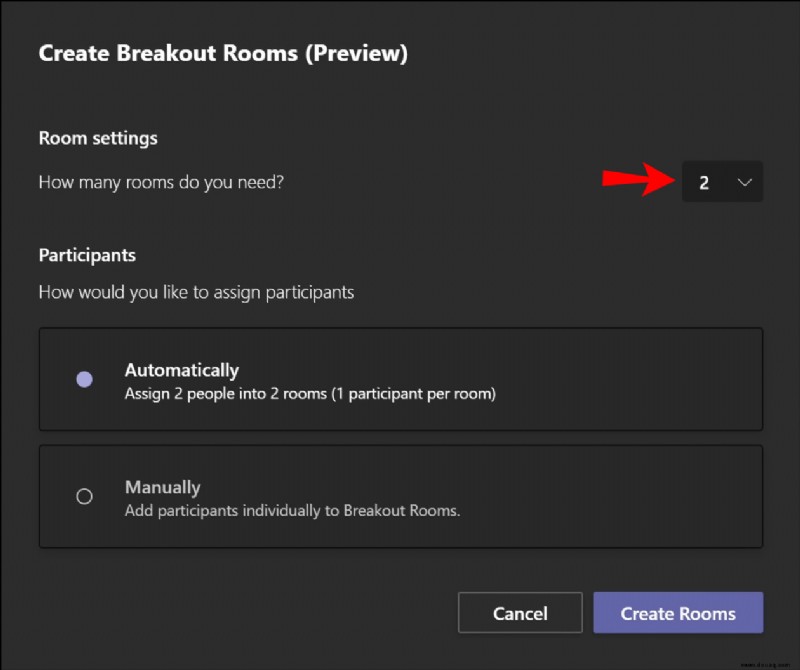
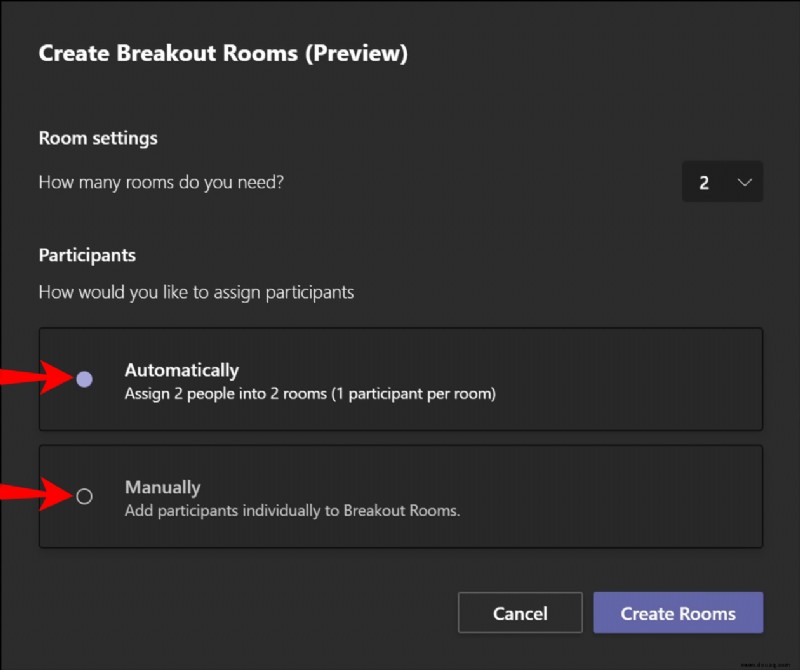
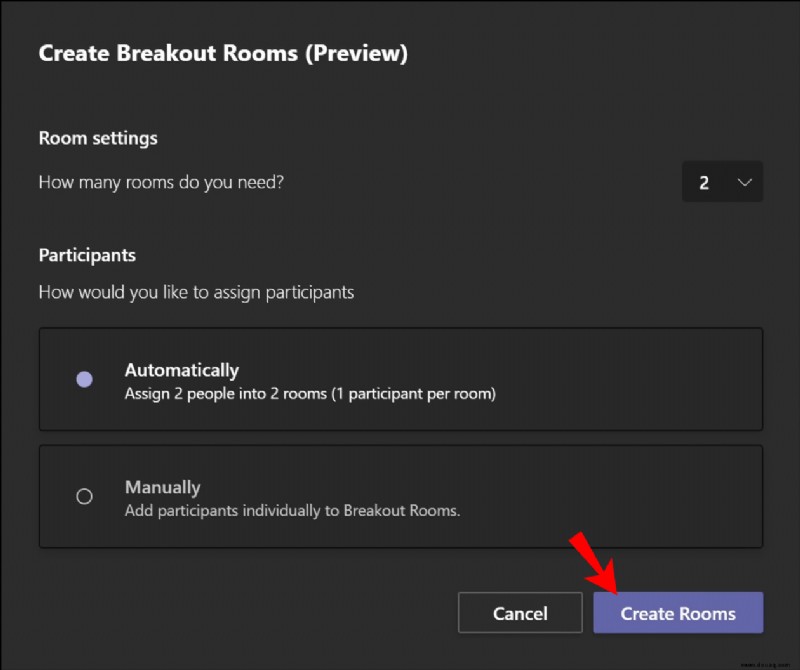
Sie haben jetzt einen Breakout Room in Microsoft Teams erstellt. Sie sehen die Liste aller Breakout-Räume zusammen mit den Raumverwaltungsoptionen in der rechten Seitenleiste.
Wie weist man einen Arbeitsraum in Microsoft Teams zu?
Wenn Sie beim Erstellen eines Breakout-Raums die Option „Manuell“ gewählt haben, müssen Sie die Teilnehmer selbst hinzufügen. Führen Sie dazu die folgenden Schritte aus:
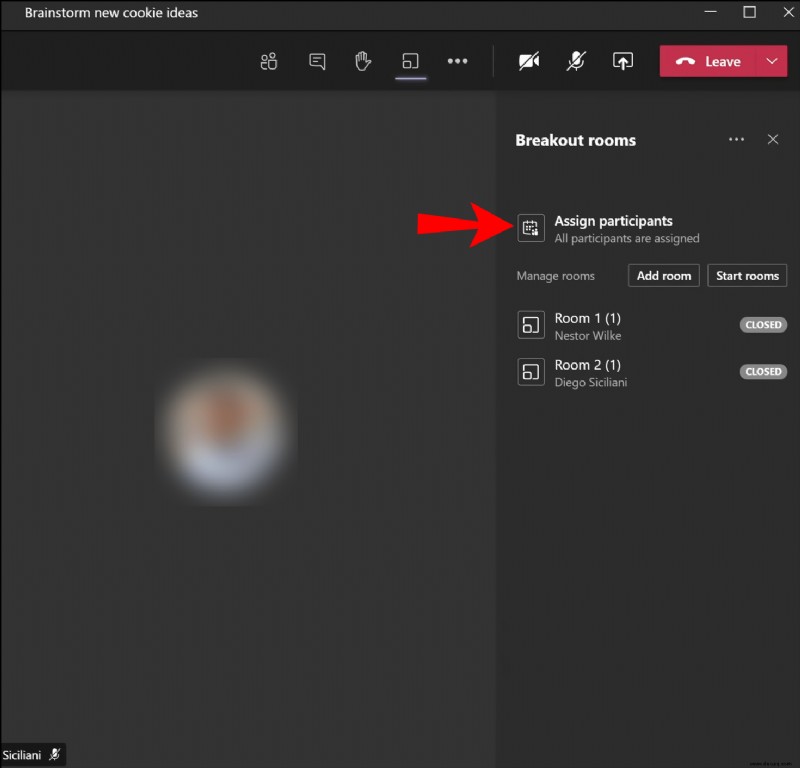
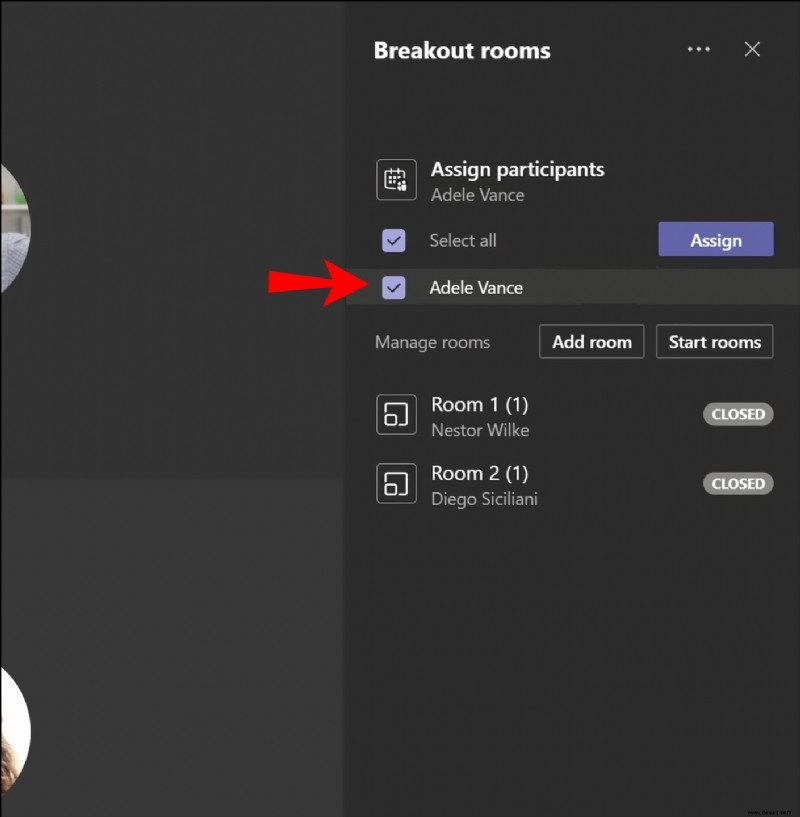
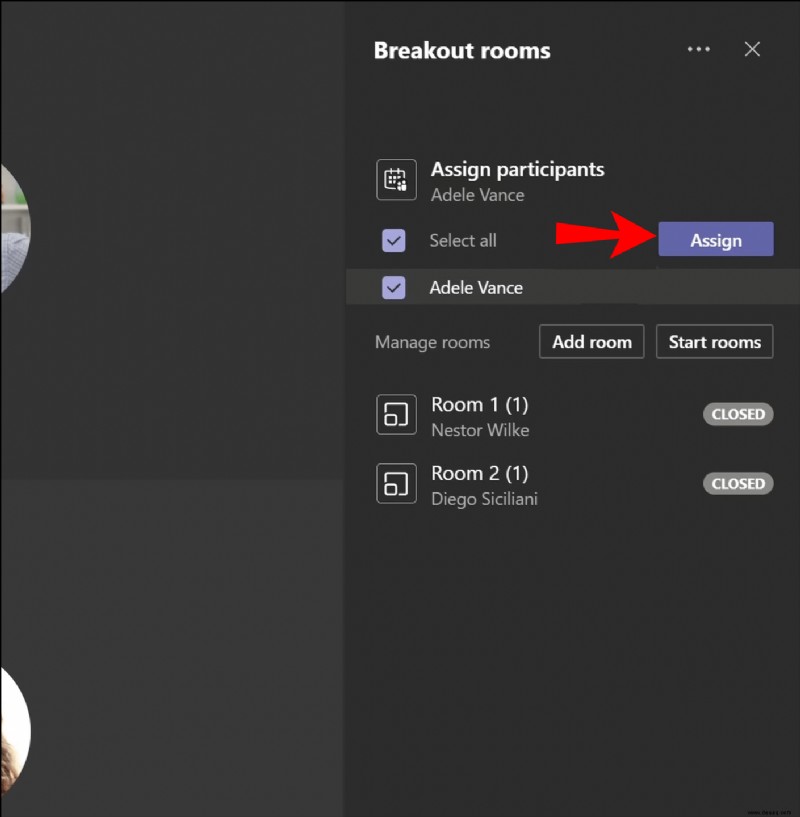
Hinweis: Meeting-Teilnehmer, die mit einem Tischtelefon beigetreten sind, können Breakout-Räumen nicht beitreten. Sie können das zentrale Meeting als Breakout-Raum nutzen.
Wie benenne ich einen Arbeitsraum in Microsoft Teams um?
Das Umbenennen eines Arbeitsraums ist besonders praktisch, wenn Sie mit mehreren Räumen arbeiten. Sie können jede Gruppe benennen, damit sie die Aufgabe oder die ihr zugewiesenen Personen am besten repräsentiert. Dies ist eine relativ unkomplizierte Aufgabe, die nur wenige Schritte umfasst:
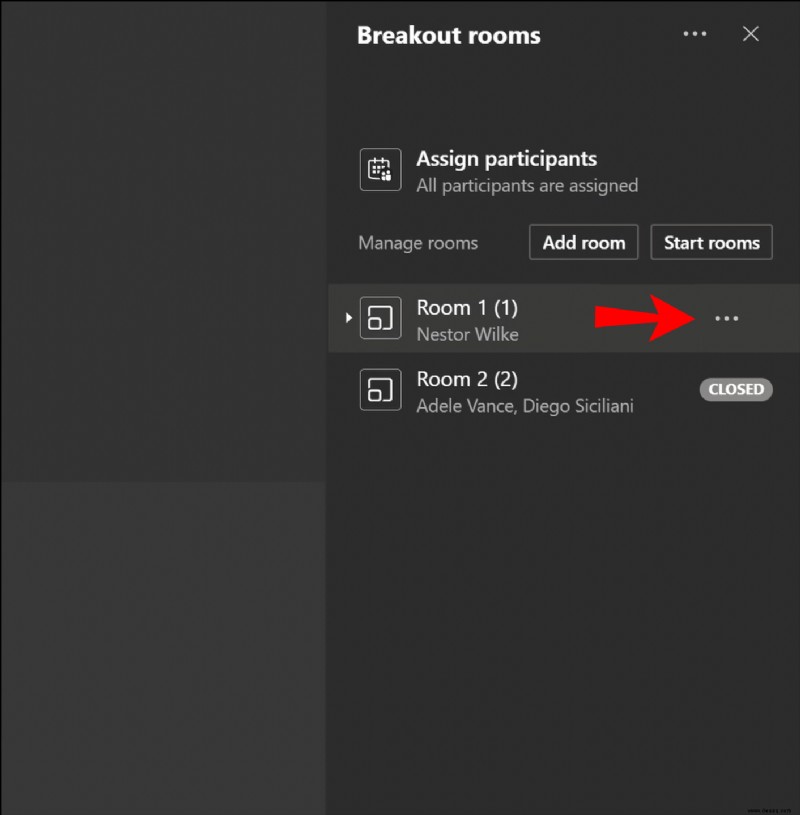
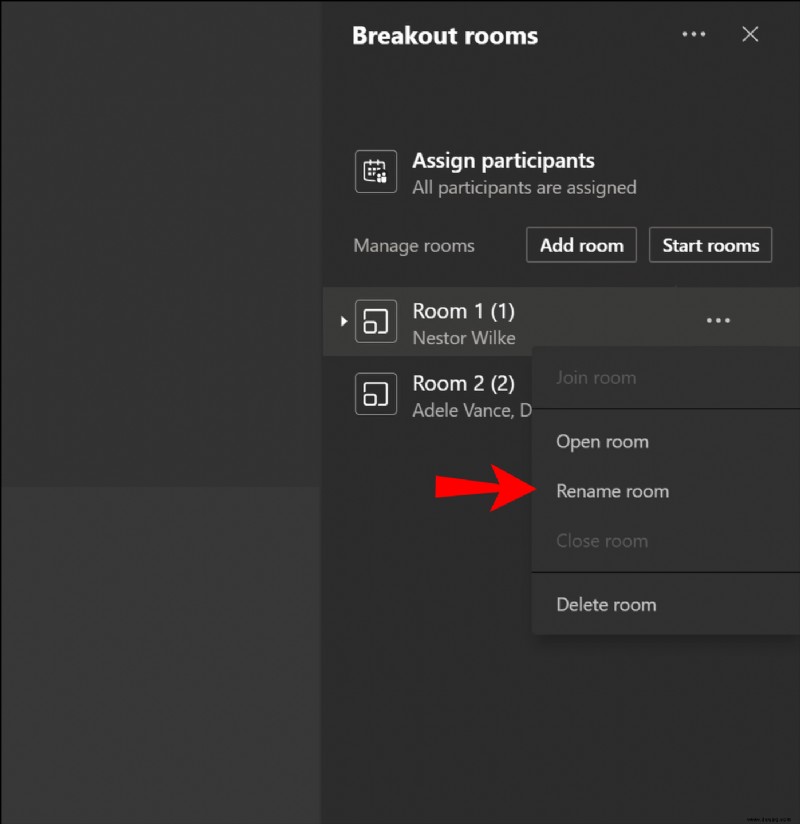
Wie schließe ich einen Arbeitsraum in Microsoft Teams?
Wenn Sie einen Breakout-Raum schließen, kehren alle Teilnehmer zum zentralen Meeting zurück. Sie können Breakout-Räume entweder einzeln oder gleichzeitig schließen.
Schließen Sie einen Arbeitsraum einzeln
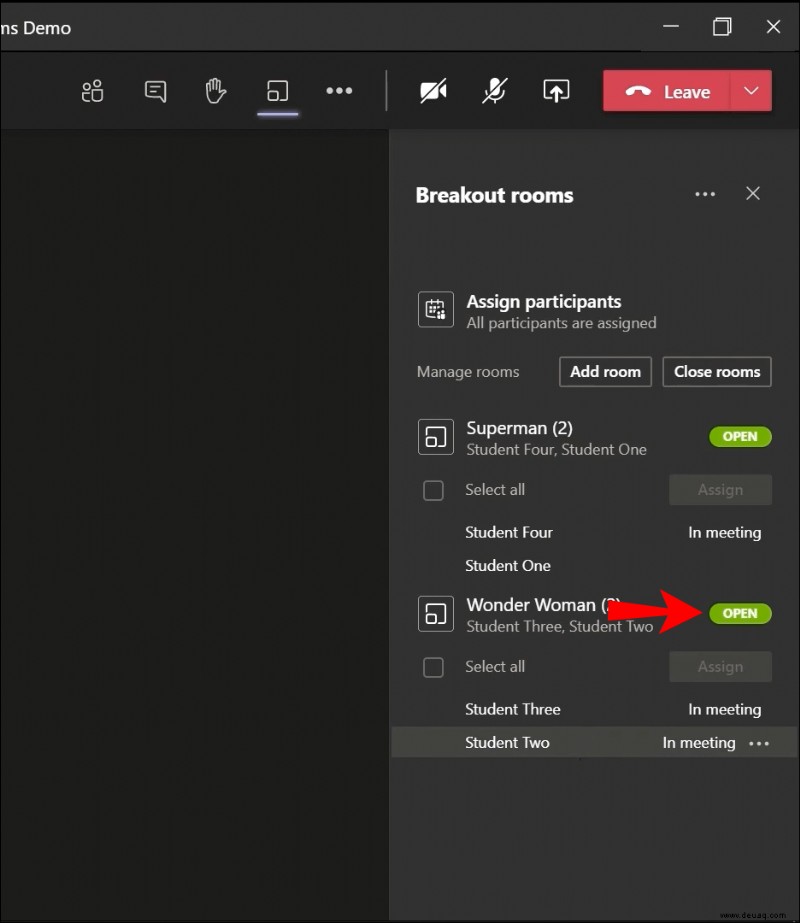
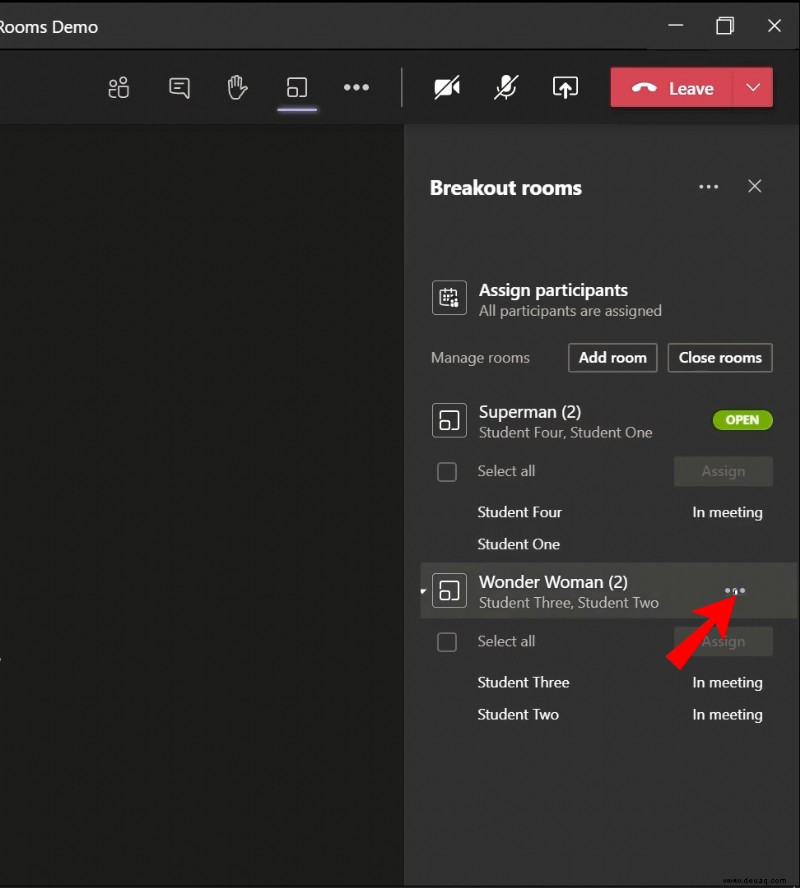
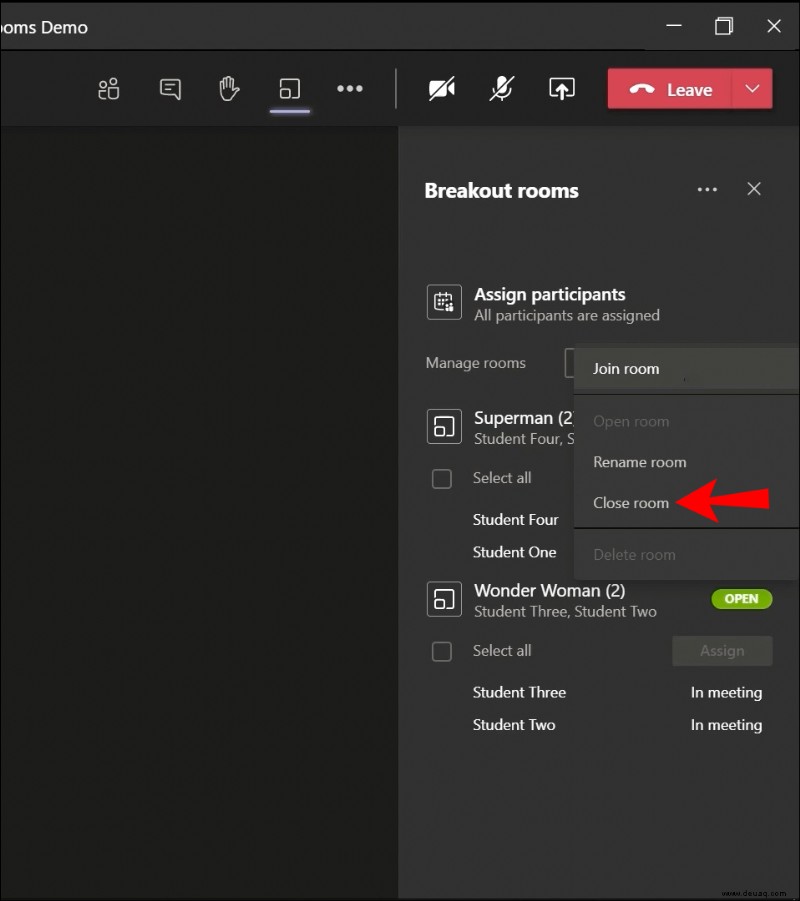
Alle Breakout Rooms gleichzeitig schließen
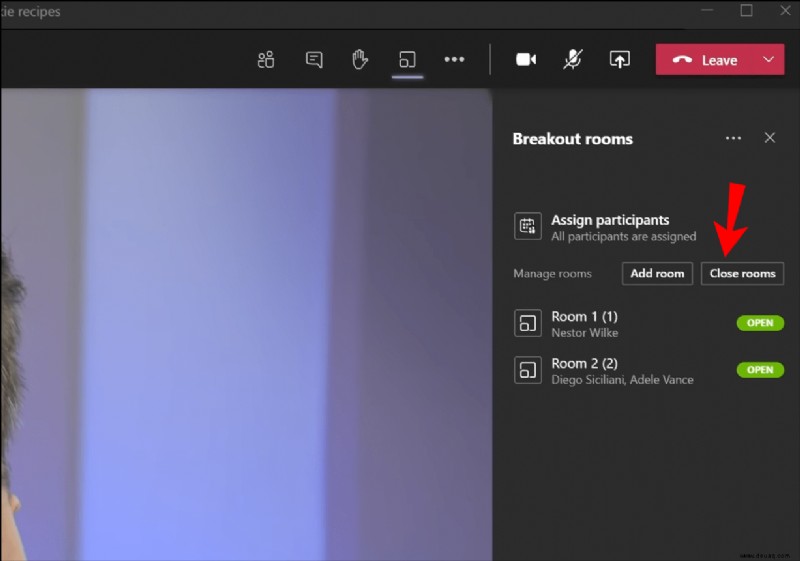
Diese Räume ändern nun ihren Status auf „Geschlossen“. Wenn alle Teilnehmer wieder beim zentralen Meeting sind, klicken Sie auf „Fortsetzen“, um das Meeting fortzusetzen.
Wie erlaube ich Teilnehmern, in Teams zum Hauptmeeting zurückzukehren?
Standardmäßig können Teilnehmer nicht zum zentralen Meeting zurückkehren, während sie sich im Breakout-Raum befinden. Sie müssen diese Option vorher aktivieren. Glücklicherweise ist der ganze Prozess ein Kinderspiel:
Die Meeting-Teilnehmer haben nun die Möglichkeit, in ihrem Breakout-Raum auf die Schaltfläche „Zurück“ zu klicken, um zum zentralen Meeting zurückzukehren. Außerdem können sie zum Breakout-Raum zurückkehren, indem sie auf die Schaltfläche „Raum beitreten“ klicken.
Zusätzliche FAQs
Hier sind einige weitere Fragen, die Ihnen dabei helfen sollen, Microsoft Teams optimal zu nutzen.
Was ist mit der Verwendung von Teams und Kanälen für das Event?
Teams und Kanäle sind wesentliche Bestandteile von Microsoft Teams. Teams bilden eine Gruppe von Personen, Inhalten oder Tools, die bestimmte Projekte innerhalb einer Organisation umgeben. Sie können entweder privat oder öffentlich sein. Wenn das Hauptziel darin besteht, dass ein Team Informationen privat in einem bestimmten Kanal austauscht, können Sie Breakout-Räume erstellen. Diese Funktion ist in „Jetzt treffen“ (Kanalmeetings) verfügbar.
Sie können standardmäßige Breakout-Räume für Kanäle haben, denen jeder beitreten kann, oder einen privaten Kanal, zu dem Sie Teilnehmer einladen müssen.
Zu den Vorteilen der Verwendung von Teams und Kanälen gehören das einfache Teilen von Materialien, das Teilen von Meetings ohne URL und eine immer verfügbare Chat-Option.
Was ist mit mobilen Teams?
Sie können die Microsoft Teams-App verwenden, um an Besprechungen auf Ihrem iOS- oder Android-Gerät teilzunehmen. Sie können die App aus dem App Store oder Google Play herunterladen. Wenn es darum geht, auf Breakout-Räume zuzugreifen, können Sie ihnen auf Ihrem Mobilgerät beitreten, aber Sie können keine erstellen. Dazu müssen Sie die Desktop-Version verwenden. Abgesehen davon können Sie mit der mobilen Teams-App chatten, anrufen, Dateien teilen und hochladen, zwischen Räumen wechseln oder sie verlassen. Wenn der Meeting-Organisator einen Breakout-Raum schließt, leitet Sie Ihr Telefon automatisch zum zentralen Meeting weiter.
Insgesamt ist Mobile Teams eine ausgezeichnete Alternative für die Teilnahme an Besprechungen, wenn Ihr Computer außer Reichweite ist. Das Organisieren ist jedoch viel effizienter, wenn es auf der Desktop-Version erledigt wird.
Microsoft Teams Breakout Rooms meistern
Das Erstellen und Verwalten von Breakout-Räumen in Microsoft Teams ist kein Hexenwerk. Wenn Sie die Funktionsweise dieser Räume beherrschen, können Sie jedes Meeting, hinter dem Sie stehen, besser organisieren. Genau aus diesem Grund haben wir diesen Leitfaden erstellt. Hoffentlich können Sie Breakout-Räumen jetzt ganz einfach beitreten, sie erstellen und verwalten.
Für welche Aufgaben erstellen Sie normalerweise Breakout-Räume? Finden Sie es einfacher, ein Meeting mit diesen Räumen zu verwalten? Teilen Sie Ihre Erfahrungen im Kommentarbereich unten mit.