
Wenn Sie nach einer App suchen, mit der Sie sich online mit Ihren Freunden oder Kollegen treffen können – insbesondere, wenn Sie eine Form der Microsoft 365-App-Suite verwenden – sollten Sie die Microsoft-App Teams ausprobieren , seine Alternative zu Slack. Sie können Teams für Aufgaben wie Instant Messaging, Zusammenarbeit an Dateien und Hosten von Videokonferenzen verwenden.
Während Teams ursprünglich für Arbeitsteams entwickelt wurde, kann sich jeder für ein kostenloses Home-Konto anmelden. Angesichts der COVID-19-Pandemie lässt Microsoft derzeit bis zu 300 Teilnehmer an jedem seiner kostenlosen Online-Meetings mit maximal 60 Minuten pro Meeting zu. (Diese Berechtigungen laufen am 30. Juni 2021 ab.) Wie die kostenpflichtigen Versionen bietet die kostenlose Version Bildschirmfreigabe, benutzerdefinierte Hintergründe und geplante Besprechungen; Sie benötigen jedoch eine kostenpflichtige Version (die als Teil von Microsoft 365 Business Basic bei 5 $ pro Monat beginnt), wenn Sie Ihr Meeting aufzeichnen möchten.
Bevor Sie beginnen, müssen Sie sich entweder mit Ihrem Microsoft-Konto anmelden oder eines erstellen und sich dann anmelden. (Sie können ein Konto mit einer beliebigen E-Mail-Adresse erstellen; es muss kein Outlook sein Adresse.) Wenn Sie möchten, können Sie auch die Desktop- oder Mobil-Apps herunterladen.
So richten Sie ein Meeting über die Desktop-App ein; Der Vorgang zum Starten eines Meetings über Ihren Browser ist ähnlich.
- Klicken Sie auf „Meetings“ auf der linken Seite des Bildschirms. Sie haben die Wahl, entweder ein zukünftiges Meeting zu planen oder sofort eines zu beginnen.
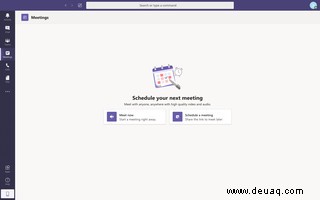
- Wenn Sie „Jetzt treffen“ auswählen, gelangen Sie auf einen Vorbereitungsbildschirm, auf dem Sie die Möglichkeit haben, Ihrem Meeting einen Namen zu geben, Audio und Video ein- oder auszuschalten und einen Hintergrund hinzuzufügen (oder verwischen Sie Ihren echten Hintergrund). Klicken Sie auf „Jetzt beitreten“, wenn Sie bereit sind.
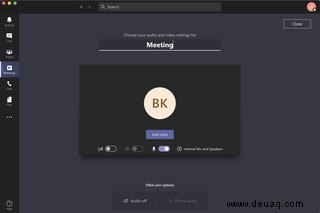
- Wenn Sie „Meeting planen“ auswählen, wird ein Pop-up-Fenster angezeigt, in dem Sie Ihrem Meeting einen Namen geben und Datum und Uhrzeit auswählen können
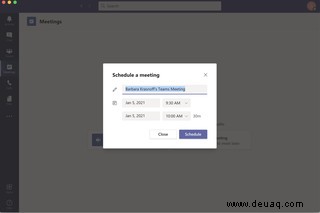
- Sobald Sie auf „Planen“ klicken, werden Sie eingeladen, die Einladung zu kopieren oder über Outlook oder Google Kalender zu teilen
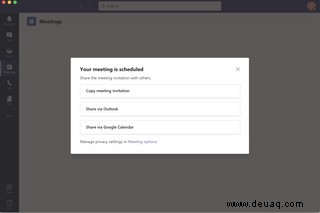
- Wenn Sie Ihr Meeting starten, sehen Sie unten auf dem Bildschirm eine Reihe von Schaltflächen. Von links nach rechts können Sie damit Ihre Kamera ein- oder ausschalten, Ihr Mikrofon ein- oder ausschalten, Ihren Bildschirm freigeben, auf weitere Optionen zugreifen, den Chat sehen, Teilnehmer anzeigen (in einer Spalte auf der rechten Seite des Bildschirms), oder auflegen. Klicken Sie auf die drei Punkte in der Mitte, um auf zusätzliche Optionen zuzugreifen, z. B. den Vollbildmodus aufzurufen, Live-Untertitel zu aktivieren, die Hand zu heben oder das Video für Teilnehmer auszuschalten, die dem Anruf beitreten.
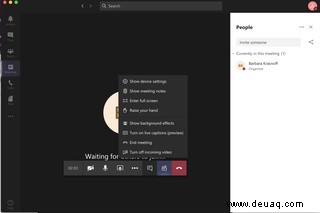
- Um Teilnehmer hinzuzufügen, klicken Sie auf die Schaltfläche „Teilnehmer anzeigen“ auf der rechten Seite der Schaltflächenreihe. Geben Sie dann in der Seitenleiste auf der rechten Seite entweder den Namen der Person ein, die Sie einladen möchten (falls sie sich in Ihrer Kontaktliste befindet), oder klicken Sie auf die Schaltfläche „Teilen“, um den Meeting-Link zu kopieren oder eine Einladung per E-Mail zu senden.
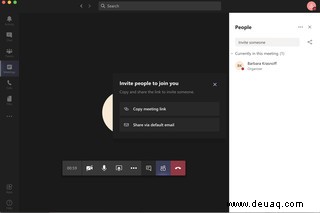
- Neue Teilnehmer, die Ihren Link verwenden, um dem Meeting beizutreten, warten zunächst in einer virtuellen Lobby und erhalten die Nachricht „Jemand im Meeting sollte Sie bald hereinlassen.“ Wenn Sie das Meeting hosten, klicken Sie auf das Häkchen neben ihrem Namen, wenn ihr Name in der Seitenleiste „Personen“ angezeigt wird, um sie zum Anruf hinzuzufügen. Wenn Sie die Seitenleiste nicht aktiviert haben, erhalten Sie ein kleines Popup-Fenster über der Schaltfläche „Teilnehmer anzeigen“ am unteren Bildschirmrand, um Sie darauf hinzuweisen, dass sie warten. Klicken Sie auf „Zulassen“, um sie zum Anruf hinzuzufügen.
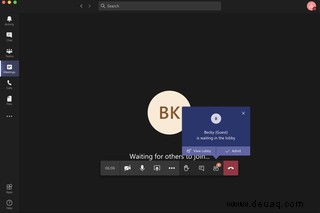
Und das war's! Da Ihr Meeting-Link einzigartig ist, können Sie sich jederzeit darin anmelden.