Microsoft Teams ist ein Chat-basierter Kommunikationsknotenpunkt, der für den modernen Arbeitsplatz entwickelt wurde. „Es ist kein brandneues Produkt, aber „es ist in letzter Zeit auf dem Vormarsch. Dennoch versuchen viele Leute, alle Funktionen herauszufinden.

Sie können viele Teams in einem Microsoft Teams-Konto haben, und gelegentlich müssen Sie auch einige davon löschen. In diesem Artikel „zeigen wir Ihnen, wie Sie ein Team ganz einfach löschen können. Und wenn „Sie sich nicht sicher sind, ob Sie ein Team entfernen sollen, „erklären wir Ihnen auch, wie es archiviert wird.“
Ein Team löschen
Wenn Sie sicher sind, dass Sie in Zukunft nicht mehr mit einem bestimmten Team zusammenarbeiten werden, können Sie es einfach löschen. Der Prozess ist ziemlich einfach und umfasst die folgenden Schritte:
- Öffnen Sie die Verwaltungskonsole von Microsoft Teams und wählen Sie dann „Teams“ aus.
- Suchen Sie das Team, das Sie löschen möchten, und klicken Sie darauf.
- Klicken Sie auf „Löschen.“
- Wenn das Bestätigungsfenster erscheint, wählen Sie erneut „Löschen“.
Jetzt wird das nicht mehr benötigte Team entfernt. Das Team ist jedoch nicht für immer gegangen. Sie haben 30 Tage Zeit, Ihre Meinung zu ändern. Und während dieser Zeit des „vorläufigen Löschens“ können Sie es jederzeit wiederherstellen.
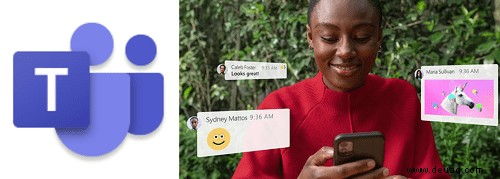
So stellen Sie ein gelöschtes Team wieder her
Wenn Sie ein Team in Microsoft Teams erstellen, erstellt diese Aktion automatisch eine Microsoft 356-Gruppe. Es ist ein Dienst, der Produkte wie Microsoft Teams, OneNote-Notizbuch, Yammer und Gruppen-E-Mails unterstützt.
Die Microsoft 365 Group nutzt diese cloudbasierten Apps, um die Zusammenarbeit noch effizienter zu gestalten. Und wenn Sie ein Team in Microsoft Teams löschen, werden auch alle Daten aus den anderen Apps gelöscht.
Wenn Sie also ein Team wiederherstellen möchten, bevor 30 Tage abgelaufen sind, müssen Sie die gesamte Microsoft 365-Gruppe wiederherstellen. Um eine Microsoft-Gruppe wiederherzustellen, müssen Sie der Administrator sein. Folgen Sie dann diesen Schritten:
- ‘Öffnen Sie das Microsoft Admin Center.
- Wählen Sie „Gruppen“ und dann „Gelöschte Gruppen“ aus.
- Suchen Sie die Gruppe, die Sie wiederherstellen möchten. Wählen Sie dann die „Gruppe wiederherstellen.“ aus
Sie können eine Microsoft 365-Gruppe auch über Outlook wiederherstellen. Wählen Sie einfach den Knoten „Gruppen“ und dann „Gruppen verwalten“. Wählen Sie danach „Gelöscht“ und suchen Sie die Gruppe, die Sie wiederherstellen möchten.
Wählen Sie abschließend „Wiederherstellen“. In Outlook können Sie dies auch tun, wenn Sie nicht der Administrator der Gruppe sind. Wenn die Gruppe, die Sie wiederherstellen möchten, jedoch nicht automatisch angezeigt wird, müssen Sie sich an den Administrator wenden.

So löschen Sie eine Microsoft 365-Gruppe dauerhaft
Wenn Sie nicht 30 Tage auf die dauerhafte Löschung Ihrer Microsoft 365-Gruppe warten möchten, können Sie dies manuell tun. Dieser Vorgang löscht das Team auch dauerhaft aus Microsoft Teams, das ein Teil davon ist. Dazu müssen Sie die PowerShell starten und den unten aufgeführten Befehl ausführen:
„Get-AzureADMSDeletedGroup“
Sie erhalten die Objekt-ID der Gruppe, die Sie gelöscht haben. Stellen Sie sicher, dass Sie die Objekt-ID kopieren, und Sie benötigen sie, um mit der endgültigen Löschung fortzufahren.
Denken Sie nur daran, dass Sie, sobald Sie dies tun, „alle Daten, die sich auf die Gruppe beziehen, für immer löschen werden. Dazu gehört Microsoft Teams. Wenn Sie sicher sind, geben Sie den folgenden Befehl in PowerShell ein:
Remove-AzureADMSDeletedDirectoryObject -Id
„Sei nicht beunruhigt, wenn die Gruppe nicht sofort gelöscht wird. „In vielen Fällen kann es bis zu 24 Stunden dauern, bis die Gruppe und alle zugehörigen Informationen verschwinden.
Archivieren eines Teams
Wenn Sie sich nicht ganz sicher sind, ob Sie ein bestimmtes Team nie wieder verwenden werden, ist es wahrscheinlich am besten, es einfach zu archivieren. Glücklicherweise können Sie dies mit Microsoft Teams tun, und der Vorgang ist superschnell und einfach.
Das Archivieren eines Teams bedeutet lediglich, dass alle Aktivitäten angehalten werden. Alle Kanäle innerhalb des Teams werden ebenfalls archiviert. Sie können jedoch weiterhin Mitglieder hinzufügen und entfernen sowie ihre Rollen ändern.
Sobald Sie ein Team archiviert haben, können Sie es jederzeit wieder dearchivieren. Wenn Sie sich also nicht sicher sind, ob Sie ein Team für immer verschwinden lassen möchten, können Sie es folgendermaßen einfach archivieren:
- Öffnen Sie die Verwaltungskonsole von Microsoft Teams und klicken Sie dann auf „Teams.“
- Klicken Sie auf das Team, das Sie archivieren möchten.
- Klicken Sie auf „Archivieren“. Sie sehen eine Popup-Nachricht, die erklärt, was das Archivieren eines Teams bedeutet. Aktivieren Sie das Kontrollkästchen „SharePoint-Website für Teammitglieder schreibgeschützt machen“ neben der Nachricht.
- Klicken Sie dann auf „Archivieren.“
Der Status Ihres Teams ändert sich sofort und daneben steht „Archiviert“. Wenn Sie bereit sind, das Team zu reaktivieren, führen Sie die gleichen Schritte wie oben aus und wählen Sie „Unarchivieren“. „Sie werden sehen, dass der Status des Teams „Aktiv“ lautet.

Sollten Sie löschen oder archivieren?
Das Archivieren eines Teams in Microsoft Teams scheint eine bessere Idee zu sein, als es zu löschen. Und sicher, in manchen Fällen mag das so sein. Aber manchmal ist es am besten, es ganz zu entfernen und weiterzumachen. Oder fangen Sie von vorne an, was für Sie am besten ist.
Jetzt wissen Sie, wie man das alles macht – ein Team archivieren, löschen, wiederherstellen und dauerhaft löschen. Und Sie wissen, dass es diese 30 Tage gibt, an denen Sie Ihre Meinung ändern können.
Sind Sie in Microsoft Teams? Wie viele Mannschaften haben Sie? Lass es uns unten in den Kommentaren wissen.