Elektronisches Signieren ist eine relativ neue Praxis. Anstelle einer „nassen Signatur“ der alten Schule können Sie jetzt elektronische Zeichen, Symbole und sogar Töne verwenden, um ein Dokument zu authentifizieren.

MS Word hat leider nicht viele integrierte Funktionen zum Generieren von E-Signaturen. Die Textverarbeitung unterstützt jedoch eine Vielzahl von Erweiterungen und Apps, die Sie stattdessen verwenden können. Dieser Artikel zeigt Ihnen, wie Sie Ihre Signatur in Microsoft Word einfügen und erklärt, wie die elektronische Signatur funktioniert.
Wie füge ich eine Signatur in Microsoft Word ein?
Die gute Nachricht ist – Sie können Word-Dokumenten elektronische Signaturen hinzufügen. Die schlechte Nachricht ist – Sie können sie nur als Bilddateien anhängen. So fügen Sie Ihre Signatur mithilfe der integrierten Funktionen in Microsoft Word ein:
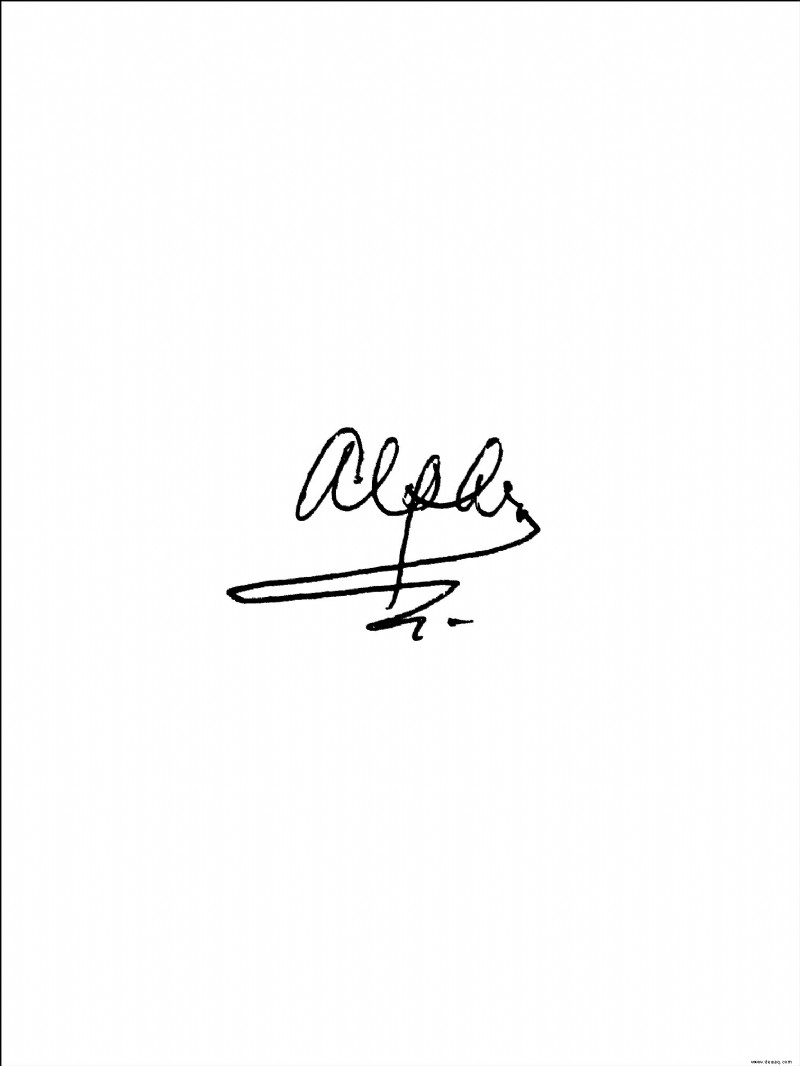
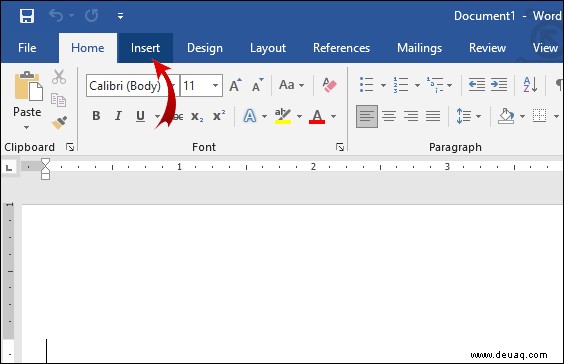
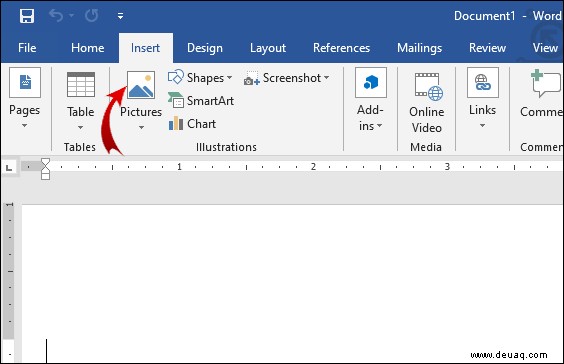
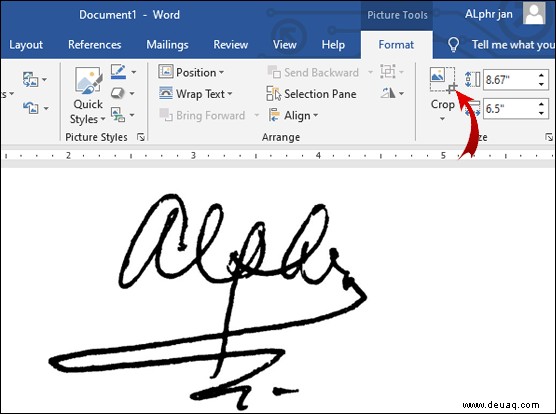
Wenn Sie zusätzliche Informationen in die Signatur aufnehmen müssen, können Sie die Quick Parts-Funktion verwenden. So geht's:
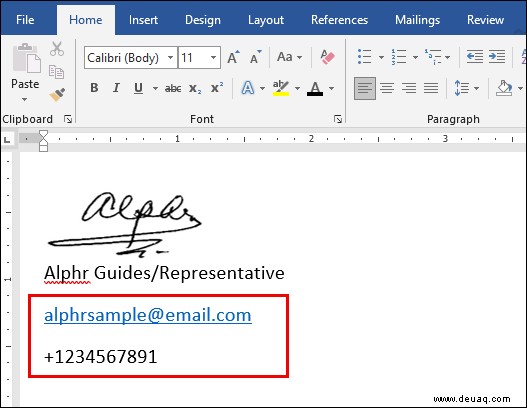
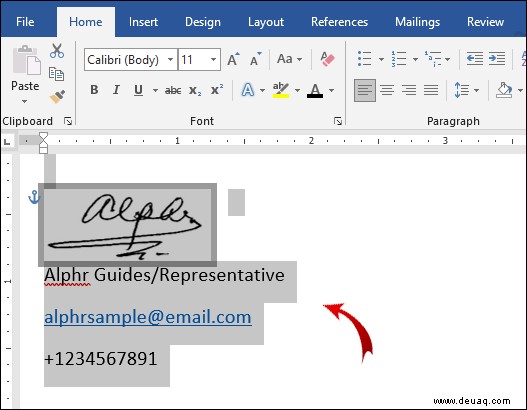
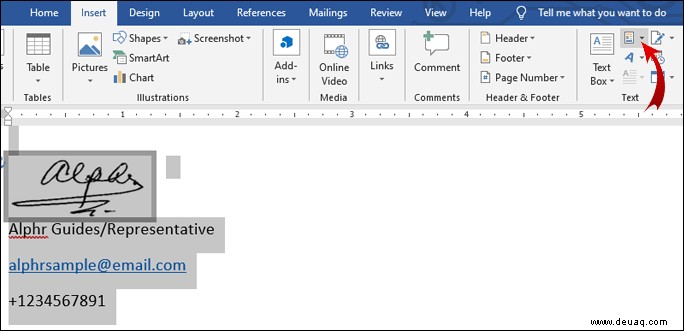
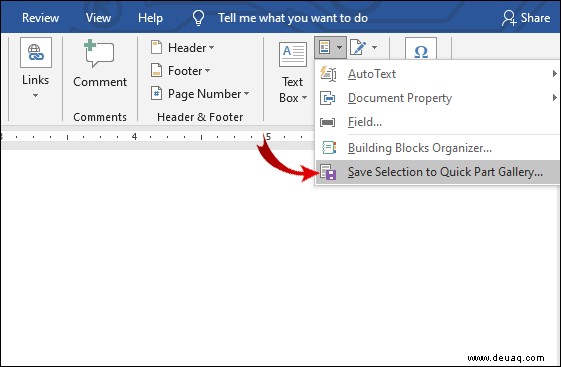
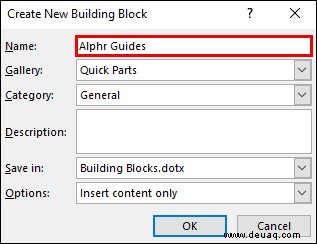
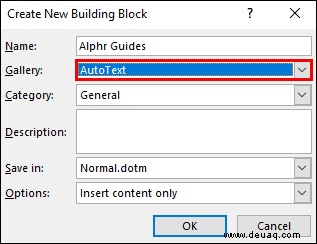
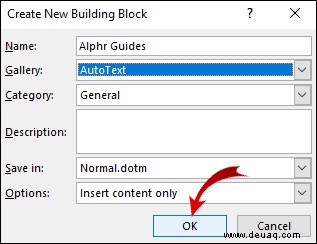
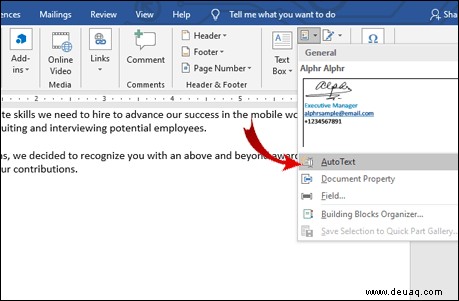
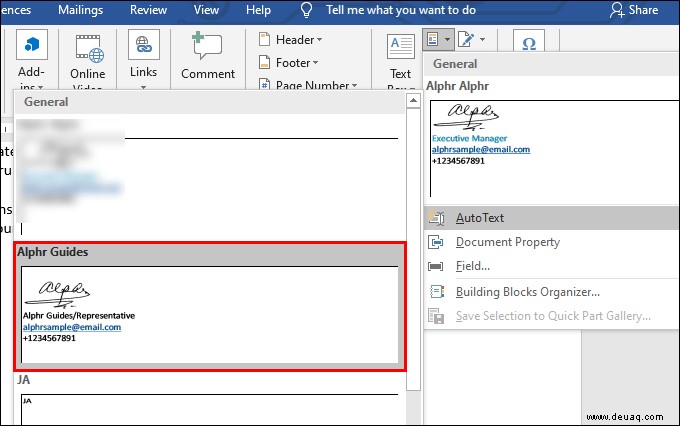
So fügen Sie eine Signaturzeile ein
Wenn Sie ein Dokument erstellen, das später gedruckt und unterschrieben werden soll, können Sie eine Unterschriftszeile erstellen. Das Einbeziehen dieser Zeile lässt einen sauberen Raum zum Eingeben einer Unterschrift mit einem Stift nach dem Drucken. So gehen Sie vor:
- Klicken Sie auf Einfügen.
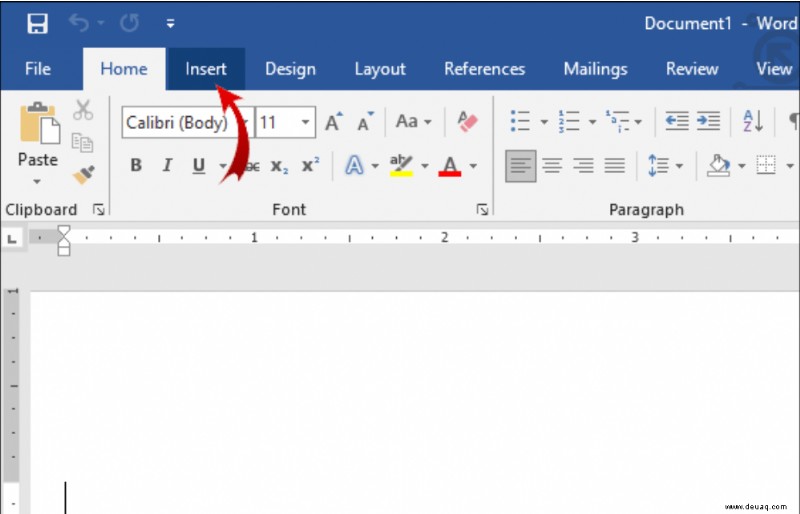
- Klicken Sie auf Signaturzeile.
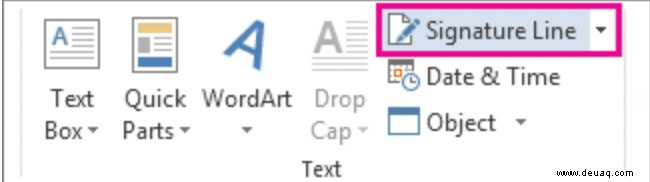
- Nach dem Drucken erscheint eine Zeile mit einer Stelle, an der Sie Ihre Unterschrift hinzufügen können.
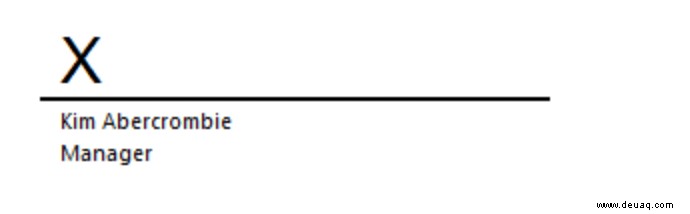
Was ist eine digitale Signatur?
Im Gegensatz zu normalen elektronischen Signaturen haben digitale Signaturen einen Authentifizierungscode, der für jede Person einzigartig ist. Die eingebettete Kryptographie garantiert die Sicherheit und Integrität des Dokuments.
Rechtlich gesehen werden digitale Signaturen als gültige Identifikation anerkannt. Dies kann natürlich je nach den Gesetzen in einem bestimmten Land variieren.
In den meisten Branchen ist es üblich, digitale Signaturen zu verwenden. Unternehmen nehmen sie in ihre Unternehmens-ID, E-Mail-Adresse und Telefon-PIN auf.
Auch im Alltag kann es vorkommen, dass Sie eine digitale Signatur erstellen müssen. Hier ist eine Liste von Dokumenten, die normalerweise eine digitale Signatur erfordern:
Wie entferne ich digitale Signaturen aus Word oder Excel?
Sie können die Signatur in nur wenigen einfachen Schritten aus Ihrem Dokument oder Ihrer Tabelle löschen. So entfernen Sie digitale Signaturen aus Word oder Excel:
Wie signiere ich die Signaturzeile in Word oder Excel?
Signaturzeilen sind ein integriertes Tool in MS Word. Sie markieren die Stelle, an der das Dokument zu unterschreiben ist. So fügen Sie Signaturzeilen zu MS Word hinzu:
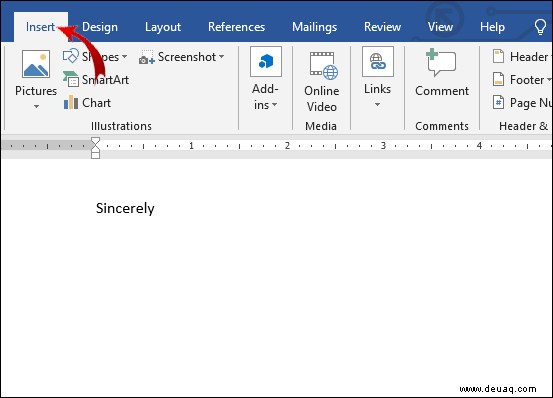
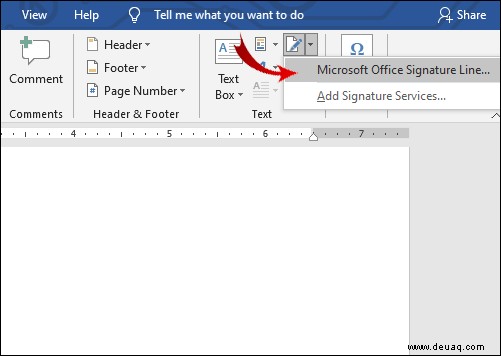
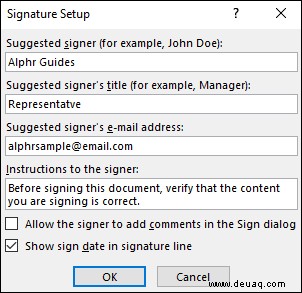
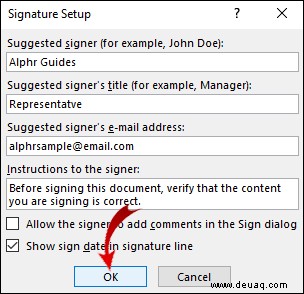
Wenn Sie der Unterzeichner sind, gehen Sie wie folgt vor, um die Unterschriftszeile in Word oder Excel zu unterschreiben:
Wie füge ich eine Signatur in Word mit dem PandaDoc-Add-In hinzu?
Wenn Sie keinen Zugriff auf einen Scanner haben, können Sie stattdessen eine E-Signatur-Erweiterung verwenden. PandaDoc ist aufgrund seiner benutzerfreundlichen Oberfläche und einer breiten Palette von Tools ein äußerst beliebtes Add-In. Sie können es über den Microsoft Azure Marketplace beziehen. So fügen Sie mit dem PandaDoc-Add-In eine Signatur in Word hinzu:
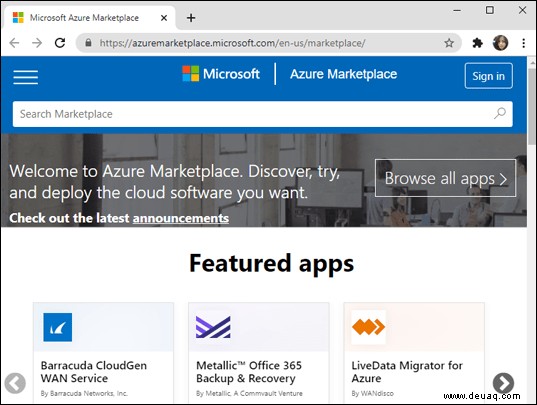
PandaDoc will automatically save your signature so you can keep using it. Just click the “Signature” field and drag and drop it into the document.
Zusätzliche FAQs
Here are the answers to more of your questions about digital signatures and Microsoft Word.
How Do You Make an Email Signature in Microsoft Word?
You can use Word to create a signature template for your email account. This works well if you want to include additional information, such as your phone number, email address, and current job title. So geht's:
1. Go to Insert> Text> Signature Line.
2. Type in the signer’s information. Click “Ok.”
3. Click on the signature line in the document. Go to Insert> Picture. Choose the image containing the signature.
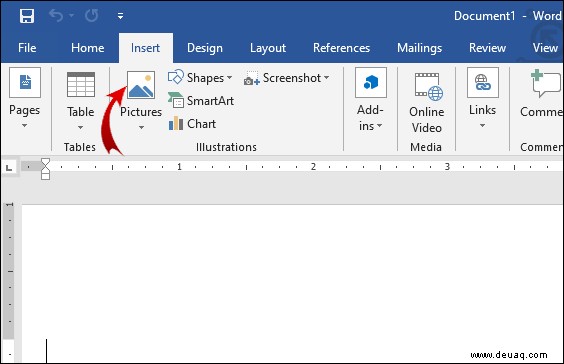
4. Copy the template to your email.
If you want more template options, you can download the Microsoft Email Signature Gallery to your computer.
How Do I Insert a Signature in Word for Free?
You can insert a signature into Word for free by using a scanner or a phone camera. Just take a picture of your handwritten signature and upload it to your PC. Open the Word document and add the image by using the “Insert” feature.
Another way to do it is by installing add-ons to your browser. Most e-signing extensions offer a free trial period. Remember to cancel your subscription on time; otherwise, you’ll be charged in the next billing cycle.
How Do I Electronically Sign a Form in Word?
If you want to electronically sign a form in Word, you can use the built-in features. So geht's:
1. Open the form and place your cursor on the signature line.
2. Go to Insert> Picture.
3. Browse your files. Select the image containing your signature.
Remember, you have to upload a picture of your “wet signature” prior to opening the document.
You can also use an add-on to electronically sign a form. Just find one that’s compatible with your version of MS Office.
If the form is in PDF, you have to convert it to a Word document. So geht's:
1. Open your browser and type “pdf to word converter” in the search engine.
2. Click on one of the results. Upload your PDF file and click “Convert.”
3. Download the file after the process is complete.
How Do I Write My Signature on a Word Document?
You can’t write your signature on a Microsoft Word document. Unlike other word processors, it doesn’t have a built-in Drawing tool that allows you to do that. If you want your signature to appear written, you have to insert it as an image.
However, certain add-ons allow you to sign your documents by using your computer mouse. For example, you can use PandaDoc to draw your signature on a Word document. So geht's:
1. Open the document in PandaDoc.
2. Click on the “Signature” button in the panel on the right-hand side.
3. When asked how you want to insert the signature, choose “Draw.”
4. Use your computer mouse to write your name on the document.
How Do I Create a Digital Signature?
There are multiple add-ons and apps that allow you to create a digital signature. One of the more popular ones is DocuSign. It’s compatible with all Microsoft Office apps, including MS Word. Here’s how to digitally sign documents with DocuSign:
1. When you need to digitally sign a document, you usually receive an email request. Copy the URL and open the document in DocuSign.
2. Agree to the Terms and Conditions.
3. A list of instructional tags will appear. Follow the steps carefully to complete the process.
You Can Take Our Word for It
When it comes to creating your e-signature, MS Word falls a little short compared to Google Docs. It has limited built-in features. It also requires you to have access to a scanner or camera.
Fortunately, there’s no shortage of e-sign add-ons that are compatible with Microsoft Office apps. Some extensions, like PandaDoc, even have mobile apps available for both iOS and Android.
What do you think the best way to insert an e-signature into a Word document is? Do you have a go-to app for electronic signing? Comment below and let us know if there’s a better way to digitally sign Word documents.