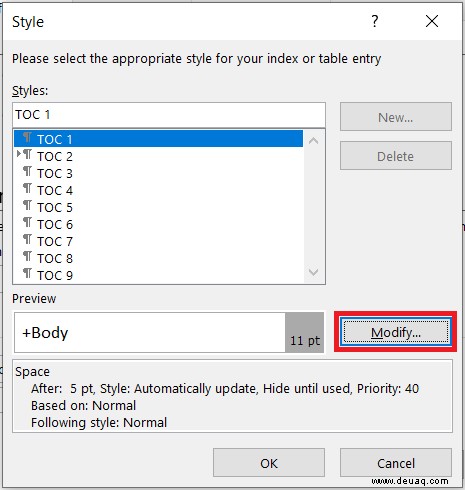Die Verwendung eines Inhaltsverzeichnisses (TOC) kann einige Dokumente professioneller aussehen lassen. Es macht es auch einfacher, die Informationen nach dem zu durchsuchen, was der Leser benötigt, also sollten Sie vielleicht in Betracht ziehen, zu lernen, wie Sie Ihre eigenen hinzufügen können. Inhalte wie Blogs und Rezensionen erfordern möglicherweise kein Inhaltsverzeichnis, aber andere wie Whitepaper, E-Books und Anleitungen oder Dokumente können sicherlich davon profitieren.

Der Prozess ist ziemlich einfach, obwohl er je nach verwendeter Word-Edition leicht abweichen kann. Dieses Handbuch ist mit den folgenden Versionen von Microsoft Word kompatibel:
- Wort 2019
- Wort 2016
- Wort 2013
- Word 2010
- Word 2007
- Microsoft Office 365
- Wort für das Web
So fügen Sie ein Inhaltsverzeichnis in Microsoft Word unter Windows hinzu
Überschriften sind erforderlich, um ein Inhaltsverzeichnis in Word zu erstellen. Sie können auswählen, welche Überschriften Ihr Inhaltsverzeichnis anzeigen soll, z. B. bis hinunter zu H3s oder sogar bis hin zu H7s. So fügen Sie das Inhaltsverzeichnis zu Word 2007, 2010, 2013, 2016, 2019, Word für das Web und Office 365 in Windows hinzu.
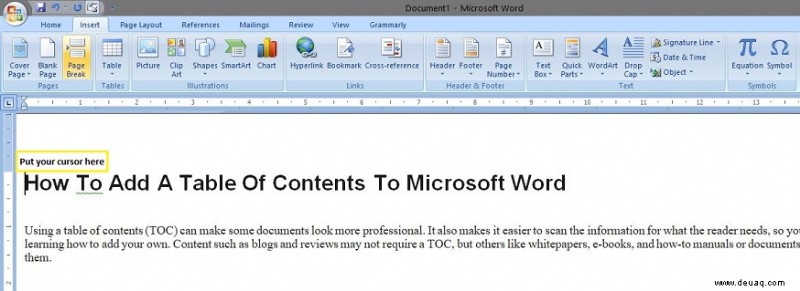
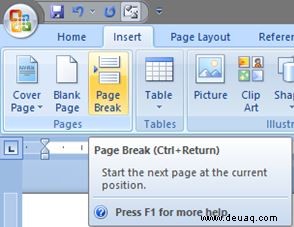
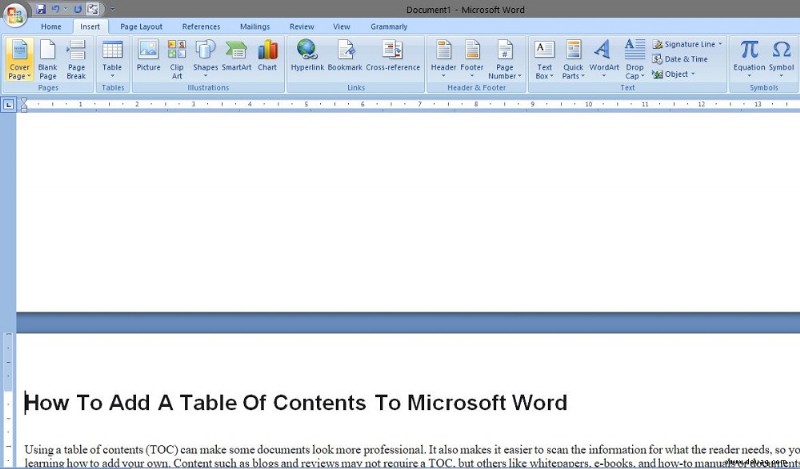
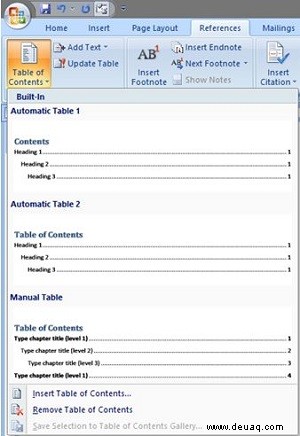
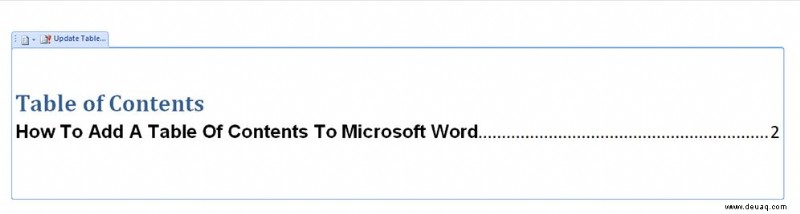
Das obige Beispiel zeigt Überschrift 1, Überschrift 2 und Überschrift 3. Um die Überschriften 4 und darunter einzufügen, sind ein paar weitere Schritte erforderlich.
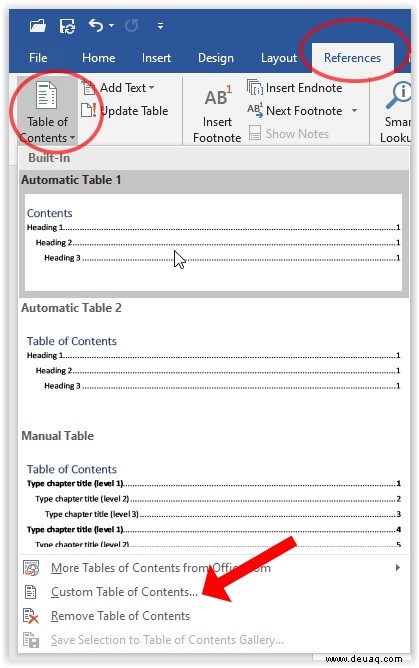
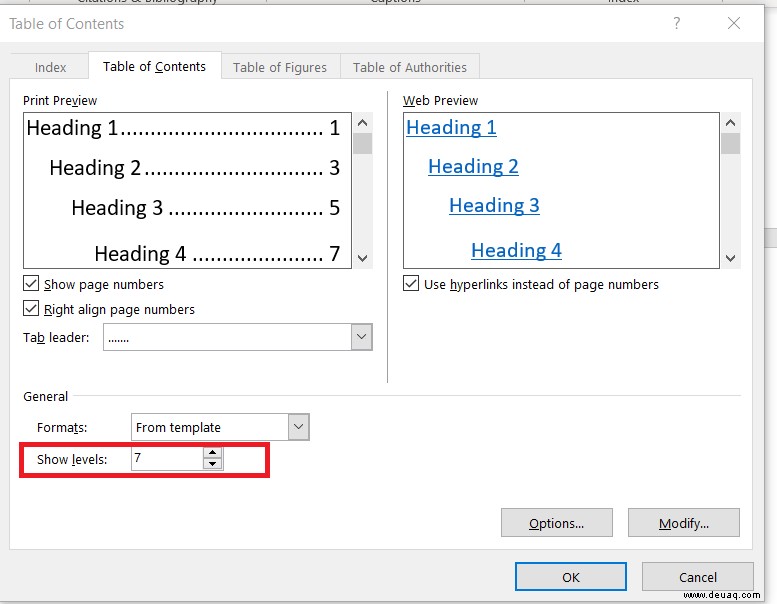
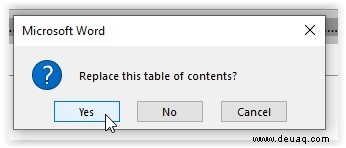
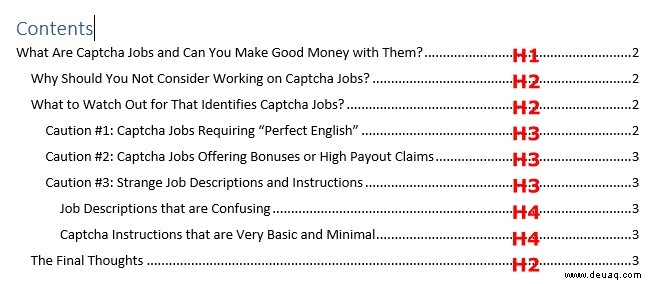
Wenn Sie neue Änderungen an Überschriften vornehmen, können Sie das Inhaltsverzeichnis aktualisieren, indem Sie auf die Seite klicken und dann Tabelle aktualisieren auswählen .
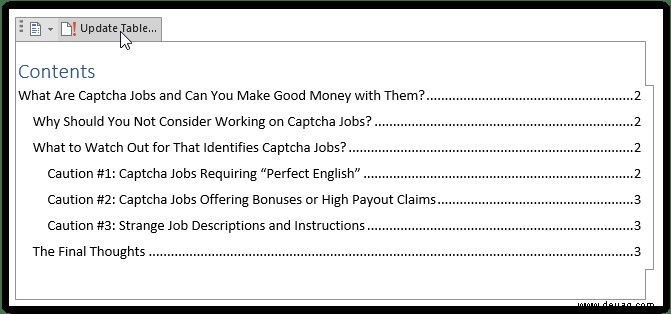
So fügen Sie Microsoft Word auf einem Mac ein Inhaltsverzeichnis hinzu
Obwohl es fast dasselbe ist, erfahren Sie hier, wie Sie mit macOS ein Inhaltsverzeichnis zu Ihrem Word-Dokument hinzufügen.
- Klicken Sie in Ihrem Dokument auf die Stelle, an der Sie das Inhaltsverzeichnis haben möchten, und wählen Sie Referenzen> Inhaltsverzeichnis aus . Denken Sie daran, das Automatische Inhaltsverzeichnis auszuwählen Stil, es sei denn, Sie möchten ihn nur manuell aktualisieren.
Microsoft Word erleichtert das Hinzufügen eines Inhaltsverzeichnisses zu jedem Dokument.
Anpassen Ihrer Inhaltsverzeichniseinstellungen
Das Inhaltsverzeichnis zu optimieren, bis es Ihren Wünschen entspricht, ist für viele notwendig. Schließlich ist es eines der ersten Dinge, die Menschen sehen, wenn sie Ihre Arbeit lesen.
- Wenn Sie das Format ändern möchten, gehen Sie zu Benutzerdefiniertes Inhaltsverzeichnis , wie oben gezeigt, und klicken Sie auf Formate Dropdown-Menü.
- Es gibt mehrere Optionen, probieren Sie sie aus, bis Sie eine finden, die zu Ihnen passt.
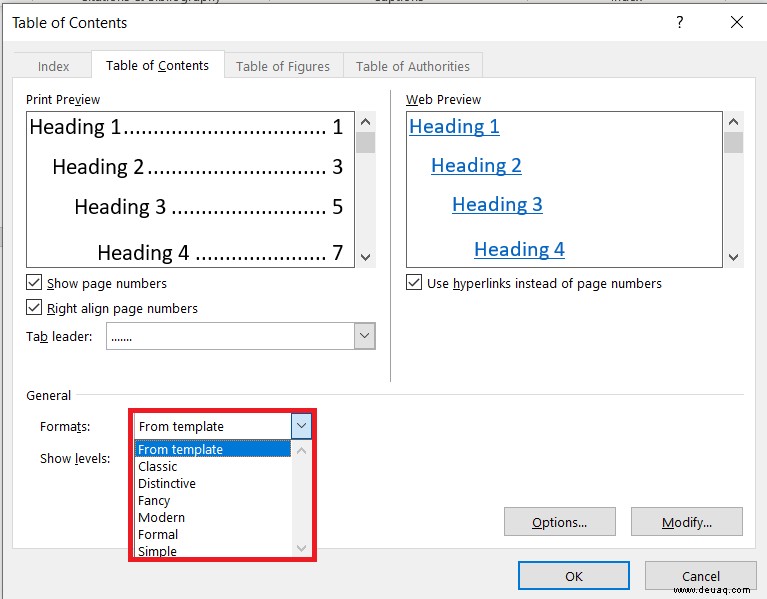
- Es gibt mehrere Optionen, probieren Sie sie aus, bis Sie eine finden, die zu Ihnen passt.
- Wenn Sie den Stil und die Schriftart Ihres Inhaltsverzeichnisses ändern möchten, klicken Sie auf Ändern um den Stil zu öffnen Fenster und klicken Sie auf Ändern wieder.