Die App Notability hat das Notieren auf iOS-Geräten auf eine ganz neue Ebene gehoben. Angesichts der herausragenden Features und Funktionen, die angeboten werden, ist es schwer, eine App zu finden, die besser für die Arbeit mit Dokumenten geeignet ist als diese.

Eine der wesentlichen Funktionen beim Arbeiten mit Dokumenten ist jedoch die Möglichkeit, Lesezeichen hinzuzufügen. Aber wie kann man eine Seite in Notability mit einem Lesezeichen versehen? Wenn Sie nach Antworten gesucht haben, sind Sie hier genau richtig.
Dieser Artikel enthält Schritt-für-Schritt-Anleitungen zum Hinzufügen von Lesezeichen in Notability auf iPhone, iPad und Mac. Als Bonus erfahren Sie, wie Sie zu Ihren mit Lesezeichen versehenen Seiten navigieren und Lesezeichen entfernen, die Sie nicht mehr benötigen.
So fügen Sie ein Lesezeichen in Notability auf einem iPhone hinzu
Mit Lesezeichen können wir verfolgen, wo wir beim Lesen oder Arbeiten mit Dateien aufgehört haben. Das Setzen von Lesezeichen für eine Seite in Notability ist besonders nützlich, wenn Sie regelmäßig mit längeren Dokumenten arbeiten. Mit dieser Funktion können Sie schnell auf die gewünschte Seite zugreifen, ohne jedes Mal Hunderte von Seiten durchgehen zu müssen.
Sobald Sie also die Notability-App auf Ihrem iPhone starten und ein Dokument öffnen, sehen Sie eine Miniaturvorschau aller Seiten in dieser Datei. Führen Sie die folgenden Schritte aus, um eine Seite mit einem Lesezeichen zu versehen:
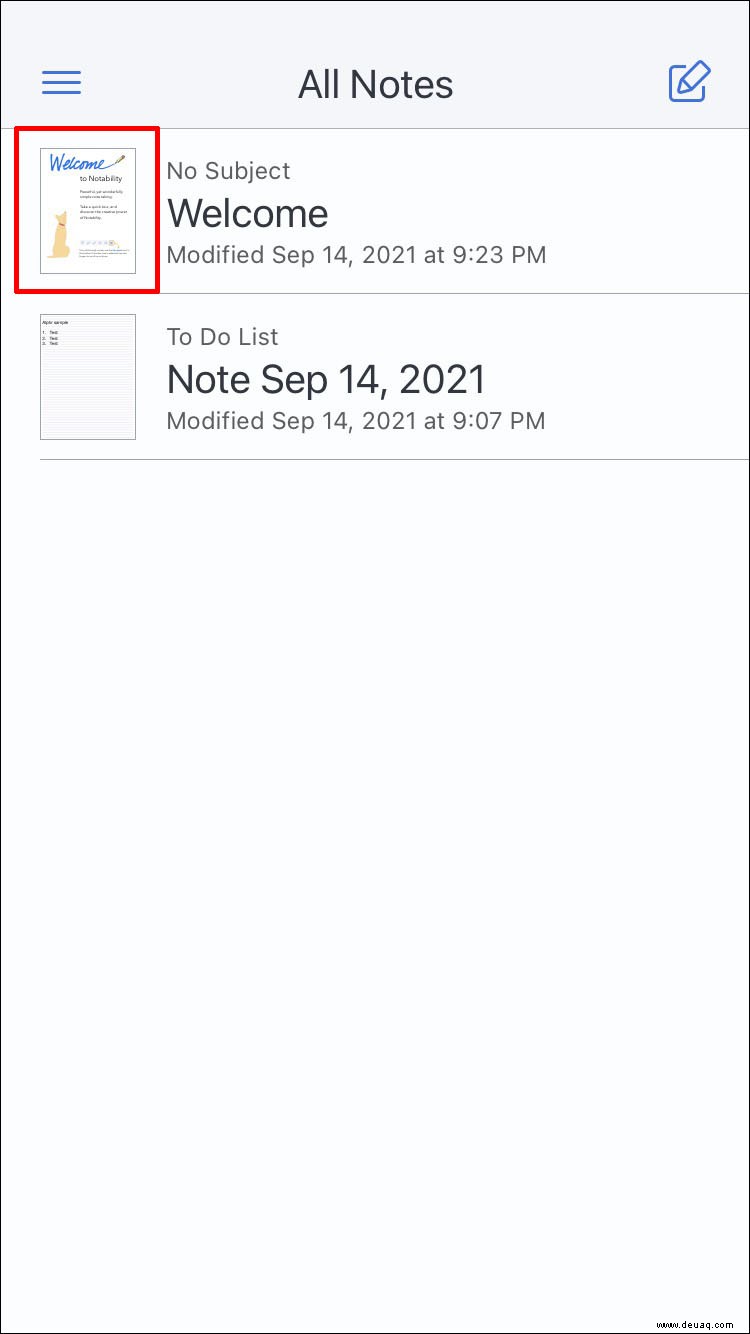
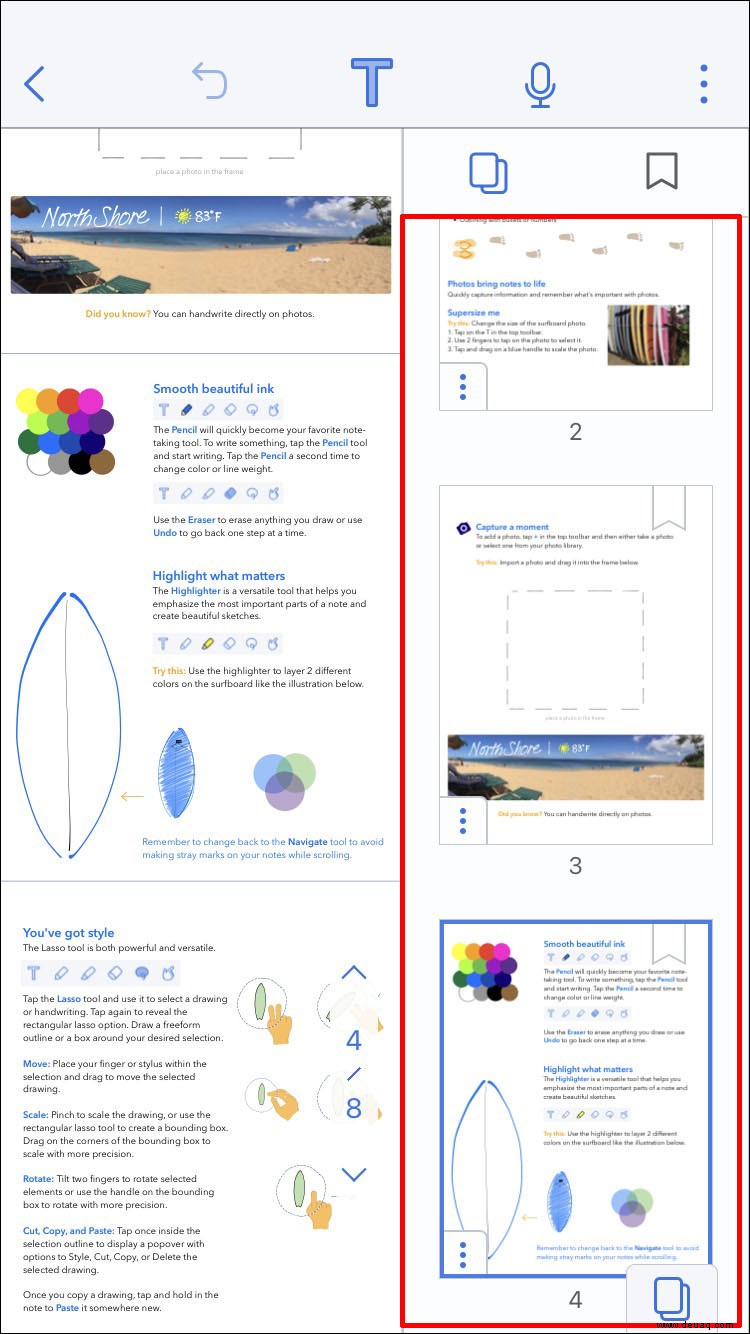
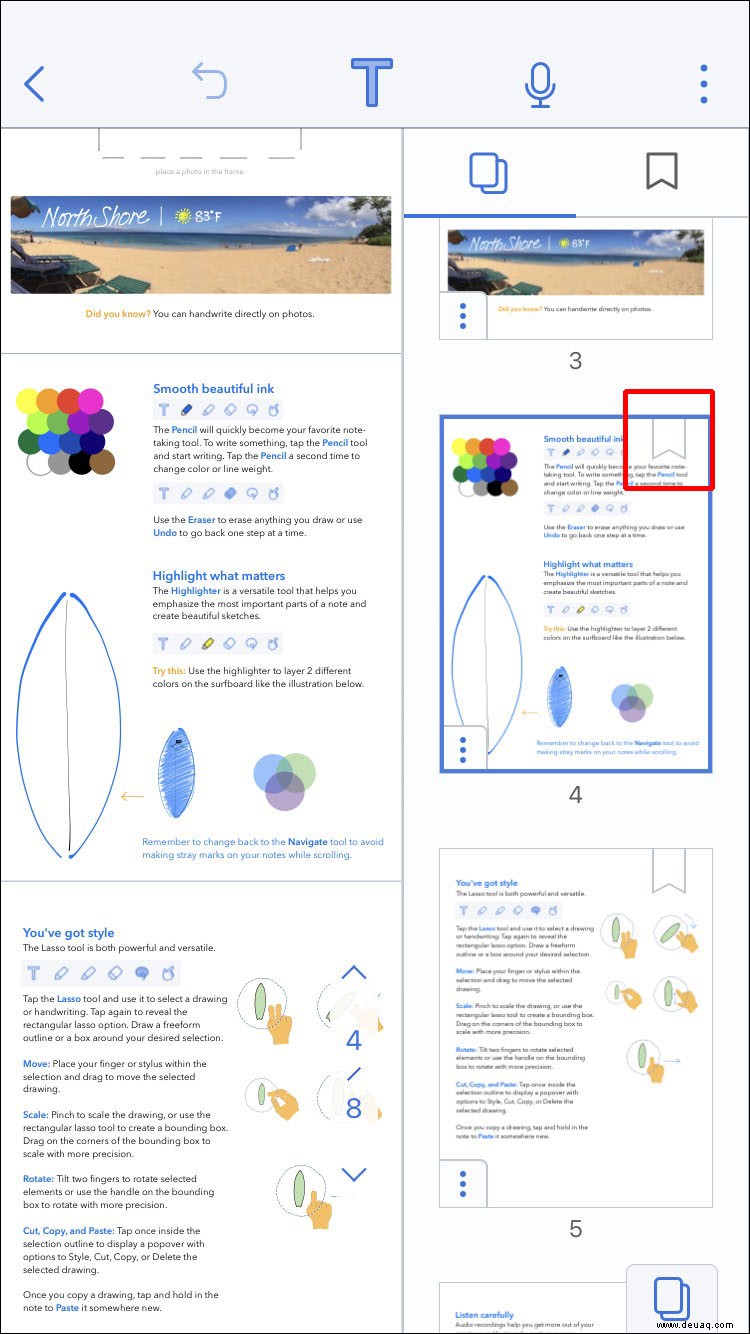
Das Lesezeichensymbol dieser Seite wird nun rot. Das bedeutet, dass Sie eine Seite erfolgreich mit einem Lesezeichen versehen haben.
Hinweis: Sie können in Notability nur ganze Seiten mit Lesezeichen versehen. Die Option, Textblöcke mit Lesezeichen zu versehen, ist noch nicht verfügbar.
Mit Lesezeichen versehene Seiten in Notability auf einem iPhone anzeigen
Um auf Ihre mit Lesezeichen versehenen Seiten zuzugreifen, navigieren Sie im Menü zum roten Lesezeichensymbol. Es ist das Symbol, das genau wie das Lesezeichen auf der Miniaturansichtsseite Ihres Dokuments aussieht.
Sie haben Zugriff auf alle Ihre mit Lesezeichen versehenen Seiten unter derselben Registerkarte.
Lesezeichen einer Seite in Notability auf einem iPhone entfernen
Vielleicht sind Sie mit der Verwendung einer Seite fertig und brauchen sie nicht mehr mit einem Lesezeichen zu versehen. Wenn dies der Fall ist, können Sie das Lesezeichen für eine Seite in Notability aufheben, indem Sie einfach auf das rote Lesezeichensymbol für diese Seite tippen.
Sobald das rote Symbol grau wird, bedeutet dies, dass die Seite nicht mehr mit einem Lesezeichen versehen ist.
Sie können jetzt eine Seite in Notability auf Ihrem iPhone mit Lesezeichen versehen und die Lesezeichen aufheben.
So fügen Sie ein Lesezeichen in Notability auf einem iPad hinzu
Es gibt viele Gründe, Lesezeichen zu Seiten in Notability hinzuzufügen. Zum einen erleichtert es die Organisation Ihrer Dokumente. Es macht auch lange Dokumente viel einfacher zu navigieren. Außerdem ist es super bequem zu bedienen – es ist nur ein einziges Antippen erforderlich.
Sie können jede Seite in Ihrer Notability-App auf einem iPad mit einem Lesezeichen versehen, indem Sie die folgenden Schritte ausführen:
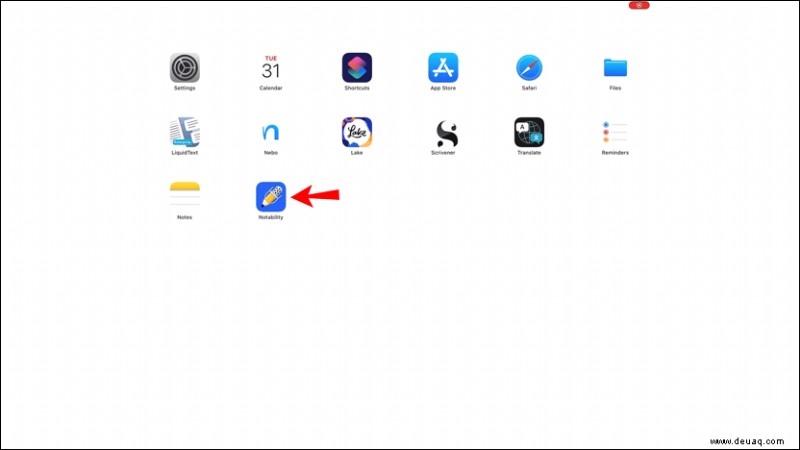
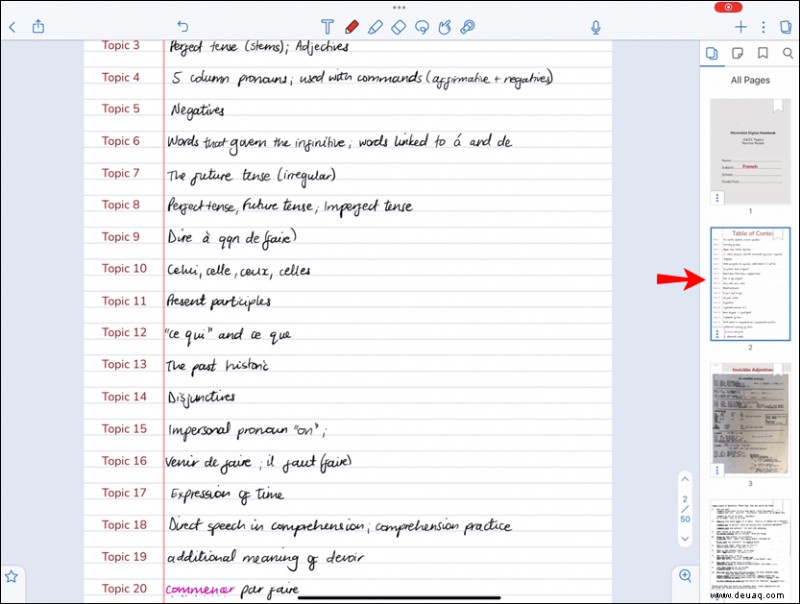
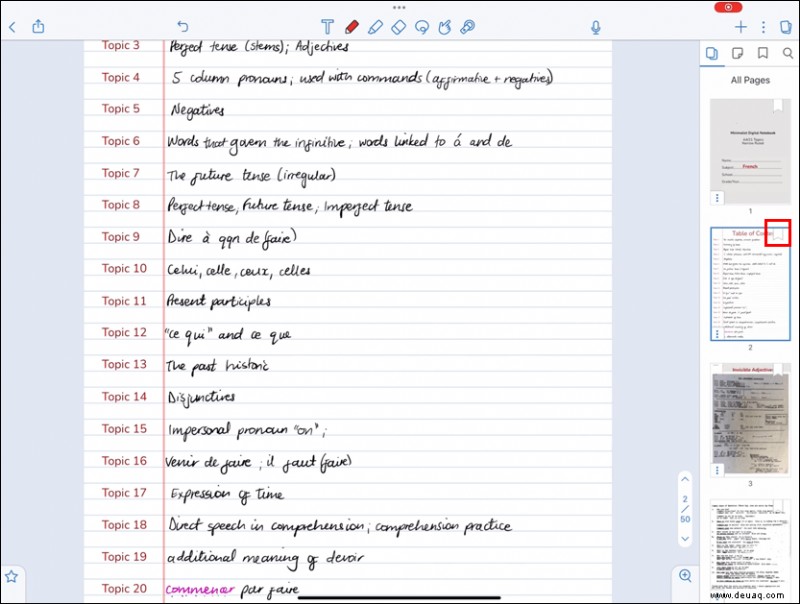
Beachten Sie, dass die Notability-App derzeit nur Lesezeichen für ganze Seiten zulässt. Sie können nicht nur einen Absatz oder einen Satz mit einem Lesezeichen versehen.
Mit Lesezeichen versehene Seiten in Notability auf einem iPad anzeigen
Mit Notability können Sie alle Ihre mit Lesezeichen versehenen Seiten auf einer einzigen Registerkarte anzeigen. Tippen Sie einfach auf das Lesezeichen-Symbol im Menü, um auf die Miniaturseitenvorschau mit all Ihren mit Lesezeichen versehenen Seiten zuzugreifen.
Lesezeichen einer Seite in Notability auf einem iPad entfernen
Um das Lesezeichen für eine Seite aufzuheben, tippen Sie einfach auf das rote Lesezeichensymbol in der Miniaturansicht der Seite. Wenn das Lesezeichensymbol grau wird, bedeutet dies, dass es nicht mehr mit einem Lesezeichen versehen ist.
Sie können jetzt eine Seite in Notability auf Ihrem iPad mit Lesezeichen versehen und die Lesezeichen aufheben.
So fügen Sie ein Lesezeichen in Notability auf einem Mac hinzu
Mac-Benutzer können ihre Notizen mit der Notability-App nach Herzenslust organisieren. Es ist nicht nur mühelos, Notizen zu machen, auch die Strukturierung Ihrer Inhalte ist ein Kinderspiel. Eine wichtige Funktion, die den einfachen Zugriff auf bestimmte Seiten erleichtert, ist die Lesezeichenfunktion.
Lesezeichen zu setzen ist unglaublich praktisch, wenn Sie oft mit langen Dokumenten arbeiten. Indem Sie Seiten markieren, können Sie jederzeit leicht darauf zugreifen. Außerdem sind alle mit Lesezeichen versehenen Seiten unter einer bestimmten Registerkarte gruppiert – was zu einer zusätzlichen Übersichtlichkeit für Ihre Projekte führt.
Führen Sie die folgenden Schritte aus, um mit Ihrem Mac eine Seite in Notability mit einem Lesezeichen zu versehen:
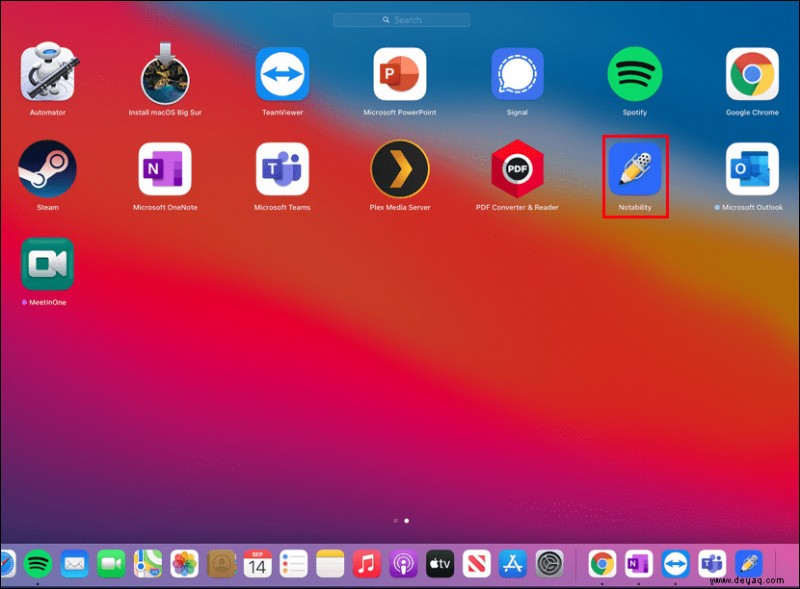
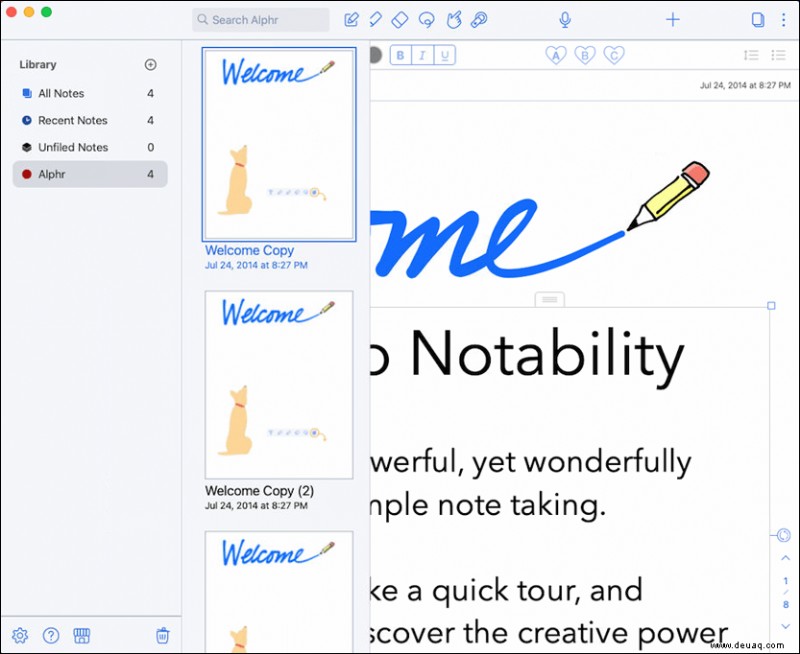
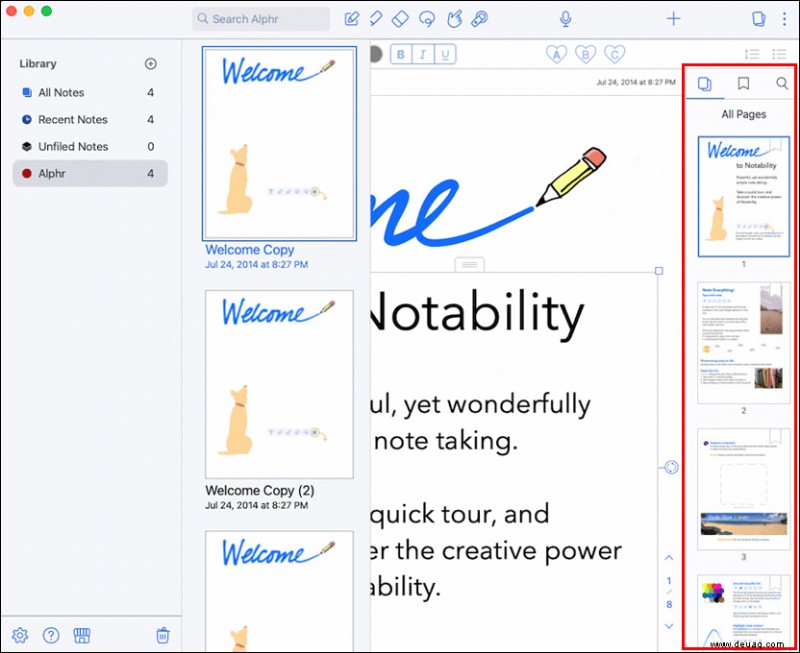
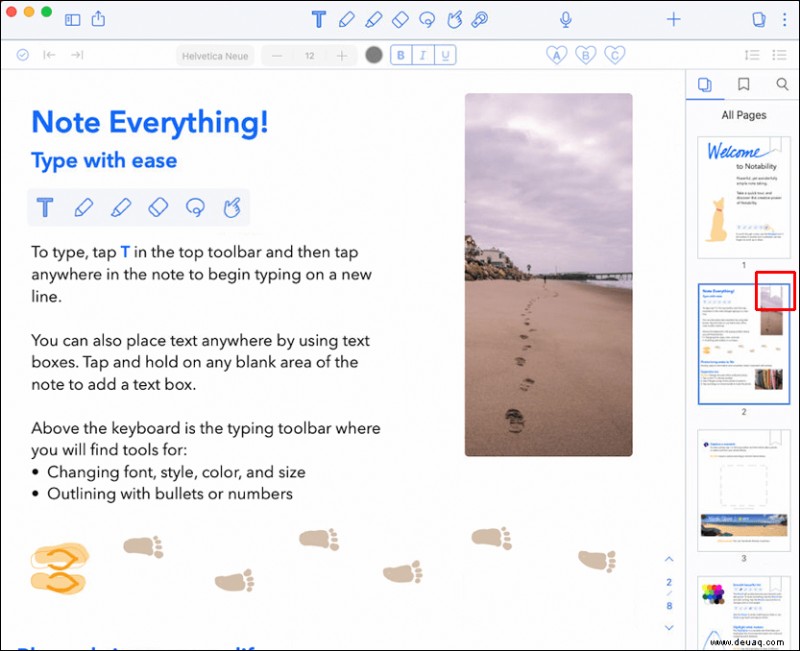
Sie haben nun diese bestimmte Seite mit einem Lesezeichen versehen und können sehen, dass das Lesezeichen-Symbol rot geworden ist.
Beachten Sie, dass die aktuelle Notability-App nur Lesezeichen für ganze Seiten zulässt. Sie können Textblöcke noch nicht mit Lesezeichen versehen. Sie können jedoch jederzeit bestimmte Teile Ihres Dokuments hervorheben, um sie hervorzuheben.
Lesezeichen einer Seite in Notability auf einem Mac entfernen
Wenn Sie Ihre Seiten in Notability wiederherstellen müssen, können Sie Ihre Aktion jederzeit rückgängig machen.
Um das Lesezeichen für eine Seite aufzuheben, klicken Sie einfach auf das rote Lesezeichen-Symbol für diese Seite. Sobald es wieder grau wird, bedeutet dies, dass es nicht mehr mit einem Lesezeichen versehen ist.
Mit Lesezeichen versehene Seiten in Notability auf einem Mac anzeigen
Das Beste an Lesezeichen ist, dass Sie auf alle Ihre mit Lesezeichen versehenen Seiten unter einer einzigen Registerkarte zugreifen können. Navigieren Sie einfach zum roten Lesezeichen-Symbol im Menü auf der rechten Seite über den Miniaturansichten der Seitenvorschau und neben dem Symbol für die Dokumentensuche.
Wenn Sie auf das rote Lesezeichensymbol klicken, zeigt das Miniaturbildmenü mit Ihren Dokumentseiten nur Miniaturansichten Ihrer mit Lesezeichen versehenen Seiten.
Notability-Lesezeichen auf ganzer Linie
Wie Sie den obigen Schritten entnehmen können, ist das Setzen von Lesezeichen für eine Seite in Notability unglaublich einfach. Jetzt, da Sie wissen, wie Sie Lesezeichen setzen, Lesezeichen entfernen und auf Ihre mit Lesezeichen versehenen Seiten in der App zugreifen, können Sie Ihre Dokumente noch besser organisieren.
Dieser Artikel teilte alles Wissenswerte über das Setzen von Lesezeichen für Seiten in Notability. Wenn Sie Fragen zum Thema haben, teilen Sie diese im Kommentarbereich unten mit.