Dropbox ist eine großartige Plattform zum Speichern von Daten für die Arbeit und den persönlichen Gebrauch. Es kann jedoch der Zeitpunkt kommen, an dem Sie die Benutzeroberfläche aufräumen möchten. Ob es darum geht, Speicherplatz freizugeben oder unnötige Dinge loszuwerden, das Entfernen von Ordnern aus Ihrem Dropbox-Konto ist der beste Weg.
Aber wie genau machst du das?
Wenn Sie nach Möglichkeiten suchen, einen Dropbox-Ordner zu löschen, sind Sie hier genau richtig. Wir bieten Schritt-für-Schritt-Anleitungen zum Löschen Ihres Dropbox-Ordners auf einem PC, iPhone und Android.
So löschen Sie einen Ordner in Dropbox auf einem PC
Mit Dropbox können Sie jeden Ordner dauerhaft aus Ihrem Konto löschen. Das Freigeben Ihres Speicherplatzes ist eine gute Idee, wenn Sie mit der Verwendung eines Ordners fertig sind oder der Speicherplatz knapp wird. Sie können alle Dropbox-Ordner entfernen, solange Sie der Eigentümer sind.
Führen Sie die folgenden Schritte aus, um mithilfe der Online-App einen normalen Ordner aus Ihrem Dropbox-Konto auf einem PC zu entfernen:
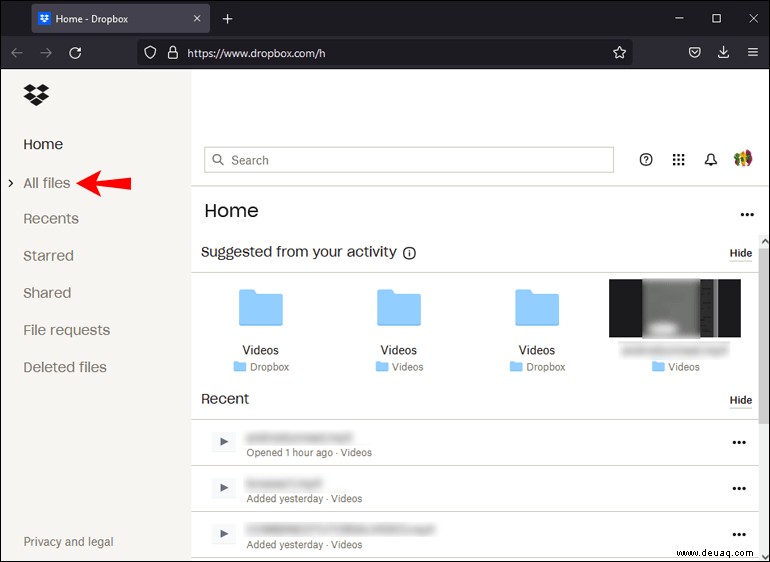
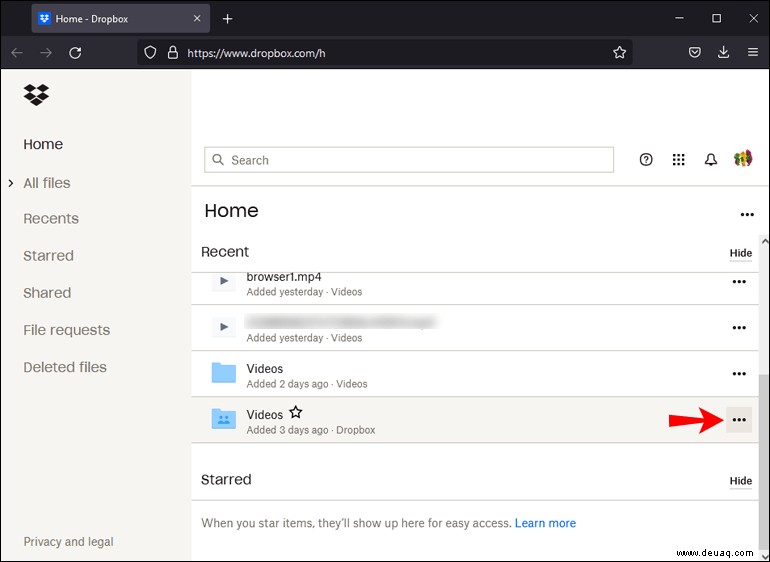
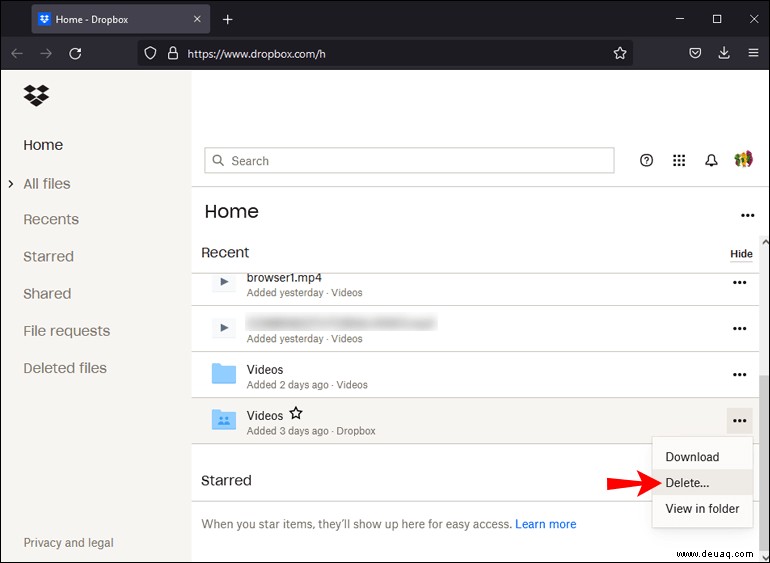
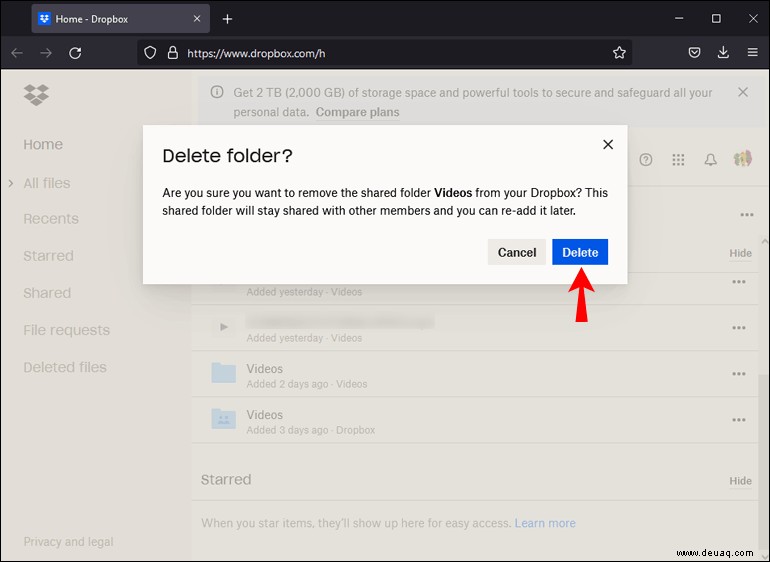
Die mit den obigen Schritten gelöschten Ordner landen in Ihrem Dropbox-Papierkorb. Sie können alle Ordner, deren Eigentümer Sie sind, dauerhaft löschen, indem Sie die folgenden Schritte ausführen:
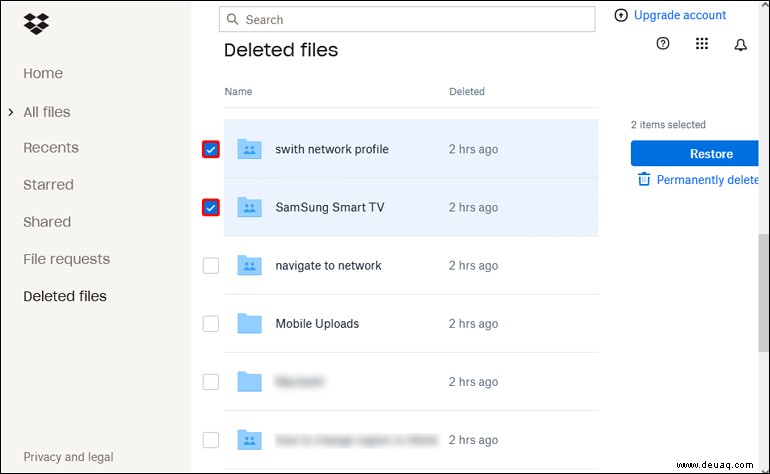
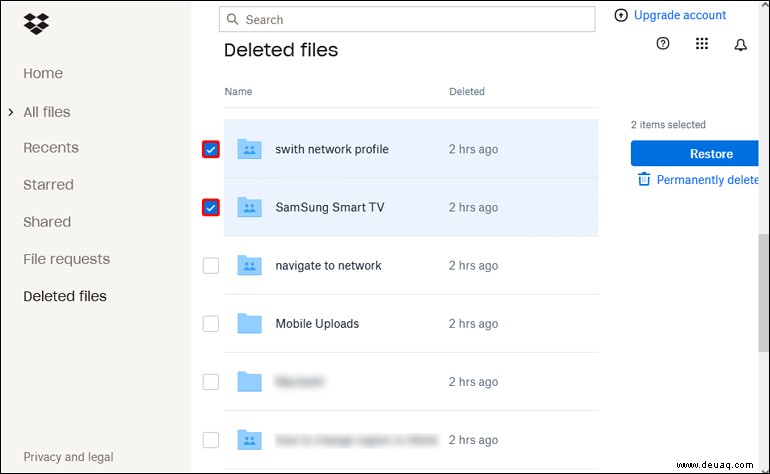
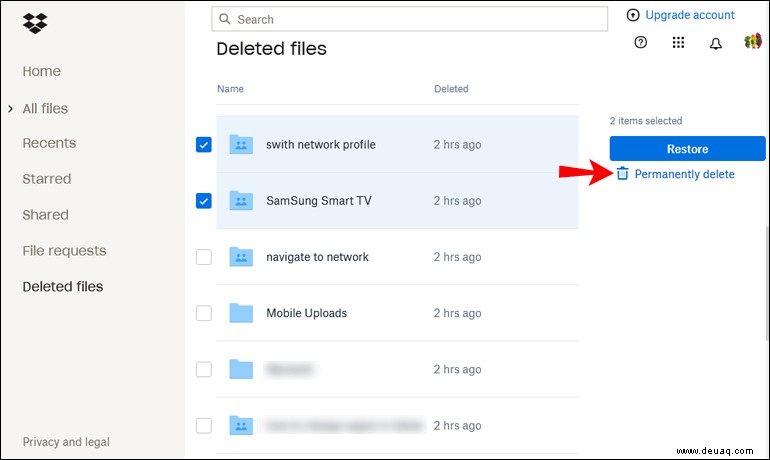
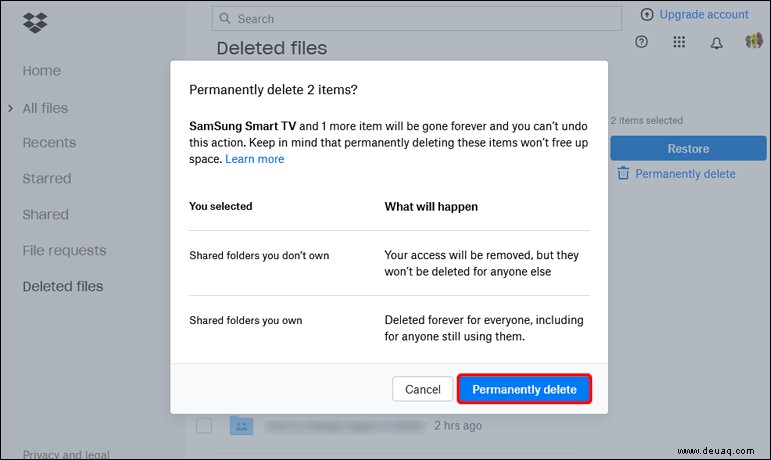
Sie können jeden Ordner, den Sie besitzen, dauerhaft entfernen, ohne die Möglichkeit, ihn wiederherzustellen. Die einzige Ausnahme von dieser Regel ist, wenn Sie der Administrator eines Dropbox Business-Teamkontos und die einzige Person sind, die einen Ordner bearbeitet, ohne Administrator zu sein.
In einigen Fällen können Benutzer von Dropbox Business-Teams Ordner nicht dauerhaft löschen, wenn der Administrator ihre Berechtigungen eingeschränkt hat. Außerdem wirkt sich das dauerhafte Löschen von Dateien im Abschnitt „Gelöschte Dateien“ nicht auf das Speicherkontingent aus.
Neben dem Löschen eines Dropbox-Ordners mit der Web-App können Sie auch einen lokalen Ordner von Ihrem Computer löschen.
Dies löscht auch den Ordner in deinem Online-Dropbox-Konto. Wenn Sie also eine Desktop-Dropbox-App auf Ihrem PC verwenden, führen Sie die folgenden Schritte aus:
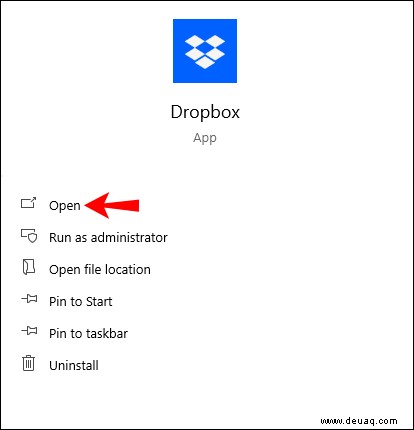
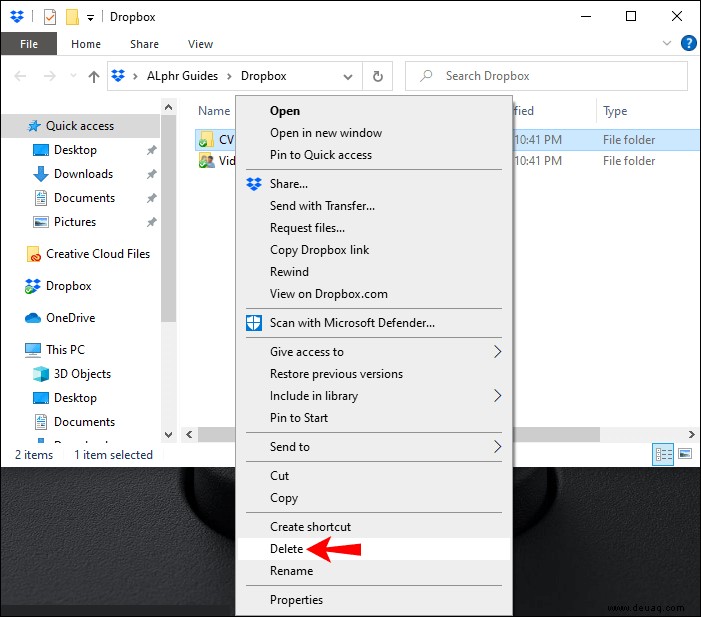
Alternativ können Sie jeden Dropbox-Ordner, den Sie löschen möchten, sowohl auf Windows- als auch auf Mac-Computern in den Papierkorb ziehen.
Entfernen Sie freigegebene Ordner in Dropbox auf einem PC
Wenn es um freigegebene Ordner geht, können Sie diese vorübergehend oder dauerhaft entfernen lassen. Führen Sie die folgenden Schritte aus, um einen freigegebenen Ordner dauerhaft zu entfernen:
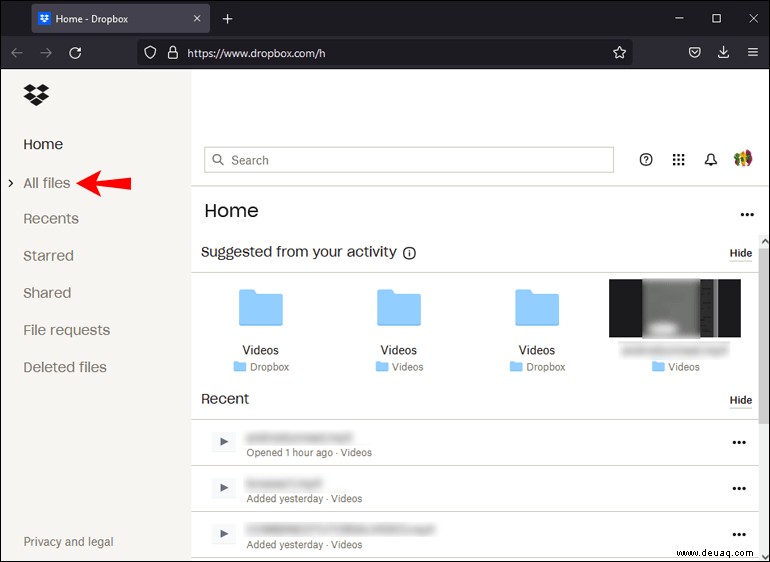
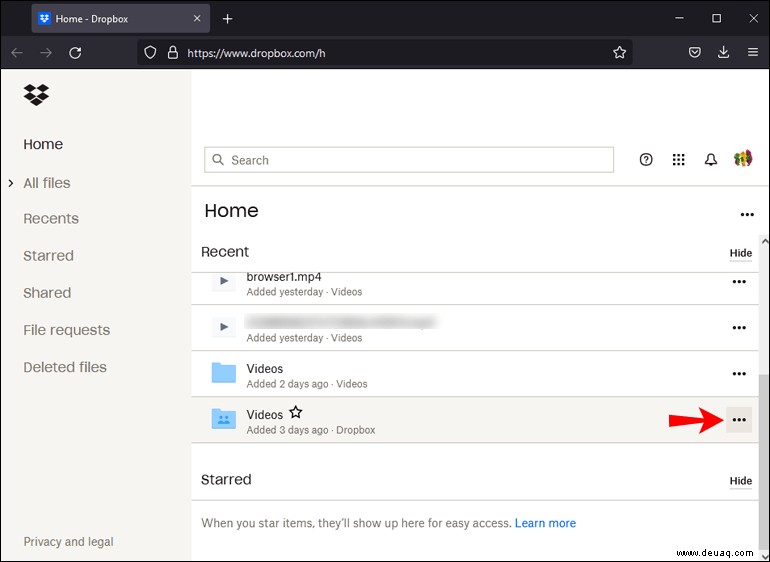
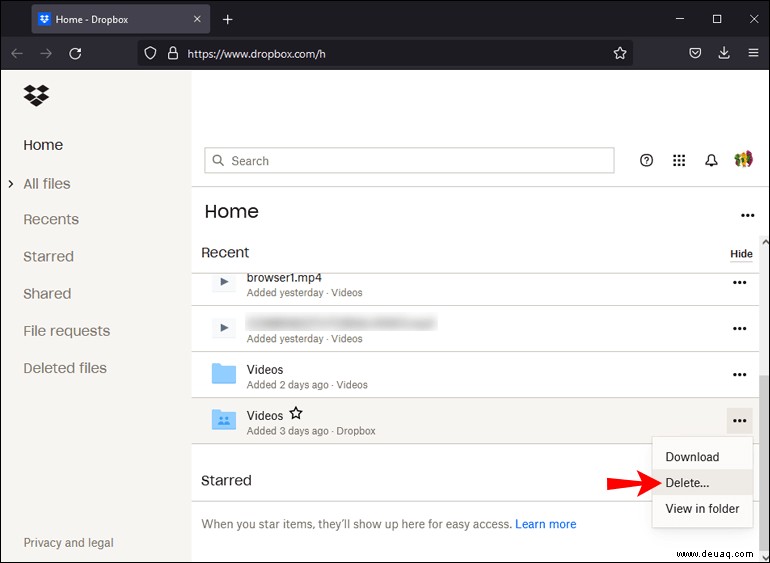
Führen Sie die folgenden Schritte aus, um einen freigegebenen Ordner vorübergehend zu entfernen:
Achten Sie darauf, Dropbox-Ordner nicht versehentlich zu entfernen. Wenn Sie dies tun, muss der Eigentümer Sie erneut zu diesem Ordner einladen.
Es kann vorkommen, dass Sie die Optionen für freigegebene Ordner nicht sehen können, wenn Sie versuchen, einen Ordner zu löschen. Deaktivieren Sie in diesem Fall Browsererweiterungen oder Add-Ons, die derzeit ausgeführt werden. Fahren Sie danach mit dem Entfernen des freigegebenen Ordners fort und aktivieren Sie die Erweiterungen erneut.
Sie können die Erweiterungen auch weiterhin verwenden und Dropbox zu einer Ausnahme machen. Beachten Sie nur, dass einige Erweiterungen diese Funktion nicht unterstützen.
So löschen Sie einen Ordner in Dropbox in der iPhone-App
Die Dropbox iPhone-App ist vollgepackt mit Funktionen. Sie müssen nicht die Desktop-Version verwenden, um Dateien oder Ordner zu entfernen – es kann alles über Ihr Telefon erfolgen. Führen Sie die folgenden Schritte aus, um einen Ordner in Dropbox in der iPhone-App zu entfernen:
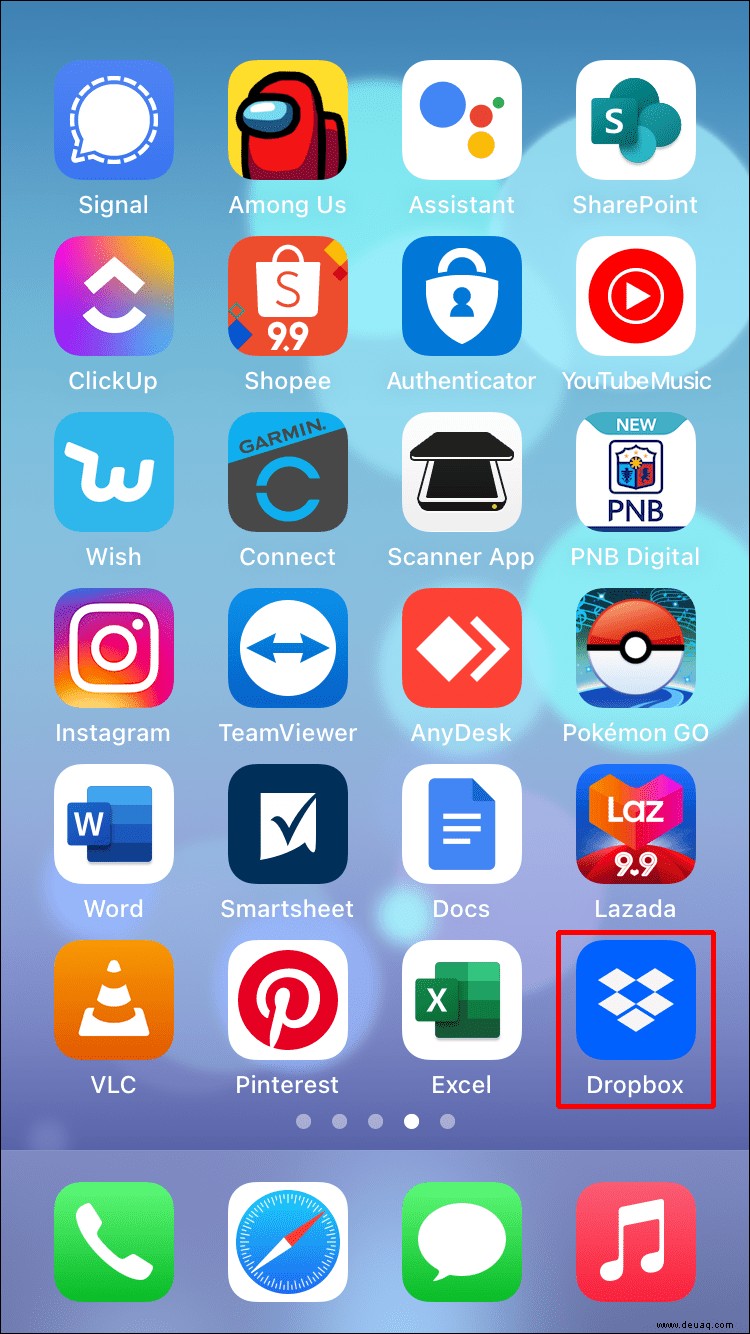
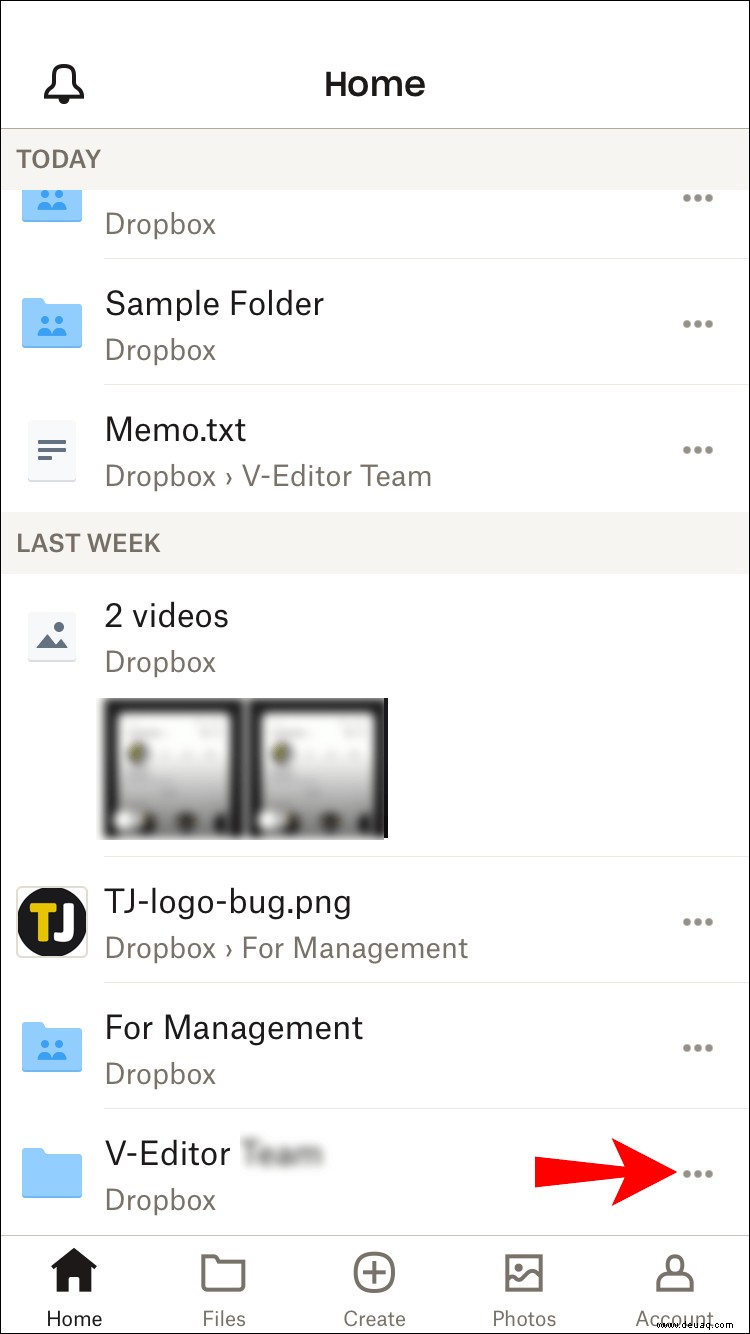
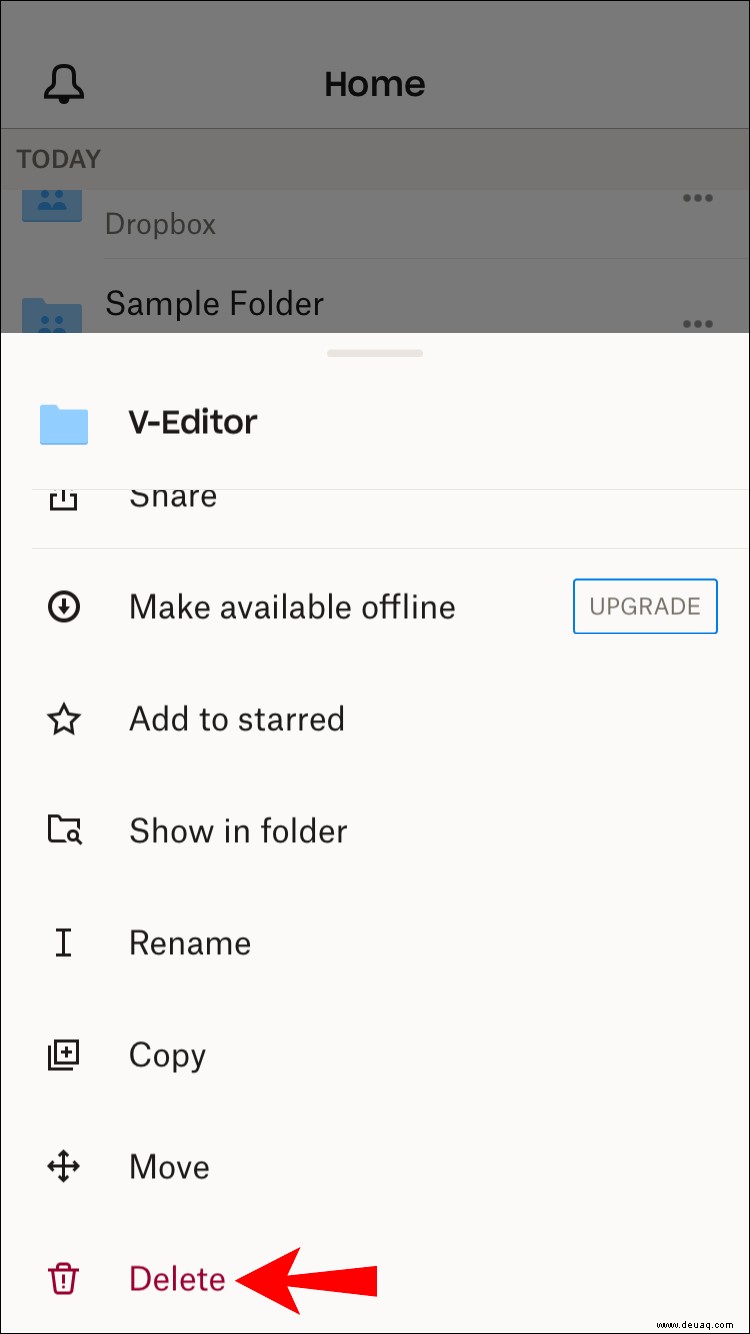
Dadurch wird dieser Ordner von Ihrem iPhone, der Website und allen mit diesem Dropbox-Konto verknüpften Geräten gelöscht. Wenn Sie einen Ordner löschen, wird er im Abschnitt „Gelöschte Dateien“ gespeichert. Ihr Speicherplatz wird dadurch jedoch nicht mehr beeinträchtigt. Um einen Ordner dauerhaft zu entfernen, öffnen Sie den Abschnitt „Gelöschte Dateien“ und entfernen Sie den Ordner von dort.
Entfernen Sie einen freigegebenen Ordner in der iPhone-App
Wenn Sie mit einem iPhone einen freigegebenen Ordner aus Ihrem Dropbox-Konto entfernen möchten, führen Sie die folgenden Schritte aus:
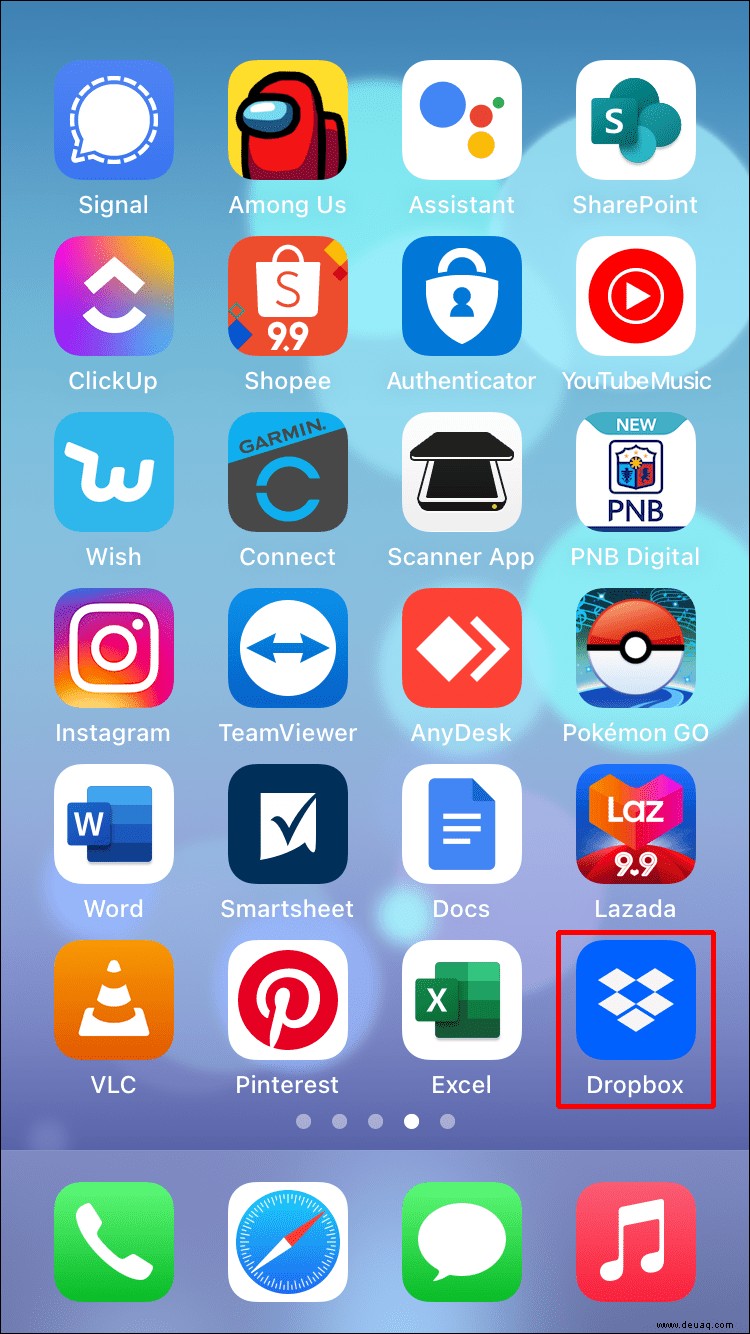
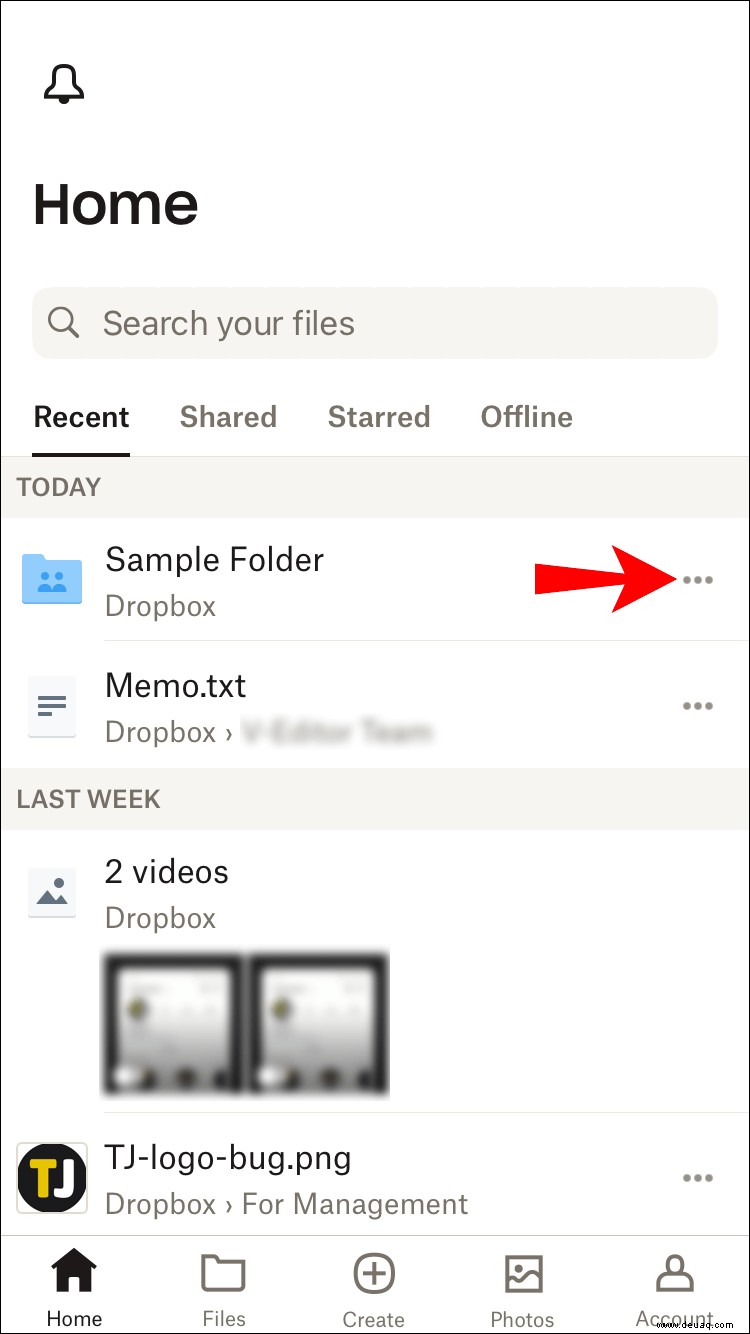
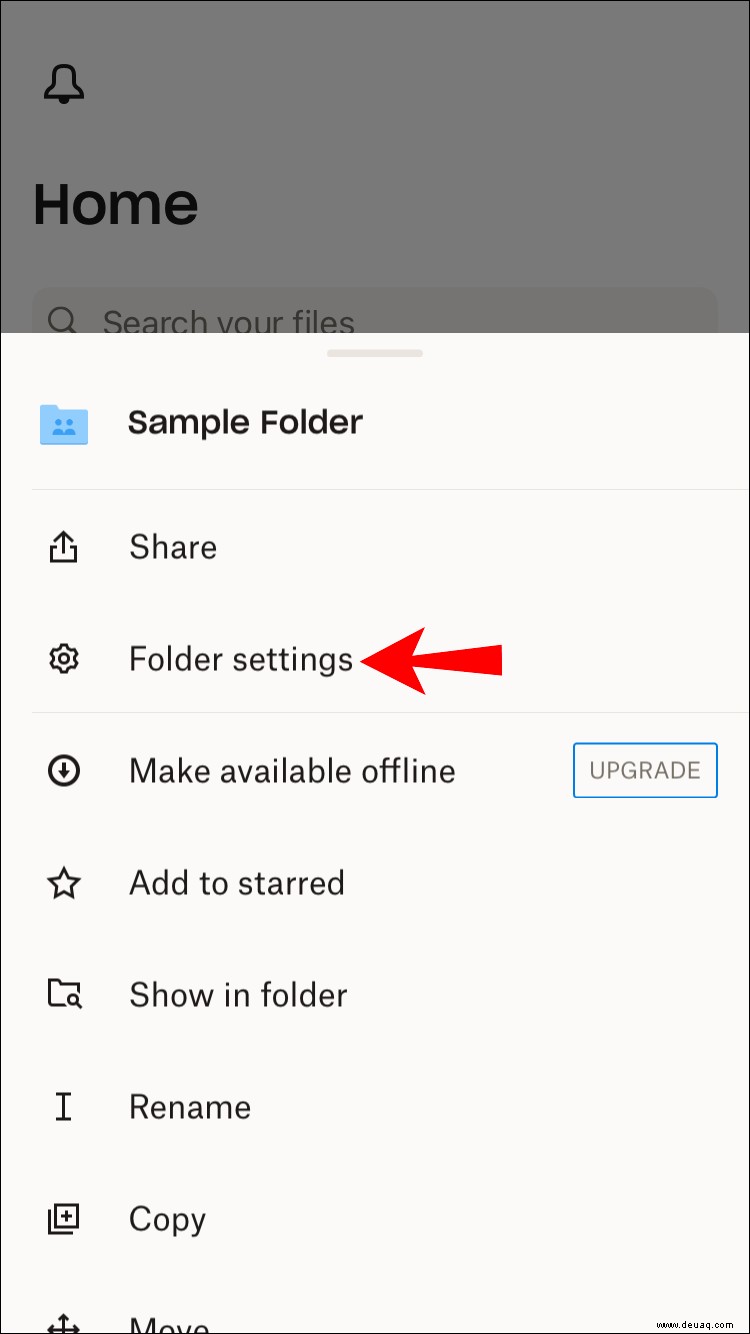
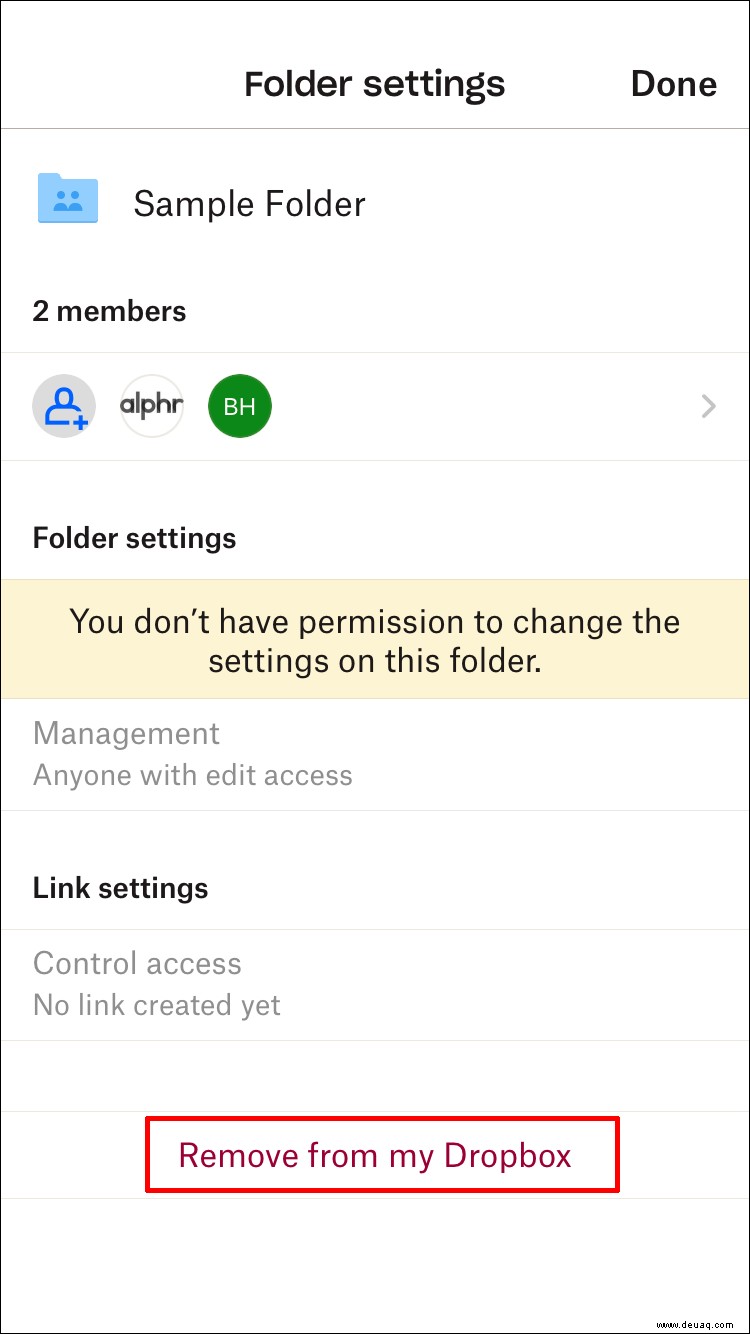
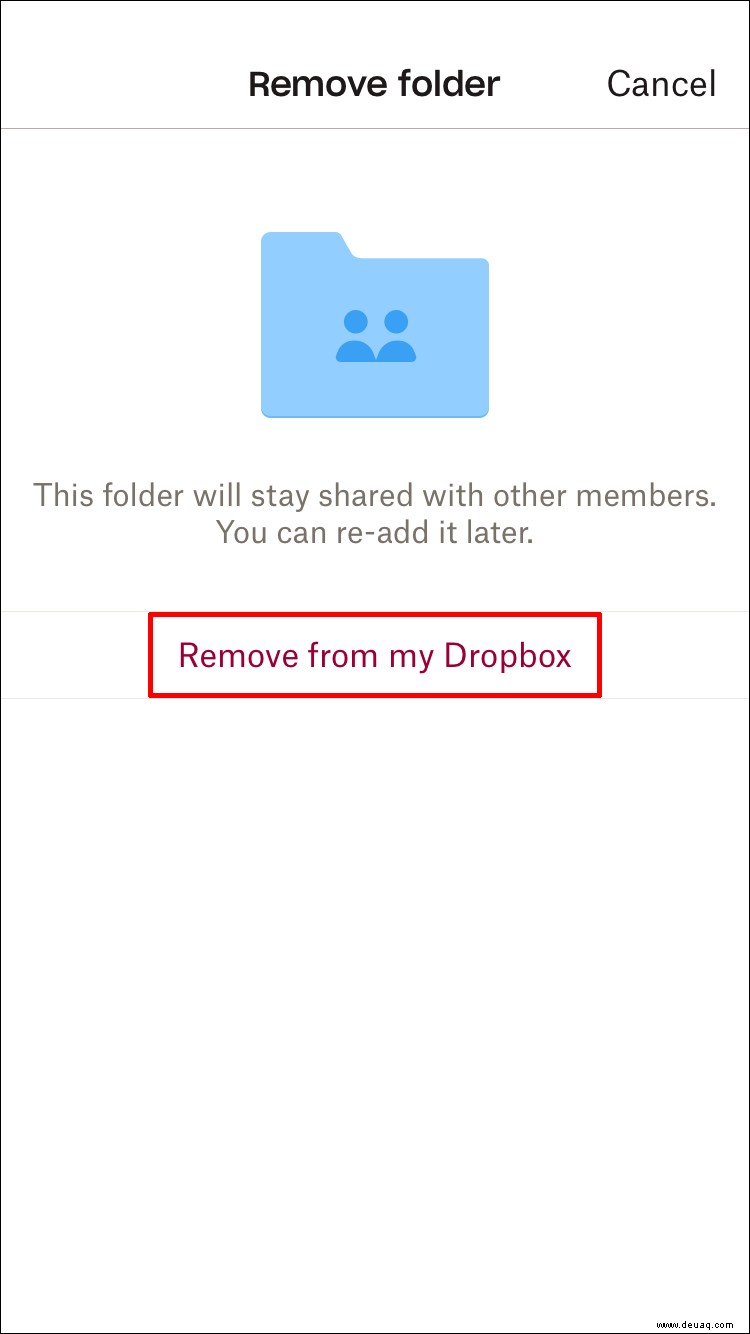
Sie sehen diesen freigegebenen Ordner nicht mehr in Ihrer Dropbox. Sie können ihn erneut hinzufügen, indem Sie den Anweisungen von Dropbox folgen, während Sie den Ordner entfernen.
So löschen Sie einen Ordner in Dropbox in der Android-App
Android-Benutzer können Ordner auf zwei Arten löschen – aus ihrem lokalen Speicher oder aus ihrem Dropbox-Konto.
Um einen Ordner aus dem lokalen Speicher Ihres Android-Telefons zu löschen, müssen Sie Ihren Cache-Ordner leeren. Die Dateien aus Ihrem Dropbox-Konto werden im Cache-Speicher Ihres Telefons gespeichert, wenn Sie sie über die App öffnen. Sie können diese Dateien wie folgt löschen:
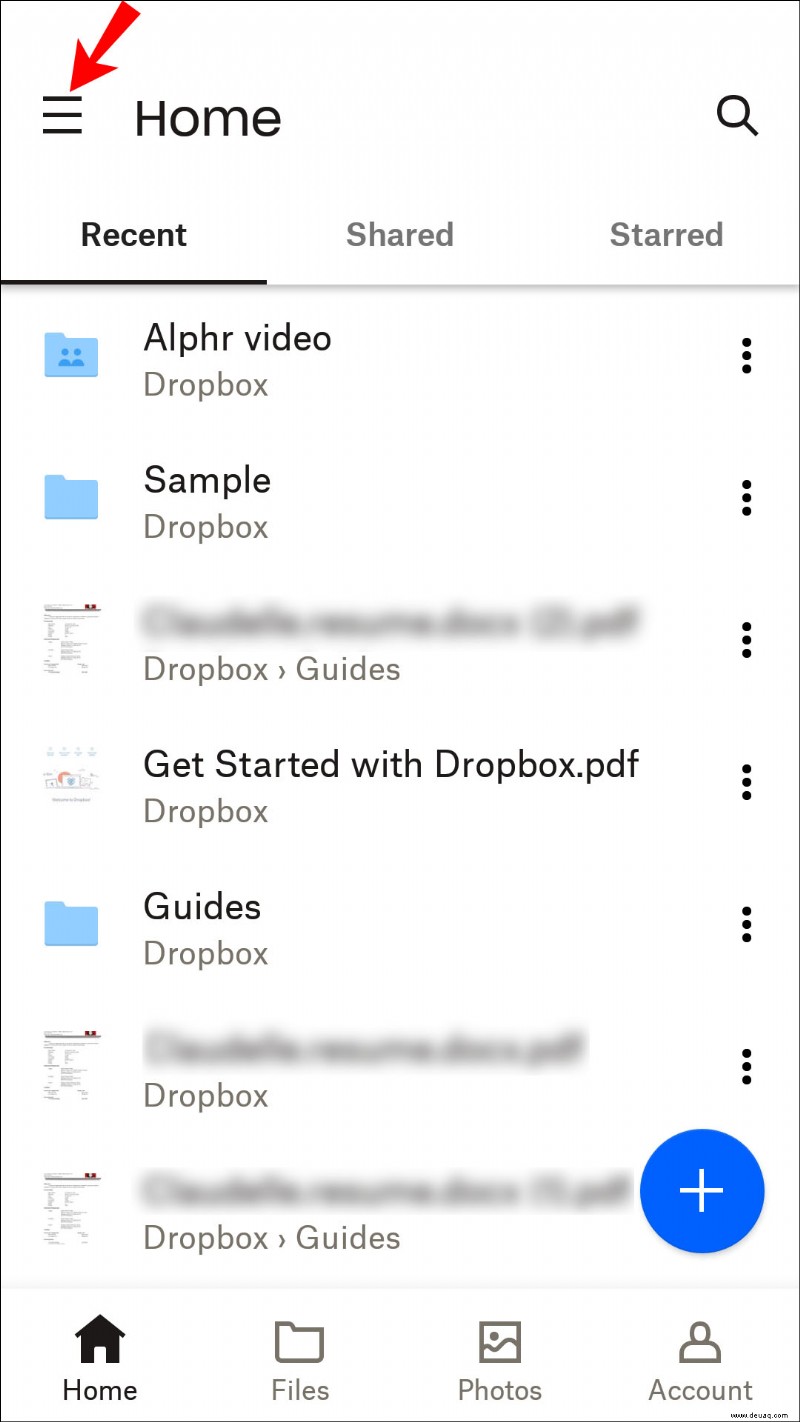
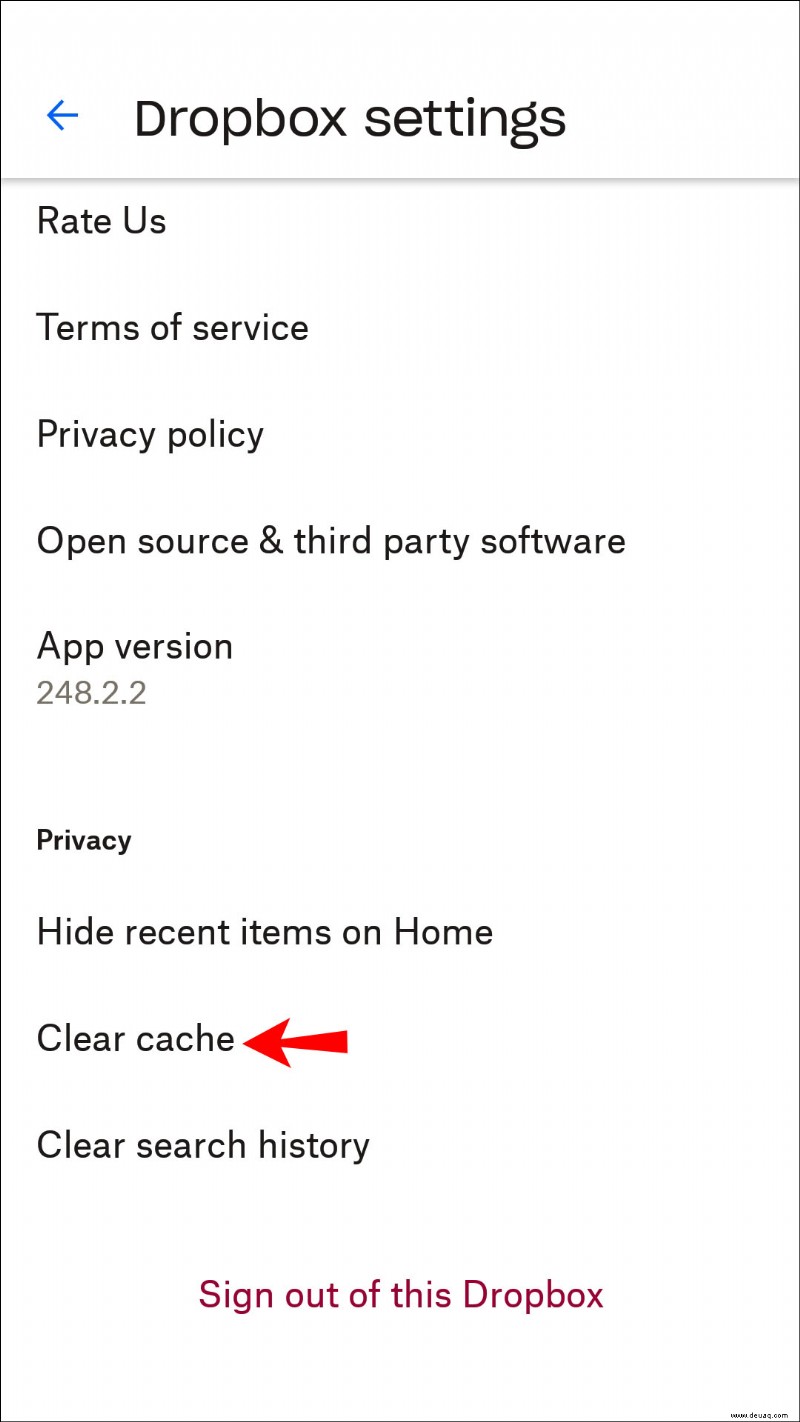
Führen Sie die folgenden Schritte aus, um einen Ordner aus Ihrem Dropbox-Konto zu löschen:
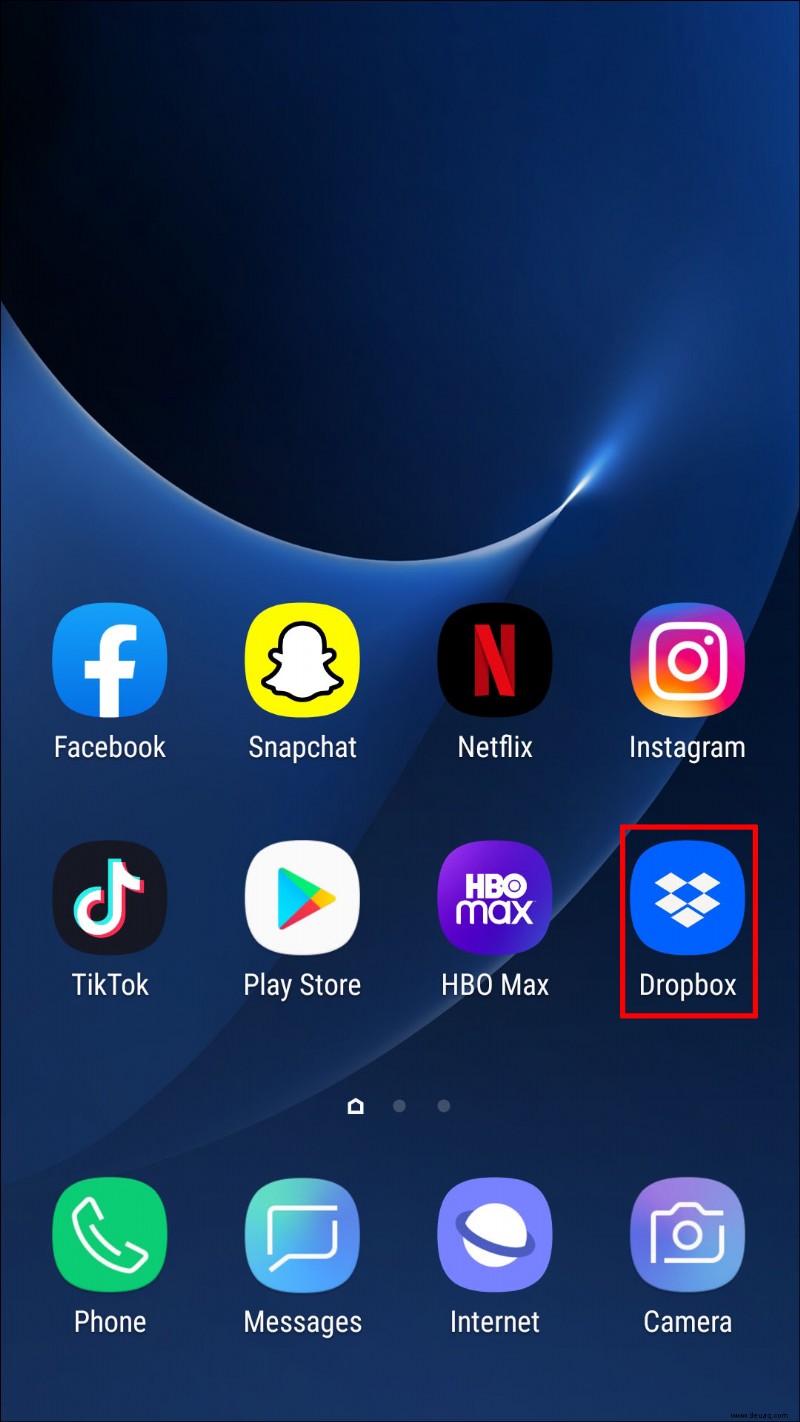
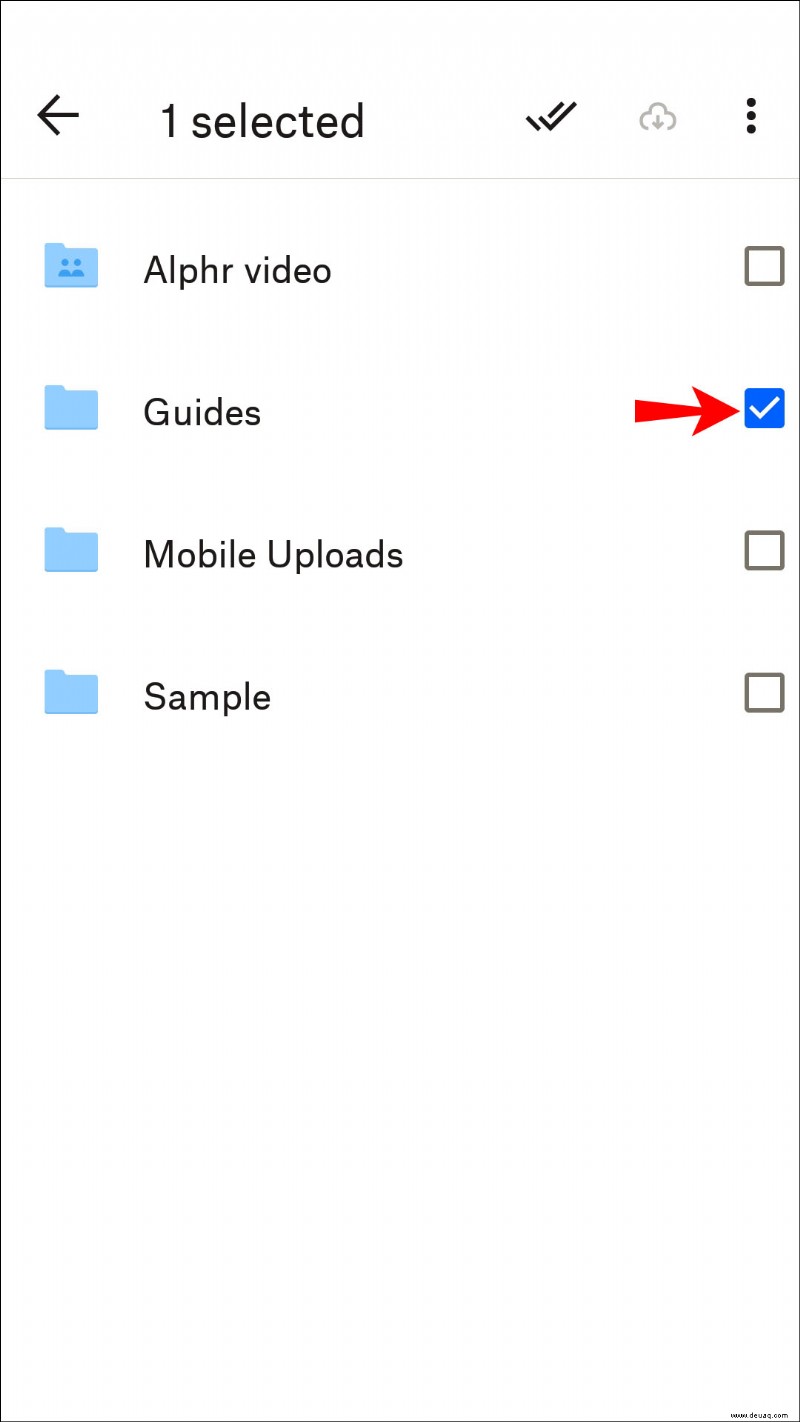
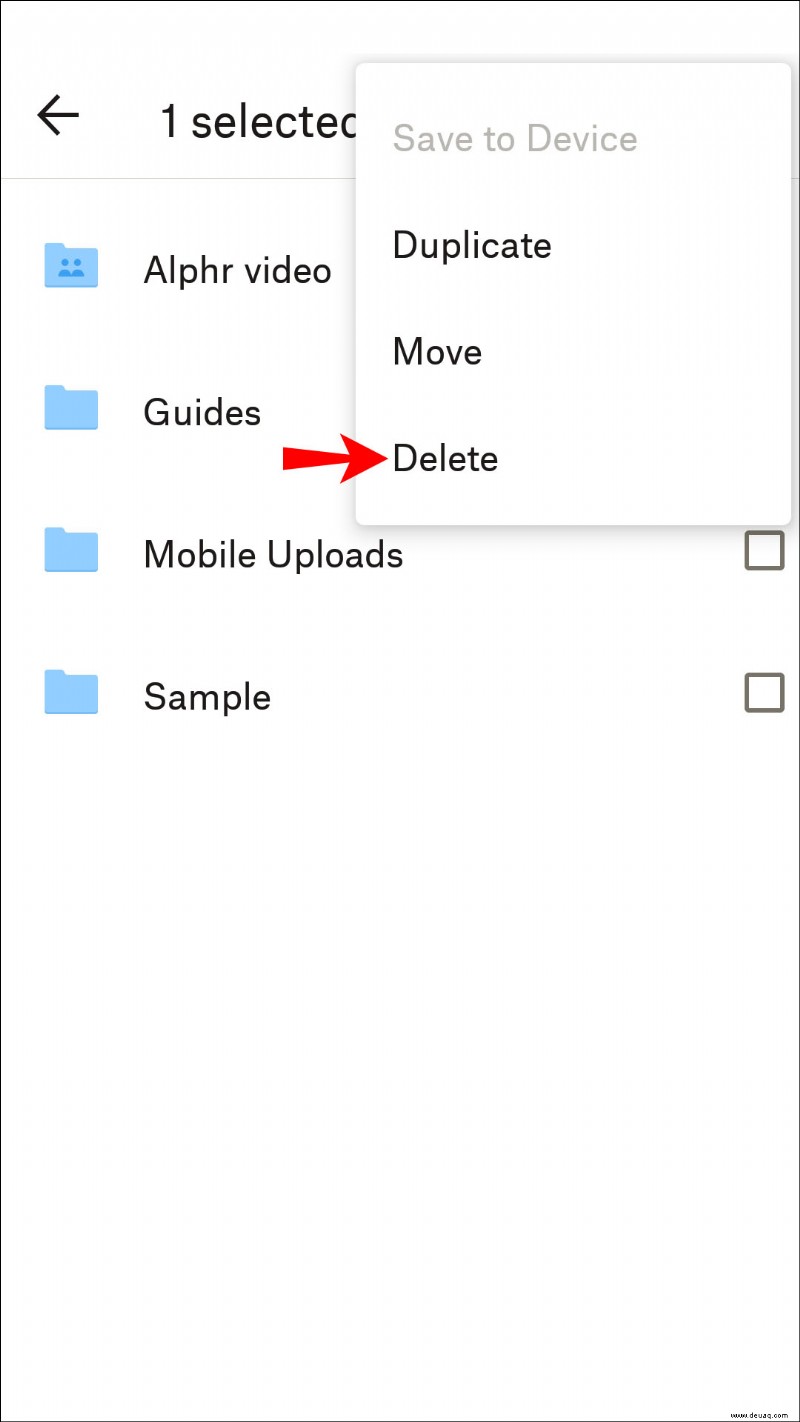
Wenn Sie einen Ordner aus Ihrer Dropbox löschen, wird er im Abschnitt „Gelöschte Dateien“ gespeichert. Um einen Ordner dauerhaft zu entfernen, öffnen Sie den Abschnitt und entfernen Sie den Ordner von dort.
Entfernen Sie einen freigegebenen Ordner in der Android-App
Android-Benutzer können einen freigegebenen Ordner auch mit ihrer Android-App entfernen. To remove a folder someone else shared, follow the steps below:
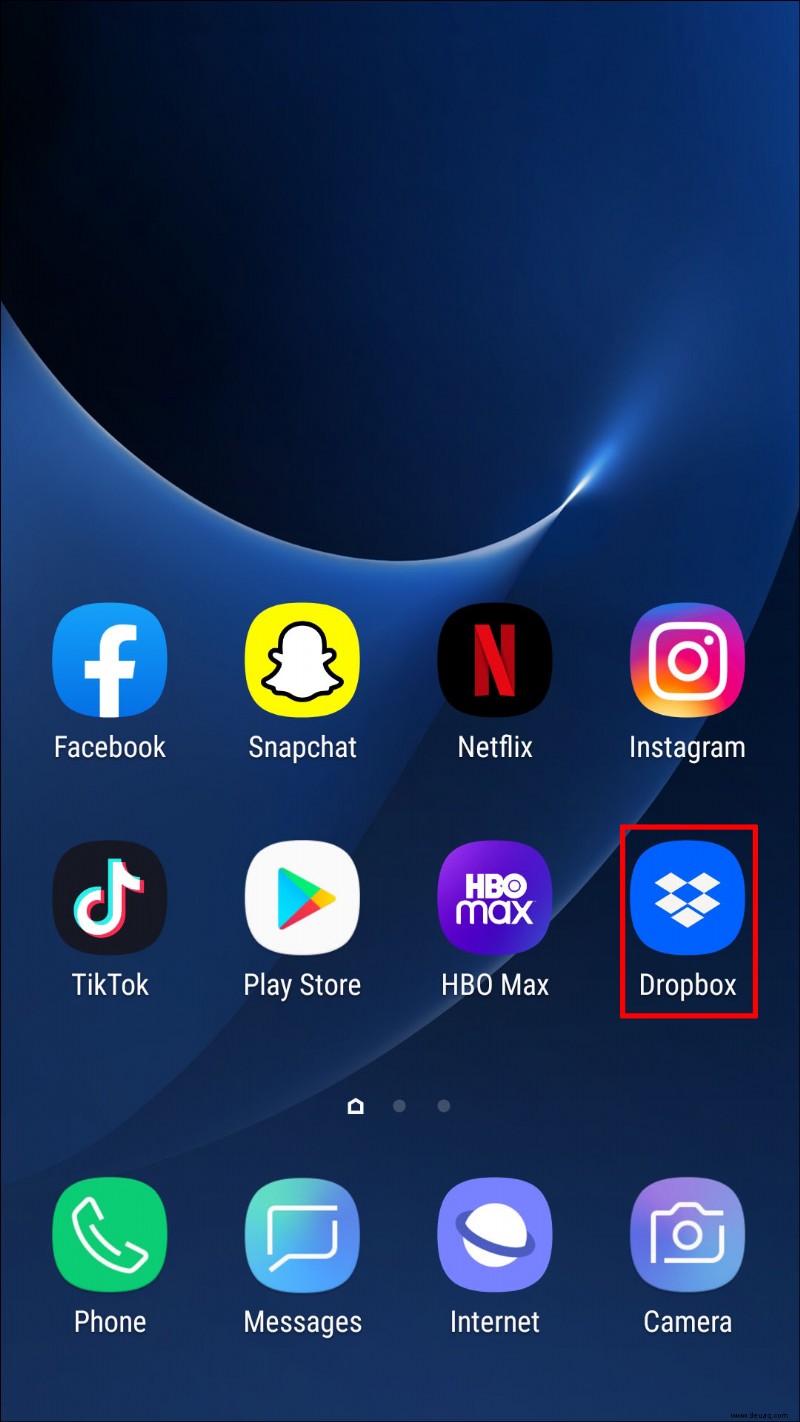
If you want to remove a folder you shared, follow the steps below:
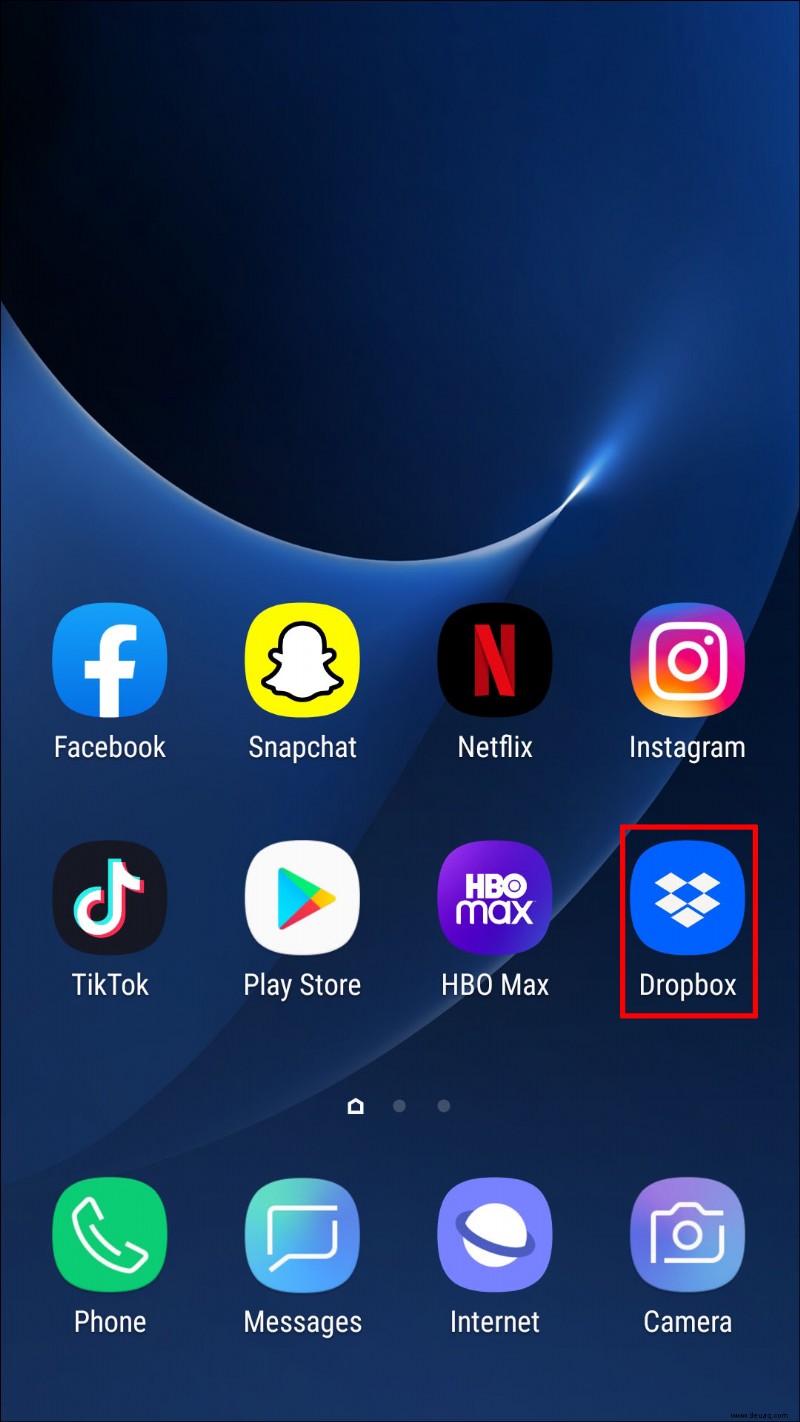
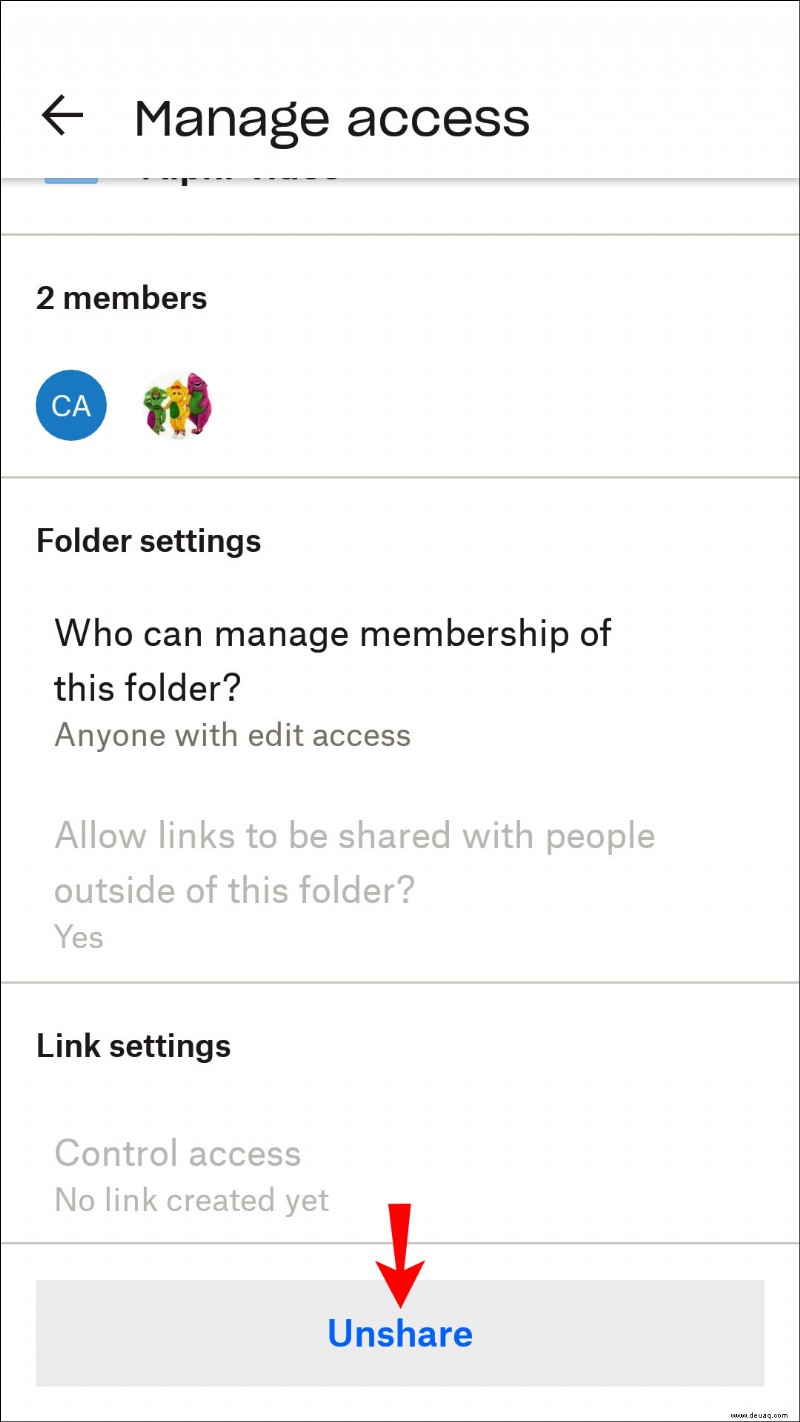
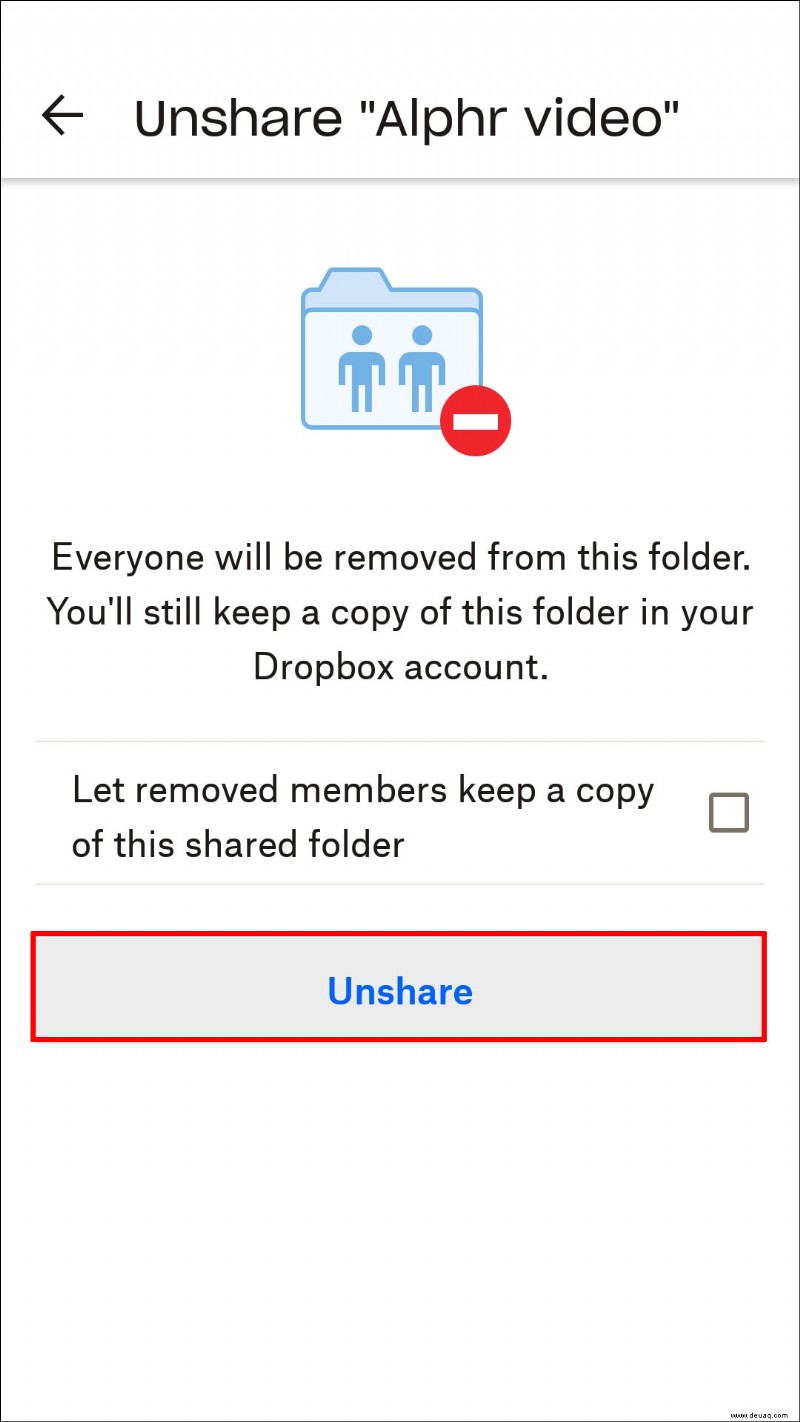
Additional FAQ
How do I delete a folder from Dropbox but not my computer?
Dropbox doesn’t allow deleting folders from a Dropbox account and simultaneously keeping them on local computer storage. The two folders synchronize automatically and removing any files from a Dropbox account will also remove them from local computer storage. However, there is a workaround.
To preserve a file on your computer after deleting it online, simply move it from the local Dropbox folder to another folder on your computer. You can move it to My Documents, Desktop, or anywhere else. Once you do, you can delete the folder from your Dropbox account without losing the files on your computer.
Tidying Up Your Dropbox Account
Dropbox gives users plenty of freedom when it comes to managing folders. You can remove both regular and shared folders temporarily or permanently, whether you access the app from your PC or smartphone. Remember that you can remove any folder under your Dropbox account only if you have ownership over it. The two exceptions are Business Dropbox team account holders and the sole person active in a folder.
This article has given you detailed steps on how to remove a Dropbox folder from your account across devices. Should you have any questions, feel free to drop us a comment below.