Die eingeschränkte Funktionalität der bescheidenen Windows-Zwischenablage wird seit langem von Software von Drittanbietern überschattet. Ein wachsender Bedarf an zusätzlichen Funktionen schuf eine reichhaltige Umgebung für sogenannte Clipboard-Manager, um an Popularität zu gewinnen. Wenn Sie ein Power-User sind, verwenden Sie wahrscheinlich schon seit langem einen Zwischenablage-Manager, aber das könnte sich bald ändern.
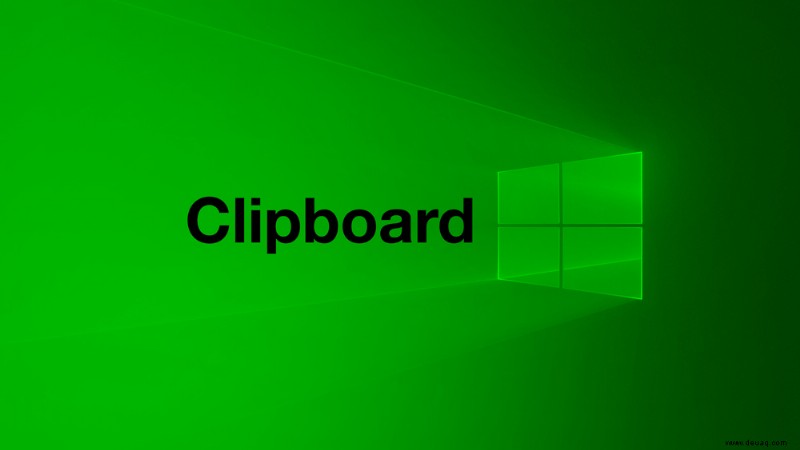
Im Oktober 2018 brachte die Version 1809 von Windows 10 die lang erwartete Funktion „Clipboard History“ mit sich. Ausgehend von der Benutzererfahrung hat Microsoft beschlossen, weitere Funktionen in die native Zwischenablage zu integrieren. Für einige Benutzer wird dies die Notwendigkeit von Zwischenablage-Managern von Drittanbietern vollständig beseitigen.
Wie funktioniert der Verlauf der Windows-Zwischenablage?
Kurz gesagt, der Verlauf der Zwischenablage ermöglicht es Ihnen, mehrere Elemente in Ihre Zwischenablage zu kopieren, anstatt das letzte zu überschreiben, wenn ein anderes hinzugefügt wird. Dieser Prozess ist die grundlegendste Weiterentwicklung, aber es werden auch wertvollere Funktionen hinzugefügt. Mit dem Verlauf der Zwischenablage können Sie auch Elemente anheften, die dann in Ihrem Verlauf verbleiben, sowie Ihren Verlauf geräteübergreifend synchronisieren. Dieser letzte Teil ist hilfreich für die Fernarbeit, da er einen schnellen Zugriff auf Dateien ermöglicht, ohne sie hochzuladen oder physisch zu übertragen.

Führen Sie die folgenden Schritte aus, um den Verlauf der Windows-Zwischenablage zu verwenden.
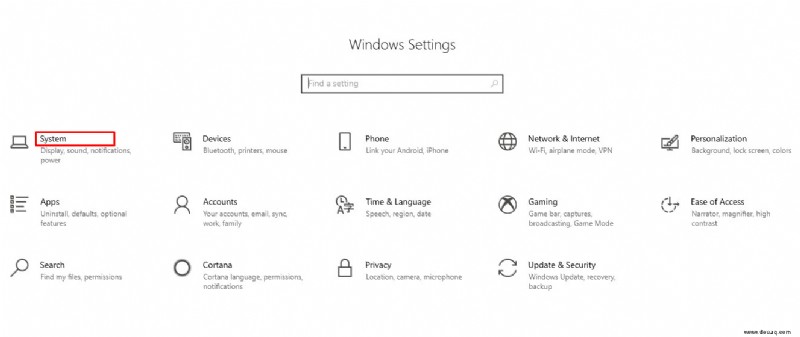
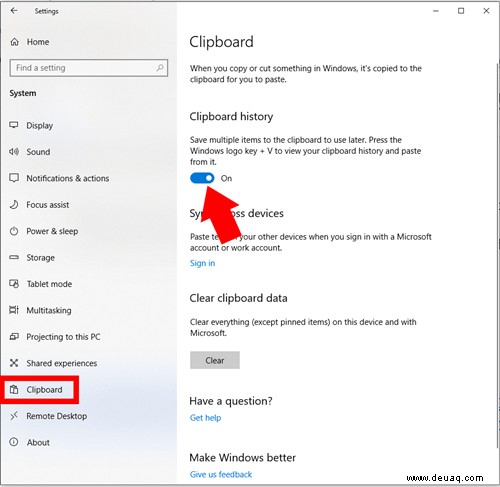
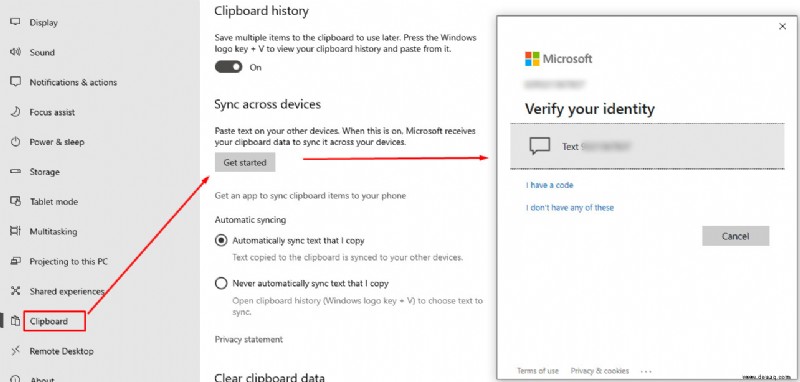
Eine wichtige Überlegung bei der Verwendung der automatischen Synchronisierung ist, dass Sie alles aufzeichnen, was Sie auf alle synchronisierten Geräte kopieren. Dieser Prozess kann vertrauliche Informationen wie Passwörter oder private Bilder enthalten. Stellen Sie sicher, dass Sie Ihren Verlauf regelmäßig löschen oder die automatische Synchronisierung deaktiviert lassen.
Den Verlauf der Zwischenablage verwenden
Sobald der Verlauf der Windows-Zwischenablage aktiviert ist, wartet er auf Ihren nächsten Zug. So verwenden Sie den Verlauf der Windows-Zwischenablage.
- Drücken Sie die „Windows-Taste“ und das „V“ Schlüssel zusammen.
- Ein Fenster wird angezeigt, in dem die von Ihnen ausgeschnittenen Elemente in der Reihenfolge vom neuesten zum ältesten angezeigt werden.
- Klicken Sie in diesem Bereich auf einen beliebigen Inhalt, um ihn in Ihre Anwendung einzufügen.
- Jedes Element hat ein "Menü" Schaltfläche in Form von drei horizontalen Punkten in der oberen linken Ecke. Diese Schaltfläche öffnet ein Menü, in dem Sie jedes gespeicherte Element anheften können, um es im Verlauf zu behalten, wenn es gelöscht wird. Sie können Elemente auch einzeln löschen oder die gesamte Liste aus demselben Menü entfernen.
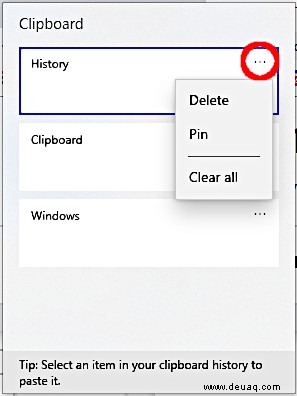
Automatische Synchronisierungsfunktion
Die Synchronisierungsfunktion von Windows kann Ihren Zwischenablageverlauf automatisch auf alle angemeldeten Computer übertragen.
Wenn Sie diese Option aktivieren, synchronisiert die Standardeinstellung alles, was Sie kopieren, unabhängig vom Dateityp. Wie der Name schon sagt, funktioniert die automatische Synchronisierung ohne zusätzliche Aktionen Ihrerseits. Sie haben auch die Möglichkeit, nicht automatisch zu synchronisieren, sondern dies manuell zu tun. Sie können einzelne Dateien aus dem Zwischenablagefenster über das Dropdown-Menü synchronisieren.
Eine Überlegung ist, dass der Zwischenablageverlauf eine Größenbeschränkung von 4 MB hat , sodass Sie zwar Elemente mit mehr als 4 MB Speicherplatz kopieren können, diese jedoch dem „Last In, First Out“-Protokoll folgen.
Was, wenn Sie mehr brauchen?
Der Verlauf der Windows-Zwischenablage fügt der Standard-Zwischenablage sicherlich eine Menge Funktionalität hinzu. Für einige Benutzer wird dies jedoch nicht ausreichen. Wenn Sie noch mehr Funktionen benötigen, sollten Sie sich ansehen, was von Drittanbietern verfügbar ist.
Wie bereits erwähnt, sind Zwischenablage-Manager seit langem ein fester Bestandteil von Produktivitätsbegeisterten, sodass eine große Auswahl zur Verfügung steht. Wenn Sie eine All-in-One-Lösung mit nahezu allen Funktionen ausprobieren möchten, die Sie jemals benötigen werden, ist Clipboard Master die richtige Wahl für Sie.
Diese Software bietet wirklich mehr Funktionen, als Sie zu tun wissen, und unterstützt auch Bilder, Dateien und Text. Eine integrierte Suchfunktion macht es einfach, unter den 10.000 Einträgen, die die App verarbeiten kann, das zu finden, wonach Sie suchen. Clipboard Master verfügt über eine feste Zwischenablage, um die am häufigsten verwendeten Elemente für den schnellen Zugriff zu speichern. Es hat sogar einen verschlüsselten Passwort-Manager.
Wenn Sie noch einen Schritt weitergehen möchten, probieren Sie Clipboard Master noch heute aus.
Der Nachahmer ist aus der Tasche
Die neue Zwischenablage-Verlaufsfunktion von Microsoft hat ein bekanntes Problem sehr einfach und elegant gelöst. Der durchschnittliche Benutzer wird es mehr als passend finden, seinen Arbeitsprozess zu rationalisieren, und das schnörkellose Design macht es sehr einfach zu bedienen. Natürlich wünschen sich einige Benutzer eine breitere Palette an Funktionen, und es gibt zweifellos viele Möglichkeiten, die die von Microsoft hinzugefügten Funktionen übertreffen.
Haben Sie einen Lieblings-Zwischenablage-Manager?