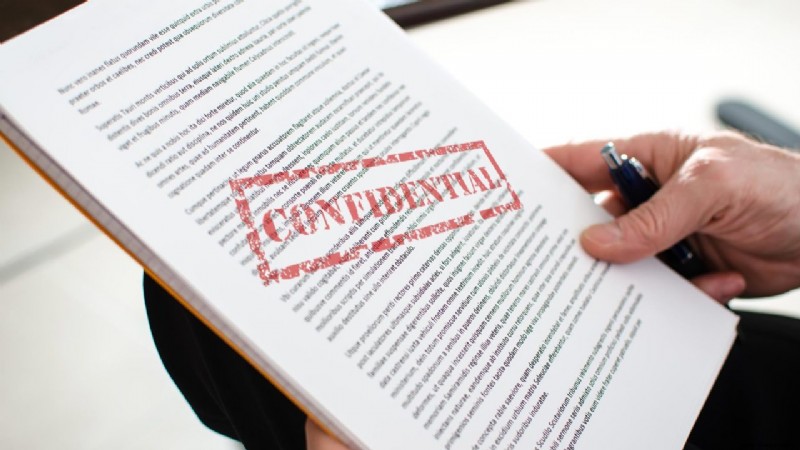Müssen Sie dem Hintergrund eines Dokuments ein Bild oder Text hinzufügen? Zum Beispiel um zu kennzeichnen, dass es sich nur um einen Entwurf handelt oder um Ihr Firmenlogo einzufügen? Nun, wenn Sie auf dem Mac sind und Microsoft Word verwenden, ist das Hinzufügen eines Wasserzeichens schnell und einfach!
Jetzt können auch Sie ASAP hinzufügen oder DRINGEND in kreischenden roten Lettern an alles, was Sie an Ihre Mitarbeiter schicken! Warte, tu das nicht. Lassen Sie uns alle zustimmen, einem Word-Dokument ein Wasserzeichen nur zum Guten hinzuzufügen, nicht zum Bösen.
Öffnen oder erstellen Sie zunächst Ihr Dokument in Microsoft Word. Wir beziehen uns in diesem Artikel auf Word für Mac 2016. Klicken Sie bei geöffnetem oder erstelltem Dokument auf das Design in der Symbolleiste oben im Fenster.
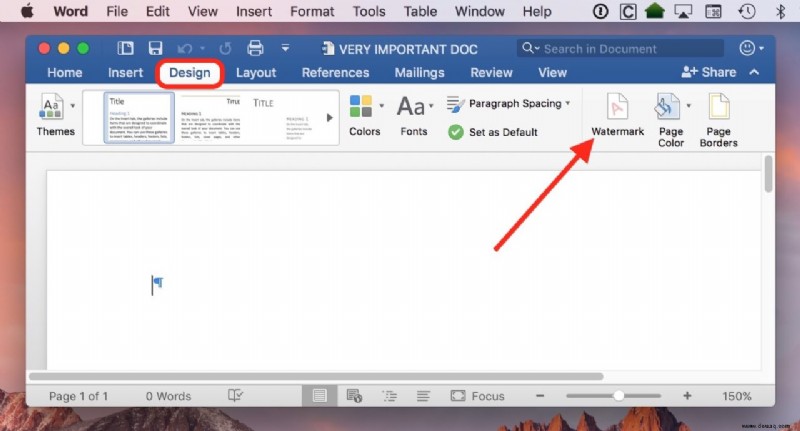
Suchen Sie auf der Registerkarte Design nach dem Wasserzeichen und klicken Sie darauf Schaltfläche, die im obigen Screenshot durch den roten Pfeil gekennzeichnet ist. Alternativ können Sie Einfügen> Wasserzeichen auswählen aus der Menüleiste am oberen Bildschirmrand:
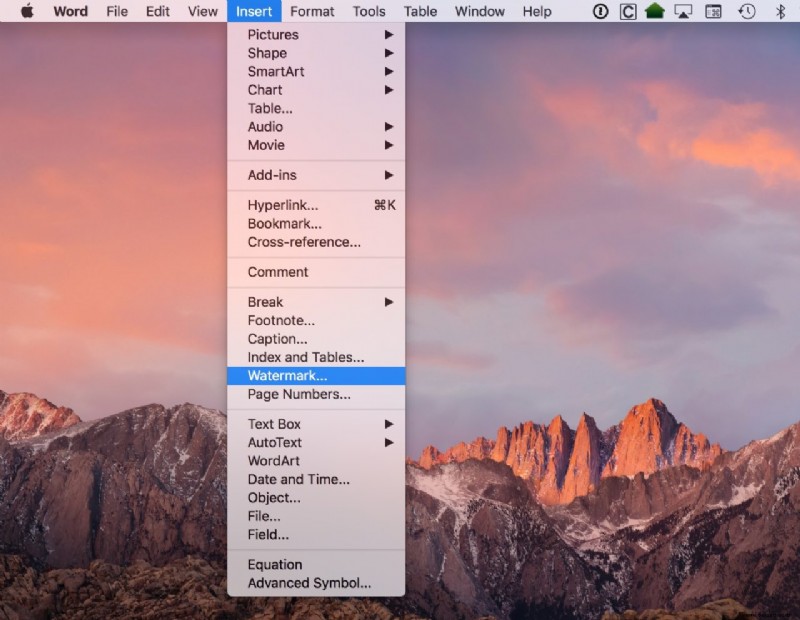
Unabhängig davon, welchen Weg Sie wählen, um dorthin zu gelangen, sehen Sie als Nächstes die Optionen, wie Sie Ihr Wasserzeichen konfigurieren können.
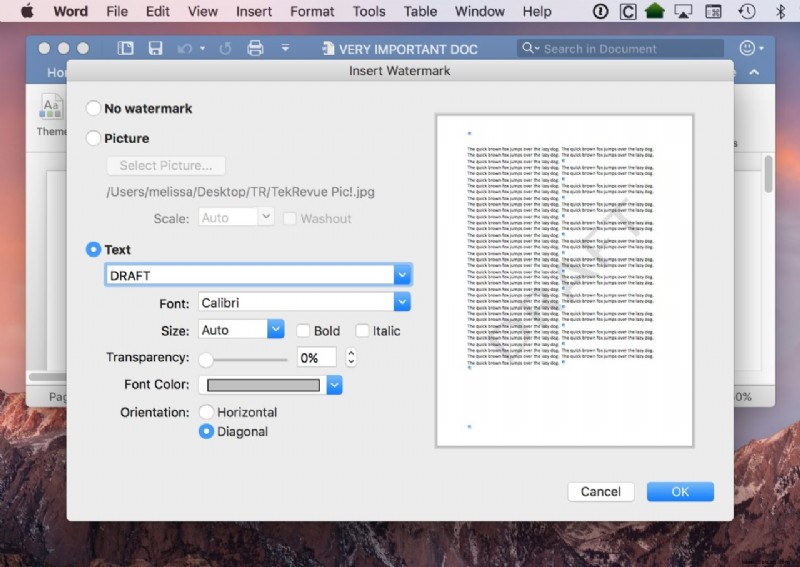
In Word für Mac haben Sie die Wahl, entweder ein Bild zu verwenden oder Text Wasserzeichen. Mit der Option Text-Wasserzeichen können Sie ein beliebiges Wort oder einen Satz eingeben, Schriftart und Farbe anpassen sowie Ausrichtung und Deckkraft festlegen. Fühlen Sie sich frei, mit diesen Einstellungen herumzuspielen, um das gewünschte Ergebnis zu erzielen. Sie können eine Vorschau Ihres Wasserzeichens auf der rechten Seite des Bildschirms sehen, um Ihnen beim Anpassen der Einstellungen zu helfen. In meinem Beispiel habe ich ein Wasserzeichen mit der Aufschrift „ENTWURF“ diagonal über die Seite hinzugefügt.
Für ein Bildwasserzeichen benötigen Sie ein Bild:das Logo Ihres Unternehmens, ein Zertifizierungsabzeichen usw. Klicken Sie auf Bild auswählen und wählen Sie Ihr Bild aus dem vertrauten Öffnen/Speichern-Dialogfenster.
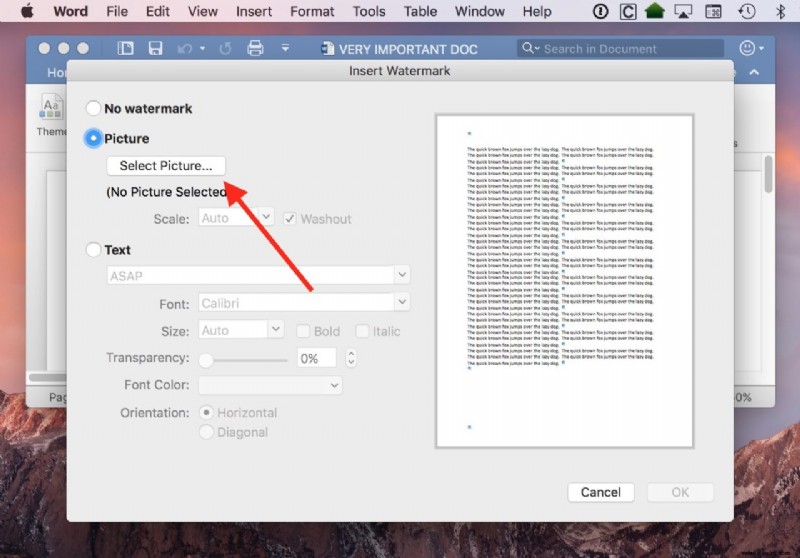
Sobald Sie Ihr Bild ausgewählt haben, können Sie seine Größe mit Skalieren ändern Möglichkeit.
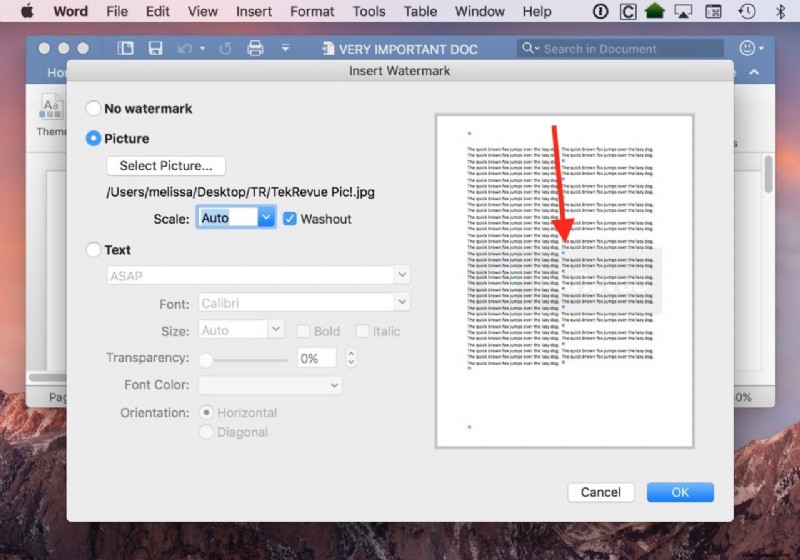
Der Washout Option verdunkelt Ihr Bild, sodass es die Lesbarkeit Ihres Textes nicht beeinträchtigt. In unserem Beispiel ist die Washout-Option aktiviert im obigen Screenshot und nicht aktiviert im Screenshot unten. Die Entscheidung, die Washout-Option zu verwenden, hängt von Ihrem Bild ab, spielen Sie also ein wenig damit herum und verwenden Sie das Vorschaufenster, um eine Entscheidung zu treffen.
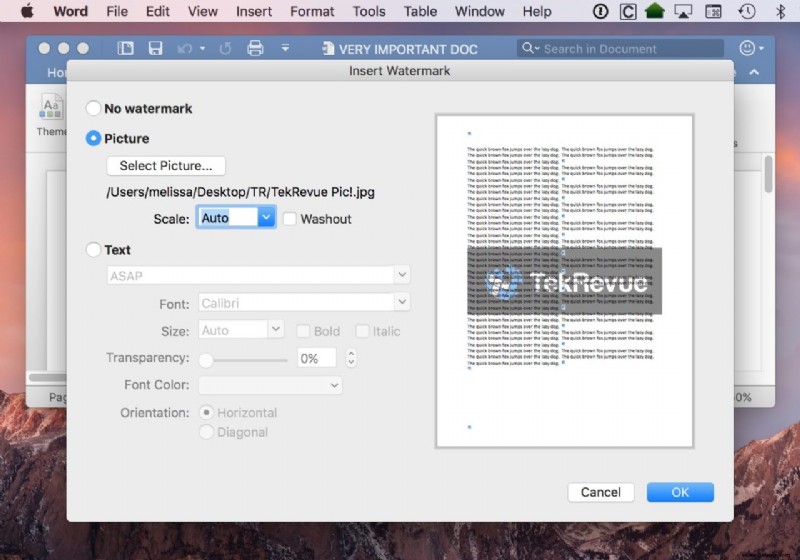
Wenn Sie mit Ihrem Text- oder Bildwasserzeichen zufrieden sind, klicken Sie auf „OK“, und Ihr Wasserzeichen wird in Ihrem Word-Dokument angezeigt.
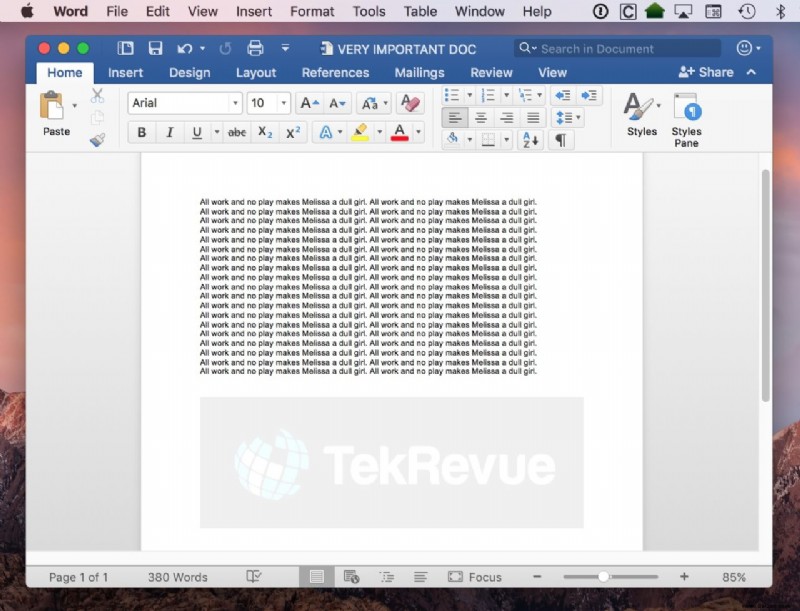
Sie können dies natürlich jederzeit deaktivieren, indem Sie zu Design> Wasserzeichen zurückkehren Optionen oder indem Sie Einfügen> Wasserzeichen auswählen .
Beachten Sie schließlich, dass dies nicht als Sicherheitsmaßnahme gedacht ist. Wenn Sie Ihr unverschlüsseltes Word-Dokument an jemanden weitergeben, kann er oder sie problemlos das von Ihnen eingefügte Wasserzeichen entfernen, selbst wenn in großen, unheimlichen Buchstaben „NICHT ENTFERNEN“ steht. Wenn Sie etwas sicherer machen möchten, können Sie Ihr mit Wasserzeichen versehenes Dokument als PDF exportieren, bevor Sie es senden. Wählen Sie dazu Datei> Speichern unter aus den Menüs von Word …
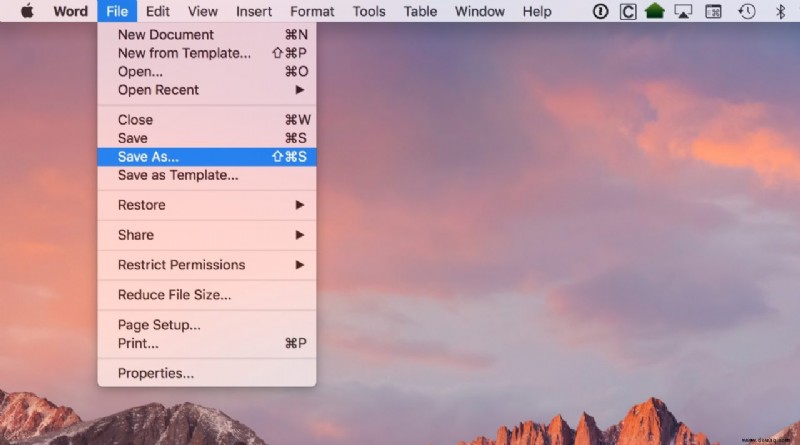
… und dann „PDF“ aus dem Dropdown-Menü „Dateiformat“ auswählen, bevor Sie auf „Speichern“ klicken.
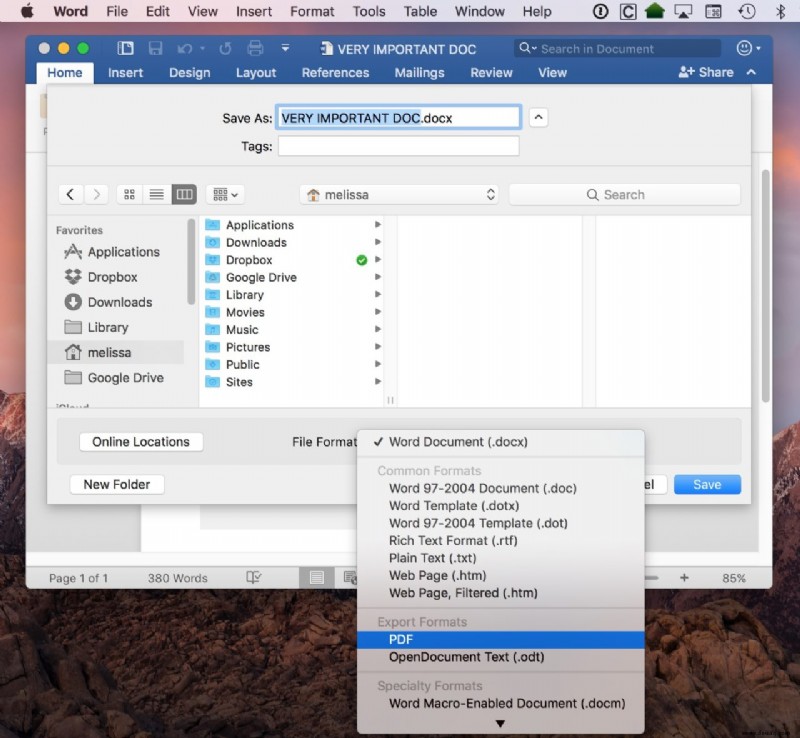
Das macht es immer noch nicht unmöglich für jemanden, der Ihr Wasserzeichen löscht, aber es wird es zumindest ein bisschen schwieriger machen! Vielleicht schreckt das ein paar schändliche Leute ab. Die Faulen sowieso.