Langjährige Benutzer wissen vielleicht, dass es einfach ist, Datum und Uhrzeit automatisch zu einem Word für Mac-Dokument hinzuzufügen. Einmal hinzugefügt, können Sie es jederzeit manuell aktualisieren, aber es gibt auch eine nette Funktion in Word, die das Datum und die Uhrzeit jedes Mal automatisch aktualisieren kann, wenn Sie das Dokument bearbeiten. So funktioniert das.
Öffnen Sie zunächst ein vorhandenes Dokument oder erstellen Sie ein neues. Platzieren Sie dann Ihren Cursor an der Stelle, an der Sie Ihren automatisch aktualisierten Datums- und Zeitstempel hinzufügen möchten. In meinem Fall unten klicke ich auf eine neue Zeile unter meinem aktuellen Text. Denn ja, aus irgendeinem Grund brauche ich das Datum und die Uhrzeit dort.
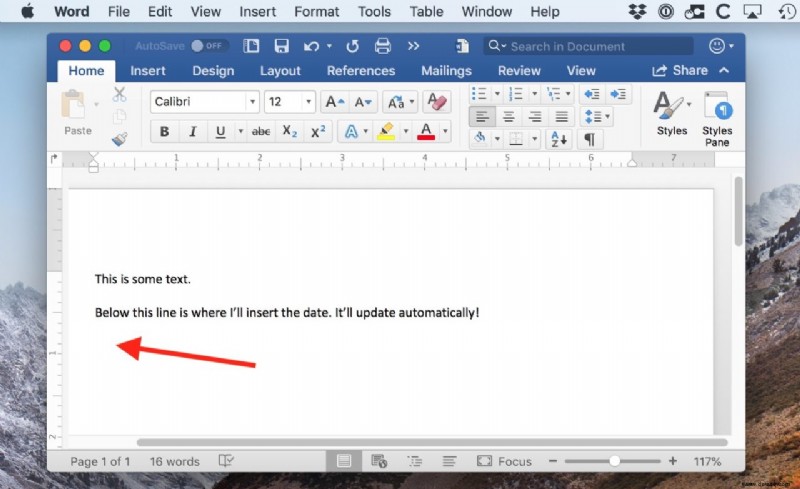
Wählen Sie dann Einfügen Menü oben auf Ihrem Bildschirm und klicken Sie auf Datum und Uhrzeit .
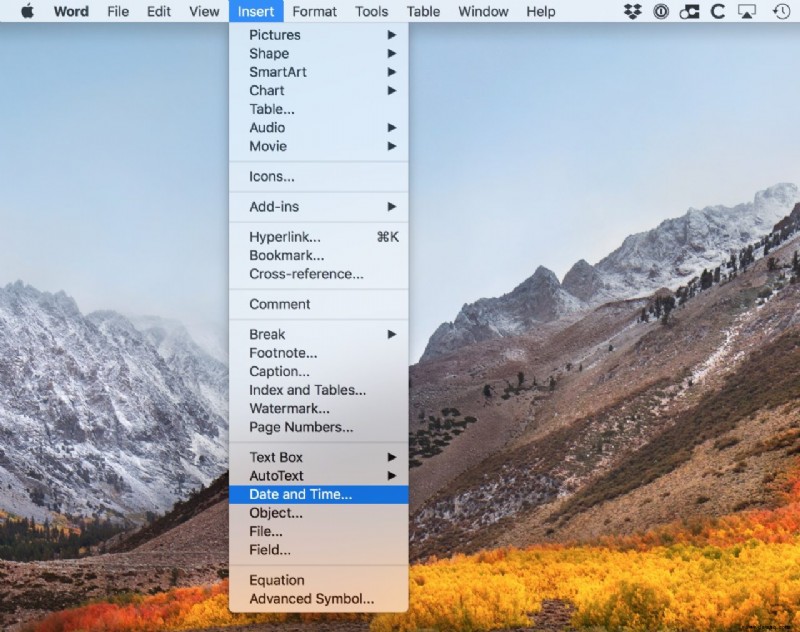

Wenn das Formatierungsfenster erscheint, wählen Sie das Format aus, das Sie für das Datum und/oder die Uhrzeit verwenden möchten. Treffen Sie diese Auswahl und klicken Sie auf OK fügt einfach die aktuelle hinzu Datum und Uhrzeit, und es bleibt so, es sei denn, Sie ändern es manuell. Damit sich der Datums- und Zeitstempel bei jeder Bearbeitung des Dokuments automatisch ändert, klicken Sie auf das Kästchen Automatisch aktualisieren .
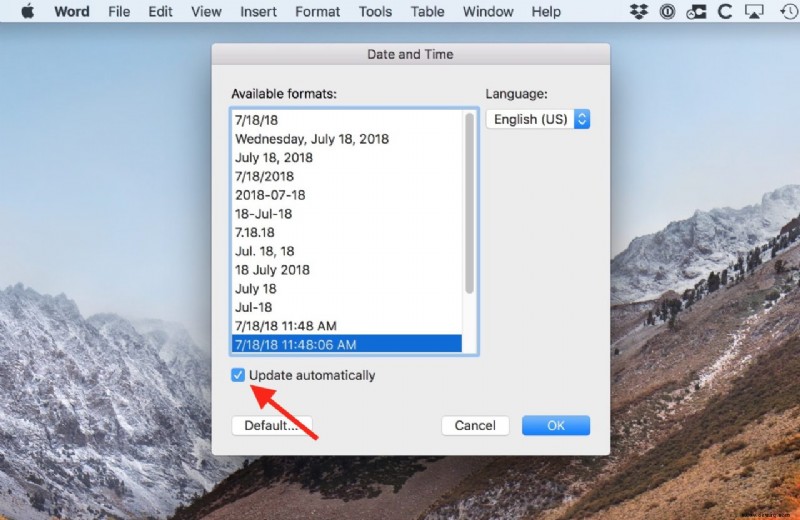
Klicken Sie auf „OK“, und Word fügt Ihr formatiertes Datum und Ihre Uhrzeit in Ihr Dokument ein.
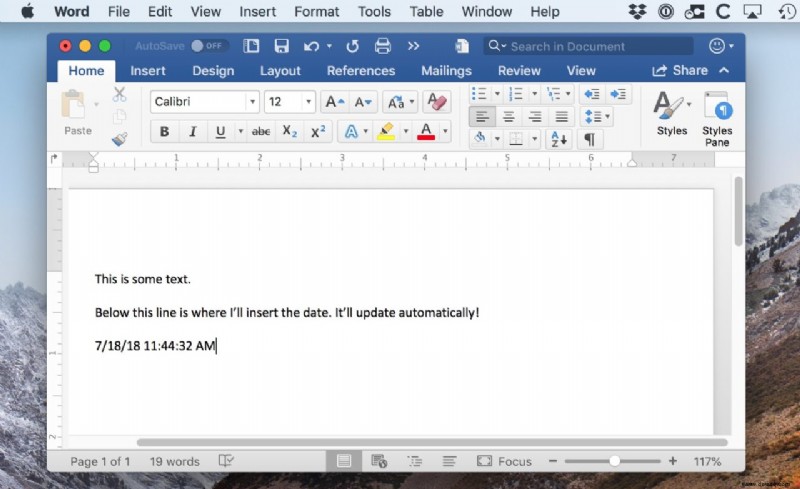
Jedes Mal, wenn Sie oder jemand anderes mit Bearbeitungsrechten das Dokument öffnet, werden Datum und Uhrzeit automatisch auf die neuen Werte aktualisiert. Das ist großartig, aber es ist noch mehr Magie damit verbunden. Wenn Sie danach auf Ihr Datum und Ihre Uhrzeit klicken, werden Sie feststellen, dass sich ein Kästchen darum befindet.
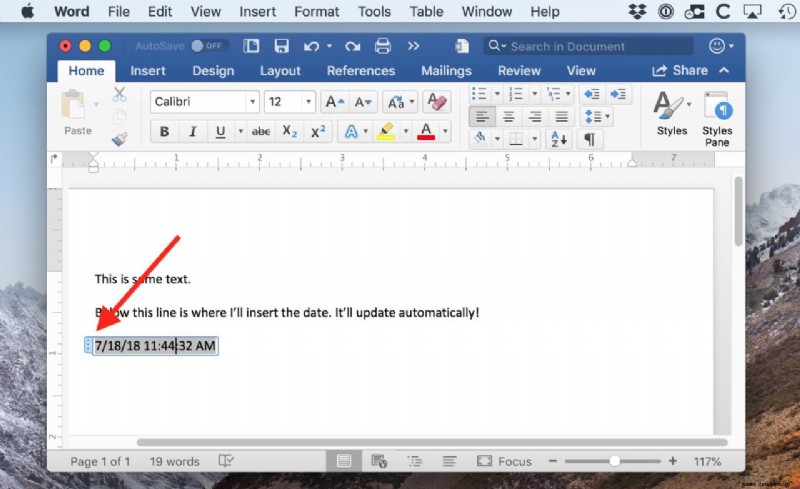
Sie können auf den blauen Griff, den ich oben genannt habe, klicken und ihn ziehen, um Ihr Datum in Ihrem Text neu zu positionieren, und wenn Sie möchten, können Sie auch mit der rechten Maustaste oder bei gedrückter Strg-Taste irgendwo auf das Feld klicken, um eine Option „Feld aktualisieren“ anzuzeigen .
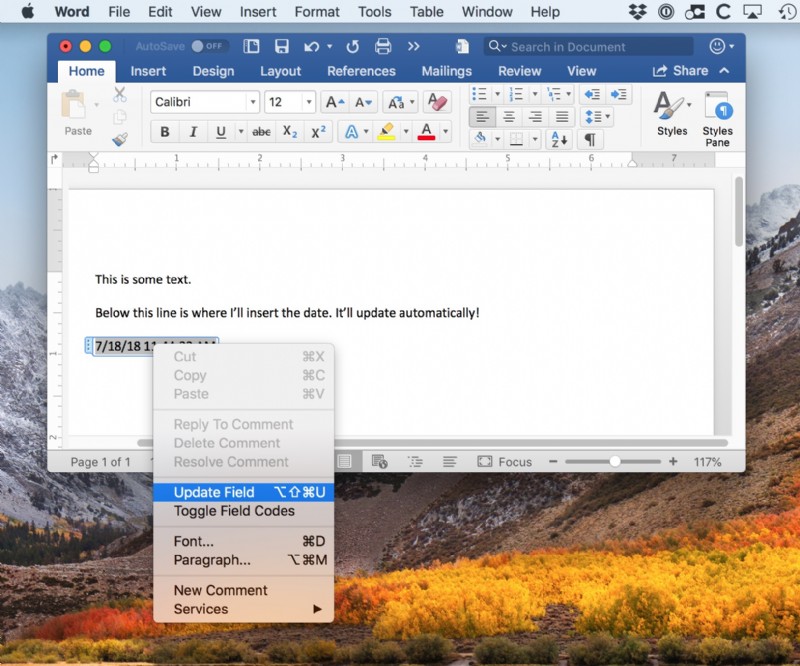
Klicken Sie darauf (oder verwenden Sie die Tastenkombination Wahl-Umschalt-Befehl-U ) und Ihre Informationen werden auf das aktuelle Datum und die aktuelle Uhrzeit aktualisiert, ohne dass Sie die Datei schließen und erneut öffnen müssen. Wenn Sie also nachweisen müssen, dass Sie heute gearbeitet haben, können Sie das definitiv tun! Nun, zumindest können Sie beweisen, dass Sie das Dokument geöffnet haben. Das ist Arbeit genug, oder?