Mit Discord-Ankündigungskanälen informieren Serveradministratoren und Mods Mitglieder über neue Ereignisse und andere Ereignisse, aber sie waren nicht immer eine Funktion. Discord implementierte Ende 2020 offizielle Ankündigungskanäle, da die meisten Server anfangs gesperrte Textkanäle für diesen Zweck verwendeten. Jetzt kann jeder Discord-Benutzer diesen Kanälen folgen, um Updates zu erhalten.

Wenn Sie einen oder zwei Server besitzen und einen Ankündigungskanal implementieren möchten, suchen Sie nicht weiter. Sie erfahren alles Wissenswerte über seine Funktionen und Vorteile. Lesen Sie weiter, um mehr zu erfahren.
So fügen Sie Ankündigungskanäle in Discord auf einem PC hinzu
Ankündigungskanäle sind insofern einzigartig, als Menschen ihnen folgen und Updates auf ihren Servern erhalten können. Wenn sie die Schaltfläche „Folgen“ innerhalb des Kanals auswählen, werden alle Aktualisierungen auch an einem bestimmten Ort angezeigt, der dem Benutzer gehört. Der Ort ist ein weiterer Kanal, wo diese Updates in Echtzeit erscheinen.
Ankündigungskanäle sind jedoch nur für Server verfügbar, auf denen die Option „Community-Server“ aktiviert ist. Community-Server sind benutzerfreundlich und erhalten sogar Updates von Discord mit neuen Moderationsfunktionen und mehr. Aber bevor ein Standardserver ein Community-Server werden kann, muss er einige Voraussetzungen erfüllen:
Alle Servermitglieder müssen über eine verifizierte E-Mail-Adresse verfügen, bevor sie Nachrichten innerhalb des Servers oder von Servermitgliedern für private Nachrichten senden können. Benutzer mit zugewiesenen Rollen sind jedoch von dieser Anforderung ausgenommen.
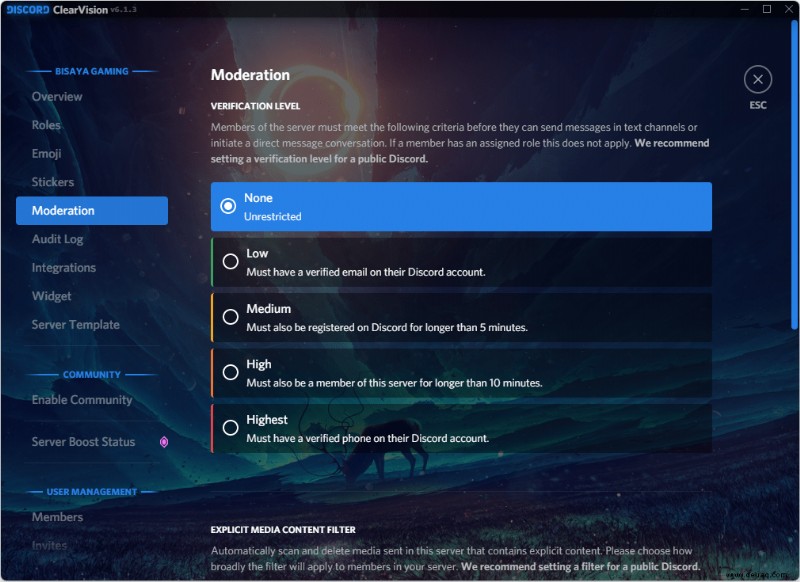
- Filter für explizite Medieninhalte
Diese Einstellung scannt die Medieninhalte jedes Mitglieds, sobald sie hochgeladen werden. Anstößige Inhalte werden gelöscht, es sei denn, Sie markieren bestimmte Kanäle als NSFW (Not Safe For Work).
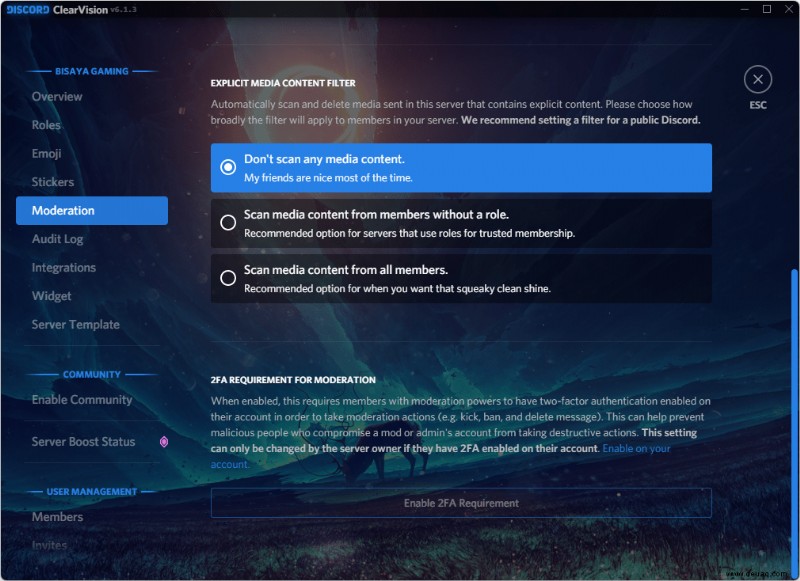
Diese Regel ist selbsterklärend und alle Mitglieder müssen die Regeln jederzeit nachlesen können. Stellen Sie sicher, dass Sie klar angeben, was erlaubt ist und was nicht.
Ein Kanal, in dem Discord Ankündigungen sendet, die Serveradministratoren und Mods hilfreich finden, ist notwendig. Dazu können, wie oben erläutert, neue Moderationsfunktionen gehören.
Sie können die Discord-Community-Richtlinien lesen, indem Sie den obigen Link öffnen. Discord überprüft den Inhalt deines Servers, bevor es grünes Licht gibt, ein Community-Server zu werden.
Sobald Sie alle oben genannten Punkte erfüllt haben, können Sie einen Ankündigungskanal auf Ihrem Server einrichten.
So geht's:
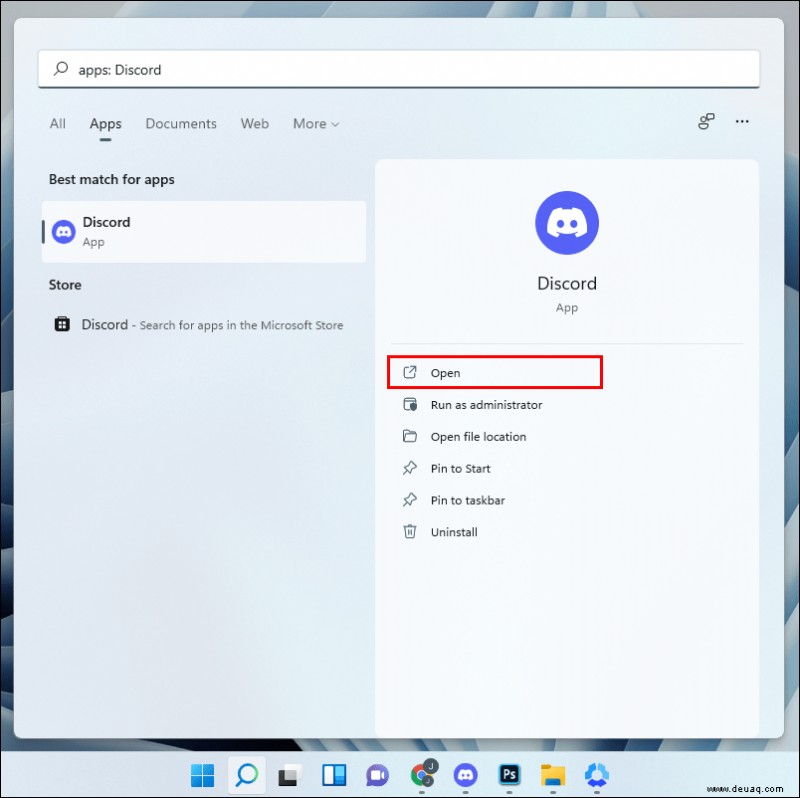
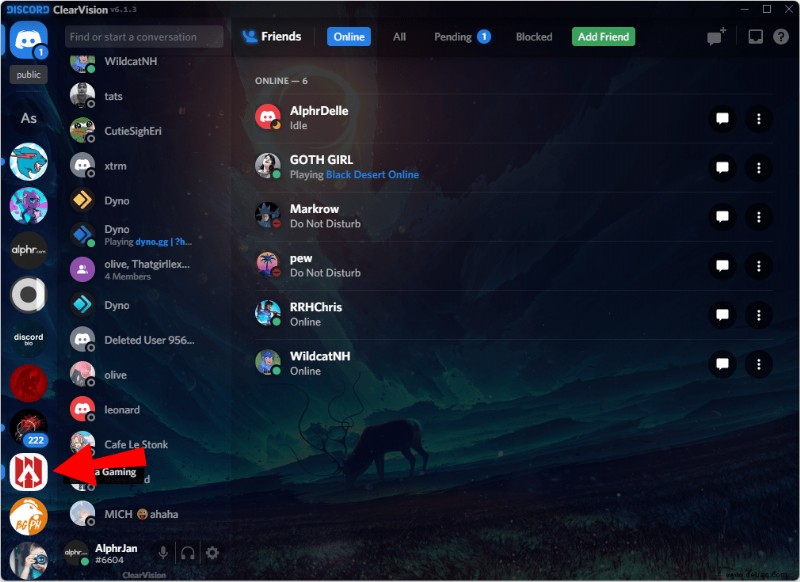
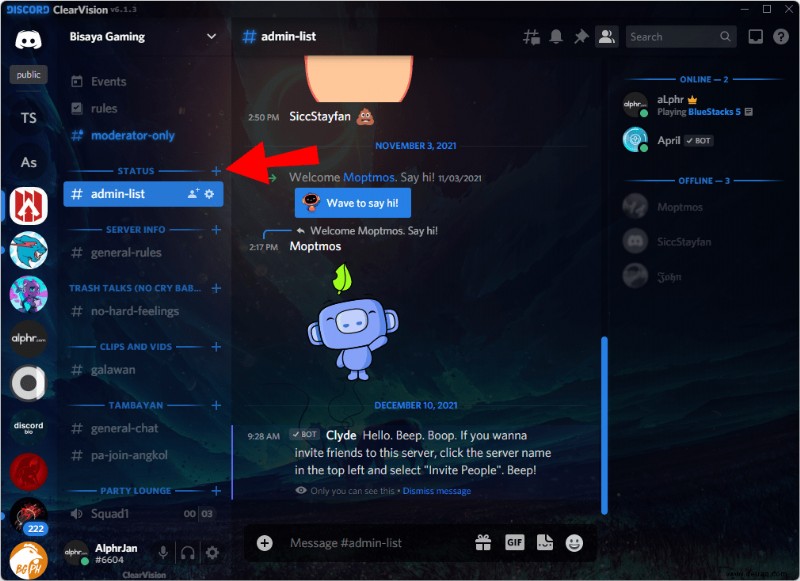
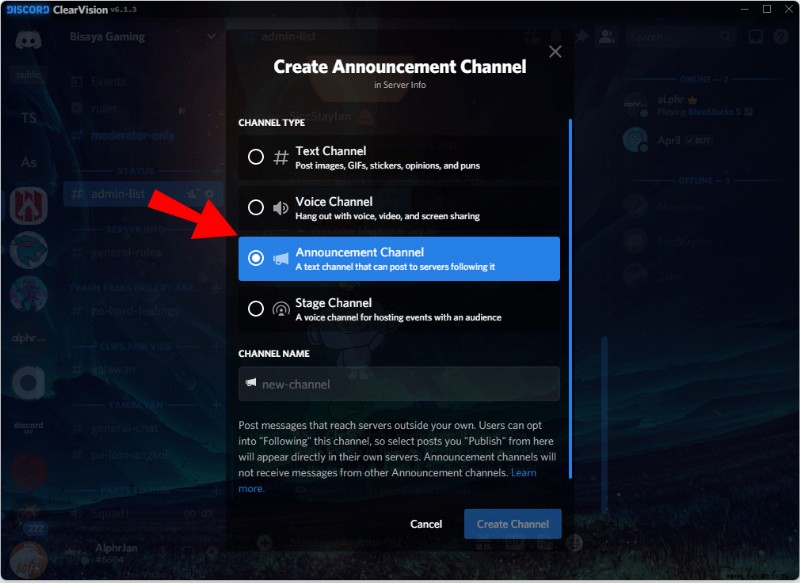
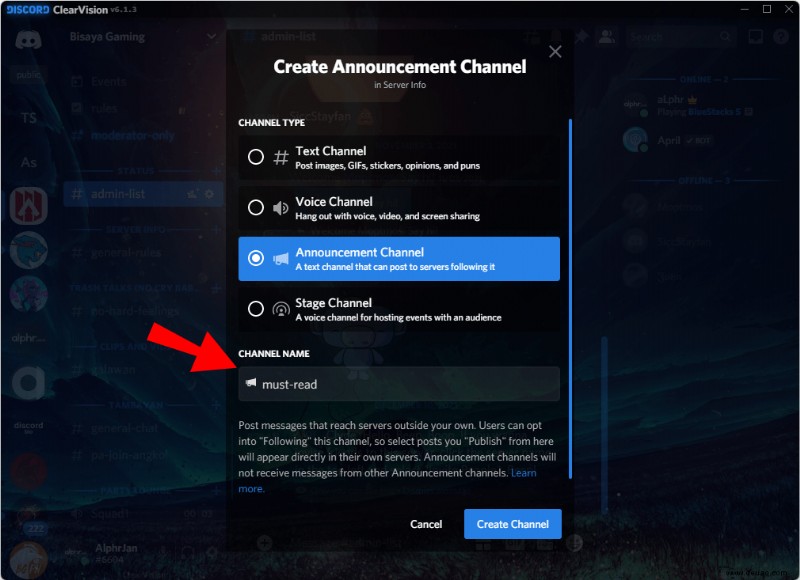
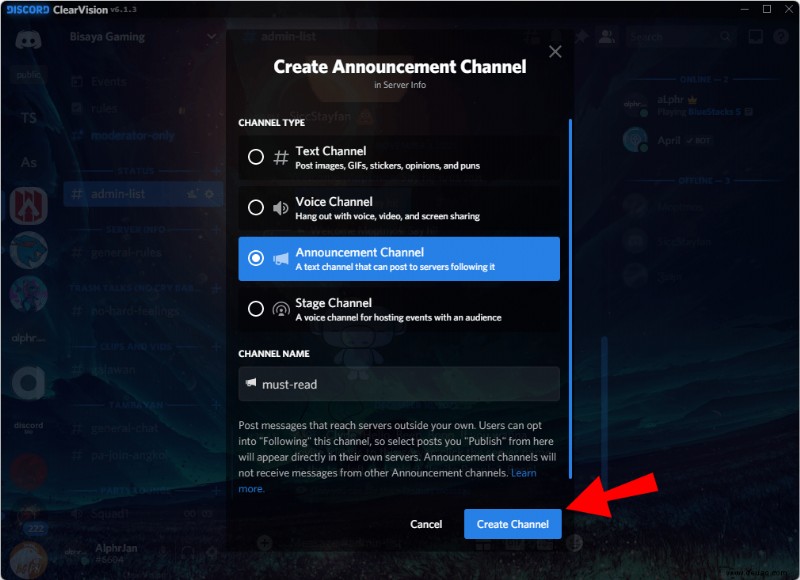
Wenn Sie bereits einen Kanal aus der Vergangenheit haben, der als behelfsmäßiger Ankündigungskanal dient, können Sie ihn auch konvertieren.
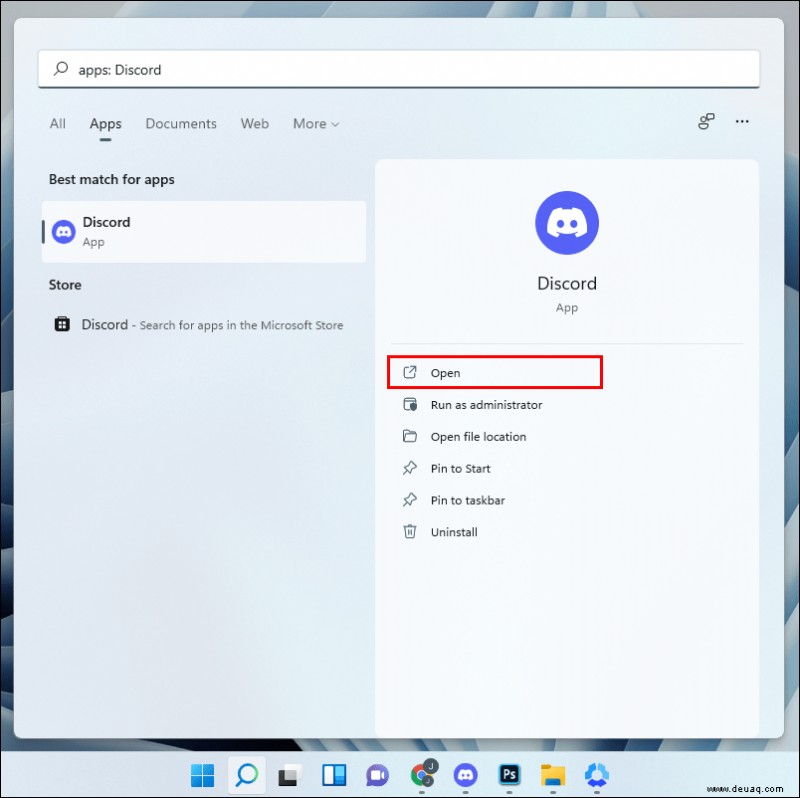
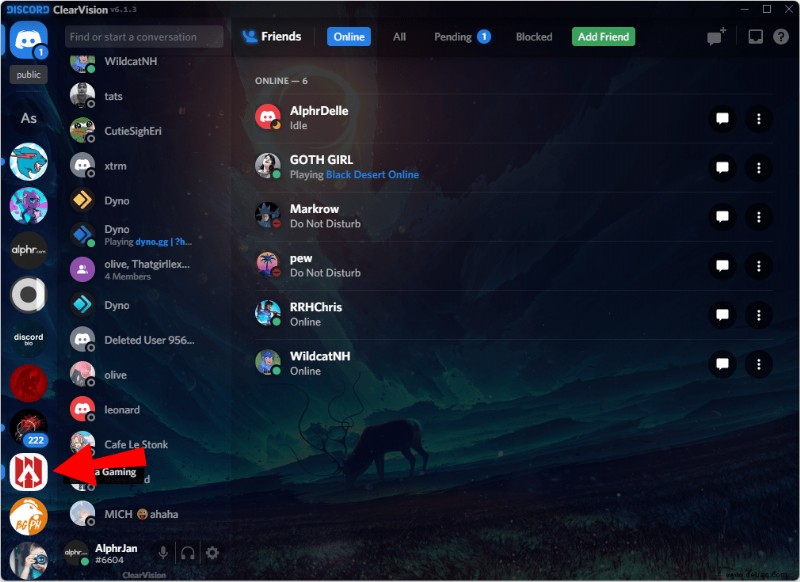
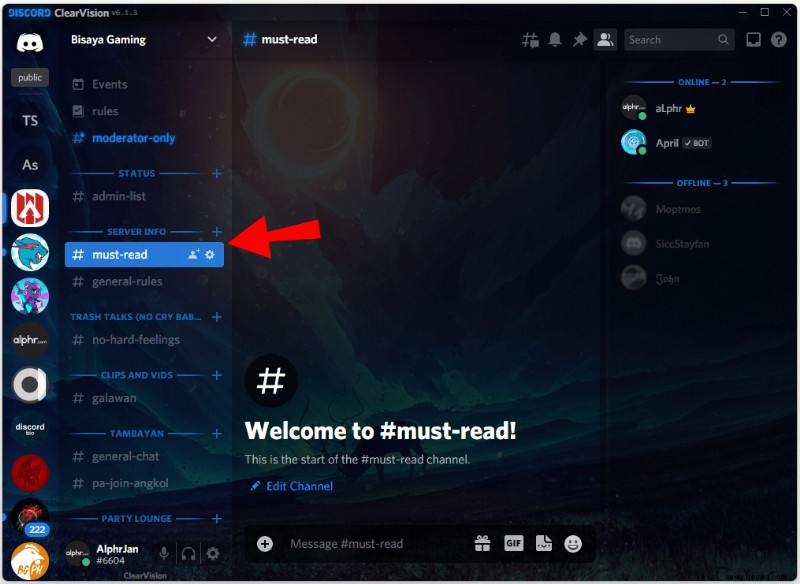
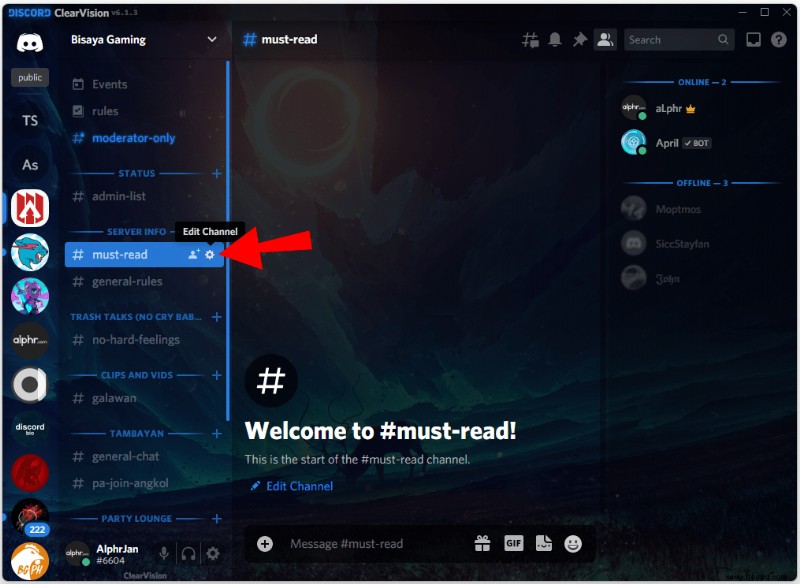
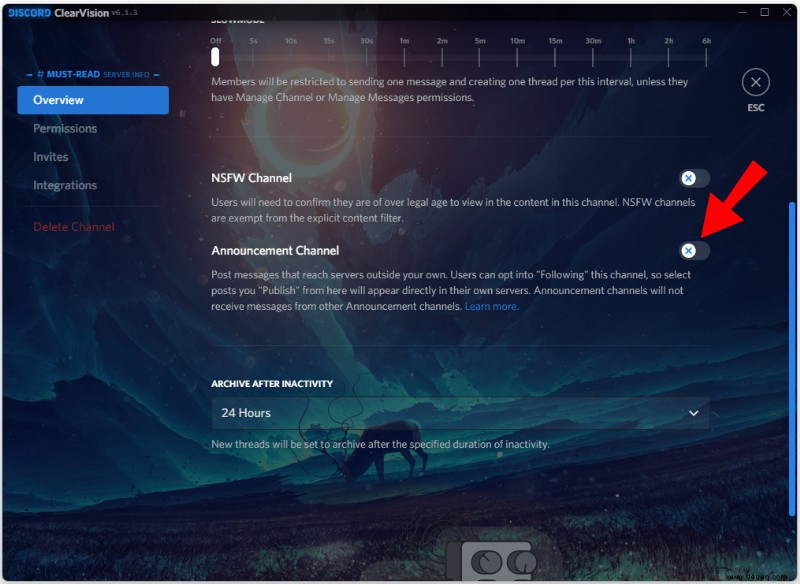
Mithilfe von Ankündigungskanälen können Servermitglieder auf dem Laufenden bleiben, auch wenn sie auf Ihrem Server nicht sehr aktiv sind. Sie müssen ihm zuerst folgen, aber das ist auch kein komplexer Prozess; Es sind nur wenige Klicks erforderlich.
Ankündigungskanaldetails
Hier sind einige Details zu Ankündigungskanälen, die Sie kennen sollten:
Erwähnungen wie @everyone, @here und mehr werden nicht gepusht, wenn du einem Ankündigungskanal folgst. Sie müssen sich keine Gedanken über zusätzliche Pings machen.
Die Updates, die Sie von den folgenden Ankündigungskanälen erhalten, sind identisch mit der Quelle bis hin zu Medien, Spoiler-Tags und mehr.
Wenn ein Administrator beschließt, die Nachricht zu überarbeiten, wird die Nachricht, die Sie auf Ihrem Server erhalten, ebenfalls bearbeitet, um alle Änderungen widerzuspiegeln.
Während Sie das Update weiterhin sehen können, erhalten Sie unten einen Hinweis mit der Aufschrift „Ursprüngliche Nachricht gelöscht.“
Wenn Sie dieses Limit überschreiten, werden Sie ratenbegrenzt. Achten Sie darauf, Ihre Servermitglieder nicht zu verärgern.
So fügen Sie Ankündigungskanäle in Discord auf einem iPhone hinzu
Wenn Sie einen Community-Server besitzen, verwalten oder moderieren, können Sie dem Server auch von einem iPhone aus Ankündigungskanäle hinzufügen. Der Prozess ist ähnlich wie beim PC, da sich die Benutzeroberfläche von Discord plattformübergreifend nicht zu sehr ändert.
Genau wie auf einem PC muss Ihr Server zuerst die Standards und Prüfungen von Discord bestehen, bevor er zu einem vollwertigen Community-Server wird. Dann werden die vielen Funktionen wie Ankündigungskanäle verfügbar.
Lesen Sie weiter für die Anweisungen für das iPhone:
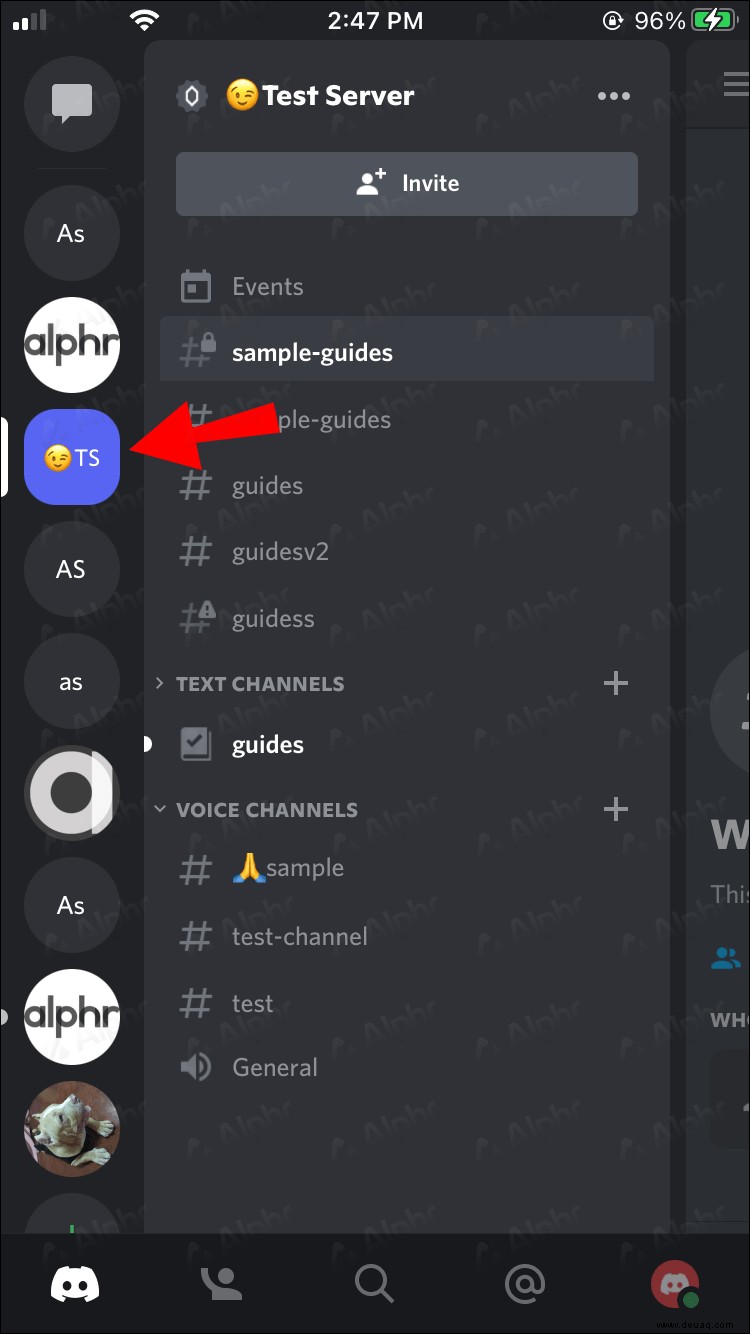
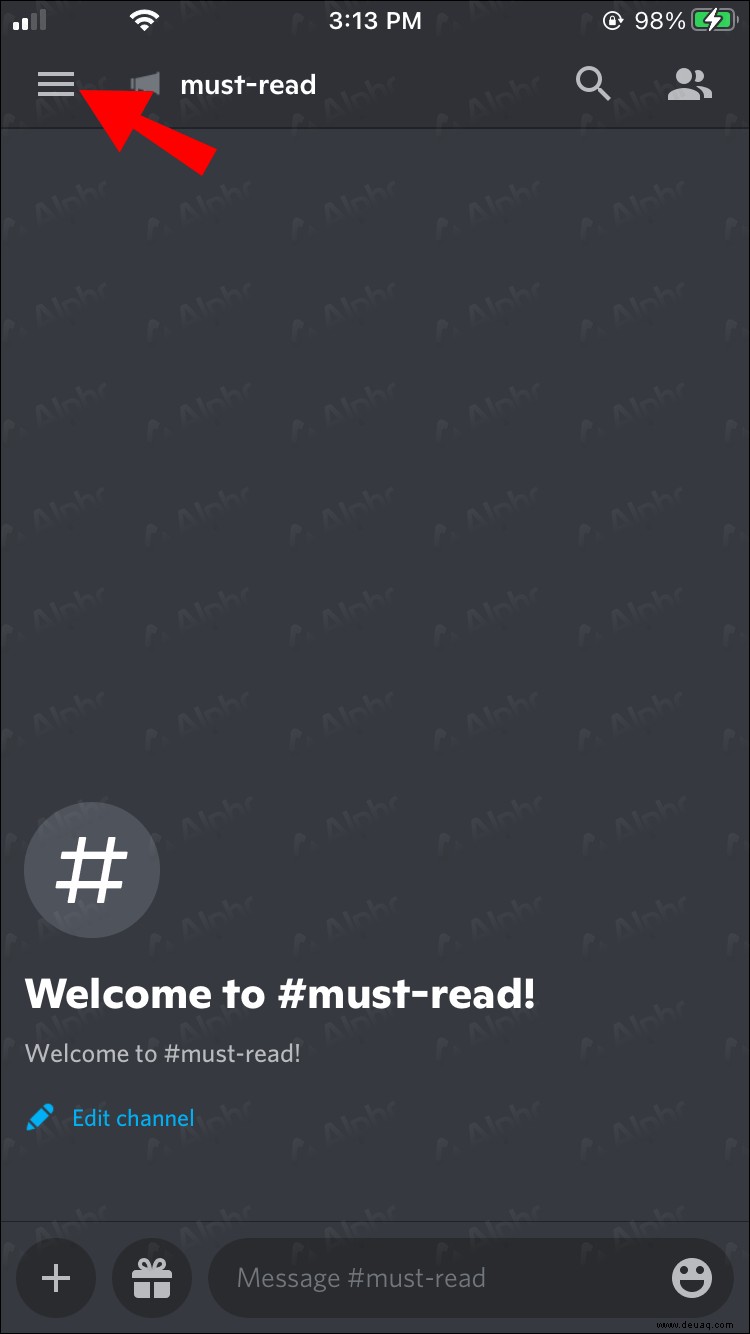
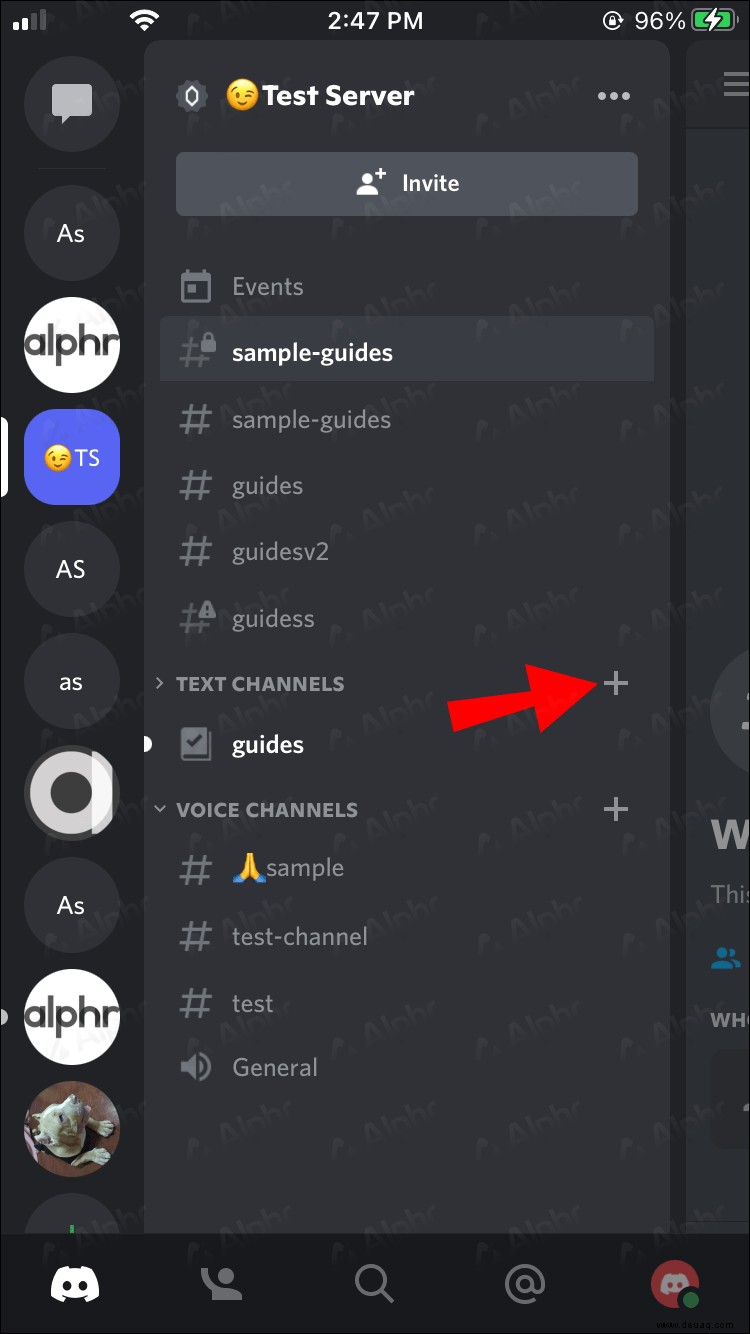
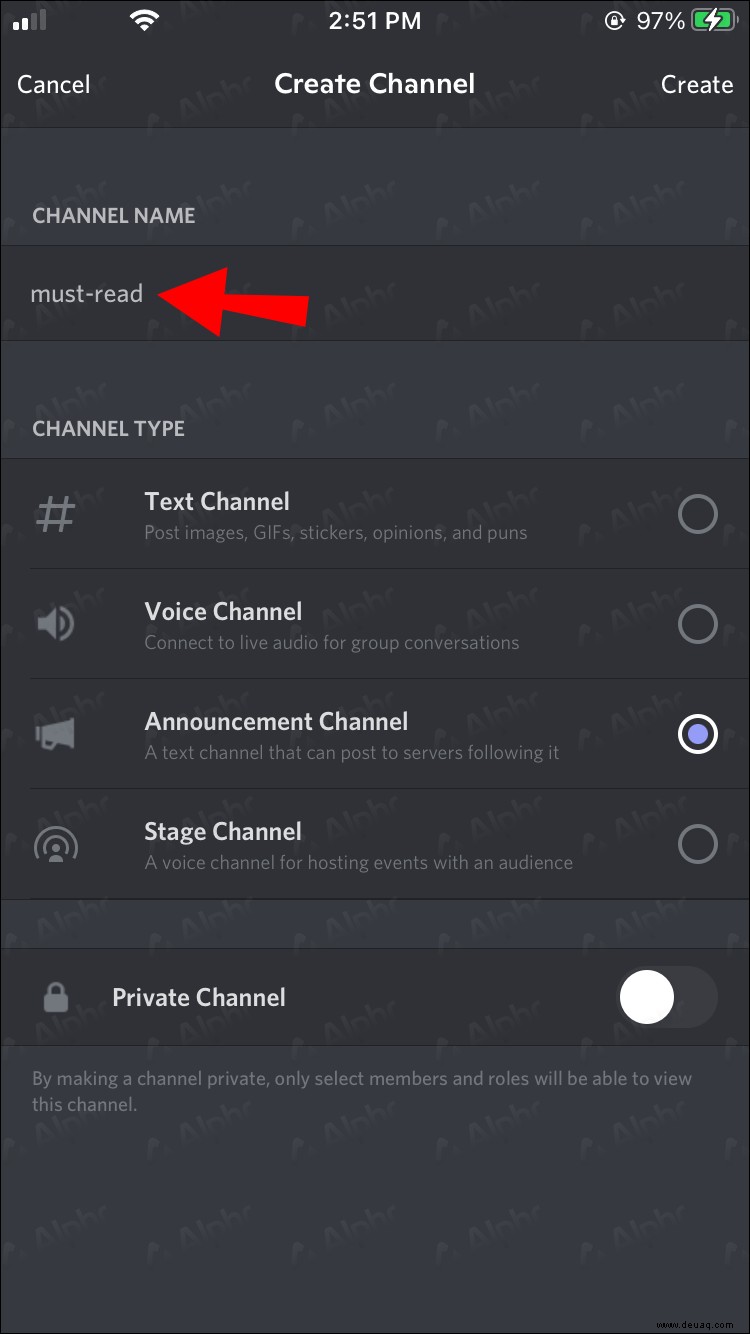
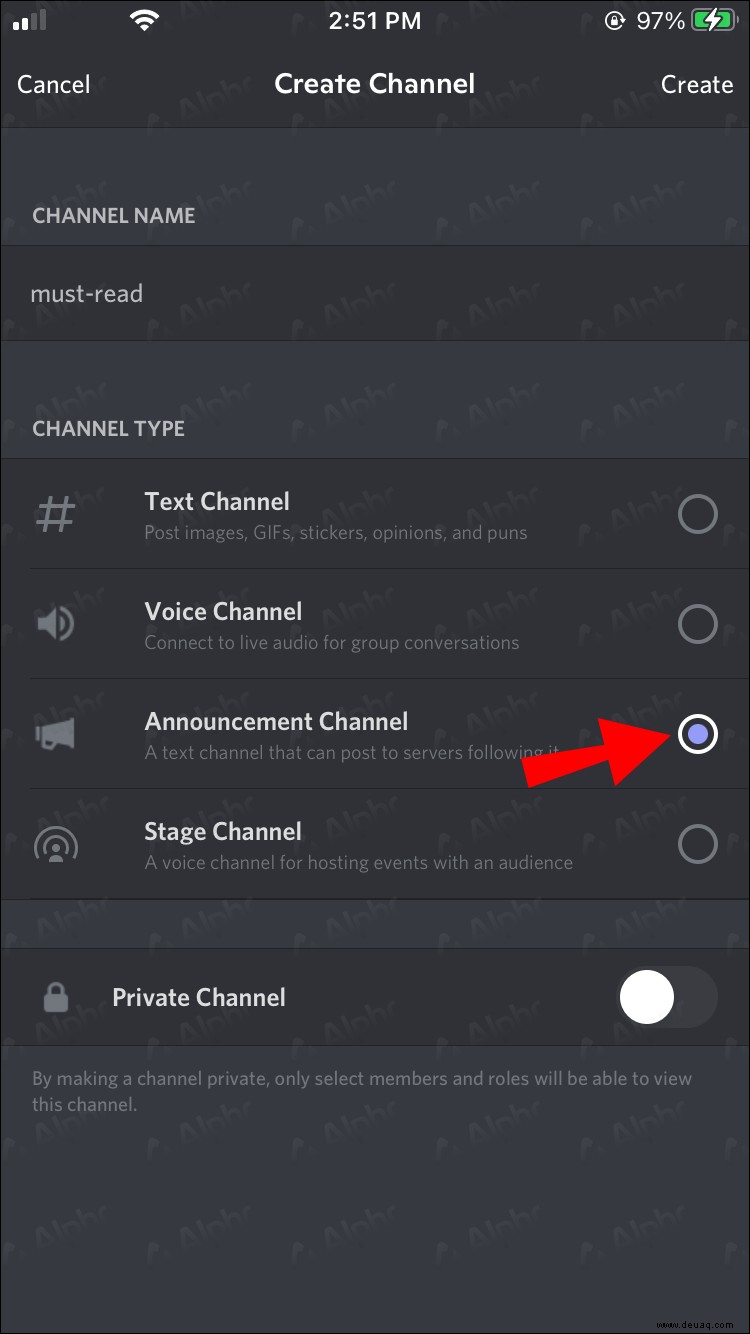
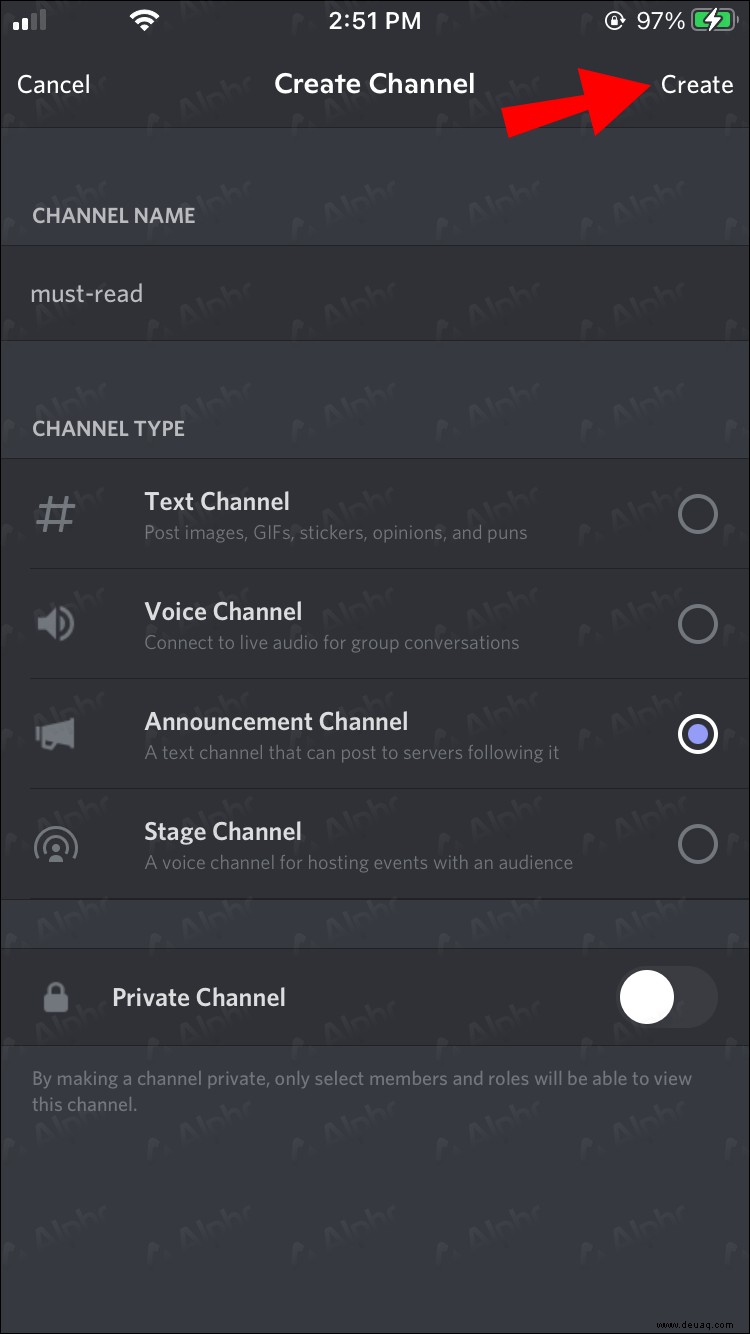
Jeder mit Moderationsbefugnissen kann mit diesen Schritten auch einen bestehenden Kanal auf einem iPhone in einen Ankündigungskanal umwandeln:
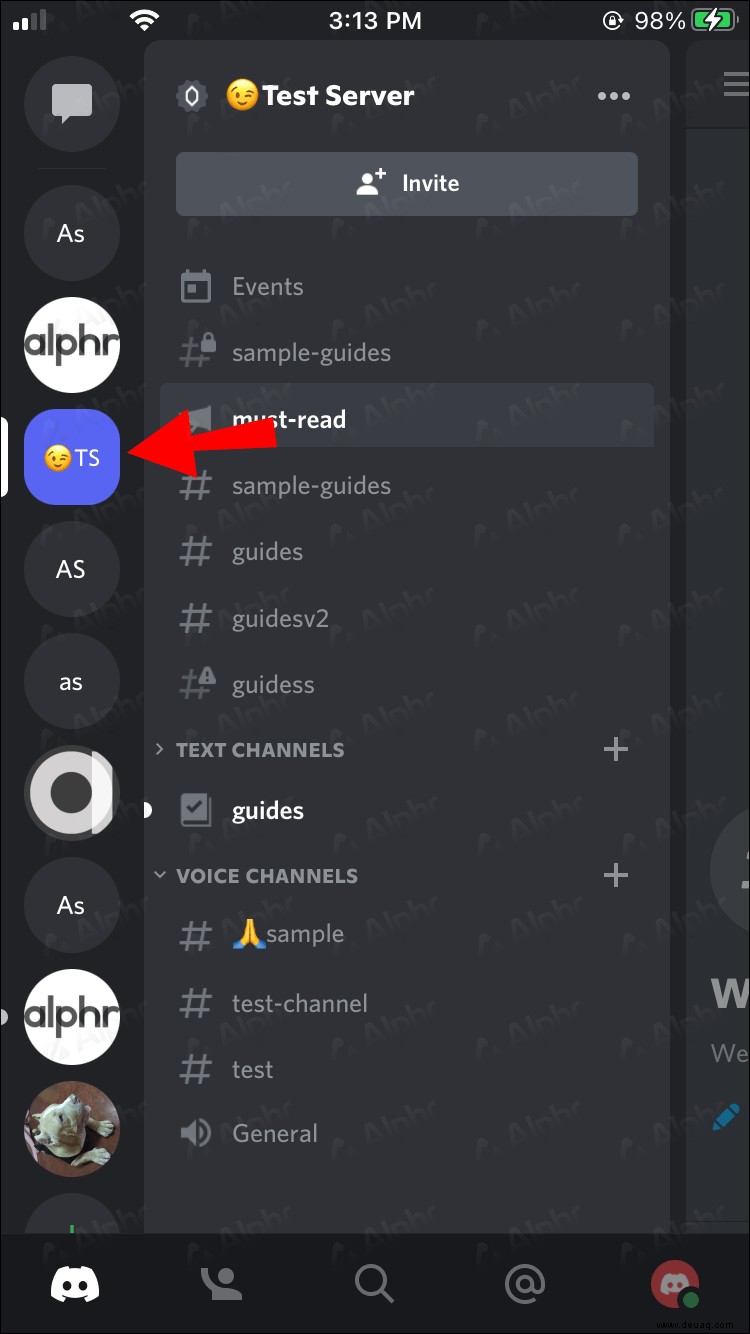
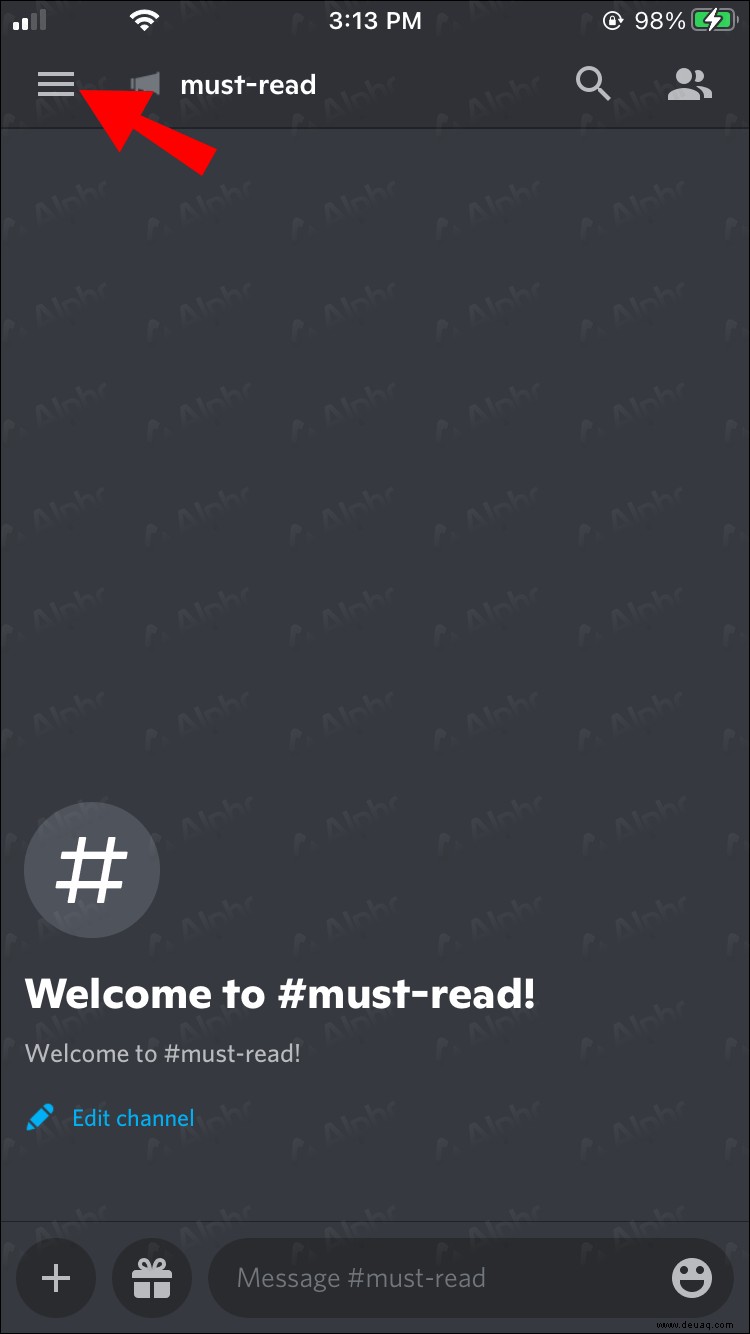
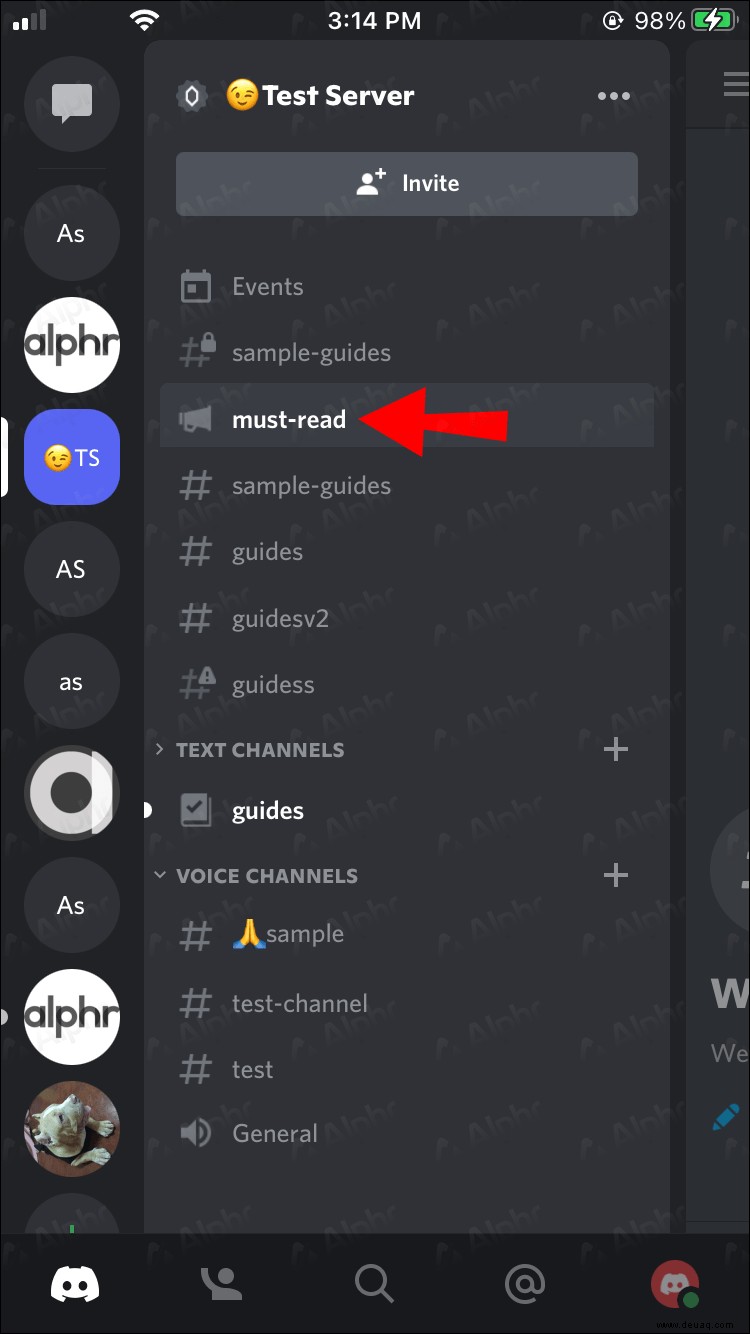
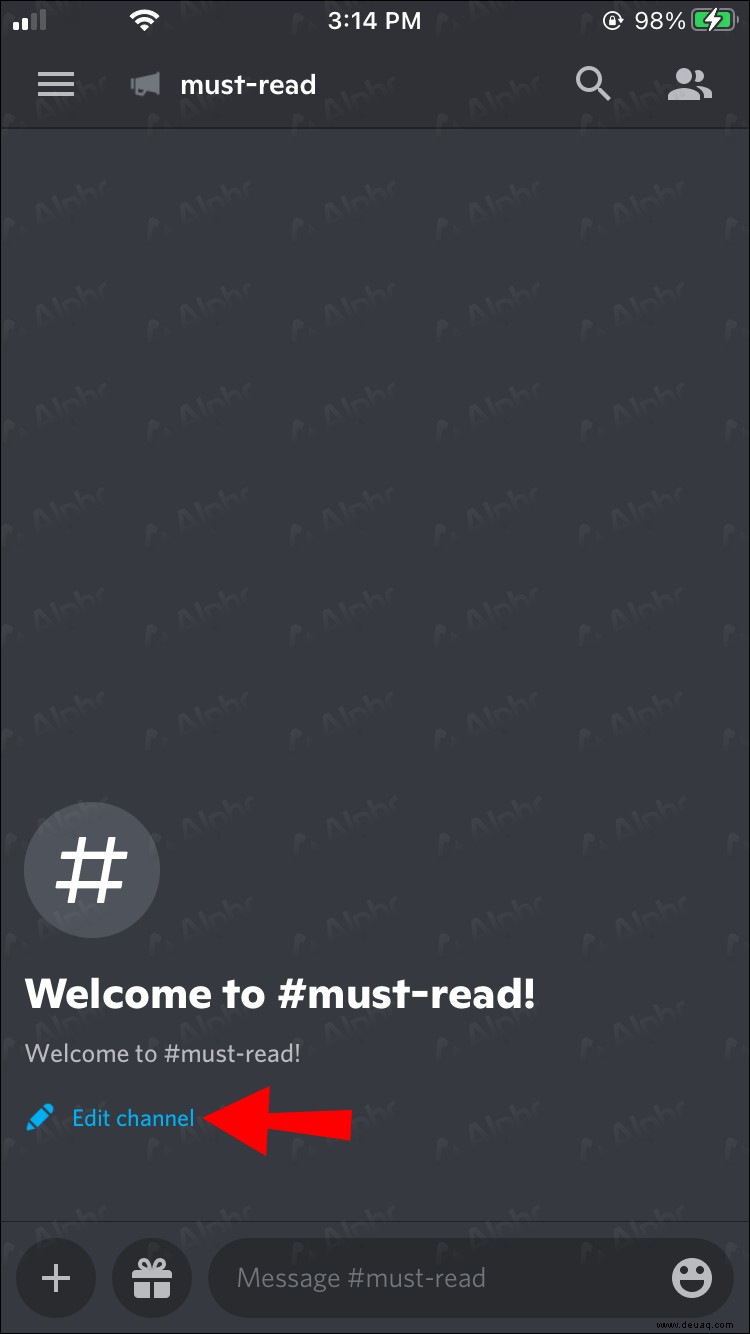
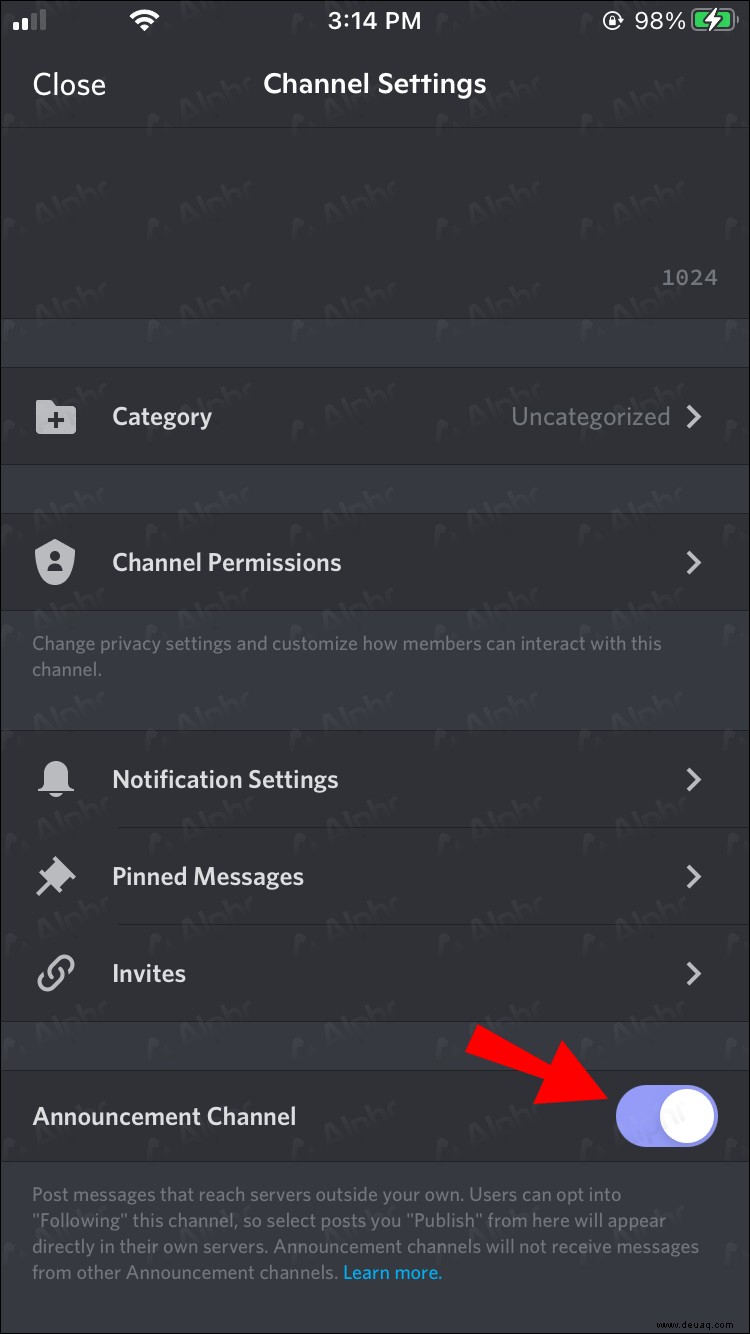
Es ist nicht nötig, zum PC zurückzukehren, um diese Anpassungen vorzunehmen, da Discord vollständig mobilfreundlich ist, sogar für die Moderation.
So fügen Sie Ankündigungskanäle in Discord auf einem Android-Gerät hinzu
Wenn Sie es gewohnt sind, Discord für iPhone zu verwenden, ist der Wechsel zu einem Android-Gerät keine Herausforderung. Dieselben Steuerelemente finden Sie auch auf Discord für Android. Diese Ähnlichkeit beinhaltet neben anderen Funktionen auch das Hinzufügen von Ansagekanälen.
Befolgen Sie diese Schritte, wenn Sie ein Android-Nutzer sind:
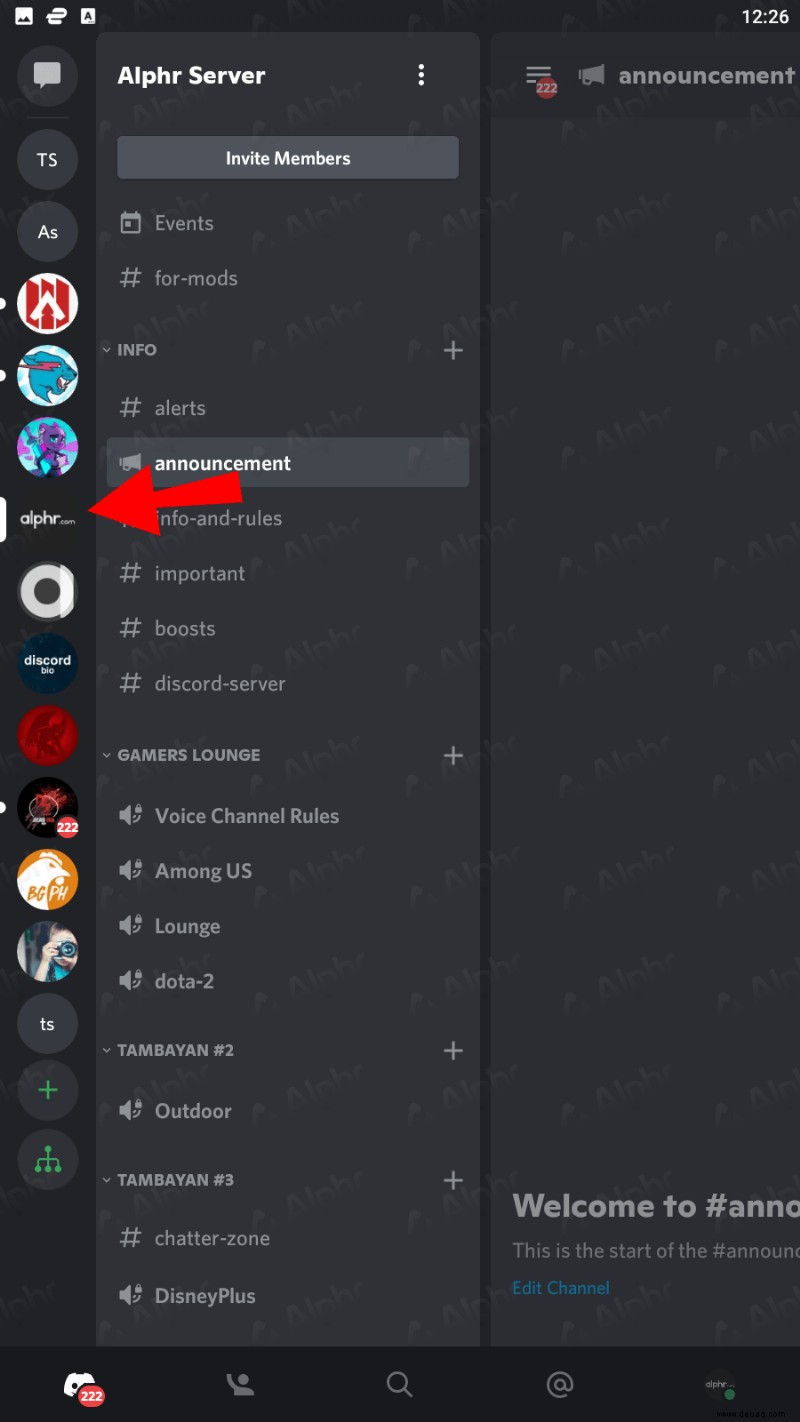
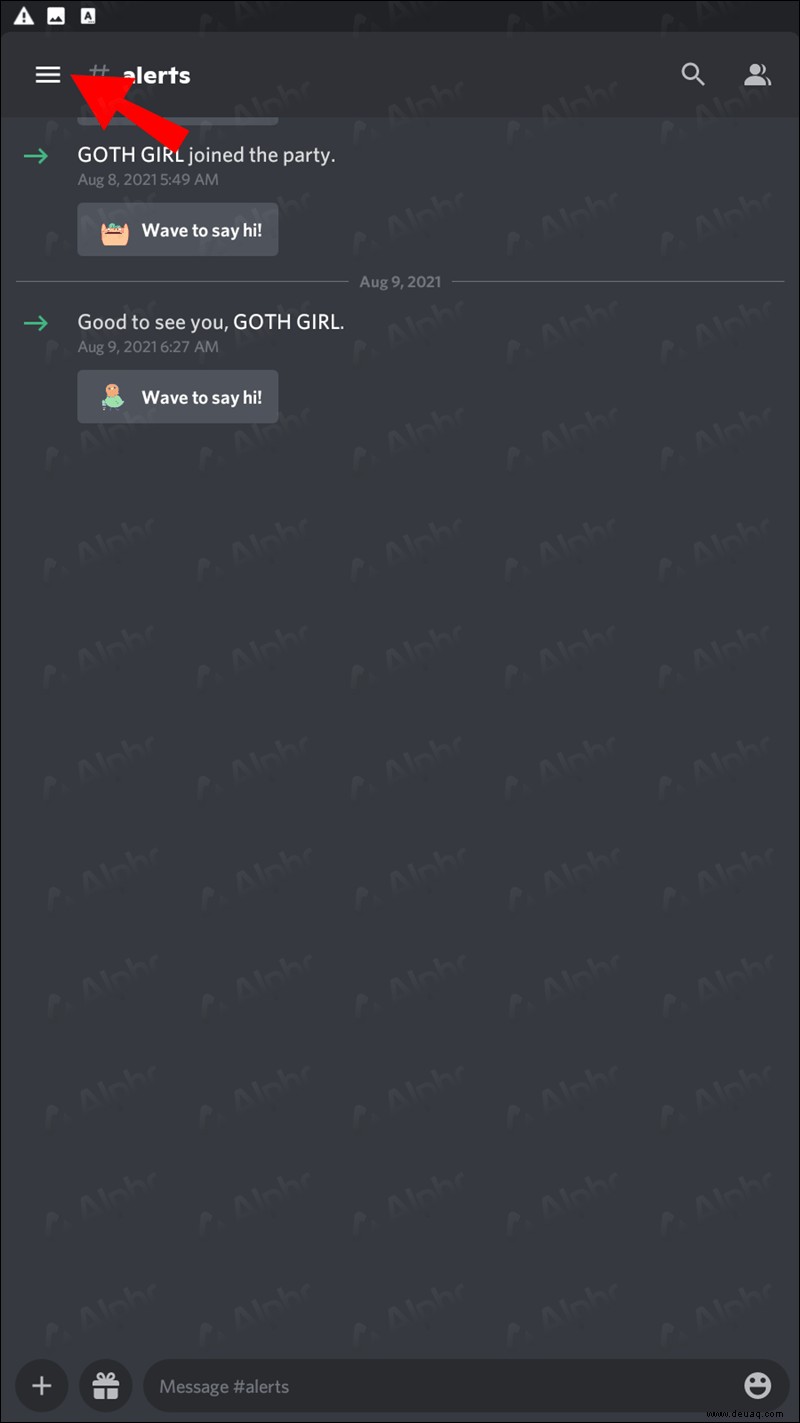
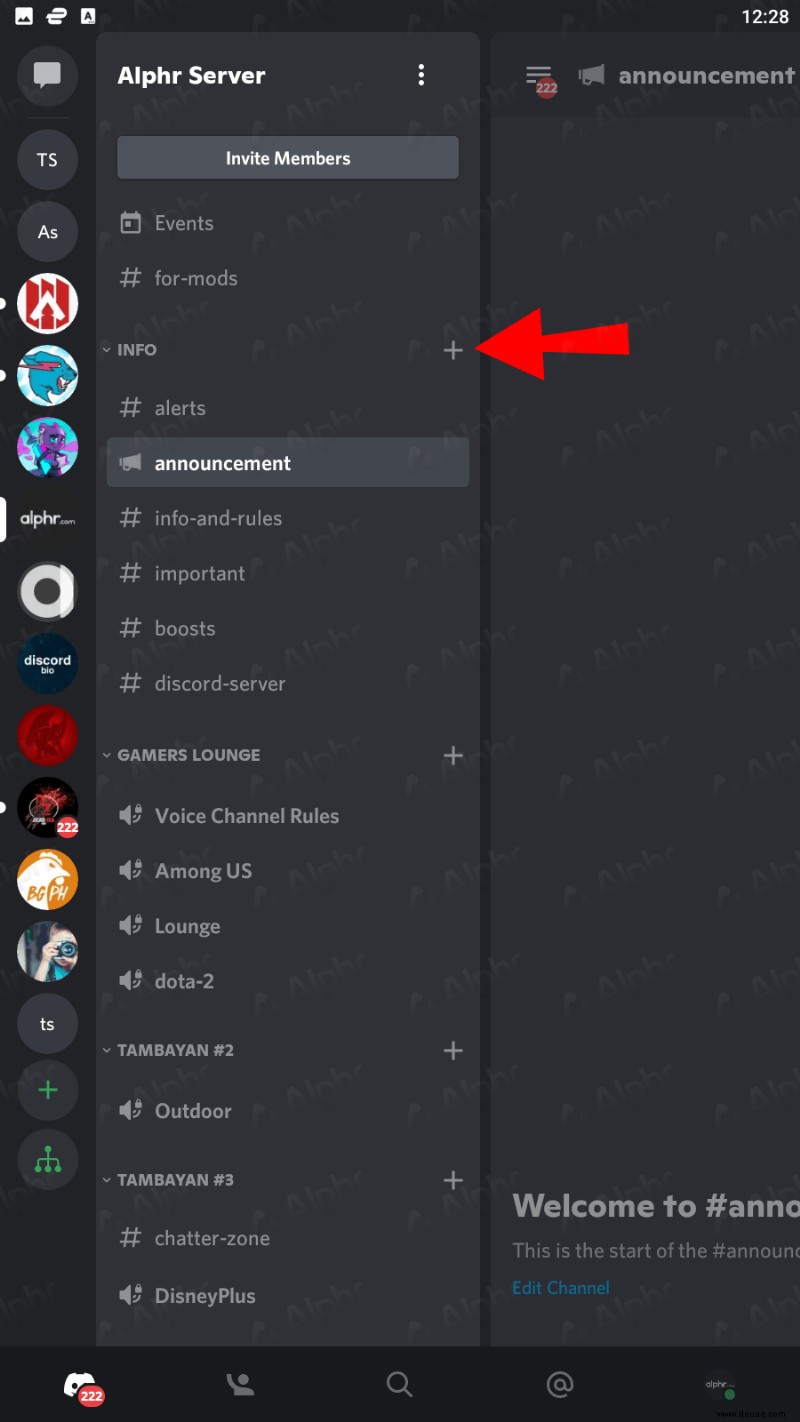
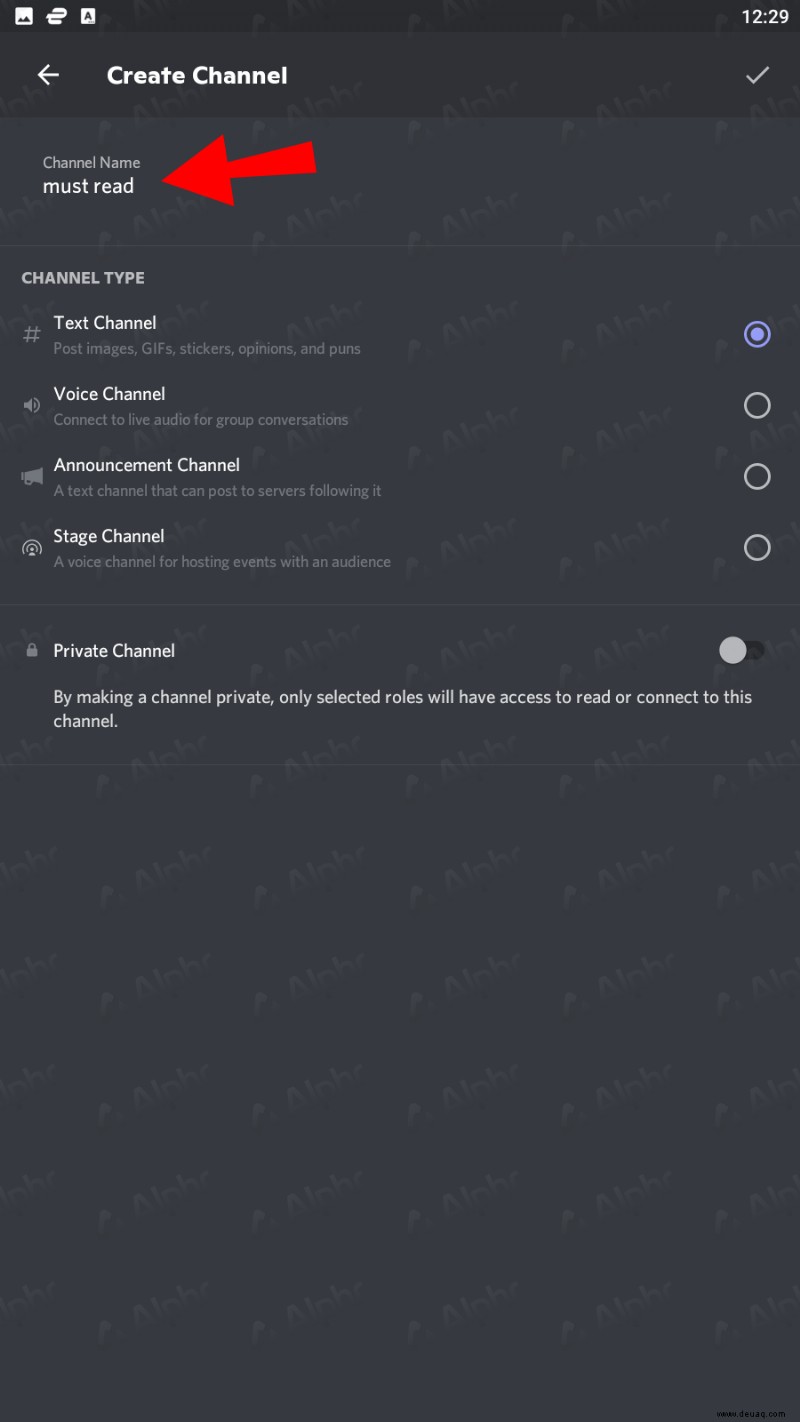
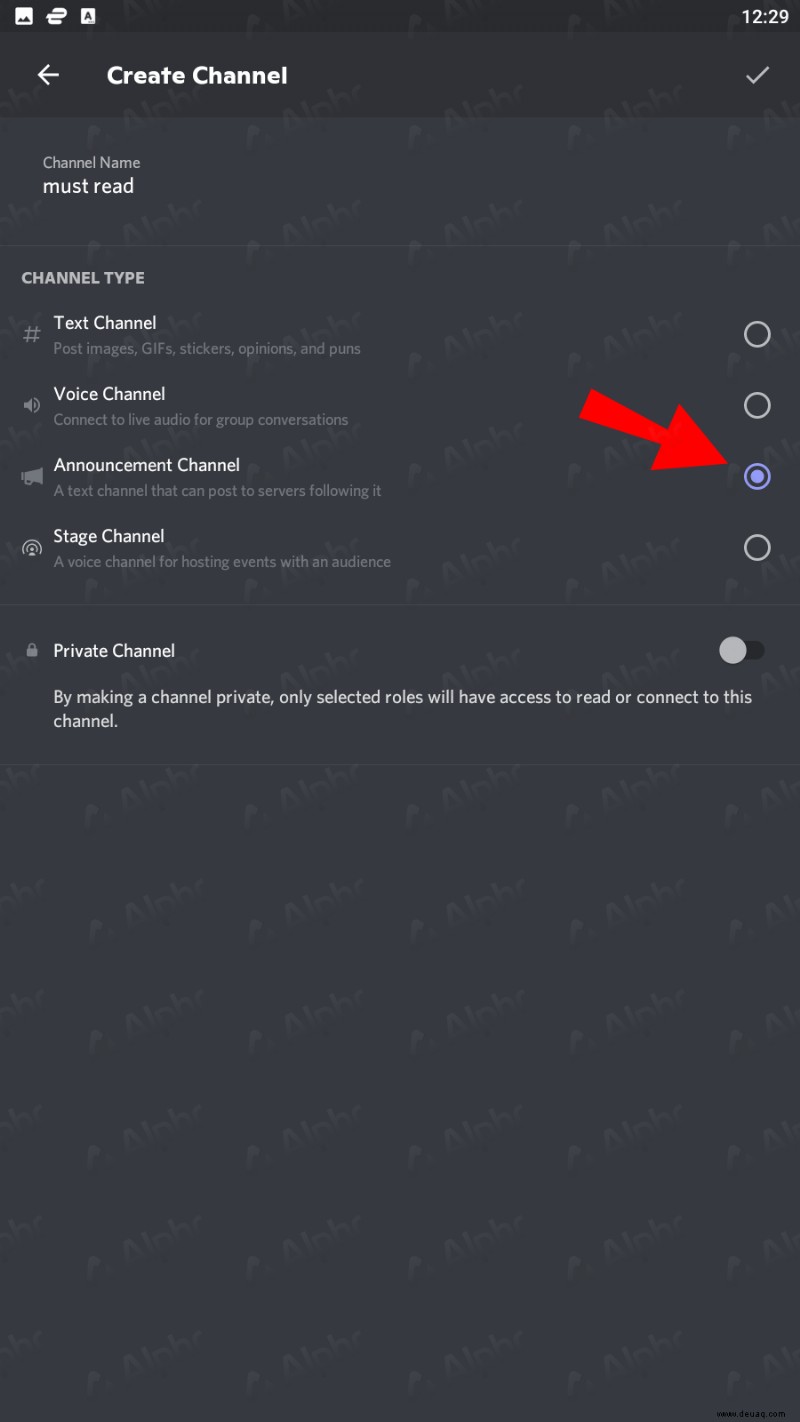
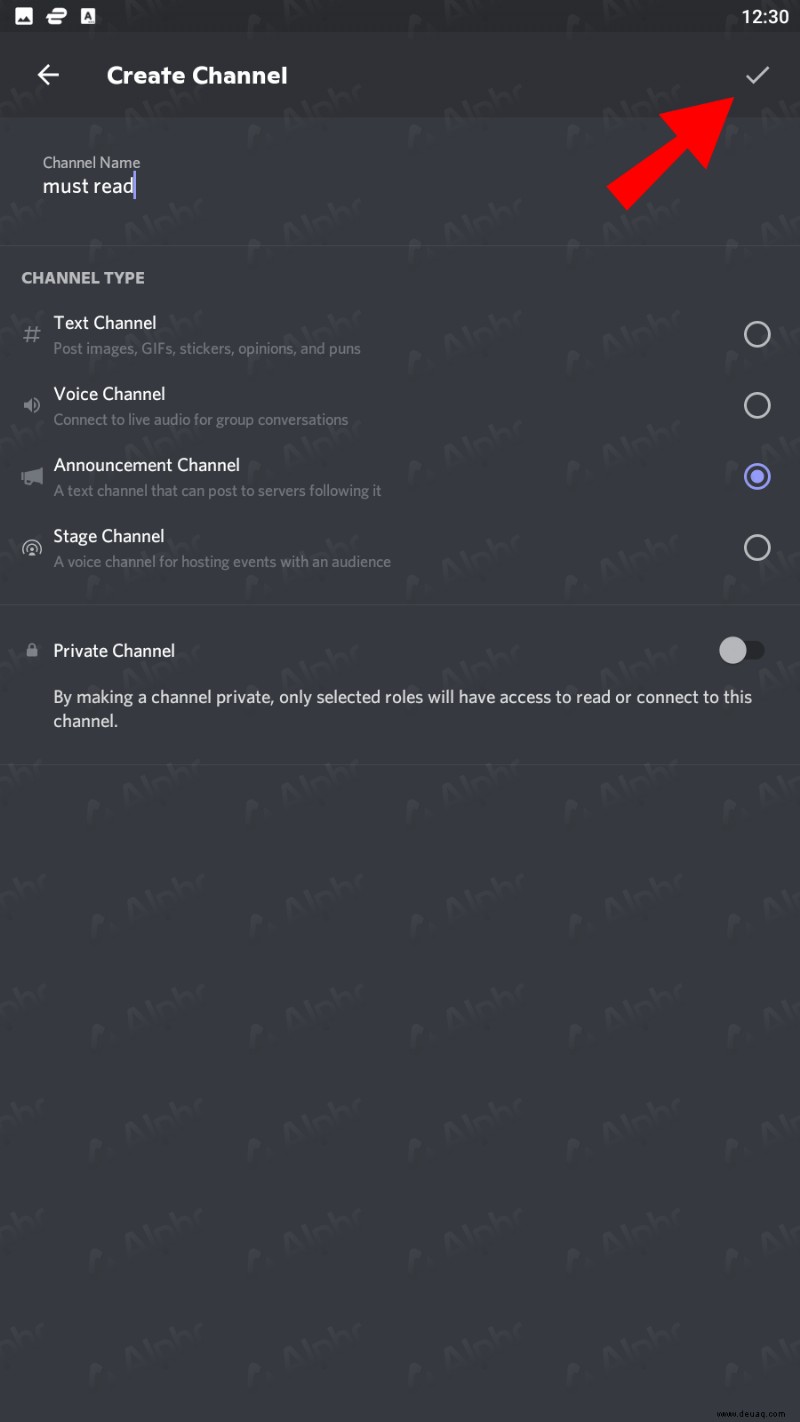
Wenn du einen bestehenden Kanal umfunktionieren möchtest, findest du hier die Anleitung:
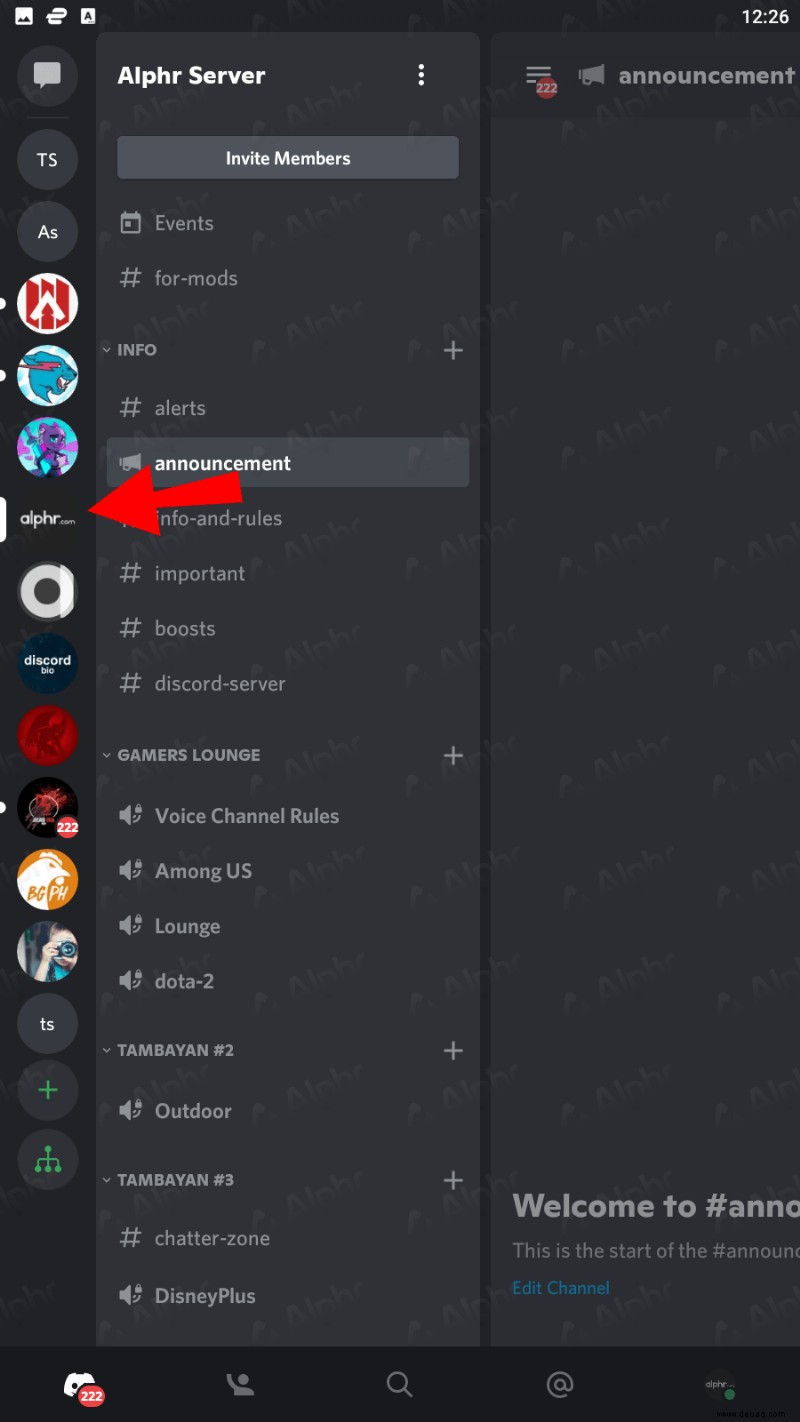
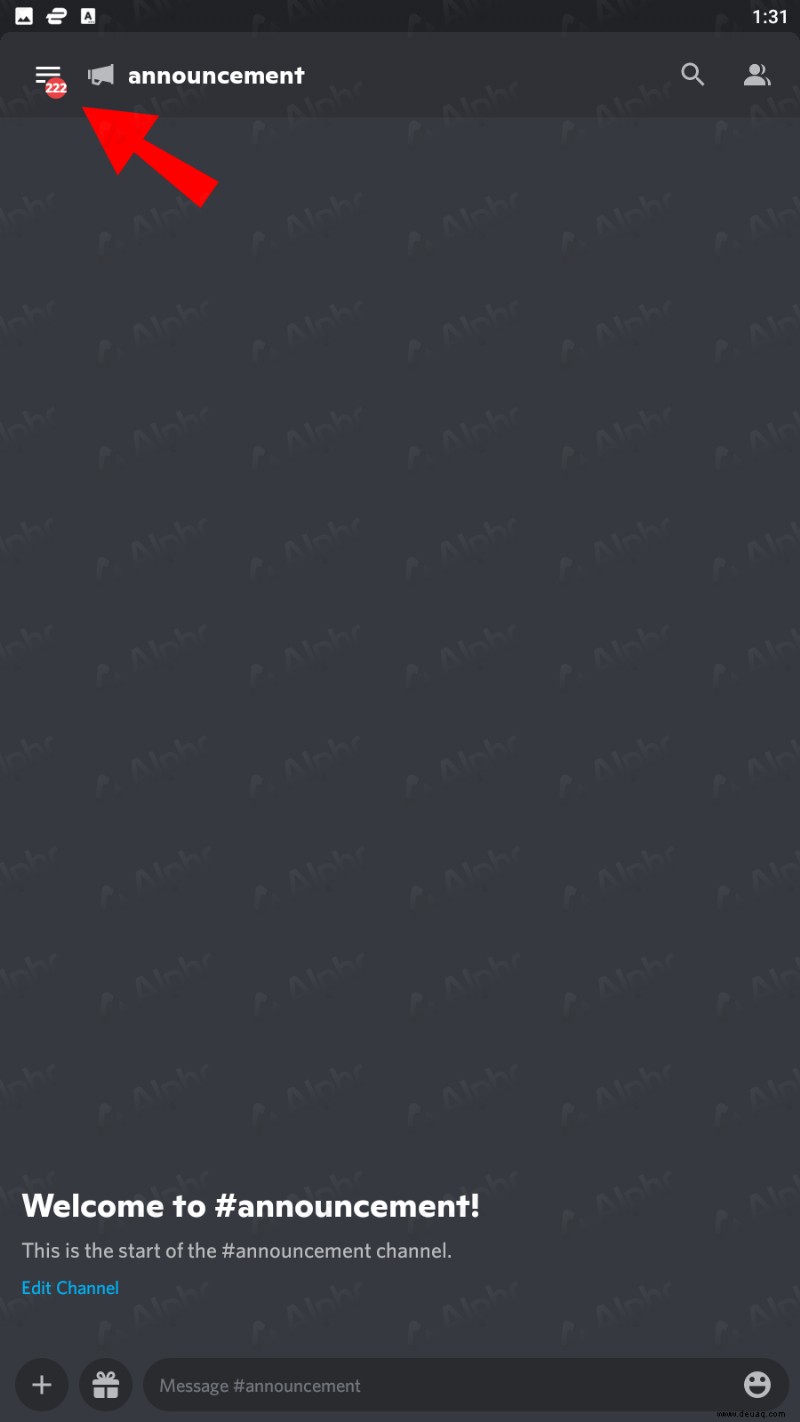
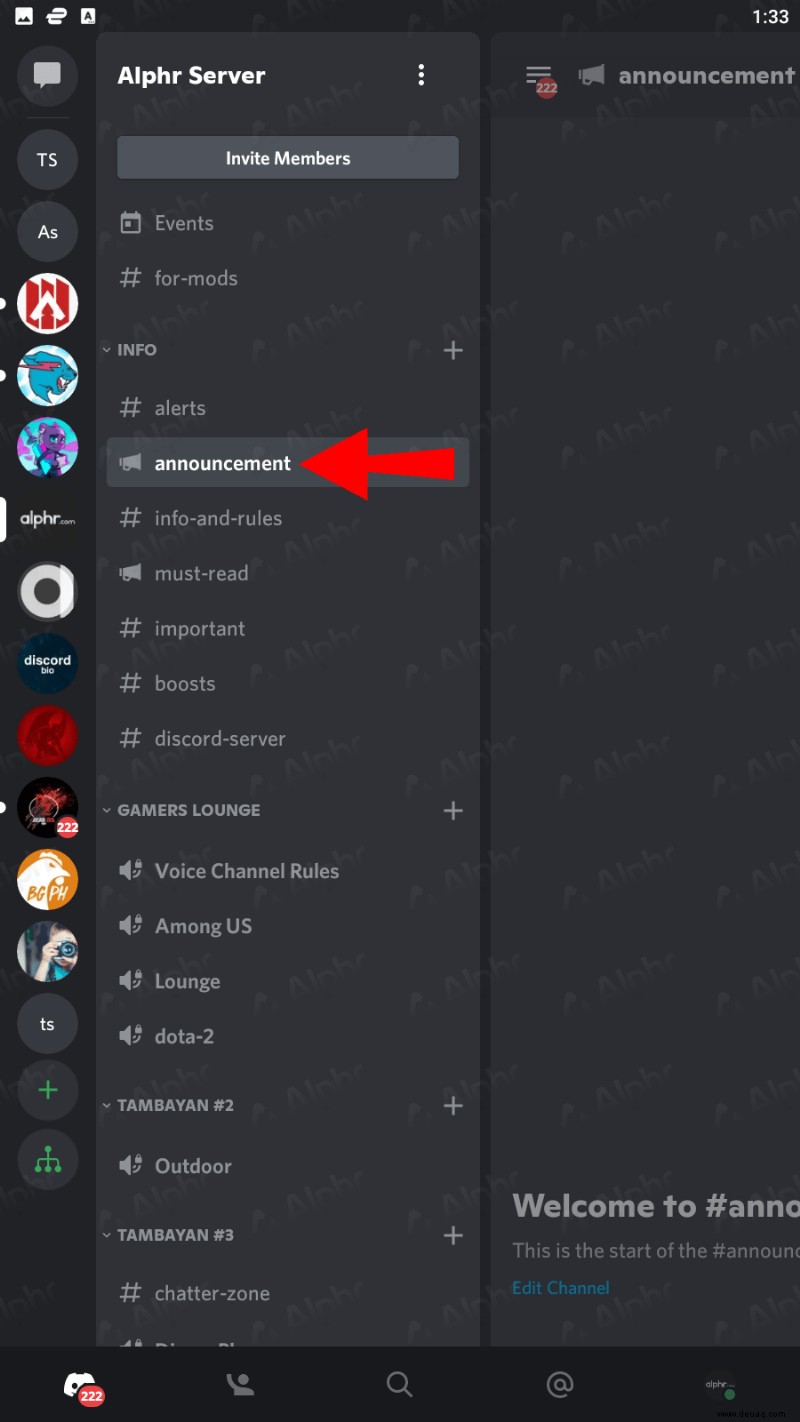
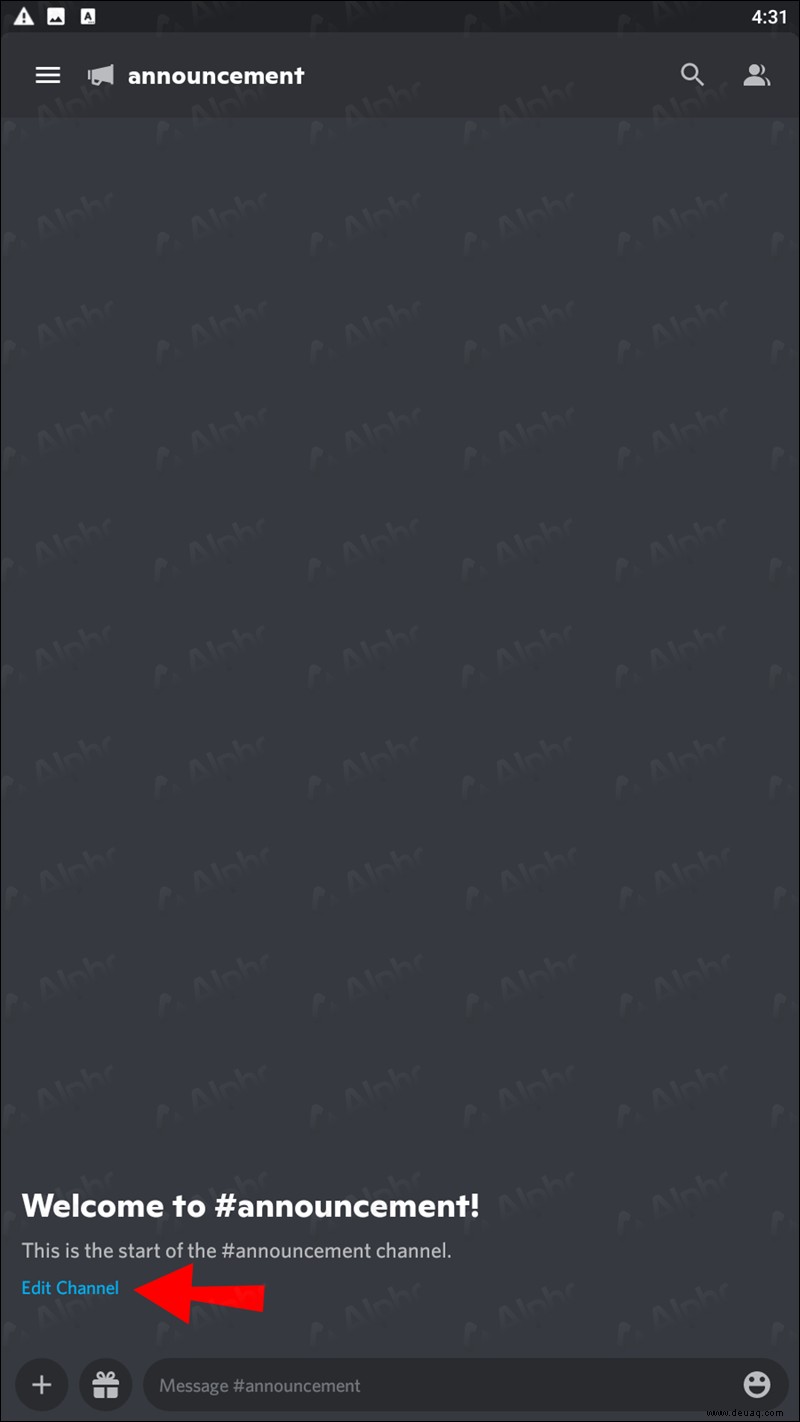
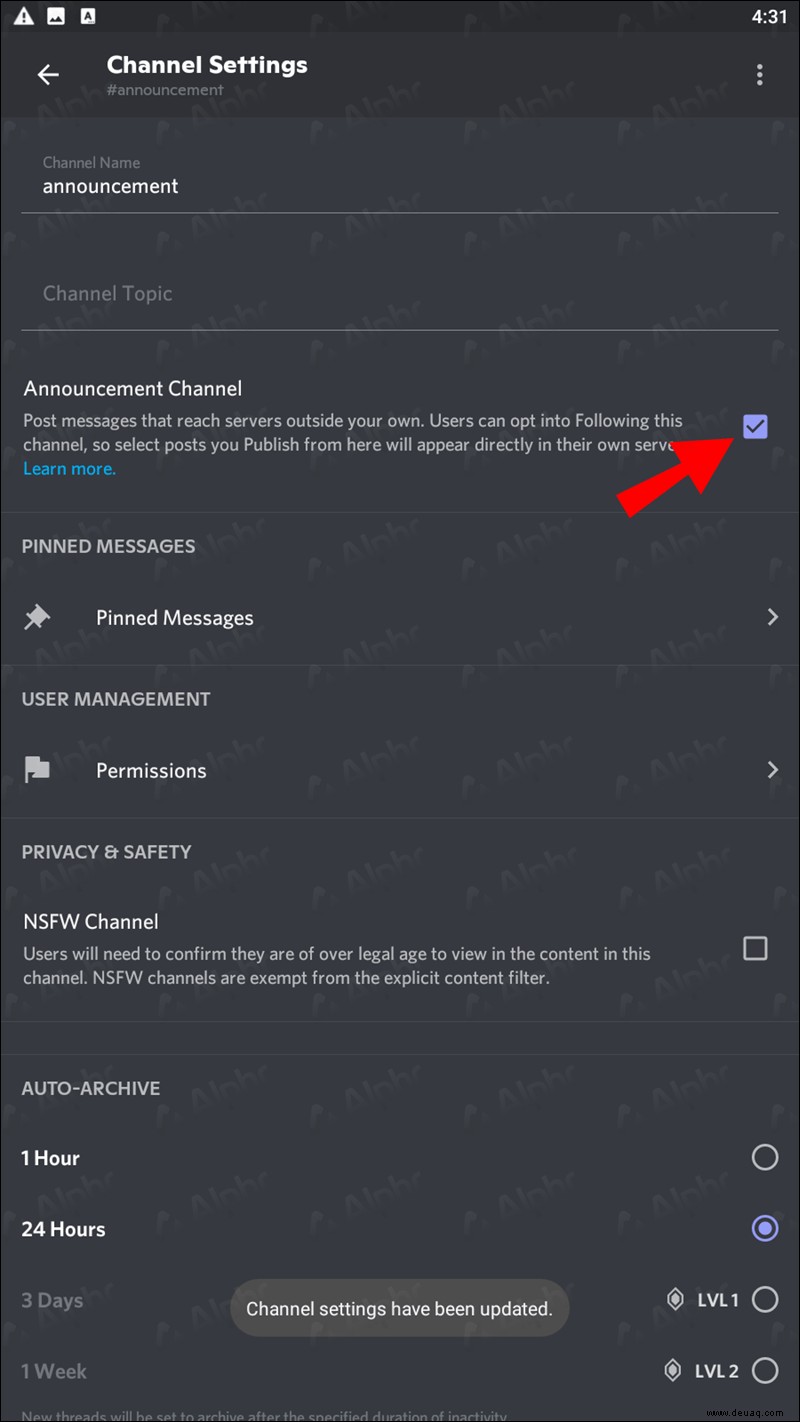
So fügen Sie Ankündigungskanäle in Discord auf einem iPad hinzu
iPads sind im Grunde große iPhones, was bedeutet, dass Discord auf beiden Geräten gleich funktioniert. Sie profitieren von einem größeren Bildschirm und sogar der Möglichkeit, einen Eingabestift oder Maus und Tastatur auf iPads zu verwenden. Wir konzentrieren uns jedoch stattdessen auf die Touchscreen-Steuerung.
Der Vorgang für das iPad läuft folgendermaßen ab:
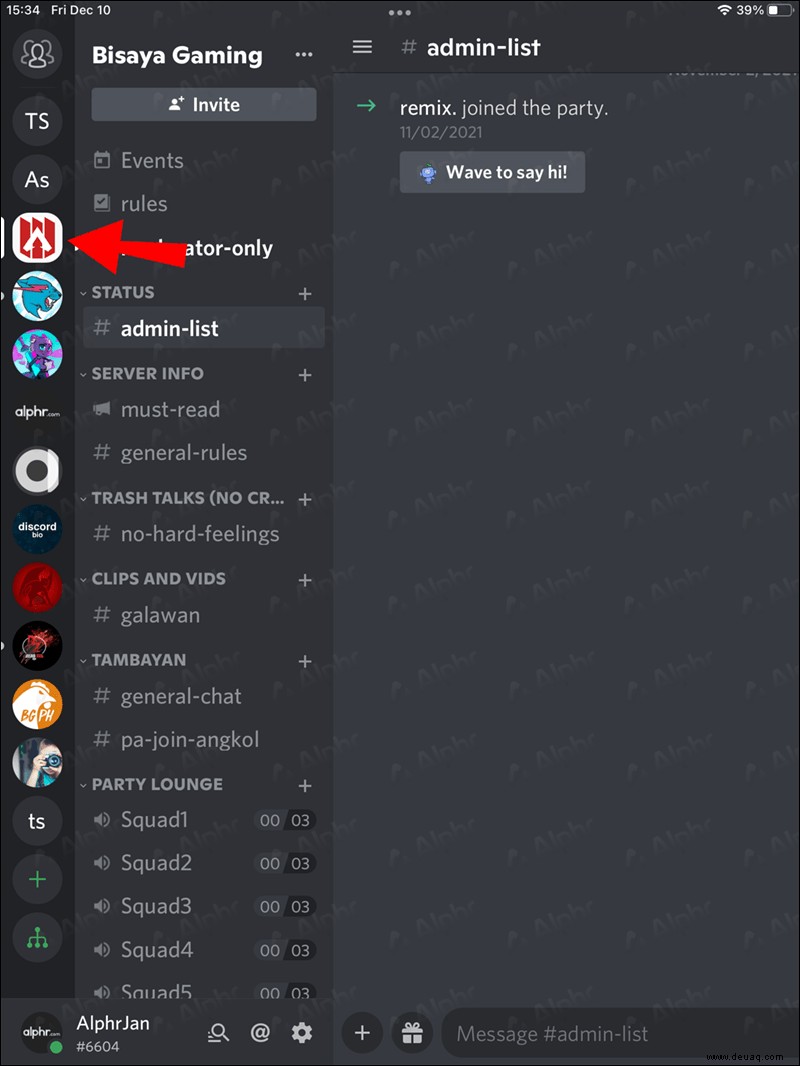
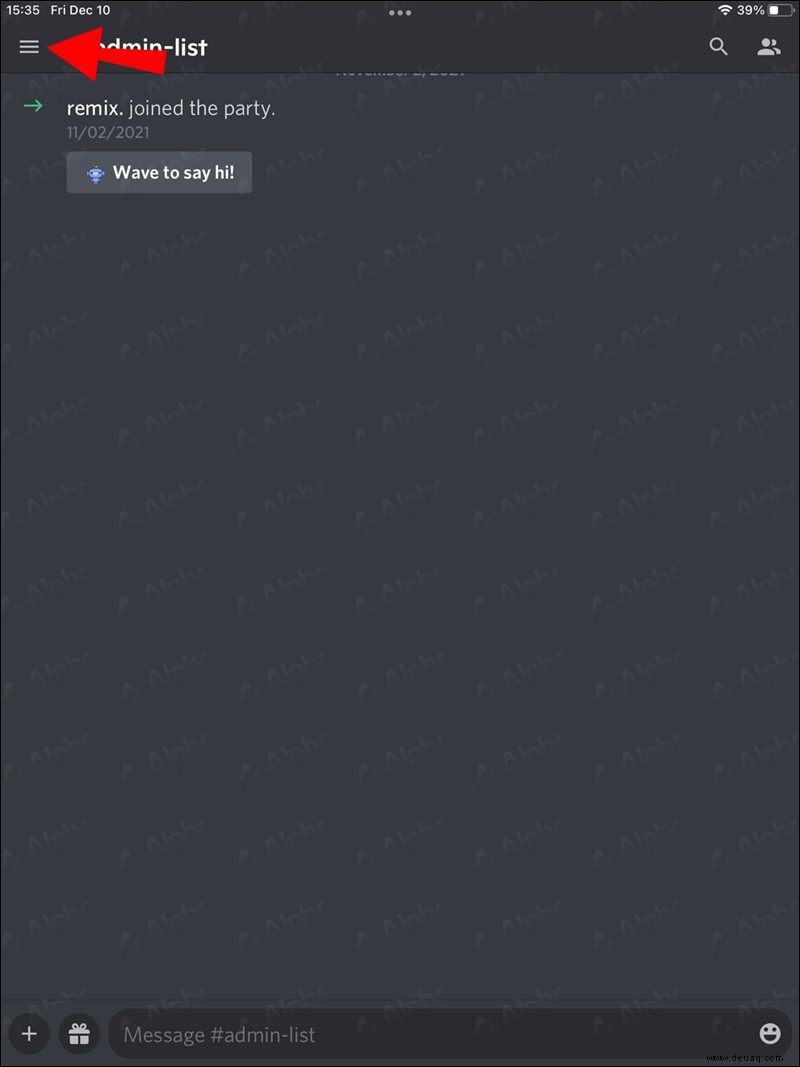
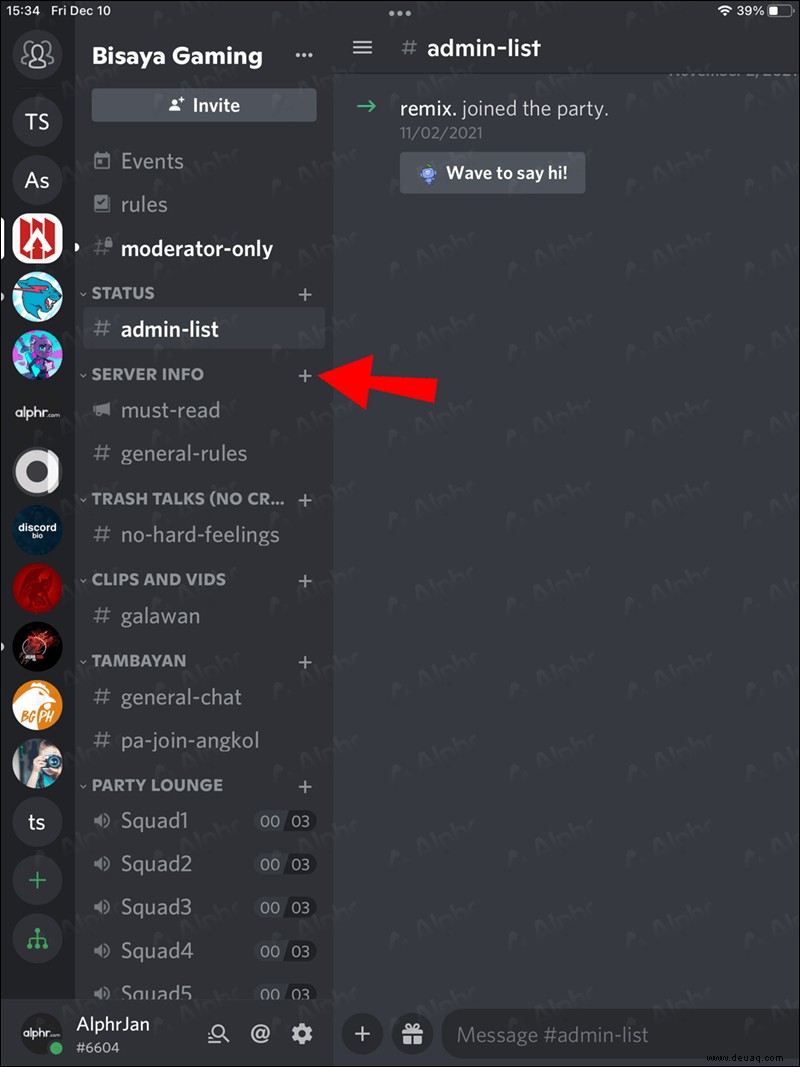
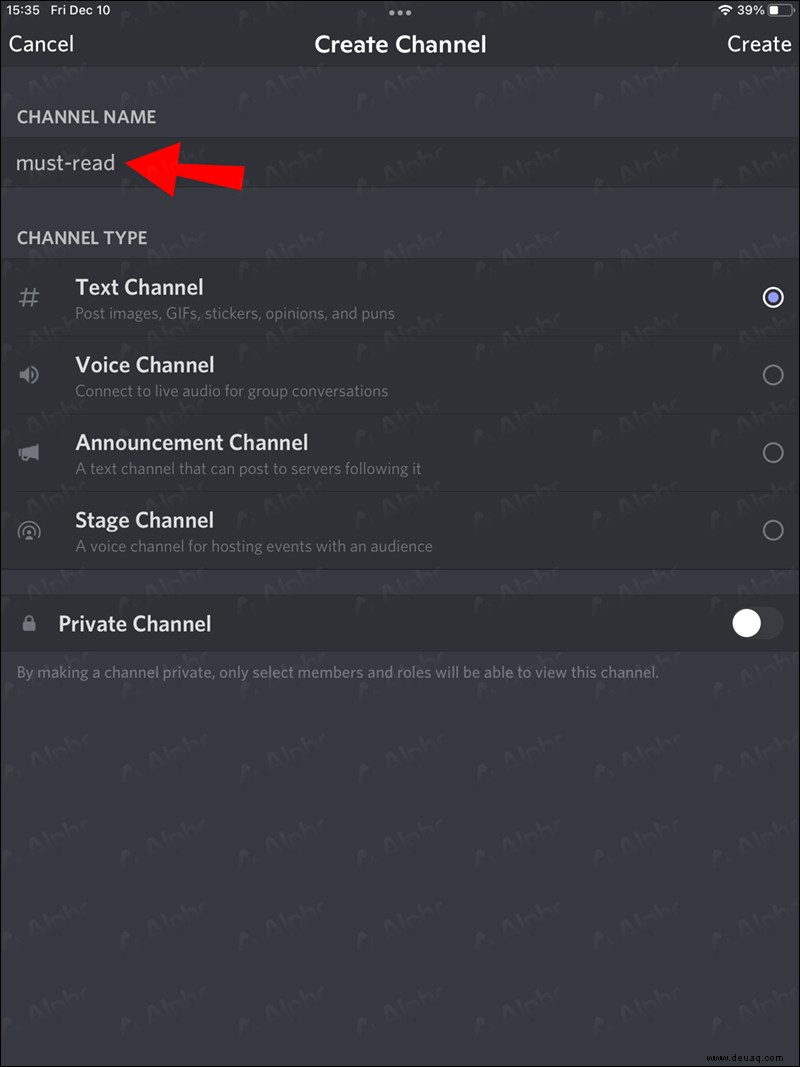
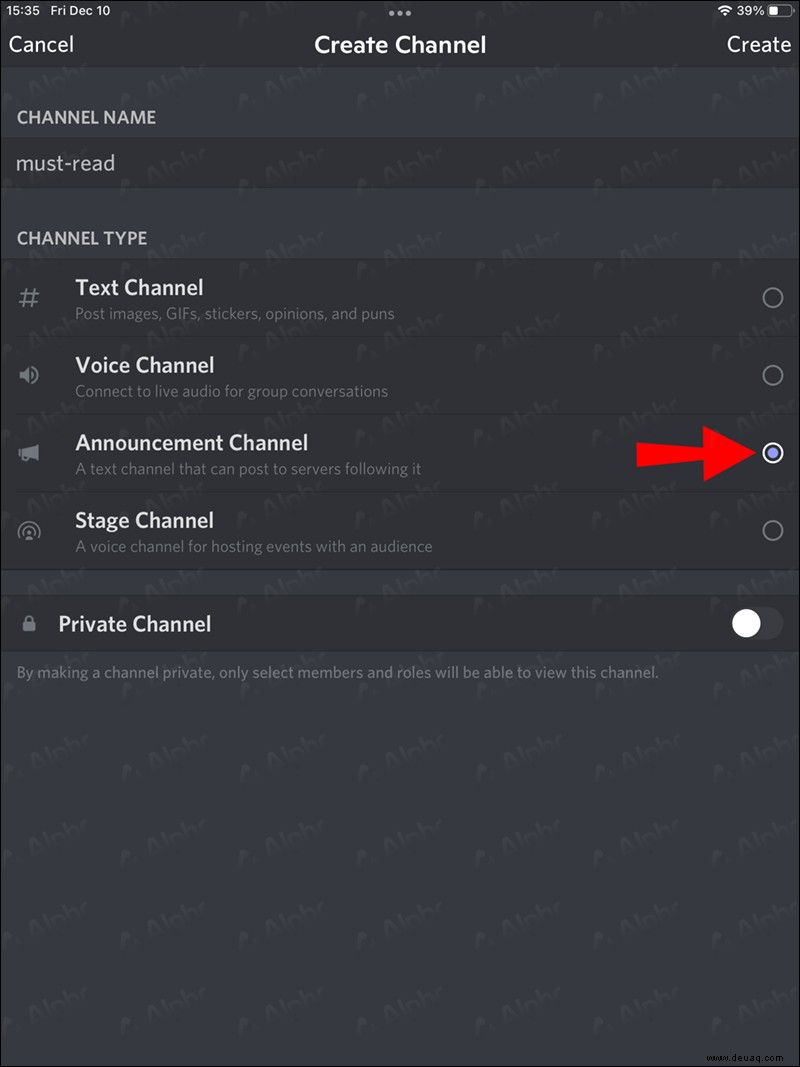
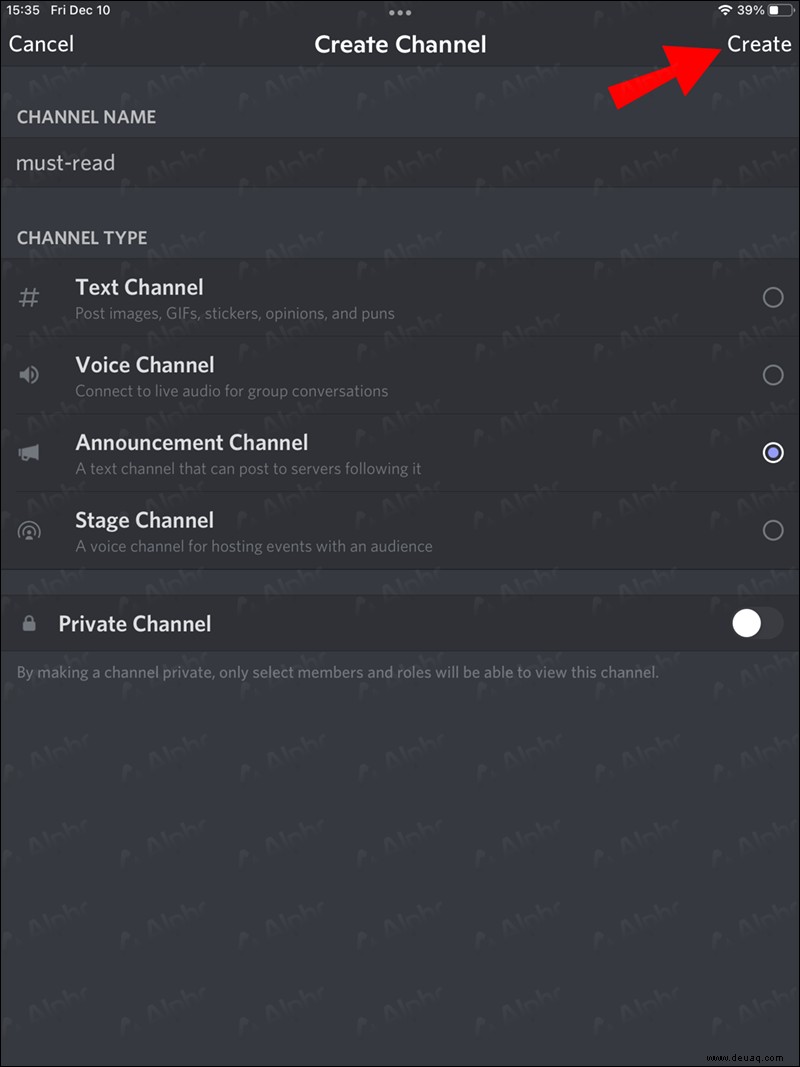
Beachten Sie beim Umwandeln eines normalen Kanals in einen Ansagekanal die folgenden Anweisungen:
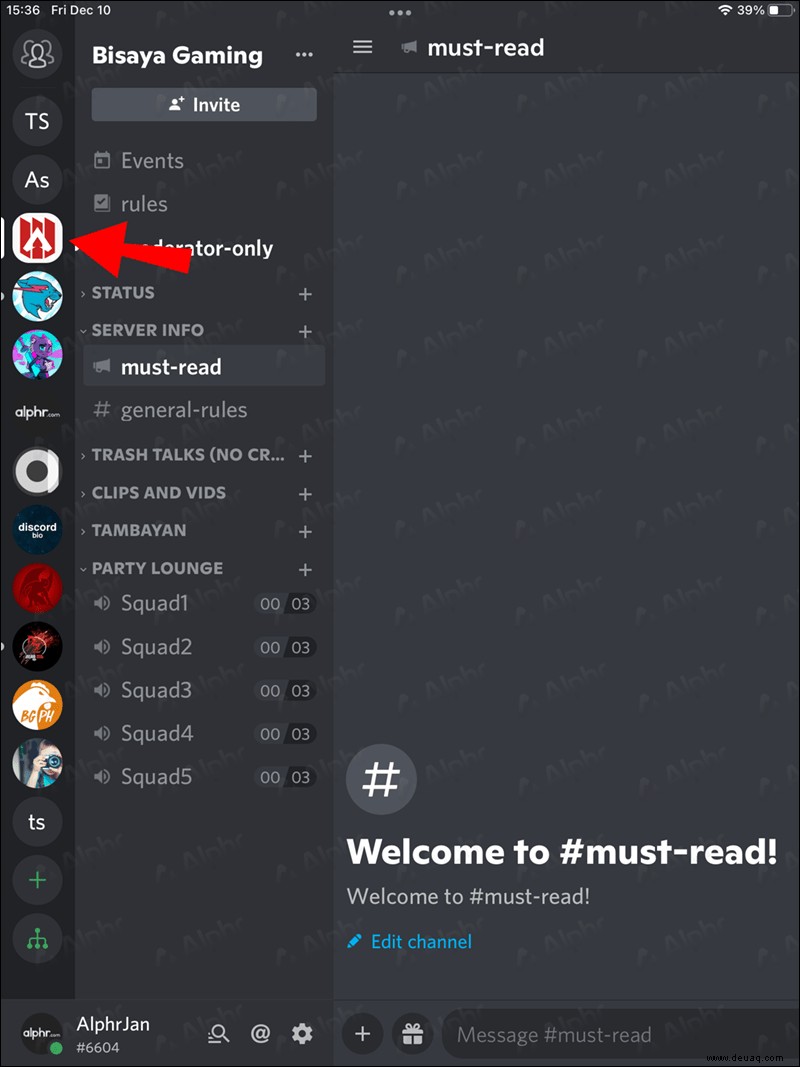
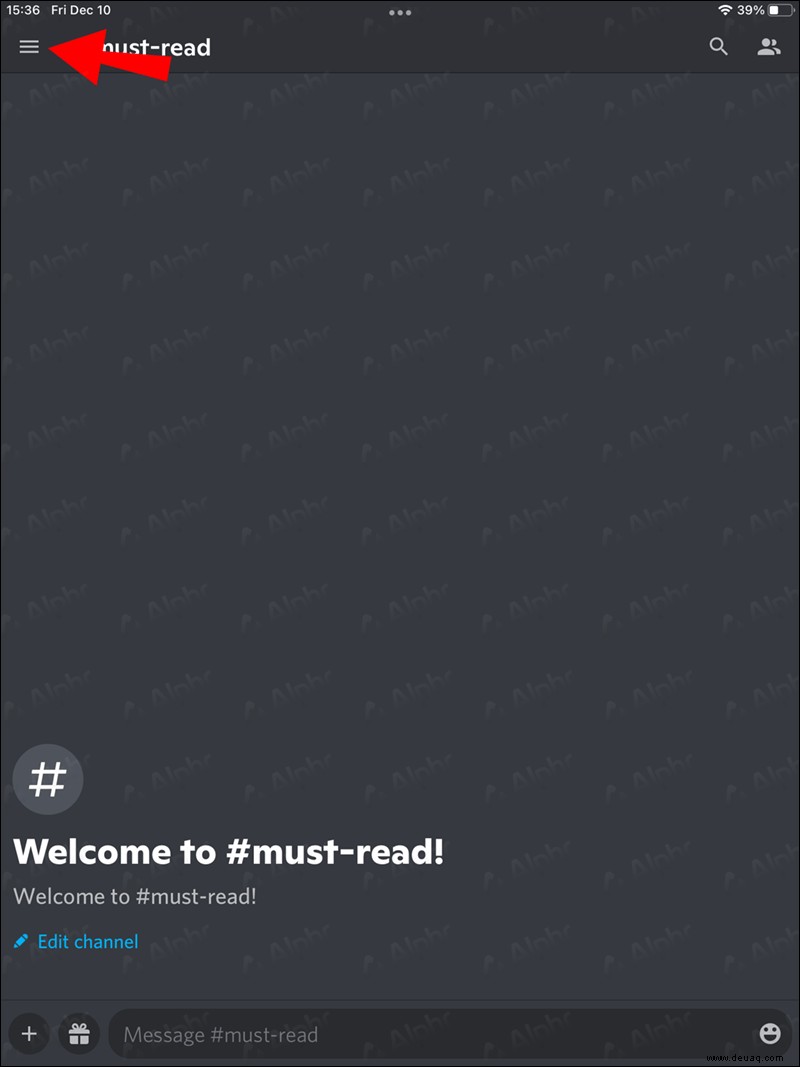
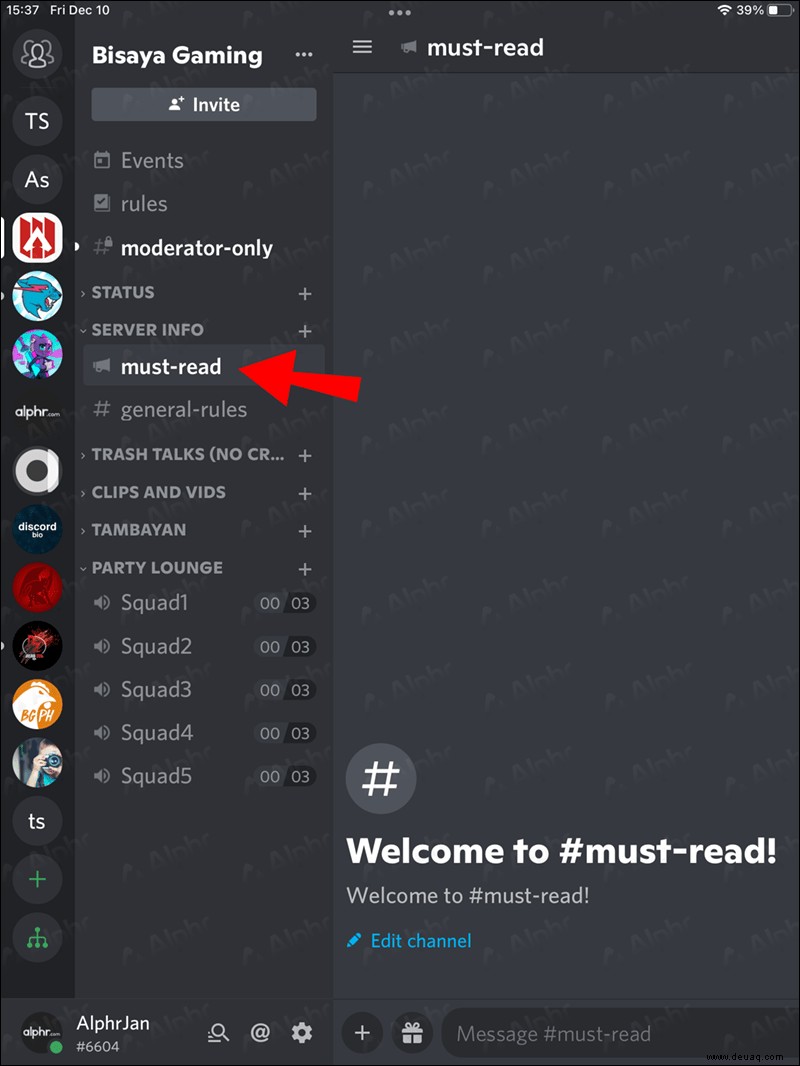
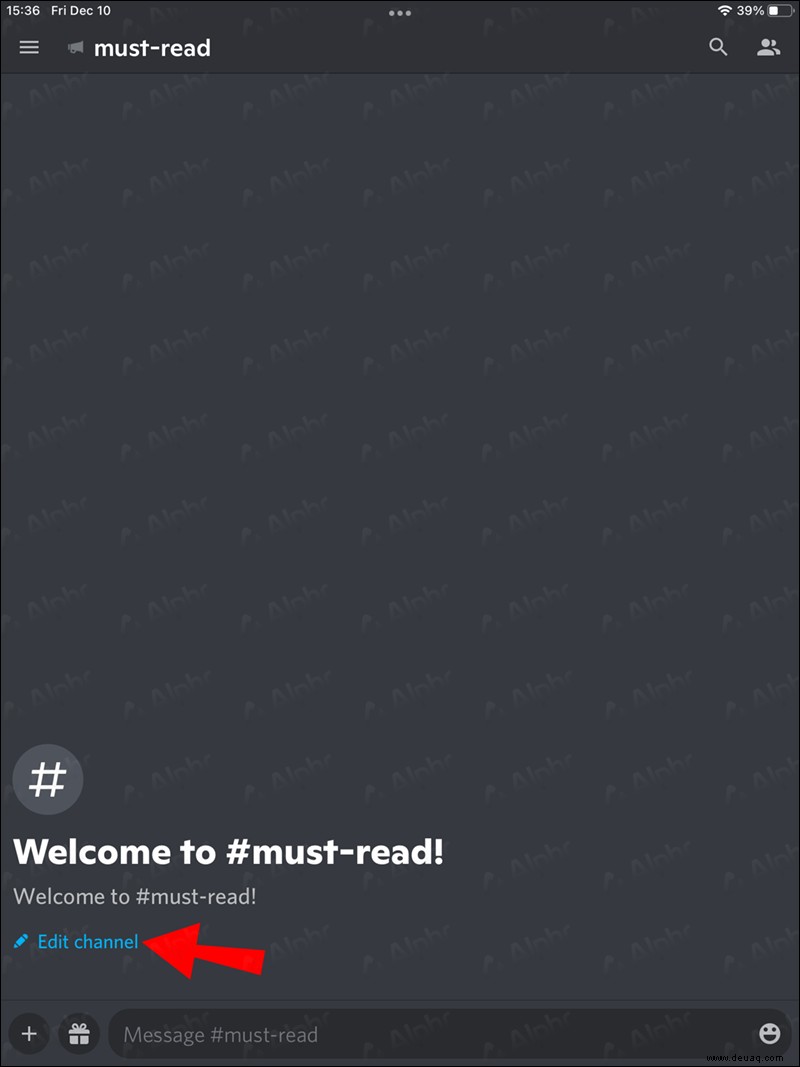
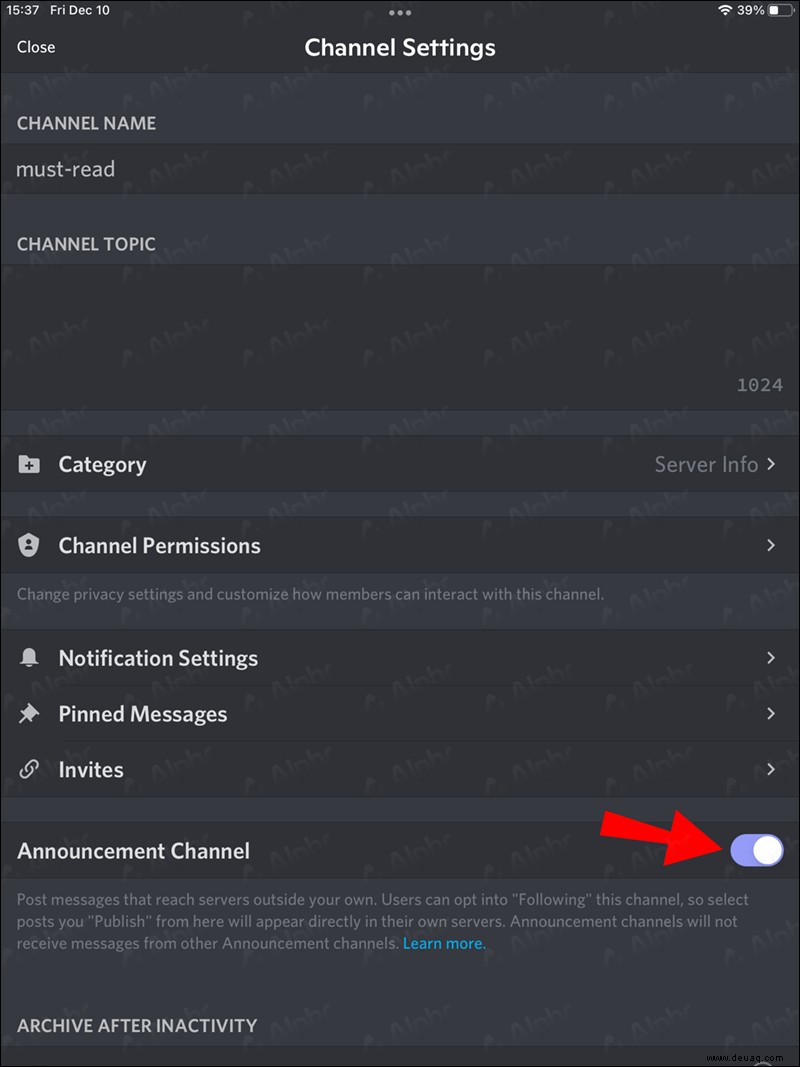
Hört alle zu
Servermitgliedern zu erlauben, alle Ankündigungen in einem Kanal zu sehen, ist ziemlich praktisch. Während die Schritte, um ein Community-Server zu werden, ziemlich komplex sind, genießen diese Server einige einzigartige Vorteile. Transitioning to a community server is worth the effort if you’re trying to grow and stay organized.
Do you follow any announcement channels? How many do you follow? Lassen Sie es uns im Kommentarbereich unten wissen.