Wann haben Sie das letzte Mal ein Dokument gedruckt? Wenn Sie ein Chromebook-Benutzer sind, haben Sie wahrscheinlich nie vorgehabt, etwas zu drucken. Die von Chrome OS unterstützten Laptops konzentrieren sich auf Cloud-Dienste und benötigen fast kein Papier.
Dennoch gibt es Ausnahmen, und Papier ist noch nicht ganz weg. Möglicherweise müssen Sie ein Word-Dokument, eine Kinokarte oder einen Reiseplan ausdrucken. Daher ist es gut zu wissen, wie Sie einen drahtlosen Drucker mit Ihrem Chromebook verbinden. In diesem Artikel führen wir Sie durch den Einrichtungsprozess.
Einen drahtlosen Drucker auf einem Chromebook einrichten
Beginnen wir damit, Ihr Chromebook mit einem drahtlosen Drucker zu verbinden. Denken Sie vor allem daran, dass Ihr Chromebook und Ihr Drucker mit demselben WLAN-Netzwerk verbunden sein müssen.
Führen Sie nun die folgenden Schritte aus, um Ihrem Chromebook einen drahtlosen Drucker hinzuzufügen:
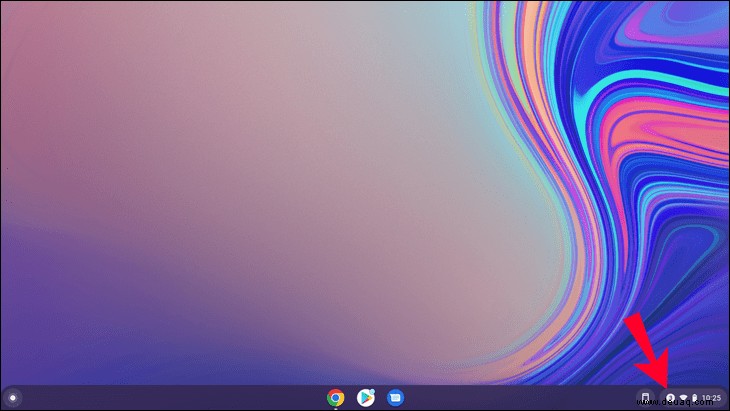
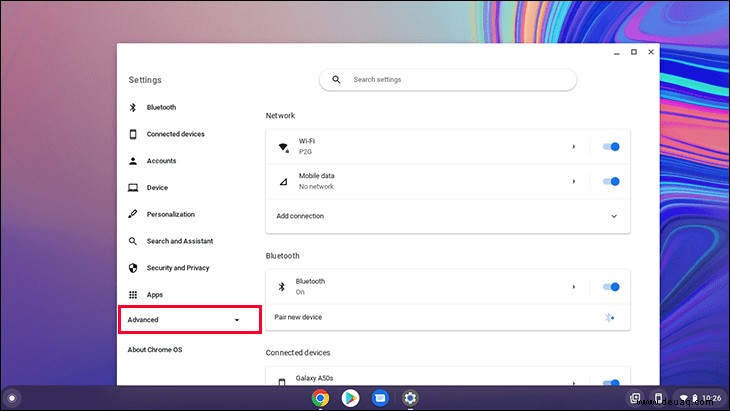
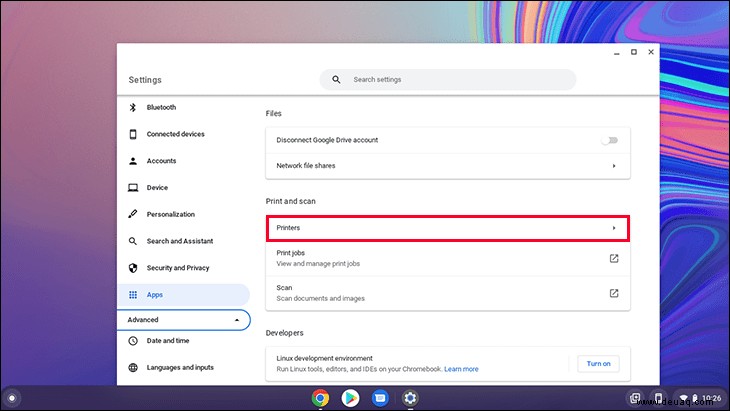
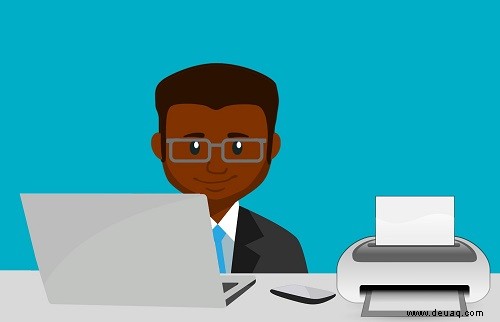
In den meisten Fällen verläuft der Prozess reibungslos. Wenn Sie jedoch Probleme beim Speichern Ihres Druckers haben, können Sie einige erweiterte Einstellungen ausprobieren.

Falls Sie Ihren Drucker nicht in der Liste der Modelle und Hersteller finden, können Sie seine PPD (PostScript Printer Description) angeben. Sie müssen lediglich auf dem Popup-Bildschirm neben „Oder geben Sie Ihre Drucker-PPD an“ auf „Durchsuchen“ klicken.
Sie können Ihren Drucker auch manuell hinzufügen, indem Sie alle Informationen selbst hinzufügen. Sie können Name, IP-Adresse, Protokoll und Warteschlange eingeben. Wenn Sie jedoch versuchen, eine Verbindung zu einem öffentlichen Drucker herzustellen, z. B. in einer Schule oder an einem Arbeitsplatz, müssen Sie möglicherweise zuerst den Administrator fragen.
Einrichten eines Druckers mit einem USB-Kabel
Sie können einen Drucker immer mit einem USB-Kabel einrichten, falls Sie ihn nicht drahtlos verbinden können. Wenn Ihr Drucker älter ist, ist dies wahrscheinlich der beste Weg.
Der Prozess ist so ziemlich der gleiche wie bei der drahtlosen Methode. Der einzige Unterschied besteht darin, dass Sie den Drucker mit einem USB-Kabel anschließen müssen. Ihr Laptop sollte den Drucker sofort erkennen und Sie können mit dem Hinzufügen fortfahren.
Drucken eines Dokuments
Sobald Sie Ihr Chromebook und Ihren Drucker verbunden haben, können Sie Ihr Dokument drucken. Es ist super einfach, folge einfach diesen Schritten:
Ihr Drucker beginnt sofort mit dem Drucken des Dokuments. Aber bevor Sie auf „Drucken“ klicken, vergewissern Sie sich, dass alle Einstellungen Ihren Wünschen entsprechen. Sie können „Weitere Einstellungen“ auswählen, um das Papierformat, Layout usw. zu ändern.

Drucker-Fehlerbehebung auf einem Chromebook
Jeder hatte schon einmal Druckerprobleme – Sie haben Drucken gedrückt, aber das Papier kommt nicht heraus. Nicht zu wissen, was schief gelaufen ist, kann ziemlich frustrierend sein. Es handelt sich jedoch normalerweise um einen kleinen Fehler, und Sie müssen zu den Einstellungen zurückkehren, um ihn zu beheben. So gehen Sie vor:
Falls alles in Ordnung ist, können Sie versuchen, Ihren Drucker zu entfernen und erneut hinzuzufügen. Wählen Sie Entfernen aus neben dem Namen Ihres Druckers und führen Sie den Einrichtungsvorgang erneut durch.
Und wenn Sie immer noch nicht von Ihrem Chromebook aus drucken können, wenden Sie sich am besten direkt an den Druckerhersteller.

Einen Abdruck mit Ihrem Chromebook hinterlassen
Kabellose Drucker sind erstaunliche Werkzeuge, die den Alltag komfortabler machen. Die Leute drucken vielleicht nicht mehr so viel wie früher, aber wir handhaben immer noch täglich Papier. Daher ist es sehr wichtig zu wissen, wie Sie Ihr Chromebook mit einem drahtlosen Drucker verbinden.
In den meisten Fällen sind es nur ein paar Klicks und Sie haben den Drucker hinzugefügt. Manchmal müssen Sie dies möglicherweise manuell tun oder sogar ein USB-Kabel verwenden. Wenn Sie auf ein Problem stoßen, probieren Sie die Schritte zur Fehlerbehebung aus.
Haben Sie Chromebook schon einmal mit einem drahtlosen Drucker verbunden? Gab es Probleme? Lassen Sie es uns im Kommentarbereich unten wissen.