Eines der großartigen Dinge am digitalen Zeitalter ist die Wahlfreiheit. Sie können wählen, welches Betriebssystem perfekt zu Ihren Bedürfnissen und Ihrem Lebensstil passt, und dann eine spezifische Software auswählen, die das von Ihnen gewählte Betriebssystem ergänzt.
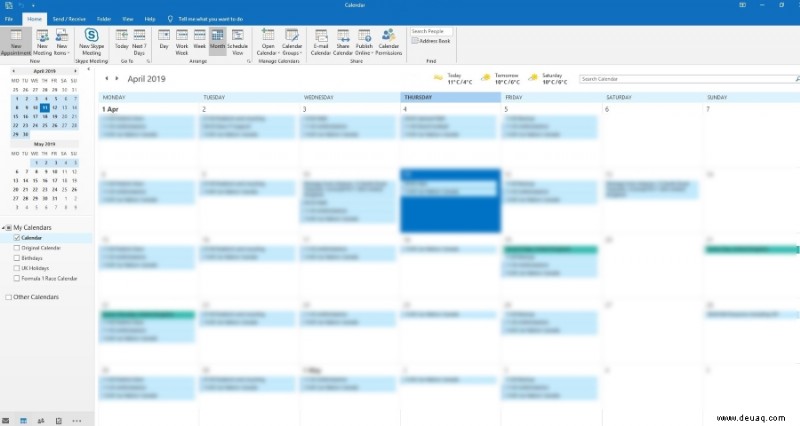
Wenn Sie ein Android-Benutzer sind, haben Sie möglicherweise geduldig darauf gewartet, dass die Beziehung zwischen Microsoft und Android gedeiht, damit Sie Microsoft-Software auf Ihrem Android-Telefon verwenden können. Glücklicherweise können Sie den Outlook-Kalender auf Ihrem Android-Telefon verwenden. Das soll nicht heißen, dass mit der nativen Google Kalender-Anwendung etwas nicht stimmt, aber Outlook-Liebhaber werden von diesem Artikel profitieren.
Die Verwaltung von Terminen und Zeitplänen in unserem geschäftigen Leben ist oft schwieriger, als es sein sollte. Die Möglichkeit, Ihren Arbeitskalender an Ihr privates Telefon zu senden, ist nur eine Möglichkeit, dies zu vereinfachen. Wenn Ihr Arbeitgeber Exchange oder Office 365 verwendet, ist das Hinzufügen des Outlook-Kalenders zu einem Android-Telefon eine Möglichkeit, dies zu tun. Wenn Ihre Arbeit G Suite mit Google Kalender verwendet und Sie sie mit Ihrem persönlichen Outlook-Kalender synchronisieren möchten, können Sie das auch tun.
Fügen Sie Ihr Outlook-Konto zu Ihrem Telefon hinzu
Sie können beginnen, indem Sie Ihr Outlook-E-Mail-Konto zu den Einstellungen Ihres Telefons hinzufügen. Zusammen mit Ihren anderen E-Mail-Konten sendet Ihnen Outlook bei Bedarf E-Mails und Kalenderaktualisierungen. Um ein Konto für Outlook hinzuzufügen, müssen Sie wissen, ob es sich um eine Exchange-E-Mail oder aus einer anderen Quelle handelt. Sie können Ihren Arbeitgeber fragen, aber es schadet nicht, das eine oder andere auszuprobieren, wenn Sie noch nicht mit der Einrichtung des Kontos vertraut sind.
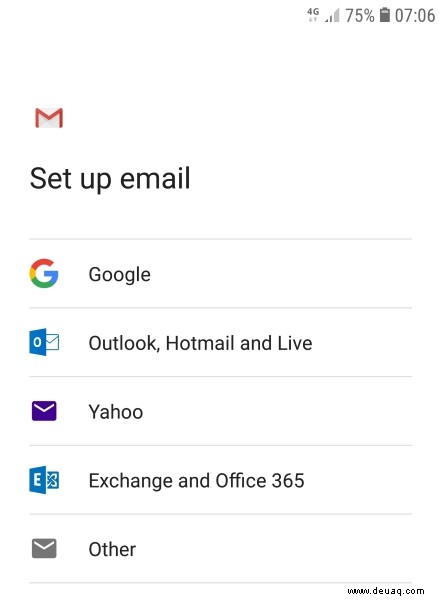
Für die Einrichtung:
Diese Anweisungen können je nach Hersteller leicht variieren. Im Wesentlichen erreichen Sie die Option zum Hinzufügen eines neuen Kontos in den Einstellungen, und Sie können loslegen.
- Öffnen Sie die App „Einstellungen“ auf Ihrem Telefon
- Tippen Sie auf „Konten und Backup“
- Tippen Sie auf dieser Seite auf „Konten“
- Scrollen Sie nach unten und tippen Sie auf „Konto hinzufügen“
- Scrollen Sie nach unten und klicken Sie auf E-Mail, Exchange, Persönlich (IMAP oder POP3), Google oder eine der anderen Optionen
- Geben Sie Ihre E-Mail-Adresse und Ihr Passwort ein
Befolgen Sie die Anweisungen und überprüfen Sie Ihre Anmeldeinformationen, um Zugriff zu erhalten. Sie können die Outlook-App aus dem Google Play Store herunterladen.
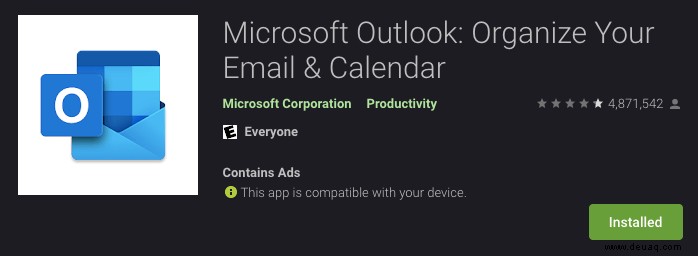
Hinzufügen des Outlook-Kalenders zu Ihrem Android-Telefon
Die einfachste Möglichkeit, einem Android-Telefon einen Outlook-Kalender hinzuzufügen, ist die Verwendung eines Exchange Active Sync-E-Mail-Kontos. In dem Beispiel, das ich gegeben habe, das Hinzufügen eines geschäftlichen Outlook-Kalenders zu Ihrem persönlichen Telefon, sollte dies automatisch geschehen. Die meisten Arbeitgeber, die Exchange verwenden, verwenden Active Sync.
Lassen Sie uns zunächst die Outlook-App in Android ausprobieren.
- Öffnen Sie die Outlook-App und wählen Sie unten rechts den Kalender aus.
- Wählen Sie das dreizeilige Menüsymbol oben links.
- Wählen Sie im linken Menü das Symbol "Kalender hinzufügen" aus.
- Fügen Sie Ihr Outlook-Konto hinzu, wenn Sie dazu aufgefordert werden, und schließen Sie den Einrichtungsassistenten ab.
Leider funktioniert diese Methode nicht immer. Die Abfrage von Google Kalender ist gelegentlich unterbrochen. Es lohnt sich aber, es zuerst zu versuchen.
Wenn es nicht funktioniert, sollte diese nächste Methode.
Um Ihren Kalender in einer Exchange-Umgebung hinzuzufügen, benötigen Sie möglicherweise Zugriff vom Systemadministrator, aber versuchen Sie dies und sehen Sie, was passiert. Wenn Sie keinen Arbeitskalender synchronisieren und nur Outlook mit Android verknüpfen möchten, funktioniert dies auch.
- Öffnen Sie die Mail-App auf Ihrem Telefon.
- Wählen Sie "Einstellungen" und "Neues Konto hinzufügen".
- Geben Sie die Outlook-E-Mail-Adresse ein und die App sollte sie abholen.
Nach der Einrichtung sollte Ihr Outlook-Kalender in der Mail-App verfügbar sein.
Sie können Ihr Outlook-Konto auch mit Google Mail verknüpfen, wodurch der Kalender als Teil des Deals synchronisiert wird. Die folgende Methode funktioniert auch mit älteren POP- oder IMAP-Outlook-Konten. Wenn Sie also Exchange Active Sync nicht verwenden, versuchen Sie dies, um einen Outlook-Kalender mit Gmail auf Ihrem Android-Telefon zu verknüpfen.
- Öffnen Sie Google Mail auf Ihrem Android-Telefon.
- Wählen Sie das dreizeilige Menüsymbol, dann Einstellungen und Konto hinzufügen.
- Wählen Sie Exchange und Office 365 als Anbieter aus.
- Geben Sie Ihre E-Mail-Adresse und Ihr Passwort ein, wenn Sie dazu aufgefordert werden.
- Bestätigen Sie die Sicherheitsmeldung mit OK.
- Schließen Sie die Kontoeinrichtung ab, wenn Sie dazu aufgefordert werden.
Auch wenn Sie Outlook verwenden, wählen Sie Exchange und Office 365 aus. Die Option Outlook, Hotmail oder Live verwendet nur POP oder IMAP, was keine Kalendersynchronisierung beinhaltet. Auch wenn Sie Ihr persönliches Outlook-Konto verknüpfen, sollte es mit Exchange Active Sync kompatibel sein, von wo die Kalenderaktualisierungen stammen.
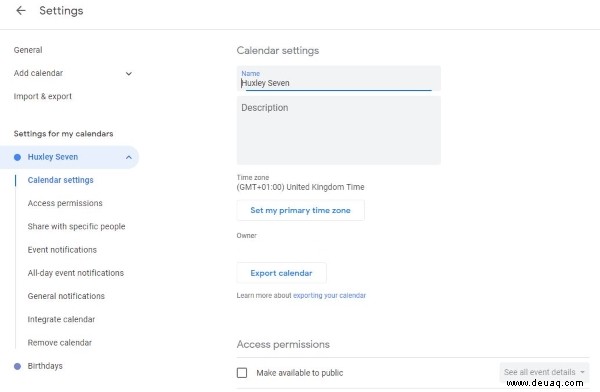
Google Kalender mit Outlook synchronisieren
Wenn Sie die Dinge umgekehrt machen möchten, ist das genauso einfach. So wie Sie Ihrem Android-Telefon einen Outlook-Kalender hinzufügen können, können Sie Ihren Google-Kalender zur Outlook-App hinzufügen. Egal, ob Sie Office 365 verwenden oder einfach nur alles auf Ihrem Telefon synchronisieren möchten, Sie können.
- Öffnen Sie Ihren Google-Kalender und melden Sie sich an.
- Wählen Sie den Kalender, den Sie synchronisieren möchten, aus der Liste auf der linken Seite aus.
- Bewege den Mauszeiger darüber und wähle Einstellungen aus.
- Scrollen Sie im neuen Fenster zum Integrationskalender.
- Wählen Sie Geheime Adresse im iCal-Format und kopieren Sie die Adresse.
- Öffnen Sie Outlook und melden Sie sich an.
- Wählen Sie Datei, Kontoeinstellungen und Kontoeinstellungen aus.
- Wählen Sie Internetkalender und Neu aus.
- Fügen Sie die geheime Adresse in das Feld ein und wählen Sie Hinzufügen.
- Benennen Sie Ihren Kalender ein und wählen Sie OK.
Von nun an wird beim Öffnen von Outlook auch Ihr Google-Kalender abgefragt und in Outlook aktualisiert. Sie können keine Termine in Outlook erstellen und sie in Google widerspiegeln, Sie müssen sie jedoch in Google Kalender erstellen. Schade, aber im Moment ist es so.
Fehlerbehebung
Wie bereits erwähnt, treten bei der Anmeldung bei Ihrem Konto einige Probleme auf. Outlook bietet die Möglichkeit, sich bei verschiedenen E-Mail-Anbietern anzumelden, von Google bis Exchange. Die einzige Möglichkeit, Fehler zu umgehen, besteht darin, die richtigen Informationen zu haben.
- Verifizieren Sie die Quelle Ihrer E-Mail – sogar Google Mail bietet Unternehmensdomänen an, also erkundigen Sie sich bei Ihrem Unternehmen, ob Sie die richtige Option für die Anmeldung ausgewählt haben.
- Erkundigen Sie sich bei Ihrem Kabelanbieter nach aktualisierten Portnummern – Wenn Sie versuchen, ein comcast.net-Konto oder ein Konto eines ähnlichen Unternehmens hinzuzufügen, müssen Sie möglicherweise die richtigen Porteinstellungen aktualisieren, um Ihre E-Mail/Ihren Kalender anzuhängen .
- Vergewissern Sie sich, dass die App und Ihr Android-Gerät auf dem neuesten Stand sind – Wenn das Konto es Ihnen nicht erlaubt, Ihr Konto einzurichten, suchen Sie nach Outlook- oder Android-OS-Updates
Die Wahlfreiheit ist einer der Gründe, warum Menschen Android-Geräte lieben. Das Hinzufügen Ihres Outlook-Kalenders zu Ihrem Android-Gerät ist mit dem richtigen Know-how ganz einfach.