Notion Workspace ist ein großartiger Ort, um Ihre Projekte, Fristen und täglichen Aktivitäten im Auge zu behalten. Kurz gesagt, Arbeitsbereiche sind der Kern dieser Produktivitäts-App.
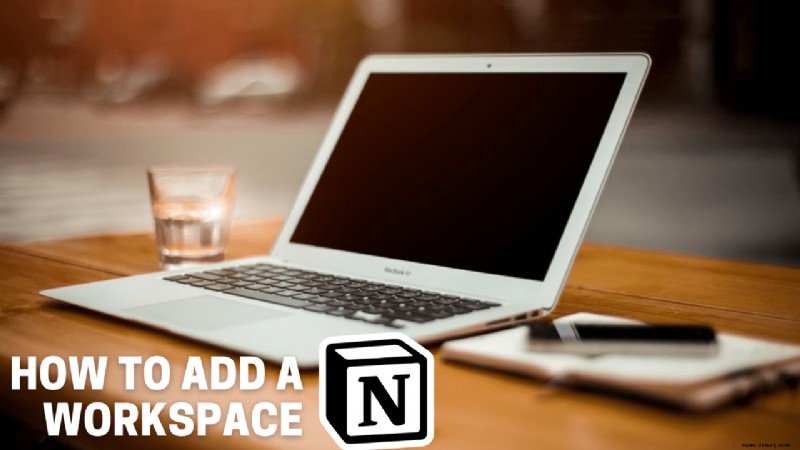
Vielleicht möchten Sie jedoch einen separaten Arbeitsbereich für Ihr Privatleben und Ihre Arbeits- oder Schulnotizen haben. Glücklicherweise können Sie in Notion in nur wenigen Schritten einen frischen neuen Arbeitsbereich einrichten.
In diesem Artikel zeigen wir Ihnen, wie das geht. Wir zeigen Ihnen auch, wie Sie einen Arbeitsbereich in Notion löschen oder verlassen, wie Sie eine Unterseite erstellen und vieles mehr.
So fügen Sie einen Arbeitsbereich in Notion hinzu
Das Hinzufügen eines Arbeitsbereichs in Notion dauert nur wenige Sekunden Ihrer Zeit. Wenn Sie gerade erst anfangen, Notion zu verwenden, empfehlen wir, sich an nur einen Arbeitsbereich zu halten – bis Sie alle seine Vorteile kennengelernt haben. Je erfahrener Sie mit der Navigation in Notion werden, desto einfacher wird es für Sie, mehrere Arbeitsbereiche zu verwalten.
Führen Sie die folgenden Schritte aus, um einen neuen Arbeitsbereich in Notion hinzuzufügen:
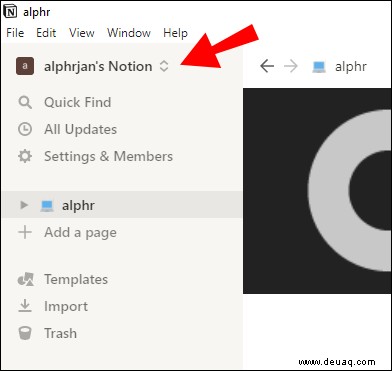
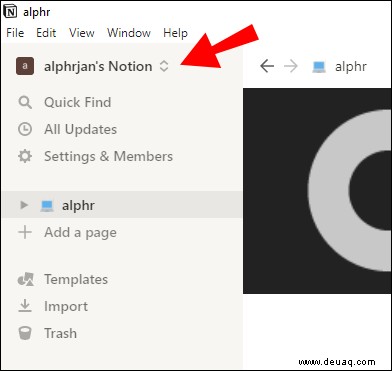
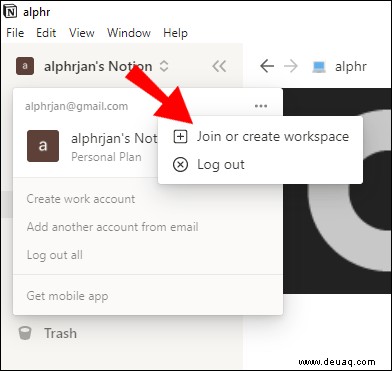
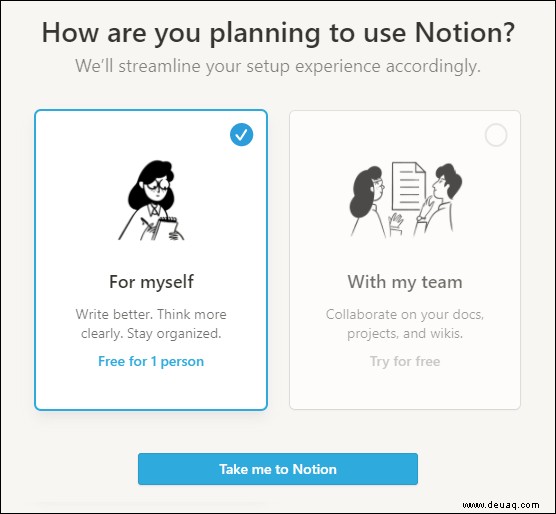
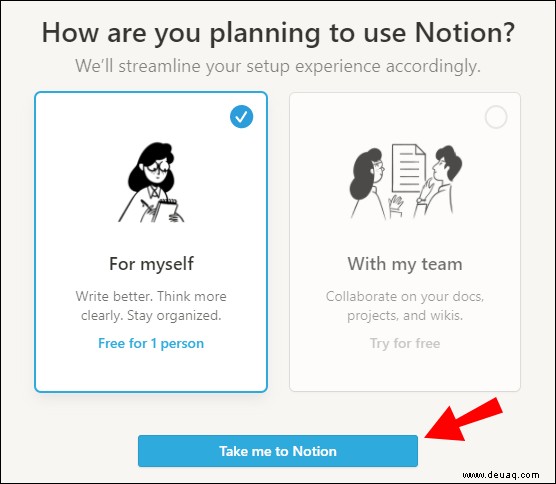
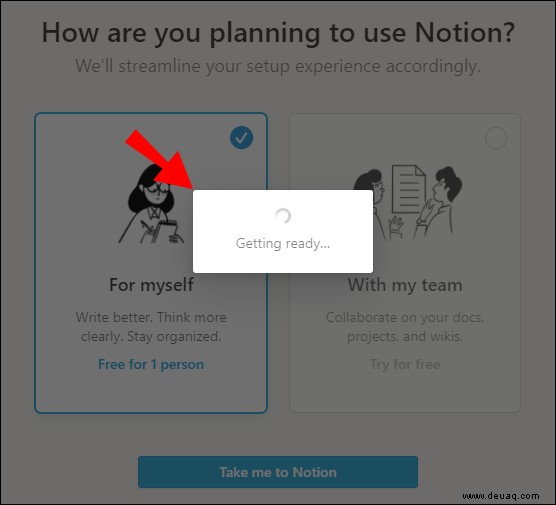
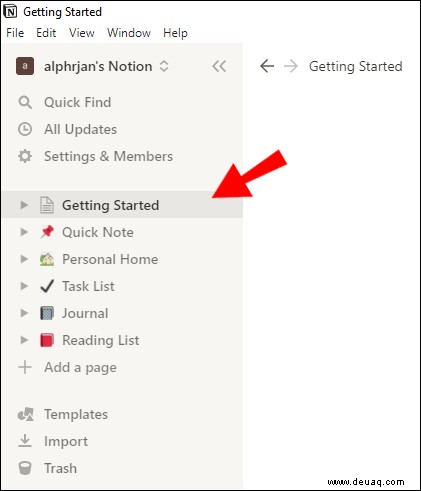
Hinweis:Wenn Sie Notion gerade zum ersten Mal installiert haben, weist Ihnen die App automatisch einen Arbeitsbereich zu. Später können Sie bei Bedarf eine neue hinzufügen.
Zusätzliche FAQs
Hier sind einige weitere nützliche Fragen, die Ihnen dabei helfen, Notion optimal zu nutzen.
Wie lösche ich einen Arbeitsbereich in Notion?
Vielleicht haben Sie ein Arbeitsprojekt abgeschlossen und brauchen keinen Arbeitsplatz mehr. Wenn Sie sich fragen, wie Sie diesen Arbeitsplatz löschen können, sind Sie hier genau richtig.
• Vergewissern Sie sich, dass Sie beim richtigen Notion-Konto angemeldet sind.
• Öffnen Sie den Abschnitt „Einstellungen &Mitglieder“ in der oberen linken Ecke.
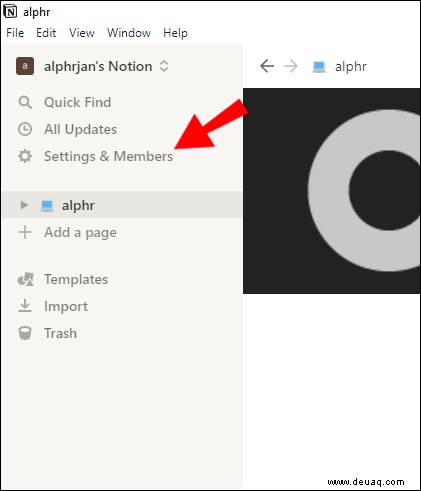
• Klicken Sie im Abschnitt „Arbeitsbereich“ des Menüs auf „Einstellungen“.
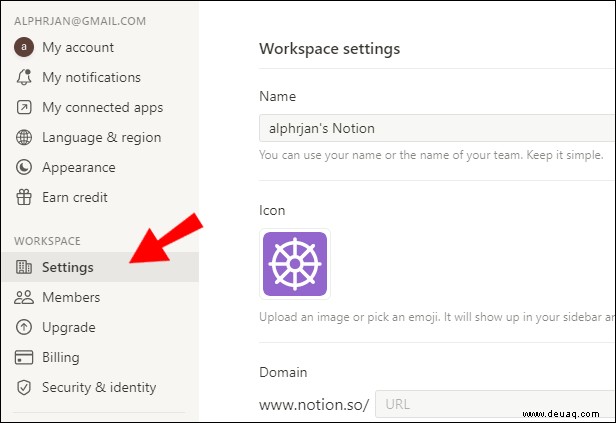
• Scrollen Sie nach unten, bis Sie die „Gefahrenzone“ sehen.
• Klicken Sie auf das rote Quadrat mit der Aufschrift „Gesamten Arbeitsbereich löschen.“
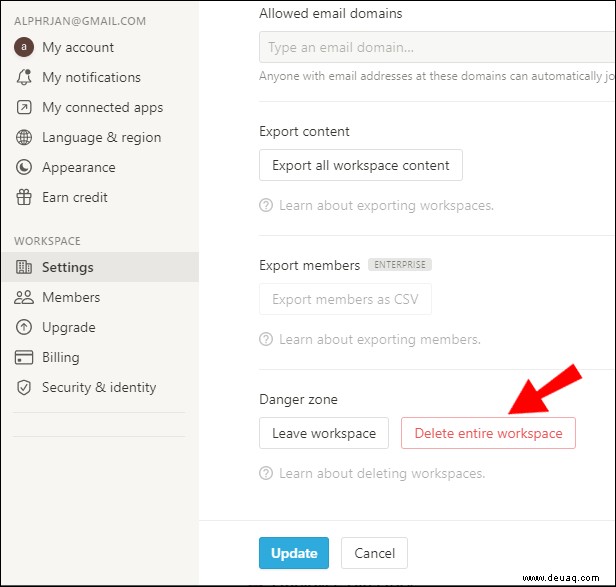
• Notion warnt Sie jetzt, dass diese Aktion Ihren Arbeitsbereich zusammen mit allen Seiten und Dateien, die Sie darauf freigegeben haben, dauerhaft löscht. Sie müssen den Namen des Arbeitsbereichs eingeben, den Sie löschen möchten. Nur so können Sie und Notion sicher sein, dass Sie das Richtige tun.
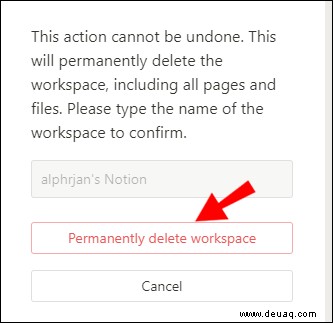
• Alle Ihre Daten aus dem gelöschten Arbeitsbereich sind jetzt weg und Notion bringt Sie zu Ihrem verbleibenden Arbeitsbereich zurück.
Wie verlasse ich einen Arbeitsbereich in Notion?
Ihre Kollegen haben Sie möglicherweise zu einem Arbeitsbereich hinzugefügt, der nicht mehr aktiv ist oder in dem Sie nicht mehr arbeiten müssen. Sie können ihn einfach verlassen, damit er Ihren ordentlich organisierten Bereich in Notion nicht überfüllt.
• Vergewissern Sie sich, dass Sie beim richtigen Notion-Konto angemeldet sind.
• Öffnen Sie den Abschnitt „Einstellungen &Mitglieder“ in der oberen linken Ecke.
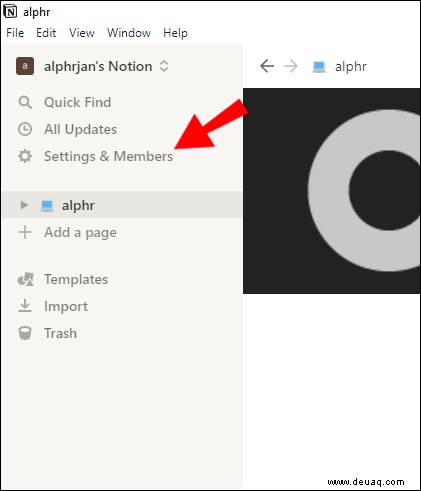
• Klicken Sie im Abschnitt „Arbeitsbereich“ des Menüs auf „Einstellungen“.
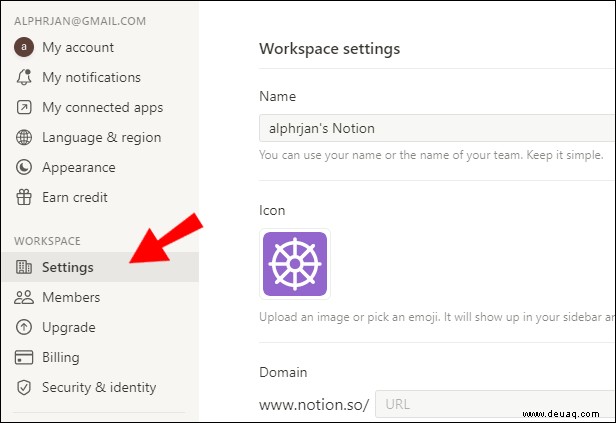
• Scrollen Sie nach unten, bis Sie die „Gefahrenzone“ sehen.
• Klicken Sie auf die Option „Arbeitsbereich verlassen“.
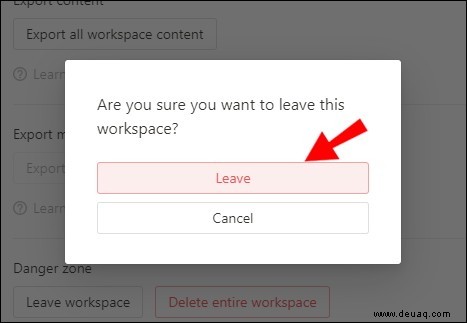
• Sie werden nun aus dem spezifischen Arbeitsbereich entfernt und alle seine Inhalte stehen Ihnen nicht mehr zur Verfügung. Sie können den Administrator jedoch jederzeit bitten, Sie bei Bedarf erneut hinzuzufügen.
Hinweis:Es gibt keine Möglichkeit, einen Workspace zu löschen, dessen Administrator du nicht bist, und deshalb ist deine einzige Option, ihn zu verlassen.
Wie wechsle ich zwischen Arbeitsbereichen in Notion?
Jetzt, da Sie zwei (oder mehr) Arbeitsbereiche in Notion haben, ist es wichtig zu wissen, wie man zwischen ihnen navigiert. Glücklicherweise ist dies eine einfache Aufgabe.
• Klicken Sie auf „X’s Notion“, um ein Dropdown-Menü mit Ihren aktiven Arbeitsbereichen anzuzeigen. X steht für den Benutzernamen Ihres Notion.
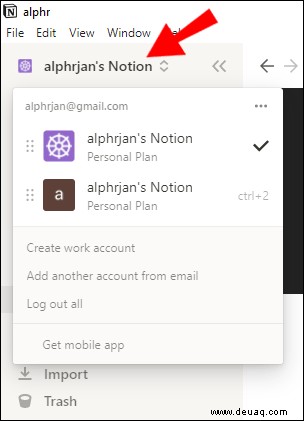
• Klicken Sie auf den Arbeitsbereich, zu dem Sie wechseln möchten. Jetzt bist du dabei!
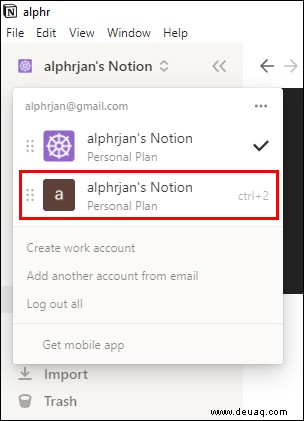
• Sie können Arbeitsbereiche auch nach oben und unten ziehen, indem Sie die beiden parallelen gepunkteten Linien neben dem Namen des Arbeitsbereichs, den Sie verschieben möchten, gedrückt halten und ziehen. Sie können beispielsweise den Arbeitsbereich, den Sie am häufigsten verwenden, ganz oben festlegen.
Wie erstellen Sie eine Unterseite in Notion?
Eine der besten Funktionen, die Notion seinen Benutzern bietet, ist die unendliche Anzahl von Unterseiten, die man erstellen kann. Stellen Sie sich die Unterseiten von Notion als Ordner auf Ihrem Computer vor. Sie können einen Ordner innerhalb eines Ordners erstellen und so Ihre Daten auf sehr übersichtliche und strukturierte Weise organisieren.
All das können Sie in Notion tun, indem Sie eine Unterseite (oder beliebig viele Unterseiten) innerhalb einer einzigen Seite erstellen.
Es gibt mehrere Möglichkeiten, eine Unterseite in Notion zu erstellen, und wir zeigen Ihnen zwei:
Erstellen Sie eine Unterseite aus dem Seitenbereich
Eine der üblichen Möglichkeiten, eine Unterseite einer bestehenden Notion-Seite zu erstellen, ist über das Seitenpanel.
• Gehen Sie zum Seitenbereich mit der Aufschrift „Arbeitsbereiche“, der alle Ihre Seiten anzeigt.
• Bewegen Sie den Mauszeiger über die Seite, der Sie eine Unterseite hinzufügen möchten.
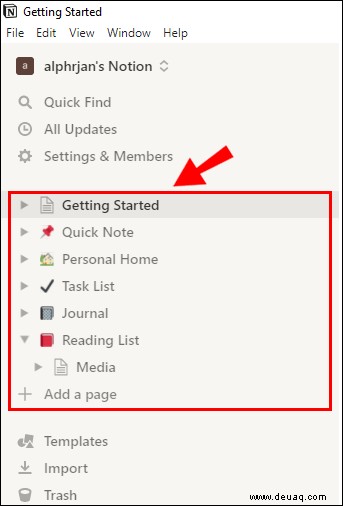
• Es erscheinen zwei Schaltflächen:die drei Punkte (…) und ein Plus (+). Klicken Sie neben dem Seitennamen auf die Schaltfläche (+). Diese Aktion fügt ihr eine neue Unterseite hinzu.
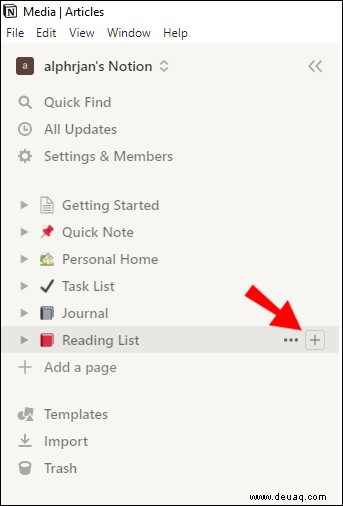
• Benennen Sie die Seite und drücken Sie die Eingabetaste auf Ihrer Tastatur. Ihre neue Unterseite ist nun einsatzbereit!
Zusätzlicher Schritt:So fügen Sie eine Unterseite zu einer anderen Seite in Notion hinzu:Wählen Sie aus dem Menü „Hinzufügen zu (Seitenname)“ oben im Fenster, das erscheint, nachdem Sie in Schritt 3 auf das (+)-Zeichen geklickt haben.
Erstellen Sie eine Unterseite von einer Seite, an der Sie gerade arbeiten
Ein bequemerer und schnellerer Weg, eine Unterseite zu erstellen, ist über die Seite, an der Sie gerade arbeiten. Sie müssen lediglich „/“ auf Ihrer Tastatur eingeben, um das Befehlsfenster auszulösen, und „Seite“ eingeben. Dadurch wird eine Unterseite in diese Seite eingebettet. Benennen Sie einfach die neu erstellte Unterseite, und Sie können loslegen.
Hat Notion eine Desktop-App?
Ja, Notion hat eine Desktop-App. Tatsächlich können wir leicht sagen, dass Notion in erster Linie eine Desktop-App ist.
Sie können Notion auf Ihrem Mac- oder PC-Desktop verwenden, indem Sie es von der Website herunterladen. Die Desktop-App kann kostenlos heruntergeladen werden, und die Arbeit an ihrer Benutzeroberfläche ist viel bequemer als die Navigation in der App per Telefon. Außerdem können Sie nur bestimmte Dinge über die mobile App tun, während Sie alle Funktionen von Notion auf der Desktop-Version nutzen können.
Aufgrund seines großzügigen Oberflächendesigns ist Notion definitiv besser für die Desktop-Nutzung optimiert.
Wie erstelle ich meinen eigenen Arbeitsplatz in Notion?
Das Erstellen Ihres eigenen Arbeitsbereichs in Notion ist eine ziemlich einfache Aufgabe. Es kann Ihr Leben auch viel einfacher machen, indem Sie alle Ihre Notizen an einem Ort notieren. Folgen Sie einfach diesen Schritten:
• Vergewissern Sie sich, dass Sie auf Ihrem Mac oder PC bei Ihrem Notion-Konto angemeldet sind.
• Klicken Sie auf den Abschnitt „X’s Notion“ in der oberen linken Ecke. Das „X“ steht hier für Ihren Benutzernamen in Notion.
• Klicken Sie auf die drei horizontalen Punkte neben Ihrer E-Mail-Adresse.
• Klicken Sie auf „Arbeitsbereich beitreten oder erstellen.“
• Notion fragt Sie nun, wie Sie die App verwenden möchten. Sie rationalisieren das Einrichtungserlebnis entsprechend Ihrer Auswahl:„Für mich selbst“, wenn Sie die einzige Person sind, die den Arbeitsbereich nutzt, oder „Mit meinem Team“, wenn Sie ihn mit einer Gruppe von Personen teilen.
• Um Ihren eigenen Arbeitsbereich zu erstellen, wählen Sie die Option „Für mich selbst“ und klicken Sie auf „Bring mich zu Notion.“
• Es wird ein „Getting Ready“-Fenster angezeigt, das möglicherweise eine Weile braucht, um geladen zu werden. Nach wenigen Augenblicken bringt Sie Notion zu Ihrem neuen Arbeitsbereich.
Was ist ein Arbeitsbereich in Notion?
Arbeitsbereiche sind das Herzstück von Notion. Hier können Sie alle Ihre Aufgaben erstellen, planen, erkunden und erledigen. Grundsätzlich findet alles, was Sie in der App tun, in Arbeitsbereichen statt.
Sie können Inhalte als eine Person hinzufügen oder denselben Arbeitsbereich mit Ihrem Team oder Ihrer Klasse teilen.
Jeder Arbeitsbereich in Notion hat die gleiche Struktur:
• Seitenleiste:Hier erscheinen alle Ihre Seiten. Außerdem finden Sie hier Einstellungen, Vorlagen und andere Tools. Alle in Ihrem Arbeitsbereich angezeigten Seiten können von allen Mitgliedern dieses Arbeitsbereichs angezeigt (und bearbeitet) werden. Sie können auch einen Seitenleistenschalter neben dem Namen der Seite öffnen, um die verschachtelten Seiten oder Unterseiten anzuzeigen.
• Editor:Eine leere Leinwand, auf der Sie alle Ihre Inhalte erstellen. Hier befindet sich das Hauptmenü – wo Sie die Breadcrumb-Navigation, eine Liste der Workspace-Mitglieder, das Menü „Teilen“, das Menü „Updates“ und das Menü „Favoriten“ finden. Die drei horizontalen Punkte in der oberen rechten Ecke öffnen ein Menü, in dem Sie den Seitenstil und die Navigation weiter bearbeiten können.
Bringen Sie Ihre Produktivität auf die nächste Stufe
Es besteht kein Zweifel – das Hinzufügen eines neuen Arbeitsbereichs zu einem bestehenden in Notion ermöglicht es Ihnen nur, das Beste aus dieser App herauszuholen. Durch einen separaten Arbeitsbereich für Ihre persönlichen Ziele und Ihre Arbeitsprojekte wird Ihre Benutzeroberfläche viel übersichtlicher.
Wir empfehlen dies jedoch nur, wenn Sie bereits mit den Besonderheiten von Notion vertraut sind. Diese robuste Produktivitäts-App kann für Anfänger eine ziemliche Herausforderung darstellen – daher ist es besser, sich jeweils an einen Arbeitsbereich zu halten.
Wie organisieren Sie Ihren Arbeitsbereich in Notion? Wie viele Arbeitsplätze haben Sie? Lassen Sie es uns im Kommentarbereich unten wissen.