Wenn es darum geht, Ihr Galaxy S20 zu entsperren, ist es immer noch Ihr Fingerabdruck, der die ganze schwere Arbeit erledigt. Und glücklicherweise hat sich die Einrichtung des Ultraschall-Fingerabdrucksensors auf dem Galaxy S20 gegenüber früheren Modellen nicht geändert.
Jedes neue Samsung-Modell – das Galaxy S20 Plus und das Galaxy S20 Ultra zusätzlich zum Standard-S20 – verwendet weiterhin den On-Screen-Fingerabdrucksensor von Samsung, um das Telefon zu entsperren. Im letztjährigen Galaxy S10 und Galaxy S10 Plus ist ein größerer Sensor als bei Samsung enthalten, wodurch die Identifizierung im Allgemeinen schnell und einfach wird.
- Galaxy S20:12 zu aktivierende Funktionen
- Galaxy S20 Ultra vs. iPhone 11 Pro Max:Kampf der großen Telefone
- Beste Galaxy S20-Hüllen
Wenn Sie Ihr Galaxy S20 zum ersten Mal einrichten, werden Sie aufgefordert, Ihren Fingerabdruck zu scannen. Aber für den Fall, dass Sie diesen Schritt übersprungen haben oder einen weiteren Fingerabdruck für weitere Optionen zum Entsperren Ihres Telefons hinzufügen möchten, ist das Scannen Ihres Fingerabdrucks ein ziemlich einfacher Vorgang.
So scannen Sie Ihren Fingerabdruck auf dem Galaxy S20.
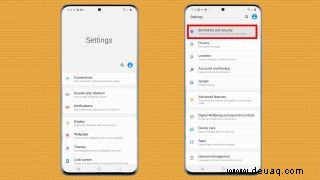
1. Scrollen Sie in der App „Einstellungen“ auf Ihrem Galaxy S20 nach unten und tippen Sie auf den Abschnitt „Biometrie und Sicherheit“ .
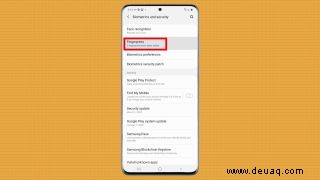
2. Tippen Sie auf Fingerabdrücke und geben Sie bei Aufforderung die PIN ein, die Sie beim Einrichten Ihres Galaxy S20 erstellt haben, um Ihre Identität zu bestätigen.
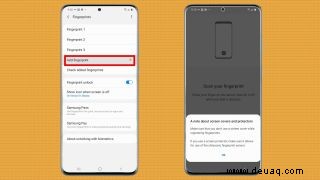
3. Wählen Sie Fingerabdruck hinzufügen mitten drin. Möglicherweise wird eine Warnung zur Verwendung einer Displayschutzfolie angezeigt. Tippen Sie einfach auf OK.
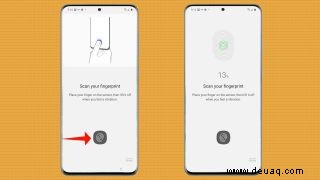
4. Registrieren Sie mithilfe des Kreises unten das Muster Ihres Fingerabdrucks. Fest drücken und anheben, wenn das Telefon Sie dazu auffordert und versuchen Sie, den gesamten Kreis abzudecken. Während jeder Bereich gescannt wird, wird er grün.
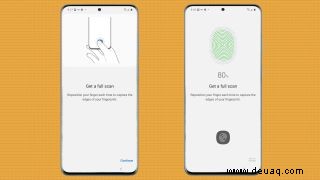
5. Wiederholen Verwenden Sie nur die Kanten Ihres Fingers.

6. Wenn Sie fertig sind, tippen Sie auf Fertig . Sie können auch Hinzufügen auswählen, um einen weiteren Fingerabdruck hinzuzufügen.
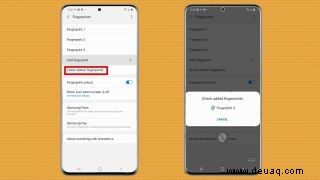
Möglicherweise möchten Sie sicherstellen, dass Ihr neuer Fingerabdruck-Scan ordnungsgemäß funktioniert. Gehen Sie zurück zur Seite „Fingerabdruck“ und öffnen Sie „Hinzugefügte Fingerabdrücke prüfen“. Wenn Sie dies tun, können Sie ihm einen Namen wie „index“ oder „pinky“ geben.