Es ist nicht schwierig, herauszufinden, wie man Group FaceTime verwendet. Diese Funktion, die in iPhone, iPad, iPod Touch und Mac-Computern zu finden ist, ist ebenfalls wertvoll, da Sie damit Videoanrufe mit anderen Benutzern mit denselben Geräten tätigen können.
Group FaceTime wird auch immer wertvoller, da wir alle mehr Zeit drinnen verbringen, um mit Freunden und Familie in Kontakt zu bleiben. Gruppen-FaceTime unterstützt bis zu 32 Personen, sodass Sie ganz einfach mit einer ganzen Gruppe von Freunden oder erweiterten Verwandten chatten können, ohne jemanden aus dem Gespräch ausschließen und ignorieren zu müssen.
- Neues iPad Pro 2020:Erscheinungsdatum, Preis, technische Daten, Magic Keyboard und mehr
- Neuigkeiten und Gerüchte zu iPhone 12
- Plus: Apple Mac mini Update verdoppelt den Speicherplatz
Um einen Gruppen-FaceTime-Anruf zu tätigen, prüfen Sie zunächst, ob die Version Ihres Betriebssystems aktuell genug ist, um dies zu unterstützen. Auf iPhones ist das iOS 12.1.4 oder neuer und auf Macs ist es MacOS 10.14.3 oder neuer. Einige ältere Betriebssysteme geben Ihnen nur Audio FaceTime.
Um Ihre Betriebssystemversion auf einem iPhone oder iPad zu überprüfen, gehen Sie zu Einstellungen, dann zu Allgemein und zu Info. Klicken Sie auf einem Mac oben links auf dem Bildschirm auf das Apple-Logo und dann auf Über diesen Mac. Verwenden Sie zum Aktualisieren die Einstellungen-App auf dem iPhone oder die Systemeinstellungen auf einem Mac.
So gruppieren Sie FaceTime auf einem iPhone
Stellen Sie als Nächstes sicher, dass auf Ihrem iPhone (oder iPad) FaceTime aktiviert ist . Sie können dies überprüfen, indem Sie zu Einstellungen und dann zu FaceTime gehen und sicherstellen, dass der Kippschalter auf Ein gestellt ist .
Sie können dann auswählen, ob Sie mit Ihrer Apple-ID-E-Mail-Adresse, Ihrer Telefonnummer oder beidem kontaktiert werden können, wie Ihre Anrufer-ID lautet und ob Sie während eines Anrufs Live-Fotos aufnehmen können.
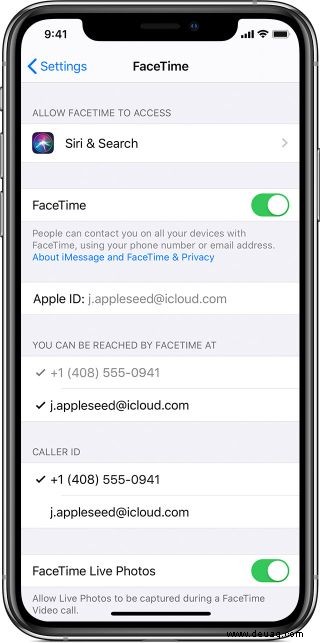
Jetzt brauchen Sie einige Kontakte, mit denen Sie sprechen können. Über die Kontakte-App , suchen Sie eine Person, mit der Sie sprechen möchten, und klicken Sie dann auf ihrer Kontaktseite entweder auf die Video- oder Audio-FaceTime-Schaltfläche . Während des Anrufs können Sie weitere Personen hinzufügen, indem Sie auf Ihrem Bildschirm nach oben wischen und einen Kontakt auswählen oder die Details für die Person eingeben, die Sie hinzufügen möchten.
Das Starten eines Gruppen-FaceTime-Anrufs erfolgt jedoch auch über die FaceTime-App. Tippen Sie oben rechts auf die Plus-Schaltfläche und finden Sie dort einen Ansprechpartner. Wenn Sie einen Kontakt ausgewählt haben, sehen Sie eine Option zum Starten eines FaceTime-Anrufs, entweder nur mit Audio oder mit Video.
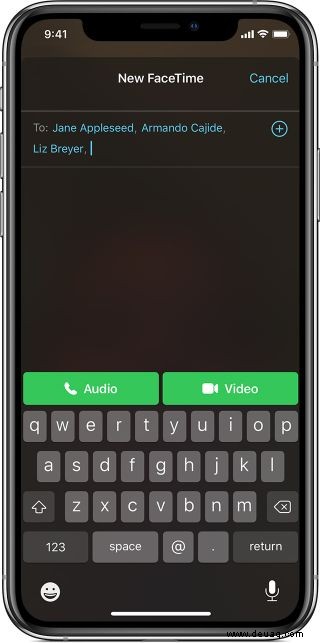
Drücken Sie dann weiter auf die Plus-Schaltfläche oder geben Sie weitere Nummern oder Adressen ein um so viele Personen wie nötig mit der Suchleiste oder der Plus-Schaltfläche hinzuzufügen und dann den Anruf zu beginnen.
Wenn Sie alternativ einen Gruppenchat in der Nachrichten-App mit allen iPhone-/iPad-/Mac-Benutzern haben, können Sie das Gruppensymbol oben auf dem Chat-Bildschirm drücken um weitere Details anzuzeigen. Dort finden Sie den Button für FaceTime.
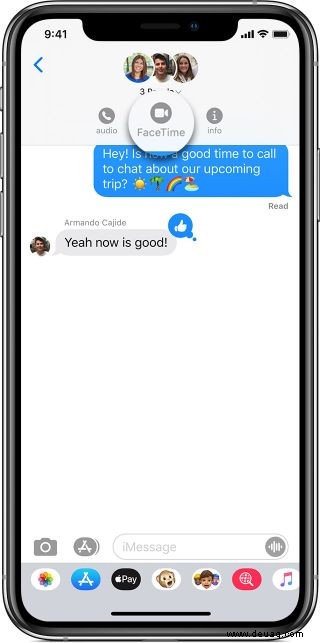
Wenn Sie nicht derjenige sind, der den Anruf initiiert, erhalten Sie eine Benachrichtigung, die Sie darüber informiert, dass jemand Sie zu FaceTime eingeladen hat. Wählen Sie einfach die Option Teilnehmen und Sie werden in den Anruf aufgenommen.
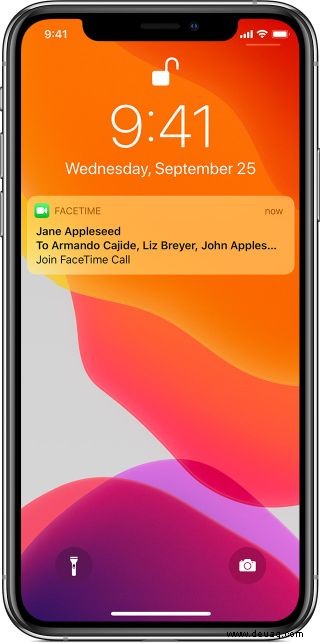
So gruppieren Sie FaceTime auf einem Mac
Wenn Sie ein MacOS-Gerät verwenden, sind die Schritte etwas anders.
Öffnen Sie zuerst die FaceTime-App. Wenn Sie es nicht finden können, drücken Sie einfach Befehlstaste + Leertaste, geben Sie FaceTime ein und wählen Sie es aus den Ergebnissen aus.
Geben Sie nach dem Öffnen die E-Mail-Adresse oder Telefonnummer ein der Person, mit der Sie sprechen möchten, oder geben Sie ihren Namen ein, wenn sie bereits in Ihren Kontakten enthalten ist .
Sobald Sie alle gewünschten Personen ausgewählt haben, beginnen Sie den Anruf, indem Sie entweder auf die Schaltfläche „Audio“ oder „Video“ klicken . Wenn Sie bereits einen FaceTime-Anruf mit einer bestimmten Gruppe hatten, können Sie diese Gruppe in Ihrem Anrufverlauf antippen und dann das FaceTime-Symbol auswählen (es sieht aus wie der Umriss einer altmodischen Kamera).
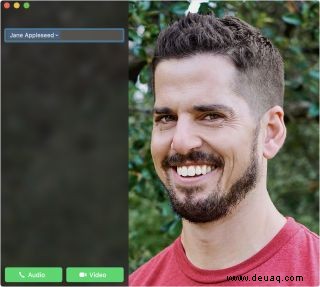
Sie können auch Sprachbefehle über Siri verwenden, indem Sie „FaceTime“ oder „FaceTime Audio“ und dann den Namen der Person sagen, mit der Sie sprechen möchten.
Wenn Sie dies über iMessages tun möchten, wählen Sie die Gruppe aus, die Sie kontaktieren möchten, tippen Sie dann auf Details und dann auf die Video- oder Audio-FaceTime-Option.
Drücken Sie während eines Anrufs die Seitenleisten-Schaltfläche, um das vollständige Menü anzuzeigen, und dann das Plus-Symbol. An dieser Stelle können Sie einen hinzuzufügenden Kontakt eingeben oder auswählen.

Wenn Sie über FaceTime angerufen werden, erhalten Sie eine Benachrichtigung in der Ecke Ihres Bildschirms. Drücken Sie die Taste Beitreten, um dem Anruf hinzugefügt zu werden.