Die Notizen-App hat sich mit der Einführung von iOS 11 und macOS High Sierra erheblich verbessert. Es verfügt über einige hochfunktionale Funktionen, darunter die Option, ein Tablet in eine Notiz auf iPhone/iPad und Mac einzufügen.
Das Hinzufügen einer Tabelle in der Notes-App unter iOS 11 und macOS High ist recht einfach. Darüber hinaus können Sie auch Spalten und Zeilen neu anordnen und sogar Tabletts in Text umwandeln.
So verwenden Sie Tabellen in der Notes-App auf iPhone, iPad und Mac
- So fügen Sie eine Tabelle in die Notizen-App auf dem iPhone ein
- So fügen Sie Spalten oder Zeilen in die Tabelle ein
- So löschen Sie Spalten oder Zeilen aus einer Tabelle
- So ordnen Sie Spalten und Zeilen in einer Tabelle in der Notizen-App neu an
- Wie man eine Tabelle kopiert, teilt und löscht oder eine Tabelle in Text umwandelt
- So fügen Sie einer Notiz auf dem Mac in macOS High Sierra eine Tabelle hinzu
- So fügen Sie Zeilen und Spalten in der Notizen-App auf dem Mac hinzu und löschen sie
- So ordnen Sie Zeilen und Spalten in der Notizen-App auf dem Mac neu an
- Wie man eine Tabelle in Text umwandelt
So fügen Sie eine Tabelle in Notiz auf dem iPhone in iOS 11 hinzu
Schritt 1. Starten Sie die Notizen-App auf Ihrem iOS-Gerät.
Schritt #2. Jetzt müssen Sie entweder einevorhandene Notiz öffnen oder eine neue erstellen.
Schritt #3. Rufen Sie als Nächstes die Tastatur auf und tippen Sie auf das Tabellensymbol (sieht aus wie eine Reihe von Kästchen) auf der linken Seite der App.
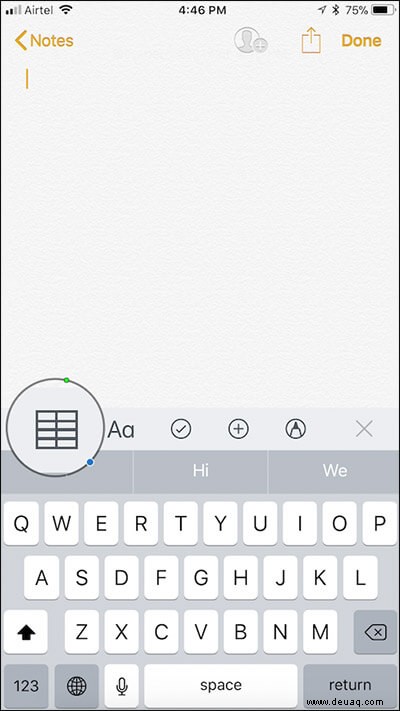
Nun, eine Tabelle wird der Notiz hinzugefügt.
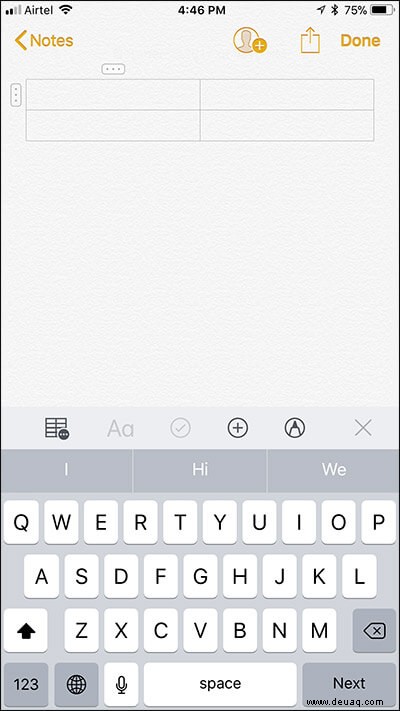
So fügen Sie Spalten oder Zeilen in der Tabelle in Notiz hinzu
Wenn Sie weitere Spalten oder Zeilen hinzufügen möchten, Tippen Sie auf die kleine graue Leiste neben einer aktiven Zeile oder Spalte und dann tippen Sie auf Zeile/Spalte hinzufügen.
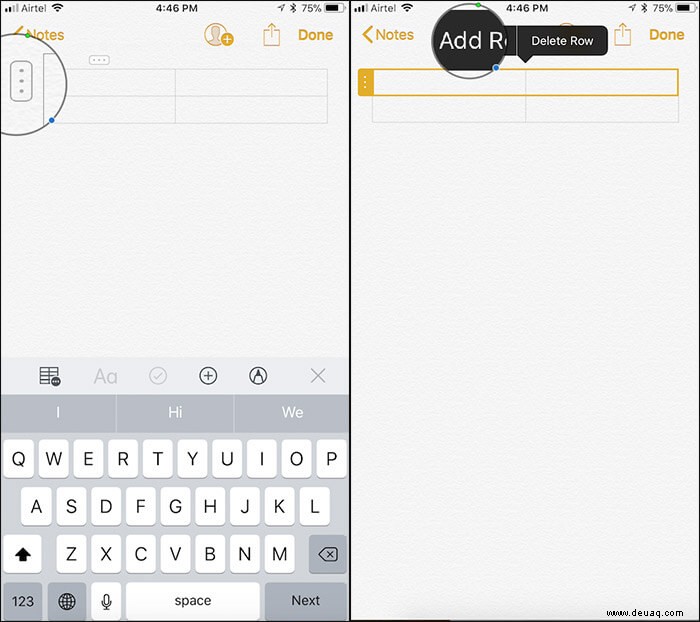
So löschen Sie Spalten oder Zeilen aus der Tabelle in der Notizen-App
Um Spalten zu löschen oder Zeilen tippen Sie auf den grauen Balken neben einer aktiven Zeile oder Spalte und tippen Sie dann auf Spalte/Zeile löschen.
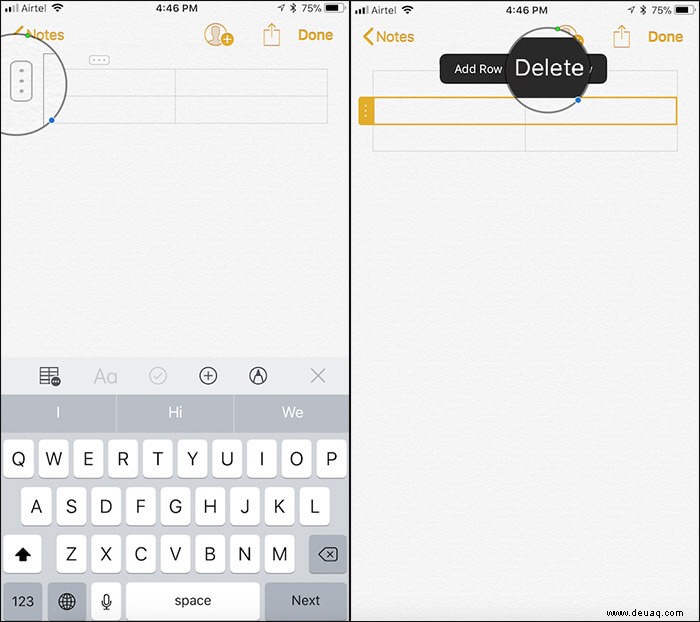
So ordnen Sie Spalten und Zeilen in der Notizen-App neu an
Wenn Sie neu anordnen möchten Spalten und Zeilen, tippen Sie auf den kleinen grauen Balken, um eine Zeile oder Spalte hervorzuheben, und ziehen Sie sie in eine neue Position.
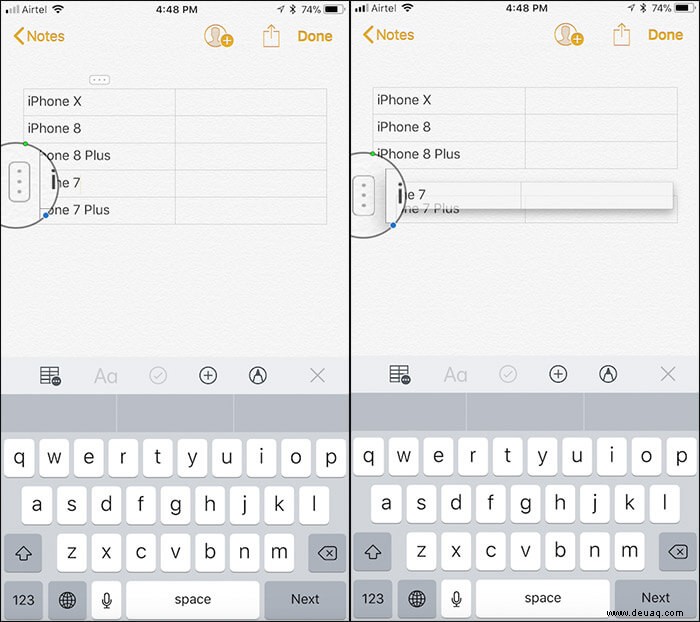
Wie man eine Tabelle kopiert, teilt, löscht oder eine Tabelle in Text umwandelt
Halten Sie einfach einen Finger auf das Tabellensymbol, um zusätzliche Optionen wie Tabelle kopieren, Tabelle teilen, In Text umwandeln und Tabelle löschen aufzurufen
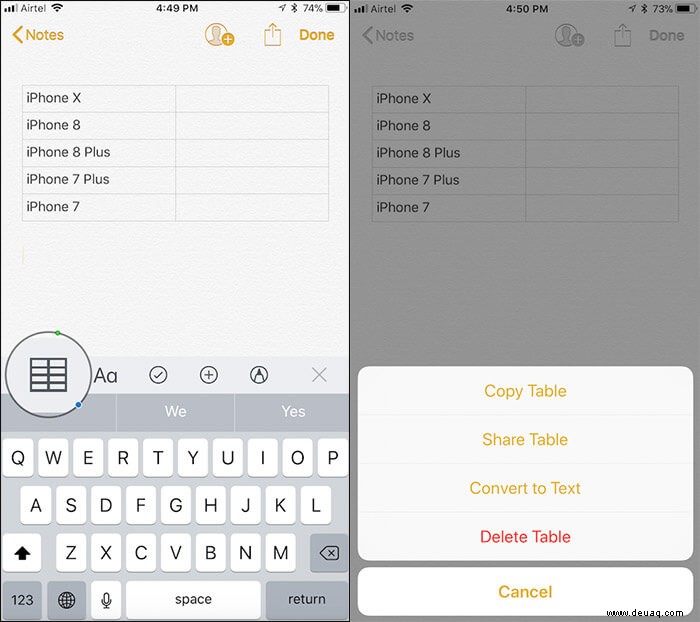
So fügen Sie einer Notiz auf dem Mac in macOS High Sierra eine Tabelle hinzu
Schritt 1. Öffnen Sie die Notizen-App auf Ihrem Mac.
Schritt #2. Jetzt Öffnen Sie eine Notiz.
Schritt #3. Als nächstes müssen Sie auf das Tabellenmenü klicken Symbol oben auf dem Bildschirm.
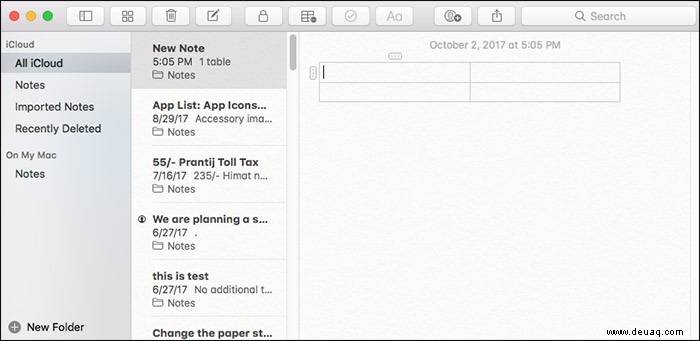
Jetzt wird eine Tabelle in die Notiz eingefügt werden.
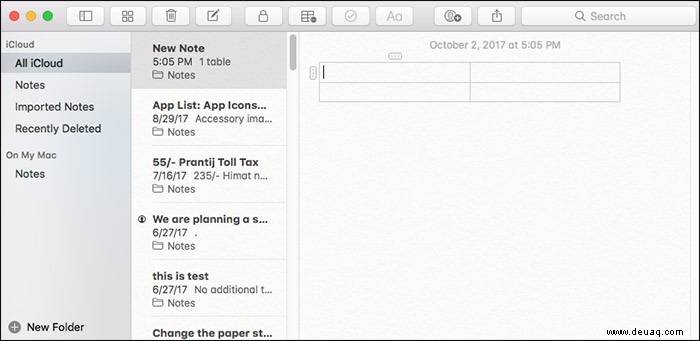
So fügen Sie Zeilen und Spalten in der Notizen-App in macOS High Sierra hinzu oder löschen sie
Klicken Sie auf die kleinen grauen Anfasser die sich oben und seitlich am Tisch befinden. Dann hinzufügen oder löschen Zeilen nach Ihren Bedürfnissen.
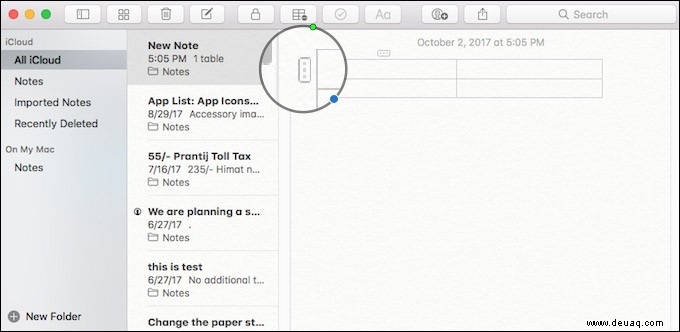
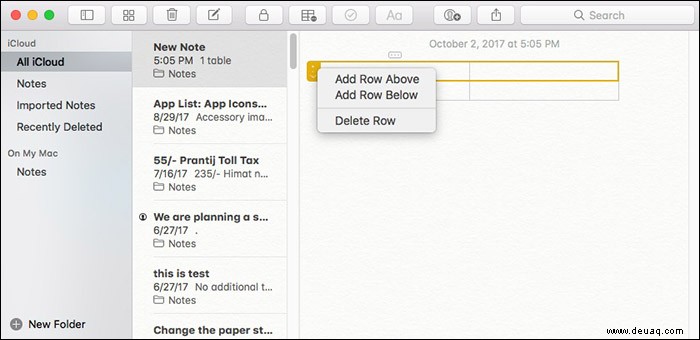
So ordnen Sie Zeilen und Spalten neu an
Um die Zeile oder Spalte neu anzuordnen, klicken und ziehen Sie den grauen Ziehpunkt zum gewünschten Ort.
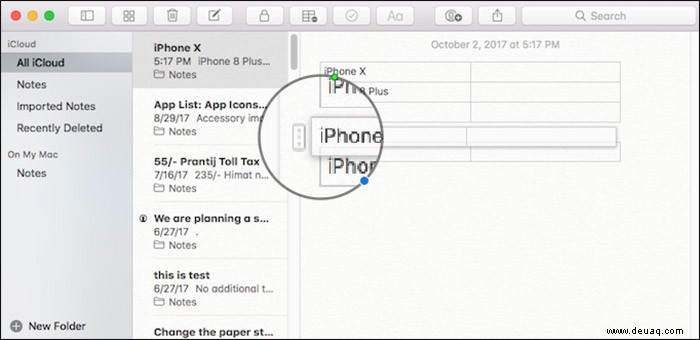
So konvertieren Sie eine Tabelle in Text
Um die Tabelle in Text umzuwandeln, klicken Sie irgendwo in die Tabelle und dann auf Format aus der oberen Navigation. Klicken Sie abschließend auf „In Text konvertieren.“
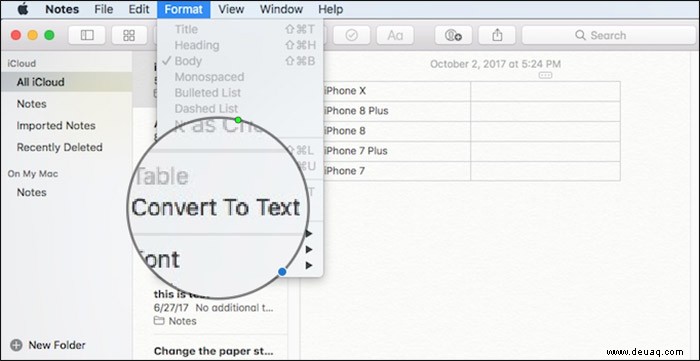
Abschluss
Was halten Sie von der Notes-App und wie sehr sind Sie davon beeindruckt? Teilen Sie Ihr Feedback in den Kommentaren unten.
Da wir gerade über die Notizen-App sprechen, sollten Sie diese Beiträge nachholen:
- So scannen Sie Dokumente in der Notes-App
- In der Notizen-App auf iPhone und iPad suchen
- Papierstil in der Notizen-App ändern
- So pinnen Sie Notizen auf dem iPhone