Nachdem ich bereits eine Kurzanleitung zum Aufnehmen von Live-Fotos von FaceTime-Anrufen auf iPhone und iPad erstellt habe, habe ich mir jetzt vorgenommen, es auch für Mac zu erledigen. Um diese neue Funktion nutzen zu können, müssen beide Teilnehmer des Videochats macOS High Sierra oder neuer auf ihrem Gerät haben. Außerdem wird er/sie jedes Mal, wenn Sie während des Anrufs ein Foto Ihres Freundes aufnehmen, darüber benachrichtigt. Du kannst also nicht heimlich ein Foto von deinem Freund machen.
- So aktivieren Sie FaceTime-Live-Fotos auf dem Mac
- So nehmen Sie Live-Fotos in FaceTime auf dem Mac auf
- Greifen Sie auf FaceTime-Live-Fotos auf dem Mac zu
- FaceTime-Live-Fotos auf dem Mac bearbeiten
- So verhindern Sie, dass jemand Live-Fotos in FaceTime auf dem Mac aufnimmt
So aktivieren Sie FaceTime-Live-Fotos auf dem Mac
Schritt 1. Öffnen Sie FaceTime App auf Ihrem Mac.
Schritt #2. Tippen Sie nun auf das FaceTime-Menü in der oberen linken Ecke.
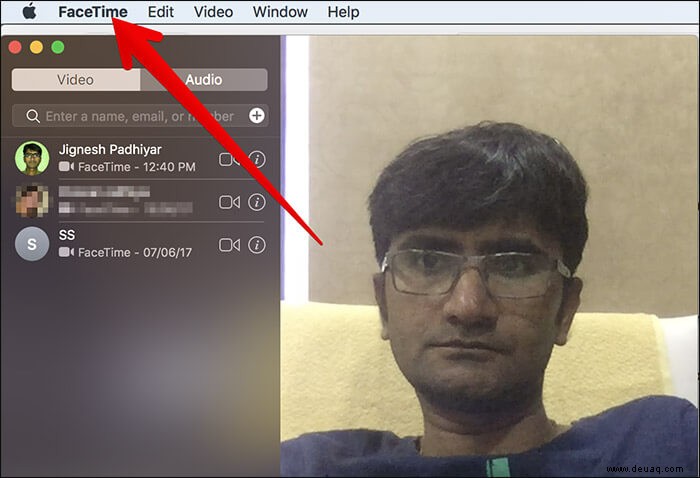
Schritt #3. Als Nächstes müssen Sie Einstellungen. auswählen
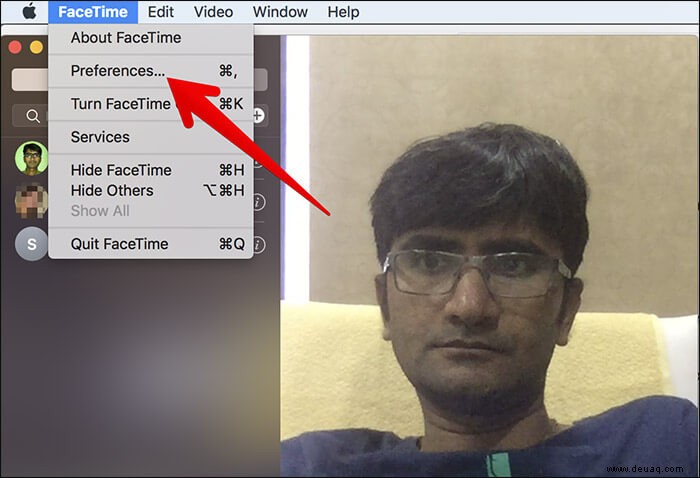
Schritt #4. Jetzt müssen Sie das Kästchen markieren neben Aufnahme von Live-Fotos während Videoanrufen zulassen falls es noch nicht aktiviert ist.
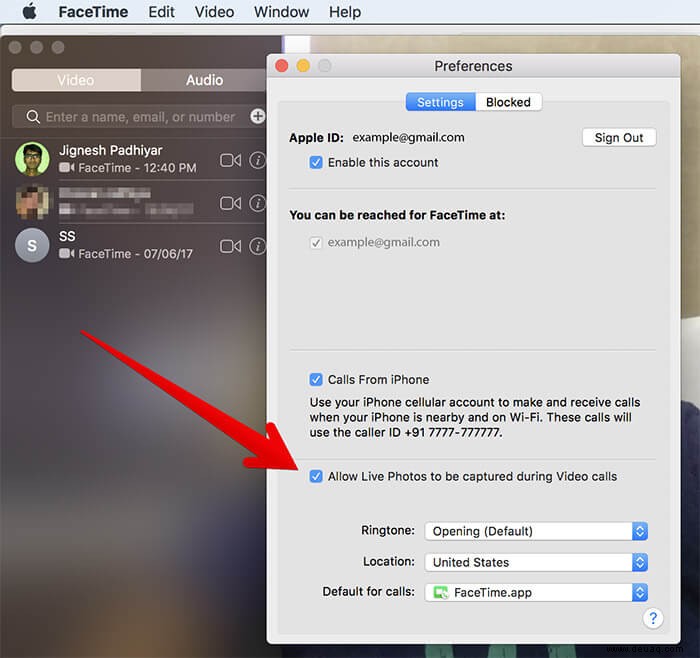
So nehmen Sie Live-Fotos in FaceTime auf dem Mac auf
Schritt 1. Tätigen Sie einen FaceTime-Anruf von Ihrem Mac aus.
Schritt #2. Klicken Sie während des Anrufs auf den Auslöser in der unteren Ecke des Bildschirms.

Das ist es! Sie haben das Foto aufgenommen. Ihr Freund erhält jetzt eine Benachrichtigung darüber.
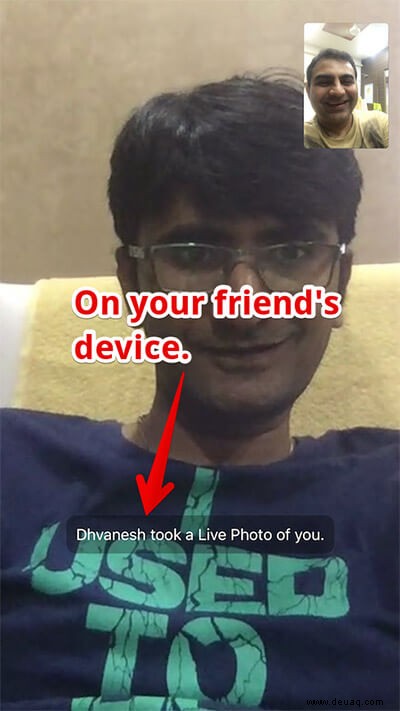
Greifen Sie auf FaceTime-Live-Fotos auf dem Mac zu
Möchten Sie die Aufnahmen ansehen, die Sie gerade gemacht haben? Gehen Sie zu Ihrer Fotos-App.
Schritt 1. Öffnen Sie die Fotos-App auf Ihrem Mac.
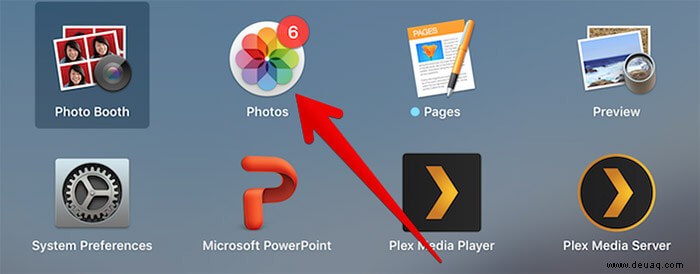
Schritt #2. Klicken Sie jetzt auf Fotos Abschnitt und sehen Sie sich die neuesten Bilder an.
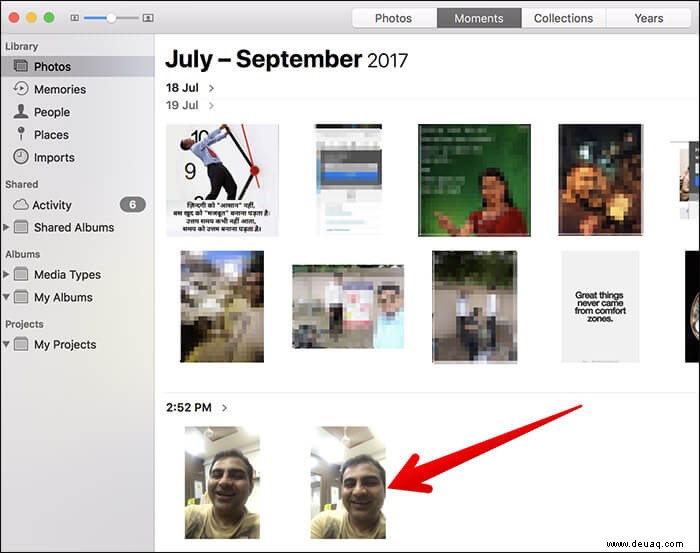
FaceTime-Live-Fotos auf dem Mac bearbeiten
Die Fotos-App besteht aus einer Reihe leistungsstarker Bearbeitungswerkzeuge, mit denen Sie Ihre Live-Fotos nach Ihren Wünschen gestalten können.
Schritt 1. Öffnen Sie Fotos app → gehen Sie zum Live-Foto Sie bearbeiten möchten, und wählen Sie es aus.
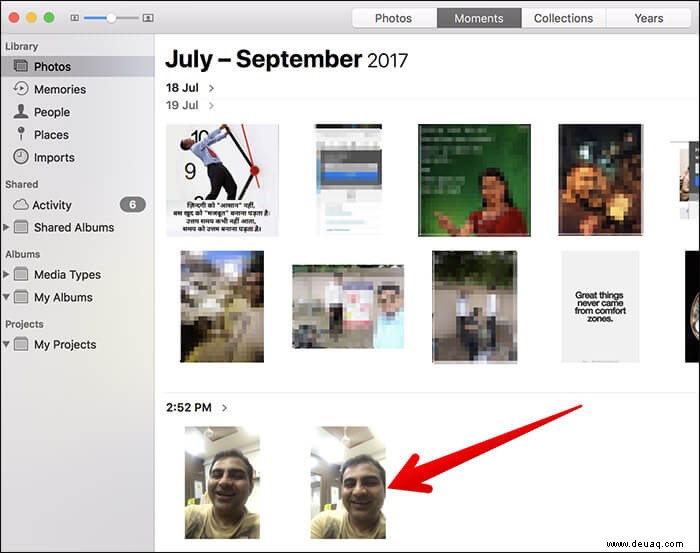
Schritt #2. Klicken Sie nun auf Bearbeiten in der oberen rechten Ecke.
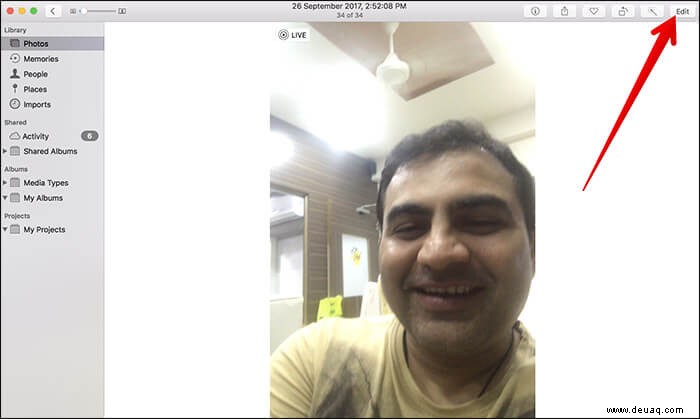
Schritt #3. Nutzen Sie alle überlegenen Bearbeitungswerkzeuge, um Ihr Bild zu verschönern. Sie können beispielsweise das Licht anpassen, das Bild zuschneiden, Ihren bevorzugten Filter auswählen, Rauschen reduzieren und vieles mehr.
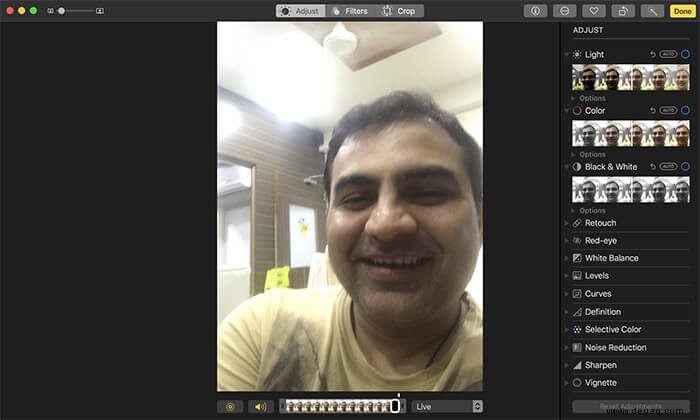
Schritt #4. Klicken Sie am Ende unbedingt auf Fertig in der oberen rechten Ecke, um die Änderung zu bestätigen.
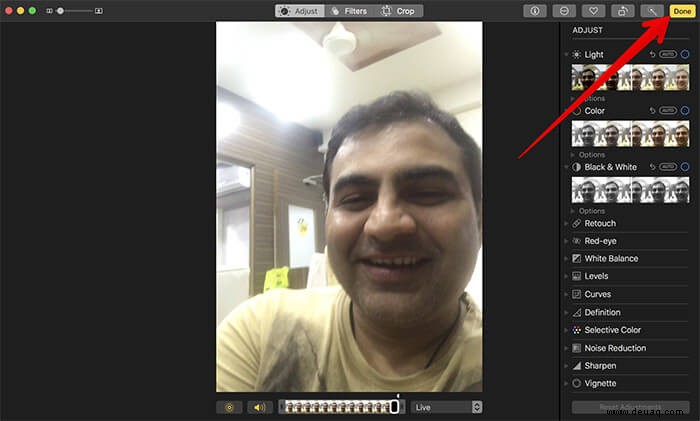
So verhindern Sie, dass jemand Live-Fotos in FaceTime auf dem Mac aufnimmt
Möchten Sie nicht mehr, dass jemand während des Chats ein Foto von Ihnen macht? Keine Sorge, Sie können diese Funktion ganz einfach deaktivieren.
Eine Sache, die Sie wissen müssen, ist, dass Sie weiterhin das Foto der Person auf der anderen Seite des Chats aufnehmen können, solange es auf ihrem Gerät aktiviert ist.
Schritt 1. Öffnen Sie FaceTime auf Ihrem Mac → Klicken Sie auf FaceTime Menü.
Schritt #2. Klicken Sie auf Einstellungen → schließlich deaktivieren das Kästchen neben Aufnehmen von Live-Fotos während Videoanrufen zulassen
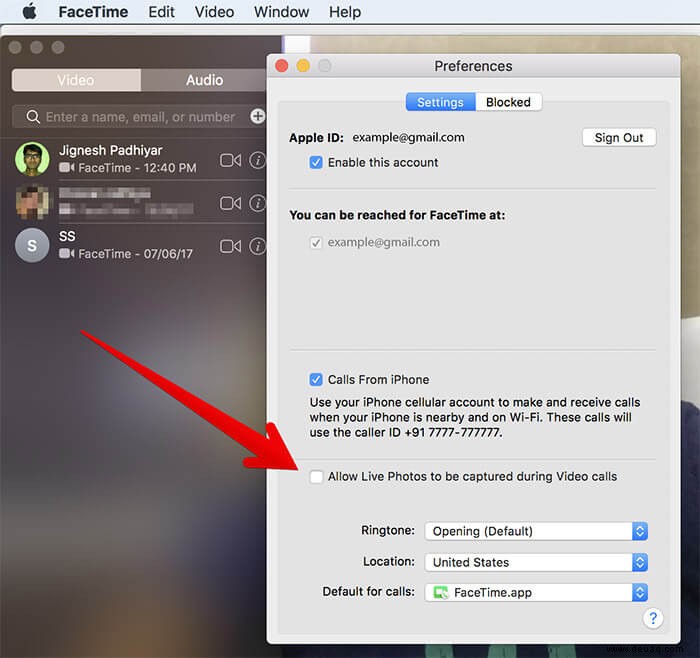
Noch Fragen?
Was halten Sie von dieser neuen Funktion in FaceTime auf dem Mac? Teilen Sie Ihr Feedback in den Kommentaren unten.
Vielleicht möchten Sie auch einen Blick auf diese Beiträge werfen:
- So aktivieren Sie Type to Siri auf dem Mac
- Website-Einstellungen in Safari auf dem Mac anpassen
- So zeigen Sie Live-Fotos in Nachrichten auf dem Mac an