Mit iPhone 6s und höher können Sie Live-Fotos aufnehmen, die im Grunde 3-Sekunden-Videos oder bewegte Bilder sind. Sie können ein Live-Foto in ein GIF oder Video konvertieren, aber was ist, wenn Sie ein normales Bild möchten? Nun, es ist einfach. Sie können dies auf Ihrem iPhone tun, oder wenn Sie das Foto auf den Mac übertragen haben, können Sie dasselbe auf ihm tun. In diesem kurzen Beitrag zeige ich Ihnen, wie Sie ein Live-Foto auf dem Mac in ein Standbild umwandeln.
So konvertieren Sie Live-Fotos in Standbilder auf dem Mac
- Öffnen Sie die Fotos App auf Ihrem Mac.
- Klicken Sie in der linken Seitenleiste auf den Pfeil für Medientypen und wählen Sie Live-Fotos aus .
- Wählen Sie ein Live-Foto aus. Drücken Sie den Befehl -Taste, um mehrere Live-Fotos auszuwählen.
- Klicken Sie mit der rechten Maustaste und wählen Sie Live-Foto deaktivieren .
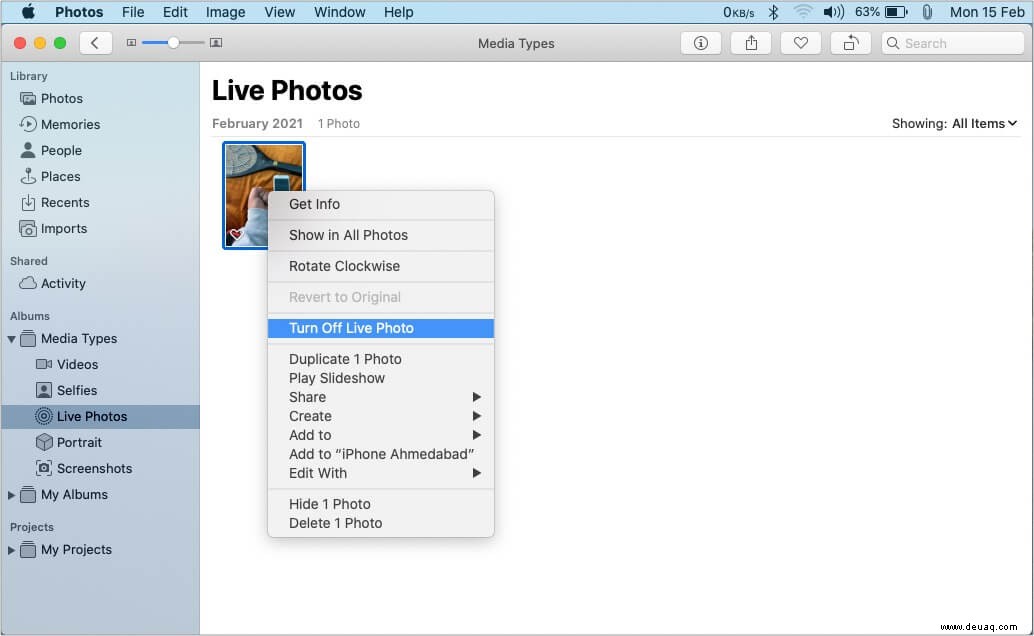
Wie man es rückgängig macht und Standbilder in Live-Fotos auf dem Mac umwandelt
Wenn Sie Ihre Meinung ändern, ist es ziemlich einfach, das Standbild wieder in ein Live-Foto umzuwandeln. Befolgen Sie dazu die gleichen Schritte wie oben und klicken Sie mit der rechten Maustaste auf das Bild. Wählen Sie abschließend Live-Foto aktivieren .
Tipp :Wenn Sie sowohl das Live-Foto als auch die Standbildversion eines Bildes haben möchten, klicken Sie mit der rechten Maustaste und wählen Sie 1 Foto duplizieren . Jetzt können Sie den oben genannten Schritten folgen, um eine Kopie in ein normales Bild umzuwandeln und eine andere unverändert zu lassen (d. h. ein Live-Foto)
Zufrieden mit einem Standbild!
Ich hoffe, die obige Anleitung hat Ihnen geholfen, ein Live-Foto in ein normales, sich nicht bewegendes Bild umzuwandeln. Wenn Sie weitere Fragen haben, stellen Sie diese bitte in den Kommentaren unten.
Falls Sie Live-Fotos überhaupt nicht mögen, können Sie sie mühelos in der iPhone-Kamera-App ausschalten, indem Sie auf das kleine dreizeilige Kreissymbol oben rechts (auf dem iPhone mit Face ID) oder in der Mitte (auf dem iPhone mit Home-Taste) tippen ).
Letzter Tipp :Sie können das Live Photo auch auf Ihrem iPhone öffnen. Tippen Sie auf das Teilen-Symbol und dann auf Duplizieren und wählen Sie Als Standbild duplizieren . Jetzt können Sie dieses Standbild vom iPhone auf Ihren Mac übertragen.
Einige weitere hilfreiche Beiträge zu Live-Fotos:
- So posten Sie Live-Fotos auf Instagram und Facebook vom iPhone aus
- So bearbeiten Sie Live-Fotos auf dem iPhone
- Schritte zum Erfassen von Live-Fotos von FaceTime-Anrufen auf dem Mac
- So zeigen Sie Live-Fotos in Nachrichten auf Ihrem Mac an