Google Chrome ist einer der beliebtesten Internetbrowser der Welt. Es ist jedoch nicht ohne Mängel. Einige Benutzer haben sich darüber beschwert, dass Chrome auf dem Mac immer wieder abstürzt. Wenn Sie ein Chrome-Nutzer sind und Probleme beim Ausführen des Browsers auf Ihrem Mac haben, haben wir einige mögliche Lösungen für Sie.
Es kann mehrere Gründe geben, warum Chrome auf Ihrem Mac immer wieder einfriert. Bei einigen stürzt der Browser ab, sobald sie auf das Symbol klicken, während sich einige darüber beschweren, dass Registerkarten nicht funktionieren oder Seiten nicht geladen werden.
Google Chrome frisst RAM, als gäbe es kein Morgen (Berichten zufolge frisst es bis zu 1 GB pro Sekunde). Wenn Ihr Mac also wenig RAM hat, könnte das erklären, warum Chrome immer wieder abstürzt. Wenn Ihr Mac über ausreichend RAM verfügt und Chrome immer noch nicht ordnungsgemäß ausführen kann, liegt das Problem beim Browser. Ich habe unten einige der gängigsten Lösungen aufgelistet.
- Chrome-Browserdaten auf dem Mac löschen
- Nach Netzwerkproblemen in macOS suchen
- Beenden Sie Chrome und starten Sie Ihren Mac neu
- Erweiterungen in Chrome prüfen
- Auf dem Mac nach Chrome-Updates suchen
- Schalten Sie die Hardwarebeschleunigung in Google Chrome aus
1. Chrome-Browserdaten auf dem Mac löschen
Wenn Ihr Chrome-Browser Registerkarten oder Seiten nicht richtig lädt, sollten Sie versuchen, die Browserdaten zu löschen. Dazu müssen Sie Folgendes tun:
- Öffnen Sie Chrome auf Ihrem Mac und klicken Sie auf Mehr Symbol (drei Punkte) in der oberen rechten Ecke des Chrome-Browsers. Es befindet sich neben deinem Profilbild.
- Wählen Sie Einstellungen .
- Klicken Sie auf Datenschutz und Sicherheit in der linken Navigationsleiste.
- Finden Sie die Clear Browsing Data Option und klicken Sie darauf.
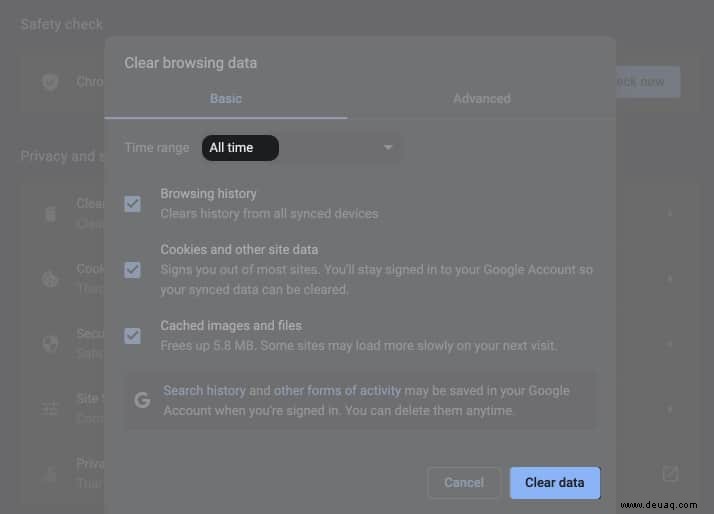
- Wählen Sie Alle Zeiten aus als Zeitbereich und klicken Sie dann auf Daten löschen . Dies löscht alles und ähnelt einem Zurücksetzen auf die Werkseinstellungen.
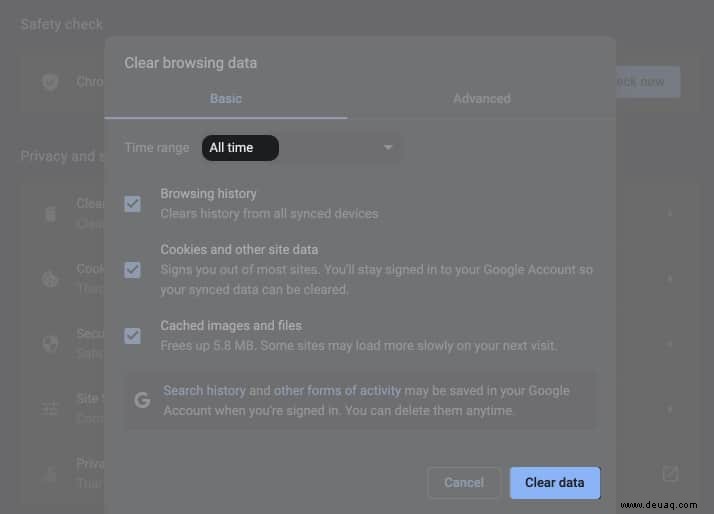
- Überprüfen Sie, ob der Browser jetzt einwandfrei funktioniert.
2. Unter macOS nach Netzwerkproblemen suchen
Es ist möglich, dass der Chrome-Browser aufgrund von Netzwerkproblemen immer wieder abstürzt. Wenn Ihre Netzwerkverbindung nicht richtig funktioniert, treten möglicherweise Probleme mit Chrome auf. Überprüfen Sie, ob Ihre Wi-Fi-Verbindung funktioniert, und wenn dies nicht der Fall ist, starten Sie den Router neu oder versuchen Sie, eine Verbindung zu einem anderen Netzwerk herzustellen. Prüfen Sie nun, ob der Browser korrekt geladen wird.
3. Beenden Sie Chrome und starten Sie den Mac neu
Wenn der Chrome-Browser hängen bleibt, versuchen Sie, das Beenden zu erzwingen.
Um das Beenden von Chrome zu erzwingen, klicken Sie auf Apple Logo in der Menüleiste, während Sie sich im Browser befinden. Klicken Sie hier auf die Option Force Quit… (Erscheint in Screenshots als „Force Quit Chrome“, ). Stellen Sie sicher, dass Google Chrome ausgewählt ist, und klicken Sie dann auf Sofort beenden .
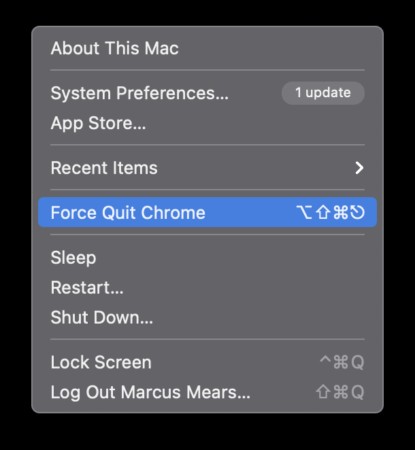
Wenn die Maus/das Trackpad nicht reagiert, können Sie Befehlstaste + Wahltaste + Esc gedrückt halten auf der Tastatur. Wählen Sie Google Chrome aus und erzwingen Sie das Schließen des Browsers.
Vielleicht möchten Sie auch Ihren Mac neu starten, um sicherzustellen, dass alles wieder normal läuft. Probieren Sie Chrome aus, um zu sehen, ob es jetzt richtig funktioniert.
4. Überprüfen Sie die Erweiterungen in Chrome
Das Problem könnte mit einer fehlerhaften Erweiterung zusammenhängen, die Sie in Ihrem Chrome-Browser installiert haben. Dies kann dazu führen, dass der Browser ständig abstürzt. In diesem Fall müssen Sie zum Erweiterungsmanager gehen und die fehlerhafte Erweiterung löschen.
Um nach der problemverursachenden Erweiterung zu suchen, öffnen Sie Chrome im Inkognito-Modus und aktivieren Sie dann jede Erweiterung, um zu prüfen, welche einen Absturz verursacht. Der Inkognito-Modus deaktiviert automatisch alle Erweiterungen und ist der beste Weg, den Übeltäter zu finden.
Um eine neue Seite im Inkognito-Modus zu öffnen, klicken Sie auf das Symbol „Mehr“ (drei Punkte) und wählen Sie Neues Inkognito-Fenster aus .
Gehen Sie jetzt zu Weitere Tools → Erweiterungen um die fehlerhafte Erweiterung zu entfernen.
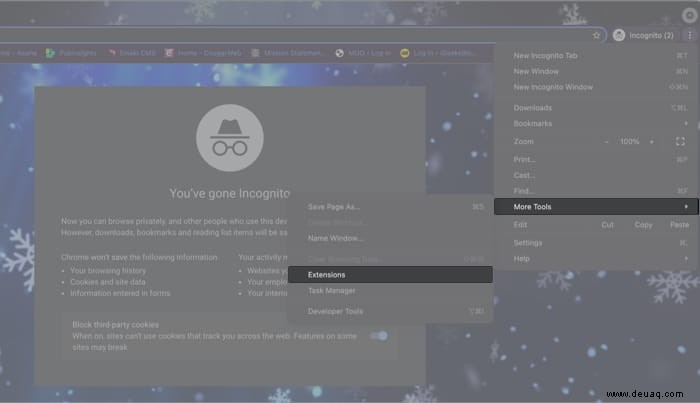
5. Auf dem Mac nach Chrome-Updates suchen
Sie können auch überprüfen, ob Sie die neueste Version von Chrome verwenden. Google veröffentlicht normalerweise mit jeder neuen Version Fehlerbehebungen, daher ist es eine gute Idee, Ihre Software auf dem neuesten Stand zu halten.
Um zu sehen, ob Sie die neueste Version von Chrome verwenden, klicken Sie auf das Symbol „Mehr“ (drei Punkte) und wählen Sie dann Hilfe → Über Google Chrome aus . Wenn Updates verfügbar sind, sehen Sie sie auf dieser Seite.
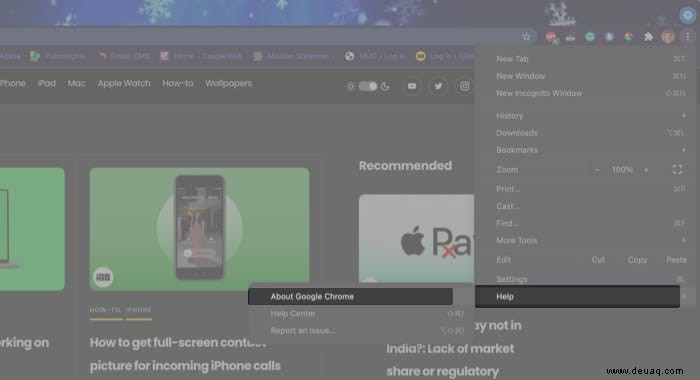
Sie sollten auch versuchen, Chrome zu deinstallieren und neu zu installieren, um zu sehen, ob das Problem dadurch behoben wird. Manchmal kann es einfach sein, dass der Browser beim ersten Mal nicht richtig installiert wurde.
6. Deaktivieren Sie die Hardwarebeschleunigung in Google Chrome
Einige Benutzer schlagen vor, die Hardwarebeschleunigung auszuschalten, wenn Ihr Chrome-Browser ständig einfriert oder abstürzt. Diese Option ist in den Einstellungen verfügbar und kann leicht deaktiviert werden. Navigieren Sie zum Deaktivieren der Funktion zu Einstellungen → Erweitert → System und deaktivieren Sie Hardwarebeschleunigung verwenden, wenn verfügbar .
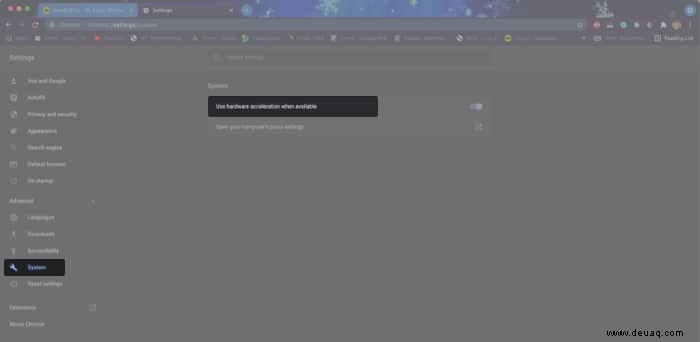
Zusammenfassend…
Dies waren einige mögliche Lösungen, mit denen Sie Probleme mit dem Absturz von Google Chrome auf Ihrem Mac beheben können. Meistens ist es etwas Einfaches, das dazu führt, dass der Browser nicht richtig funktioniert. Probieren Sie alle oben genannten Korrekturen aus, um zu sehen, was für Sie am besten funktioniert.
Konnten Sie Ihre Chrome-Probleme mit den oben genannten Korrekturen lösen? Wenn nicht, lass es uns in den Kommentaren wissen und wir werden versuchen, die Fehler zu beheben!
Das könnte Ihnen auch gefallen :
- So öffnen Sie Links in Chrome auf dem iPhone
- Chrome-Tipps und -Tricks für Mac
- Verwenden von Apple Diagnostics zum Identifizieren von Mac-Hardwareproblemen
- So beheben Sie, dass iMessage auf dem Mac nicht funktioniert