Die Notizen-App ist wirklich schnelllebig und ungemein praktisch geworden, um Notizen in iOS 11 effizienter zu machen. Die Funktion wie "Instant Markup" wird sicherlich Ihre Notizenerfahrung bereichern. Egal, ob Sie auf Ihrer Notiz kritzeln, eine Unterschrift hinzufügen oder die Lupe verwenden möchten, um die Dinge, die mit Ihren Augen Verstecken spielen, einfach zu sehen, die App hat endlich die Antwort auf alles, was Sie Ihre Notizen bereichern möchten. Klingt beeindruckend? Sehen Sie sich diese Vorabanleitung zur Verwendung von Instant Markup in der iOS 11 Notes-App an.
Mit der Verwendung mehrerer Pinselgrößen können Sie Ihre Kritzeleien beleben. Es stehen auch einige Farboptionen zur Verfügung, um Ihrer Kreativität Leben einzuhauchen. Da Sie Dinge einfach rückgängig machen/wiederherstellen können, brauchen Sie sich keine Sorgen zu machen, einen Fehler zu machen.
Instant Markup in der Notes-App auf dem iPhone verwenden
Derzeit können Sie gescannte Notizen nicht mit Apple Pencil auf Ihrem iPad Pro markieren. Daher müssen Sie es auf die übliche Weise erledigen.
Schritt 1. Starten Sie die Notes-App und öffnen Sie das gescannte Dokument.
Schritt #2. Tippen Sie anschließend auf Teilen Symbol.
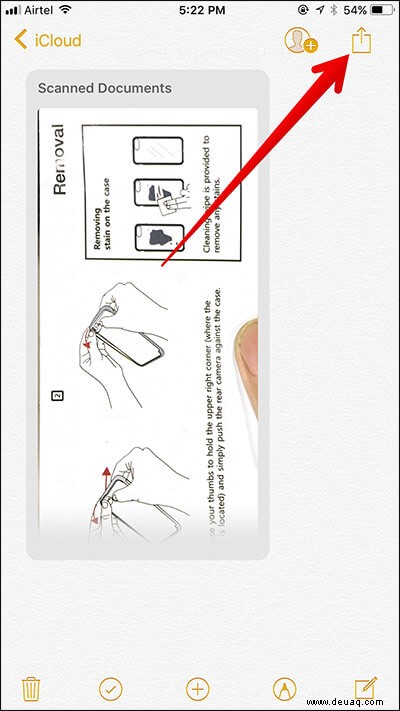
Schritt #3. Tippen Sie nun auf Als PDF markieren.
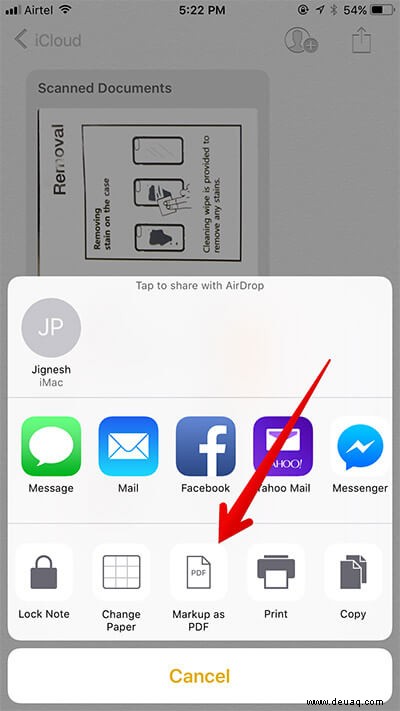
Schritt #4. Tippen Sie als Nächstes auf die kleine Schaltfläche für den Skizzenstift um anzufangen. Es ist Zeit, Ihre Kreativität zu zeigen! Kritzeln Sie nach Herzenslust.
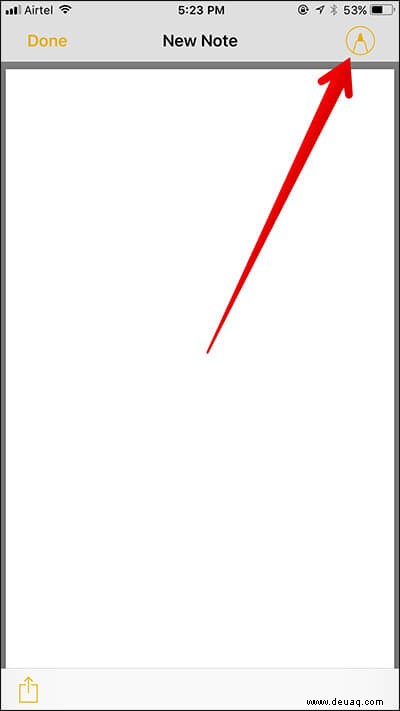
- Um den Pinsel zu wechseln, tippen Sie auf das bevorzugte Pinselsymbol.
- Um die Farbe zu ändern, tippen Sie auf die kleine Farbschaltfläche und wählen Sie Ihre bevorzugte Farbe
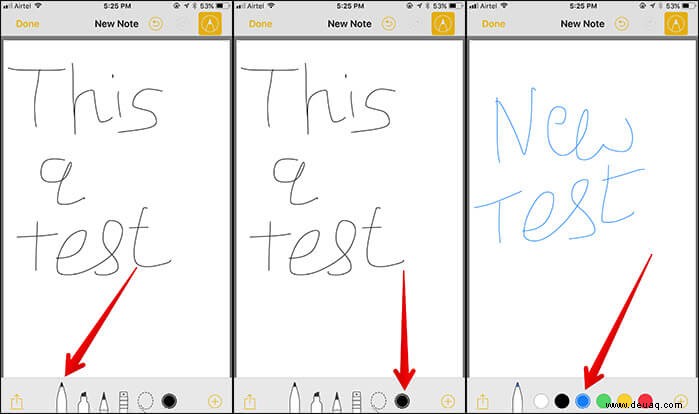
Hinweis: Sehen Sie sich die Option zum Rückgängigmachen/Wiederherstellen an in der oberen rechten Ecke. Es bietet Ihnen die Flexibilität, Dinge schnell rückgängig zu machen und sogar etwas zu bringen, das Sie versehentlich gelöscht haben.
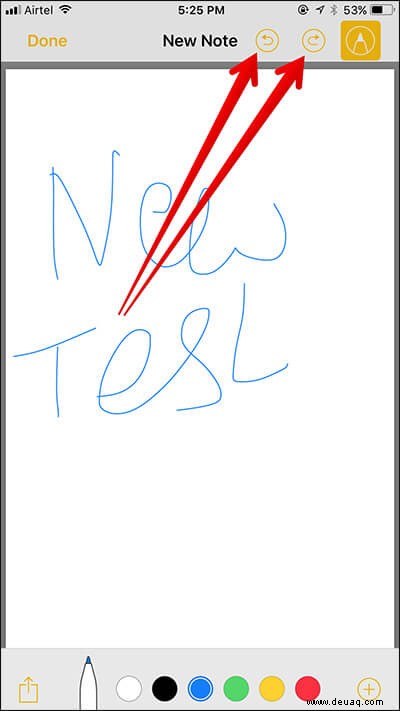
Signatur in der Notes-App auf dem iPhone hinzufügen
Schritt 1. Starten Sie die Notizen-App → öffnen Sie ein beliebiges Dokument → tippen Sie auf Teilen Schaltfläche → Als PDF markieren → Tippen Sie auf die kleine Schaltfläche Skizzenstift
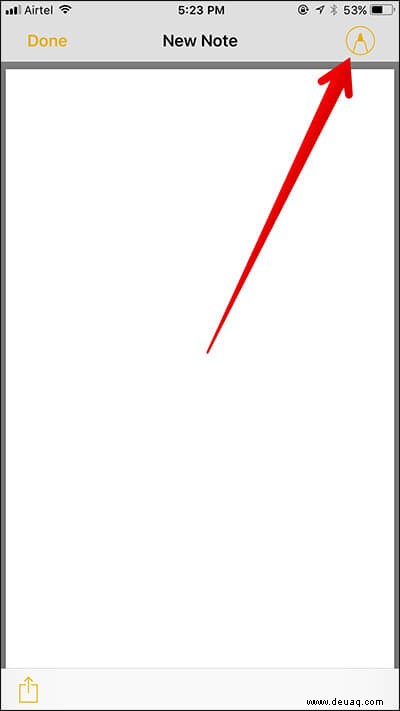
Schritt #2. Tippen Sie auf das „+“ Schaltfläche unten rechts. Dann zum Hinzufügen einer Signatur , tippen Sie auf die Schaltfläche Signatur im Menü und unterschreiben Sie das Dokument. Achten Sie darauf, auf Fertig zu tippen oben rechts zur Bestätigung.
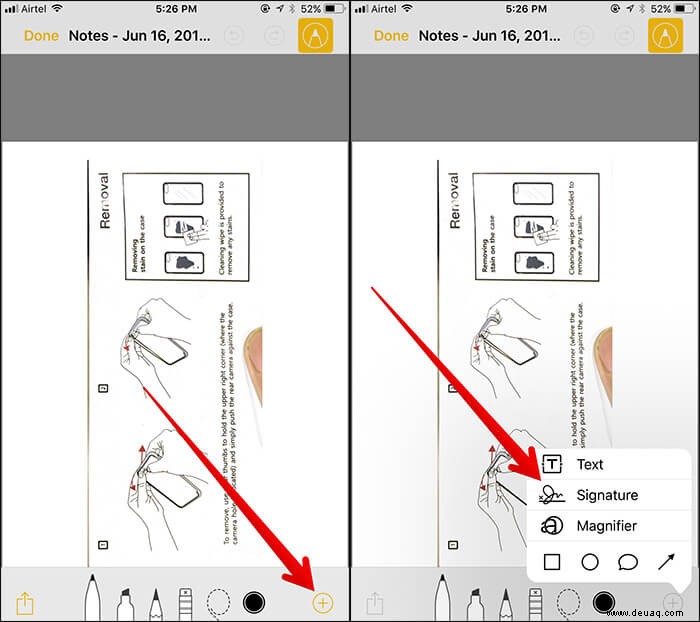
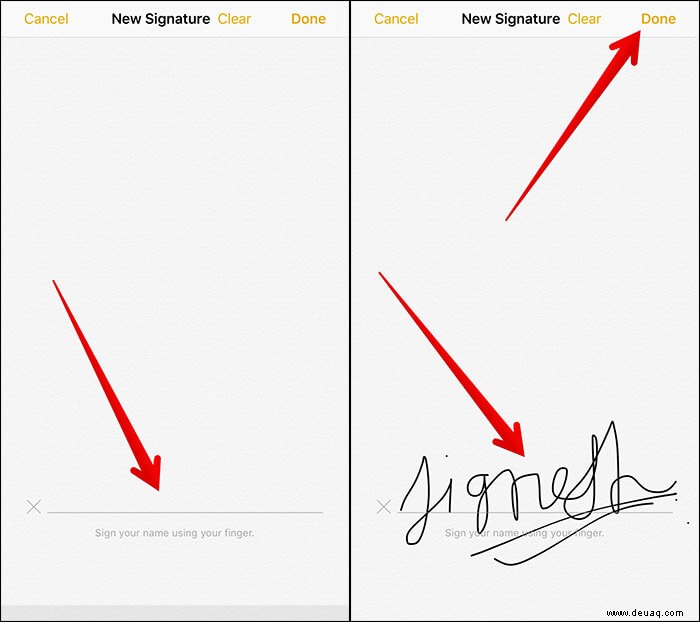
Wenn Sie weitere Signaturen hinzufügen oder eine vorhandene entfernen möchten, tippen Sie einfach auf „+“ Schaltfläche unten rechts. Als nächstes tippen Sie auf Signatur gefolgt von Signatur hinzufügen oder entfernen → Tippen Sie auf das „+“ Schaltfläche in der oberen linken Ecke.
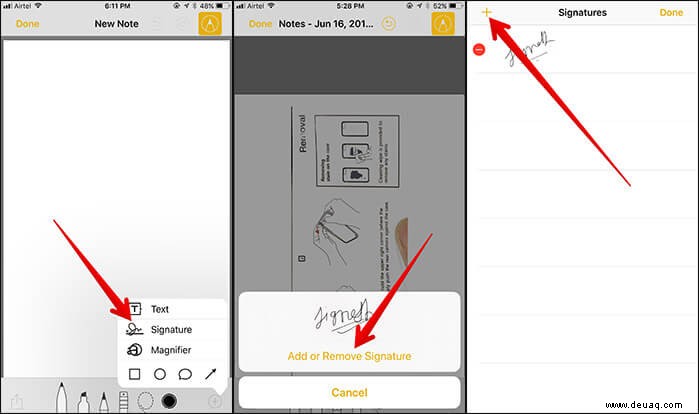
Wenn Sie nun die Signatur entfernen möchten, tippen Sie auf den roten Button links neben der bestehenden Signatur und tippen Sie anschließend auf Löschen Taste. Achten Sie darauf, auf Fertig zu tippen oben rechts zur Bestätigung.
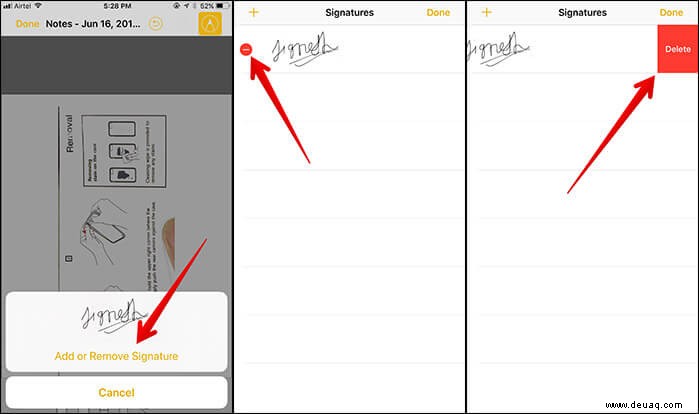
Text zu Dokumenten in der Notes-App auf dem iPhone hinzufügen
Schritt 1. Starten Sie die Notizen-App → öffnen Sie ein beliebiges Dokument → tippen Sie auf Teilen Schaltfläche → Markup als PDF.
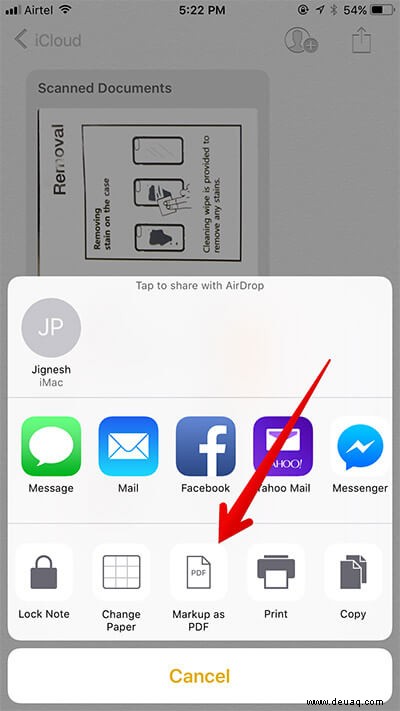
Schritt #2. Tippen Sie auf die kleine Schaltfläche Sketch Pen
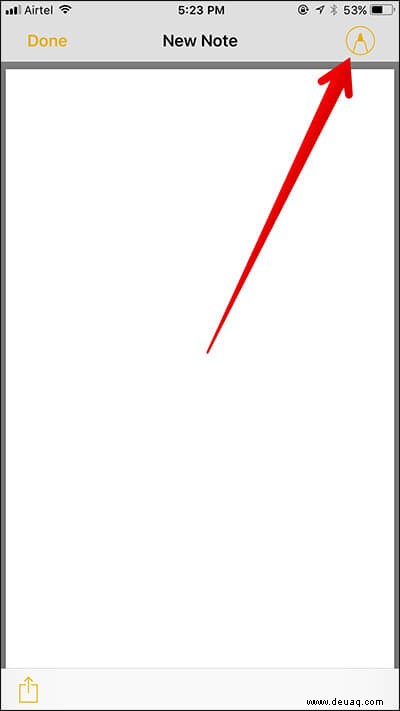
Schritt #3. Tippen Sie auf das „+“ unten rechts → Tippen Sie auf Text im Menü. Wählen Sie dann das bevorzugte Textformat und vergrößern/verkleinern Sie die Schriftgröße. Sehen Sie sich auch die Textausrichtungsoption an (sieht aus wie winzige horizontale Linien).
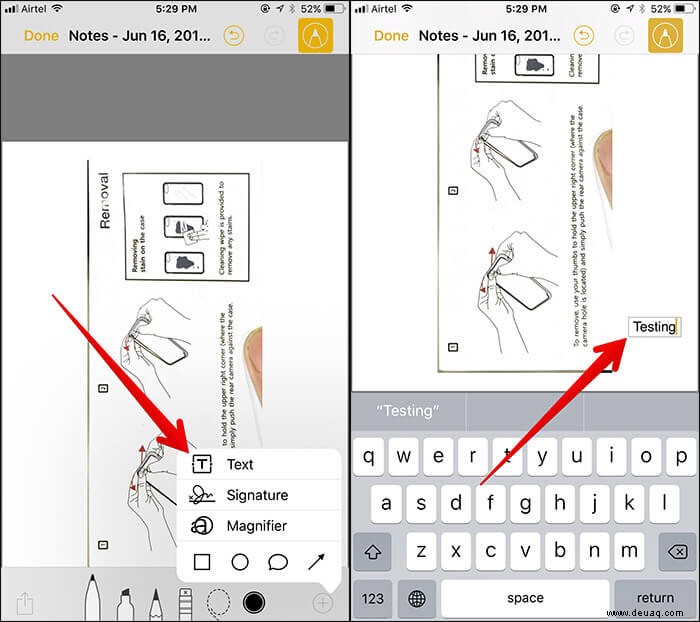
Schritt #4. Um die Farbe zu ändern des Textes, tippen Sie unten auf die Farbschaltfläche und wählen Sie die richtige Farbe aus.
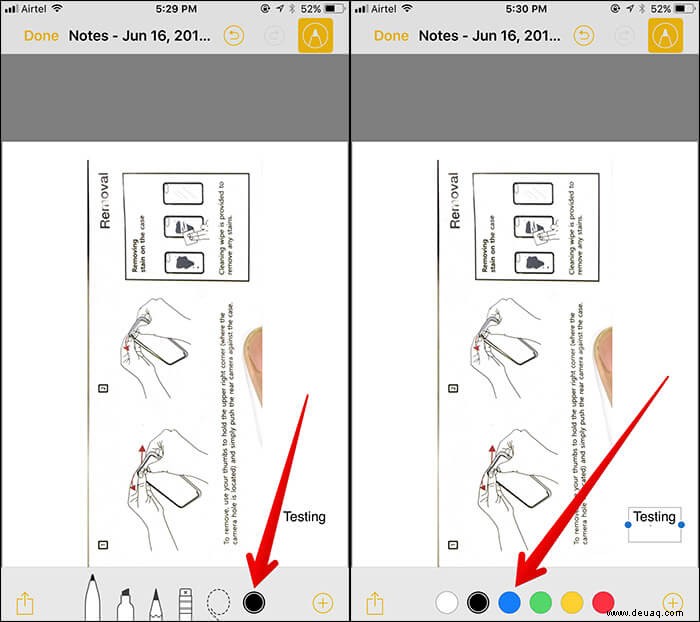
Schritt #5. Wenn Sie zufrieden sind, tippen Sie auf Fertig an der oberen linken Ecke. Schließlich erhalten Sie die Option Datei speichern unter oder Screenshot löschen . Tippen Sie auf Datei speichern unter.
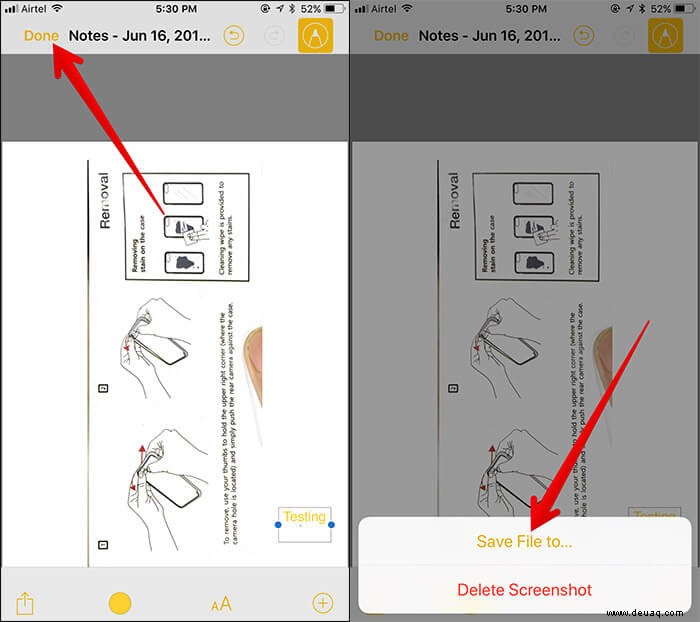
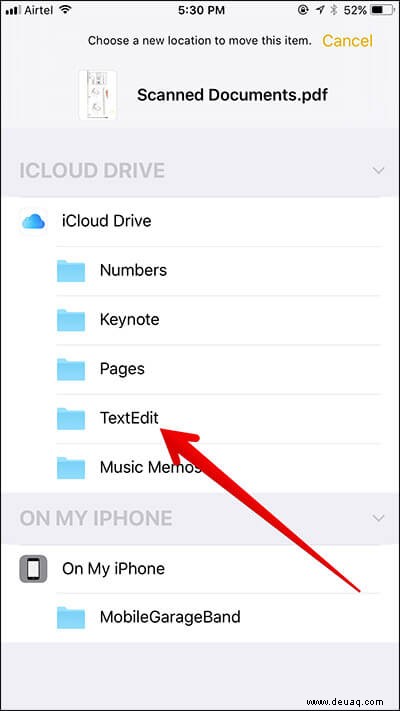
Schritt #6. Als Nächstes haben Sie die Möglichkeit, Ihre Datei auf das iCloud Drive, Keynote, in einen beliebigen Ordner zu verschieben oder sie einfach auf Ihrem iOS-Gerät zu behalten. Wählen Sie die richtige Option nach Ihren Wünschen.
So verwenden Sie die Lupe in der Notizen-App auf dem iPhone
Schritt 1. Starten Sie die Notizen-App → öffnen Sie ein beliebiges Dokument → tippen Sie auf die Schaltfläche „Teilen“ → „Als PDF markieren“ → tippen Sie auf die kleine Schaltfläche Skizzenstift.
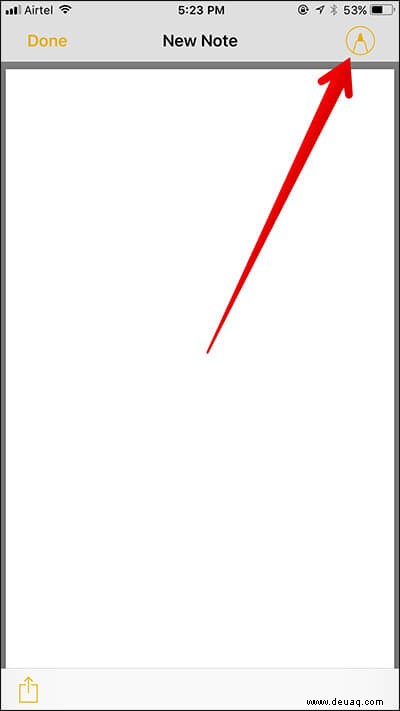
Schritt #2. Tippen Sie auf das „+“ Schaltfläche in der unteren rechten Ecke. Tippen Sie dann auf Lupe Schaltfläche.
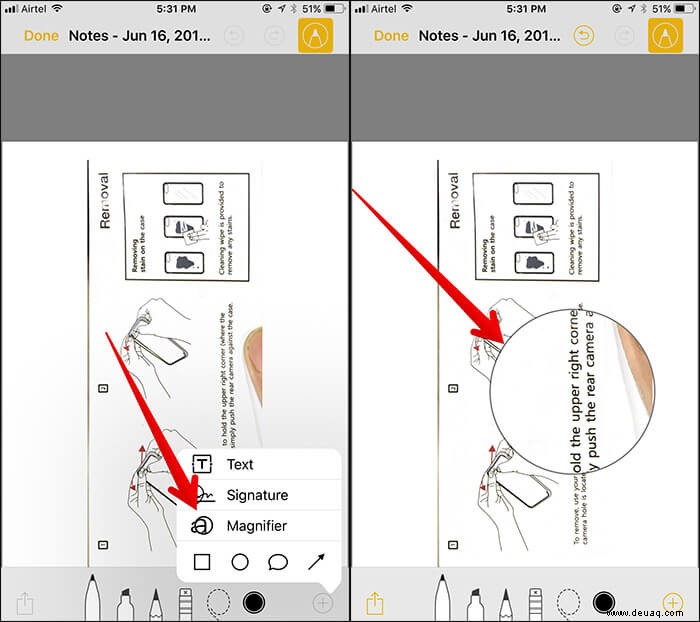
Nutzen Sie es jetzt zu Ihrem besten Vorteil, um Dinge zu vergrößern, um sie klarer zu sehen. Verwenden Sie Ihre Finger, um es auf dem Bildschirm zu verschieben oder zu vergrößern/verkleinern.
Tippen Sie nach der Verwendung auf innen Der Kreis. Dann erhalten Sie die Option zum Löschen oder Duplizieren die Lupe. Wählen Sie je nach Bedarf die richtige Option.
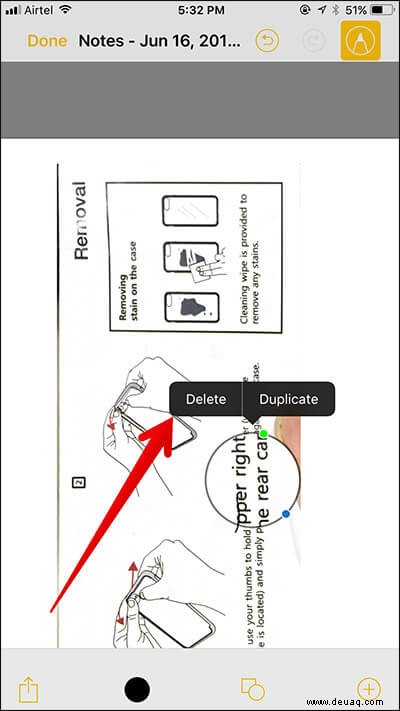
Schritt #4. Tippen Sie abschließend auf Fertig Schaltfläche in der oberen linken Ecke. Wählen Sie dann Datei speichern unter oder Screenshot löschen. Tippen Sie auf Datei speichern unter und verschieben Sie sie dann an die richtige Stelle.
Jetzt kritzeln!
Tatsächlich war die Notes-App noch nie zuvor so beeindruckend gewesen. Es ist jetzt voll gerüstet, damit Sie schnell und effizient Notizen machen können. Was haltet ihr davon?
Sie möchten sich ansehen:
- So scannen Sie Dokumente in der Notes-App
- So verwenden Sie Instant Notes auf dem iPad
- Beste Evernote-Alternativen für iPhone und iPad