Seit Apple den News-Abo-Service gestartet hat, hat „Apple News“ viel Aufmerksamkeit erregt. Abgesehen von Kritik in Bezug auf Leistung und Benutzeroberfläche scheint die App eine einigermaßen gute Plattform sowohl für begeisterte Nachrichtenleser als auch für Zeitschriftenliebhaber zu sein.
Nachdem ich News+ ausprobiert und alles erkundet habe, was die App zu bieten hat, bin ich bereit, die vollständige Anleitung zu teilen, wie Sie die Apple News-App auf Ihrem iOS-Gerät verwenden können.
Wenn Sie also die App an Ihren Lesegeschmack anpassen möchten, führt Sie diese praktische Anleitung durch den Prozess. Los geht's!
- Apple News Channels, Themen und Geschichten verwalten
- So löschen Sie den Apple News-Verlauf
- So verwalten Sie Apple News-Benachrichtigungen
- So speichern Sie Storys in Apple News
- Zugriff auf gespeicherte Storys in Apple News
- So folgen (lieben) Sie einem Kanal oder Thema
- Wie man einen Artikel in Apple News nicht mag
- So blockieren Sie einen Kanal oder ein Thema in Apple News
- So entsperren Sie Kanäle und Themen
- Storys in Today in Apple News einschränken
- So verhindern Sie, dass die Apple News App mobile Daten verwendet
- Siri-Vorschläge für Apple News deaktivieren, damit sie im Such- und Sperrbildschirm angezeigt werden
- Siri daran hindern, Storys, Kanäle und themenbasierte Safari- und App-Nutzung in Apple News vorzuschlagen
- So folgen Sie Apple News+ Magazinen
- Siri-Kurzbefehle mit Apple News verwenden
Verwalten Sie Apple News-Kanäle, -Themen und -Storys
Die Nachrichten-App bietet eine einfache Möglichkeit, Kanäle, Themen und Geschichten zu verwalten. Je nachdem, was Ihren Interessen entspricht, können Sie die Seitenleiste so anpassen, dass Sie schnell in bestimmte Optionen eintauchen und auch denen entfolgen können, an denen Sie nicht interessiert sind.
- Öffnen Sie Neuigkeiten auf Ihrem iOS-Gerät und klicken Sie dann auf Folgende Reiter unten rechts.
Hinweis :Tippen Sie auf Ihrem iPad auf Symbol in der Seitenleiste, um auf die Kanäle und Themen zuzugreifen, denen Sie folgen.
Symbol in der Seitenleiste, um auf die Kanäle und Themen zuzugreifen, denen Sie folgen.
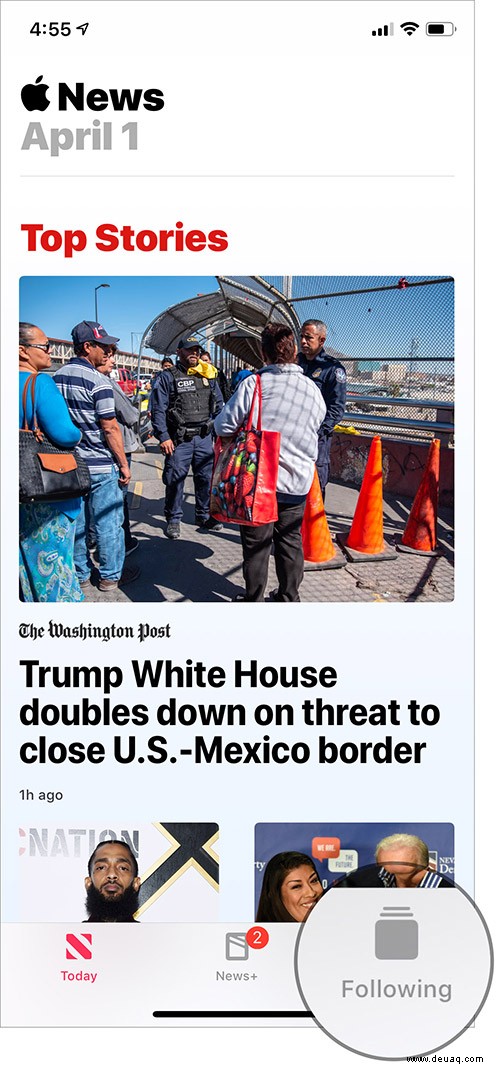
- Tippen Sie jetzt auf Bearbeiten .
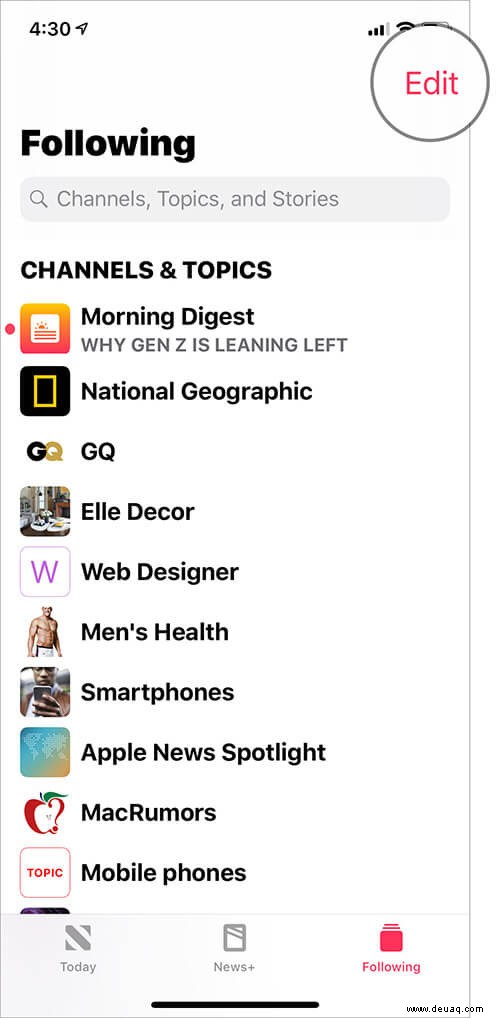
- Als Nächstes ein roter Knopf wird neben allen Themen und Kanälen angezeigt. Sie können sie nach Belieben neu anordnen und diejenigen entfernen, die Ihnen nicht mehr wichtig sind.
Apple News-Kanäle neu anordnen:
Um Kanäle perfekt zu organisieren, berühren und halten Sie einfach die Hamburger-Schaltfläche und ziehen Sie sie dann an die obere, untere oder bevorzugte Stelle. Tippen Sie auf Fertig zu beenden.
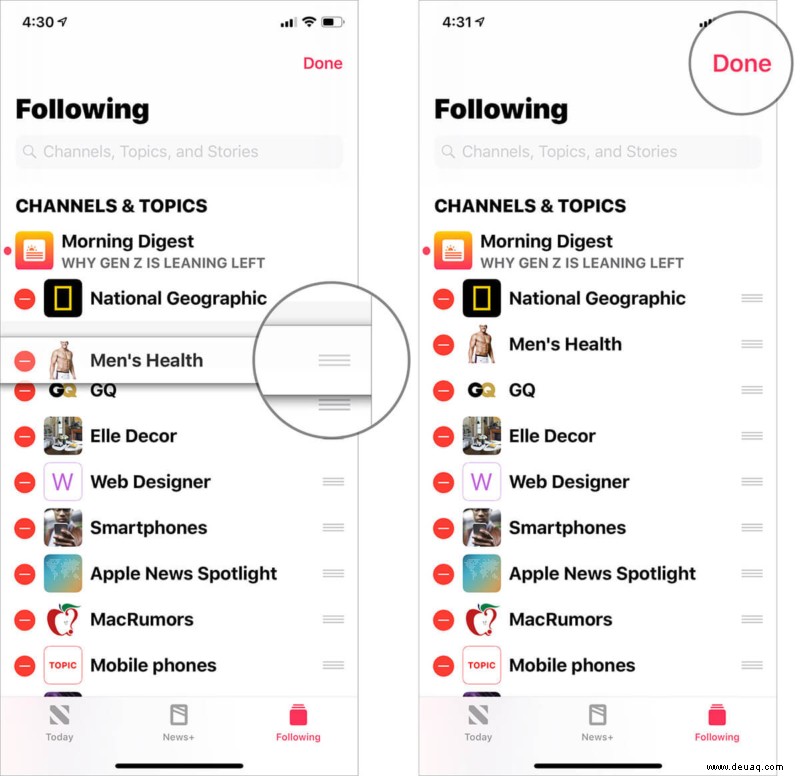
Kanäle nicht mehr folgen
Wischen Sie auf einem einzelnen Kanal nach links und klicken Sie auf Entfernen Schaltfläche, um ihm nicht mehr zu folgen. Tippen Sie alternativ auf Bearbeiten Schaltfläche → Tippen Sie auf die rote Schaltfläche links neben einer beliebigen Quelle und dann auf Entfernen .
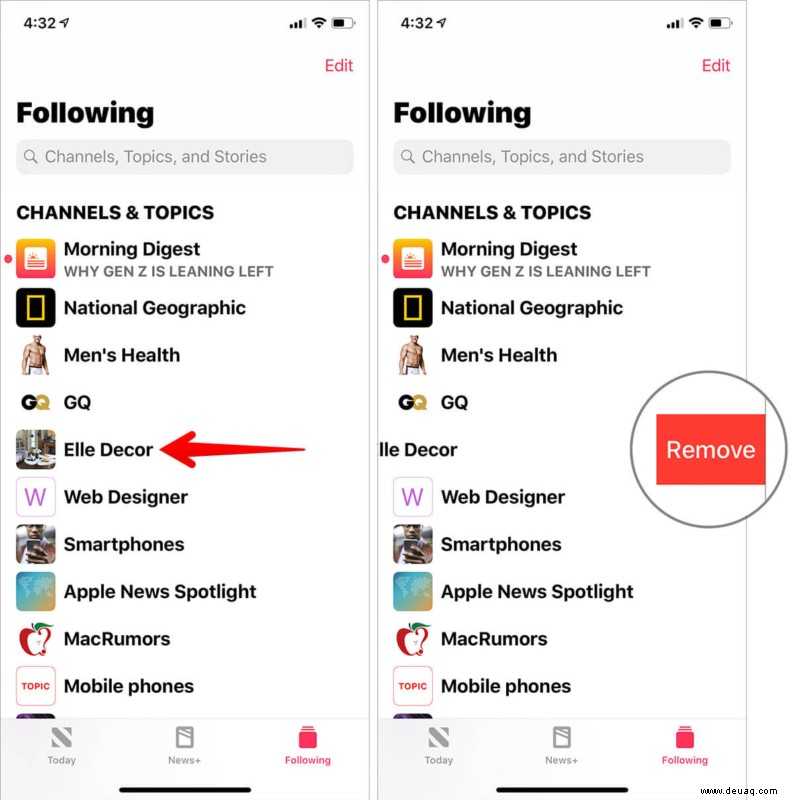
So löschen Sie den Apple News-Verlauf
Die Verwaltung des Nachrichtenverlaufs ist genauso einfach. Sie können wählen, ob Sie den Verlauf einzeln löschen oder alles auf einmal bereinigen möchten.
- Öffnen Sie News und tippen Sie dann entweder auf Folge Tab oder klicken Sie auf die Schaltfläche in der Seitenleiste
 .
. - Tippen Sie als Nächstes auf Verlauf (sieht aus wie eine Uhr) unten.
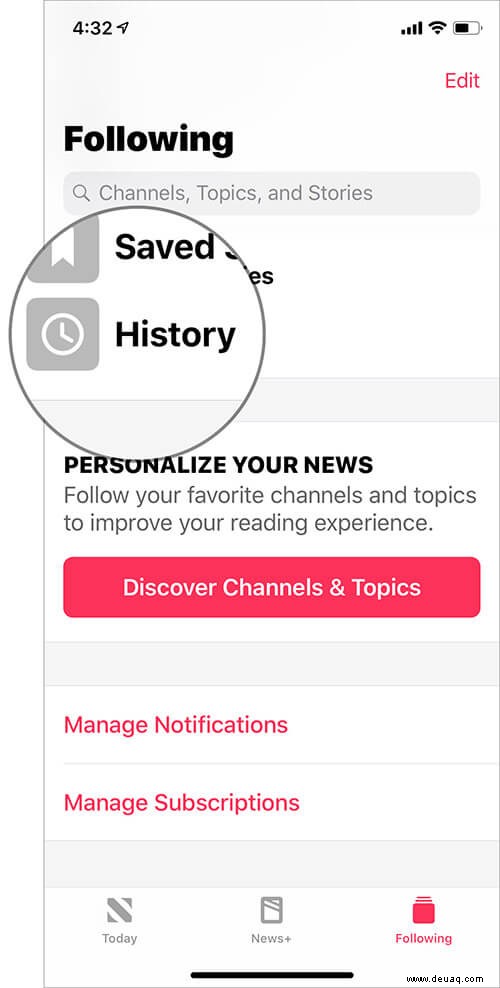
- Als Nächstes haben Sie mehrere Optionen:
Individuellen Apple News-Verlauf löschen:
Wischen Sie einfach auf einer bestimmten Story nach links, um ein Menü anzuzeigen. Klicken Sie dann auf Löschen Taste, um es zu löschen.
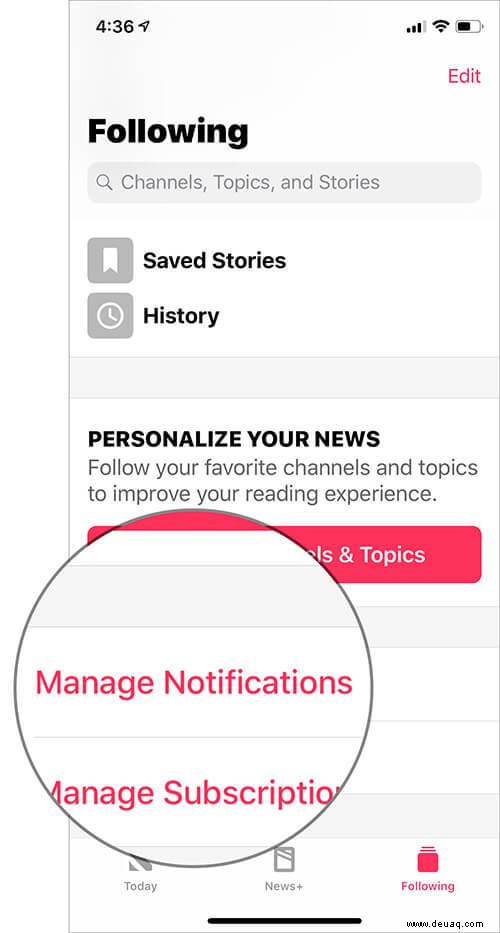
Verlauf und Empfehlungen löschen
Wenn Sie den Verlauf und die Empfehlungen gleichzeitig löschen möchten, tippen Sie auf Löschen oben rechts. Jetzt haben Sie drei Möglichkeiten:
- Verlauf löschen :Löscht nur den Verlauf
- Eindeutige Empfehlungen :Nur Empfehlungen löschen
- Alle löschen :Um beides zu bereinigen
Sie können jede Option nach Bedarf auswählen.
So verwalten Sie Apple News-Benachrichtigungen
Wenn sie nicht gut verwaltet werden, können zufällige Benachrichtigungen Ihrem Gerät leicht die Ruhe nehmen. Übernimm also die Kontrolle über sie.
- Öffnen Sie Neuigkeiten auf Ihrem Gerät. Tippen Sie dann auf Folge Registerkarte oder die
 Seitenleistenschaltfläche.
Seitenleistenschaltfläche. - Jetzt müssen Sie ganz nach unten scrollen und auf Benachrichtigungen verwalten tippen .
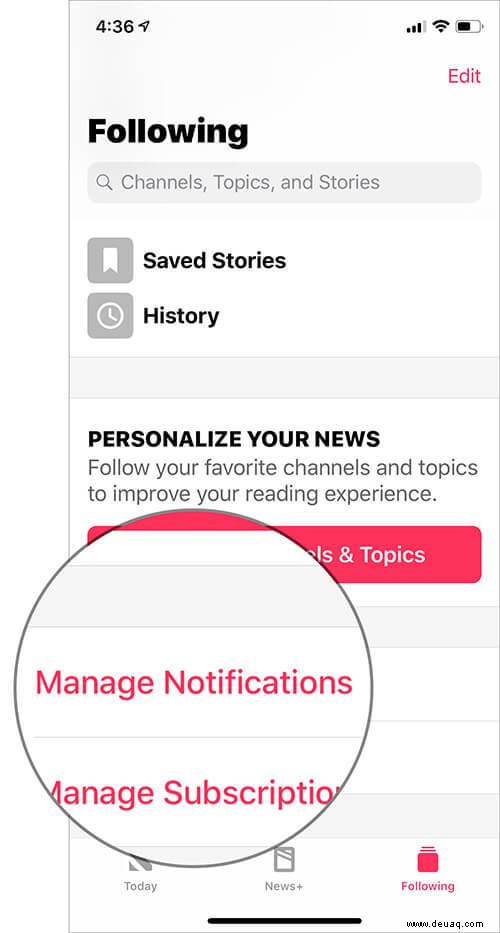
- Als Nächstes können Sie Kanälen erlauben/verbieten, Benachrichtigungen zu senden, indem Sie den Schalter AUS/EIN schalten. Tippen Sie abschließend auf Fertig um die Änderung zu bestätigen.
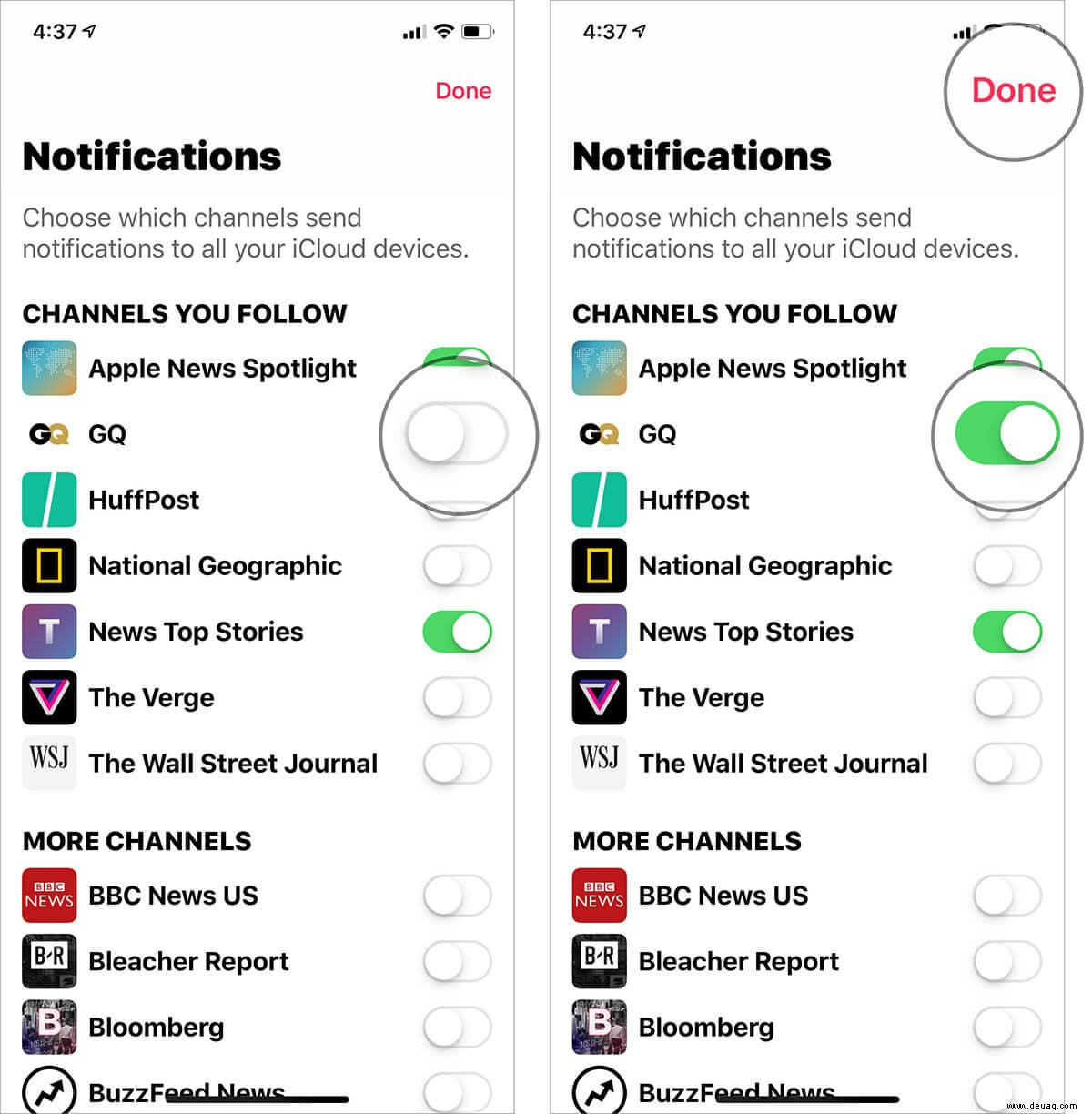
So speichern Sie Storys in Apple News
Wenn Sie beim Durchsuchen von Artikeln auf etwas wirklich Interessantes stoßen, haben Sie die Möglichkeit, es zu speichern, um später mit der Geschichte fortzufahren.
- Öffnen Sie Apple News auf Ihrem iOS-Gerät und gehen Sie dann zu dem Artikel, den Sie speichern möchten.
- Tippen Sie jetzt auf Teilen Schaltfläche und klicken Sie auf Speichern im Aktienblatt.
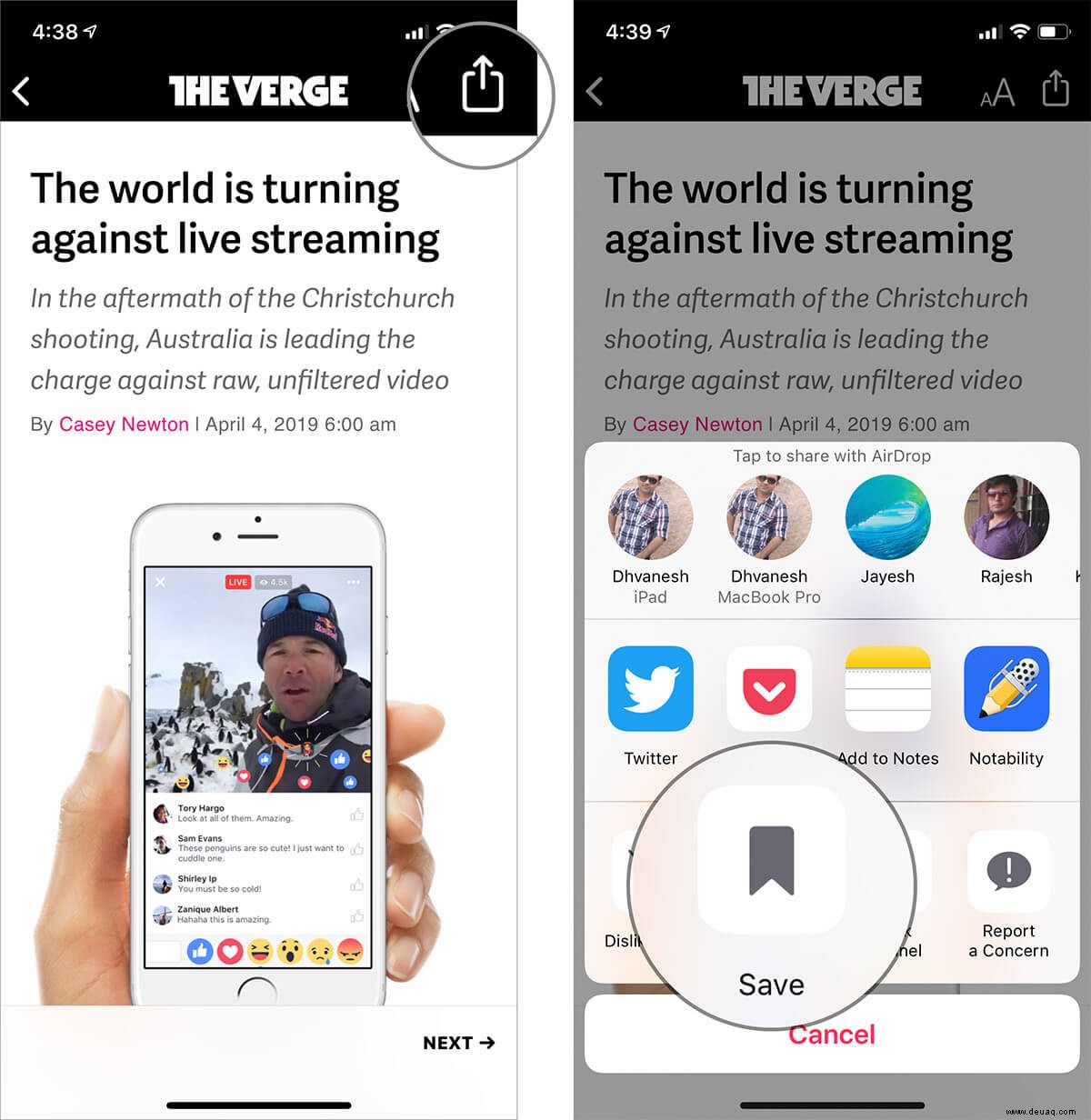
Zugriff auf gespeicherte Geschichten in Apple News
Sie können auch die Kontrolle über alle Ihre gespeicherten Geschichten übernehmen und diejenigen entfernen, die Sie für nutzlos halten.
- Starten Sie Neuigkeiten auf Ihrem Gerät und tippen Sie dann auf Folgende Registerkarte oder die
 Seitenleistenschaltfläche.
Seitenleistenschaltfläche. - Scrollen Sie jetzt ganz nach unten und klicken Sie auf Gespeicherte Geschichten .
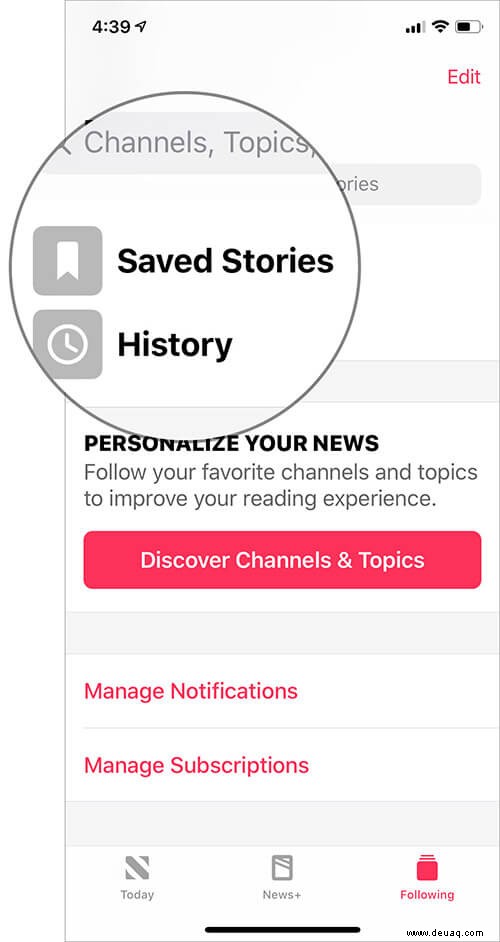
- Jetzt sehen Sie alle Ihre mit Lesezeichen versehenen Artikel.
Sie können auf dem jeweiligen Artikel nach links wischen und tippen Sie dann auf Speichern aufheben im Menü, um es aus der gespeicherten Liste zu entfernen.
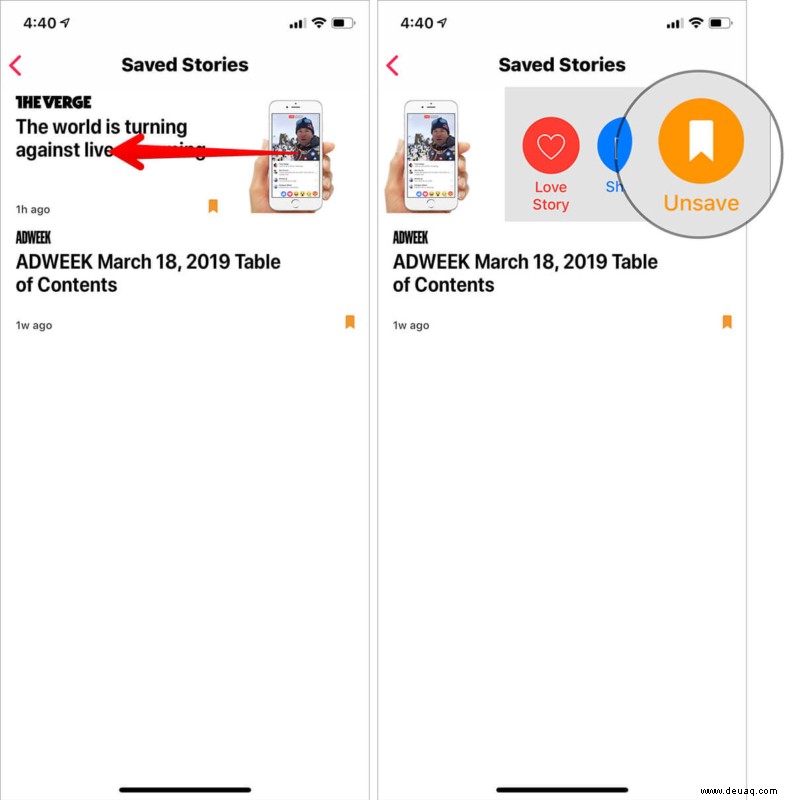
Wie man einem Kanal oder Thema folgt (Love)
Das Folgen eines Kanals ist ziemlich einfach, da die Schaltfläche „Liebe“ an mehreren Stellen erscheint. Tippen Sie einfach darauf und Sie können loslegen.
Sie können auch auf Teilen tippen Schaltfläche, wenn ein Artikel geöffnet ist. Dann klicken Sie auf Love Story Symbol im Freigabeblatt.
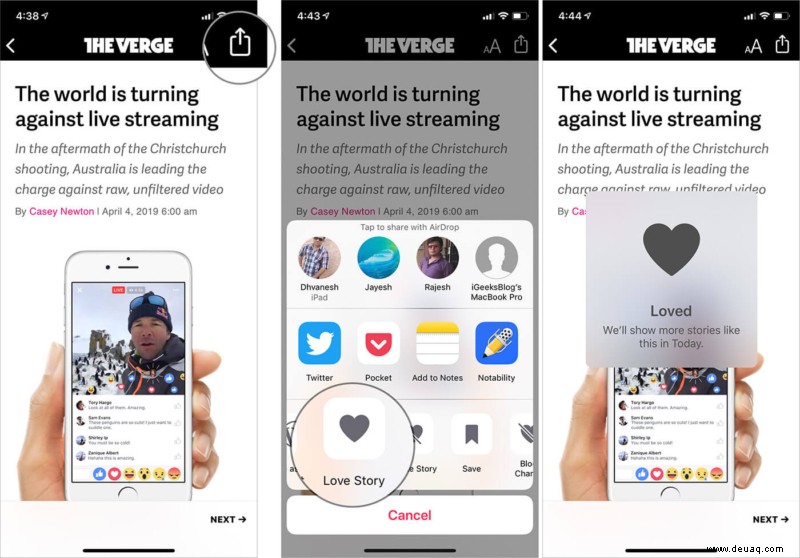
Sie können auch zum Folgenden gehen Tab → scrollen Sie nach unten zu Von Siri vorgeschlagen Abschnitt und dann Lieben Sie das Thema, über das Sie mehr lesen möchten.
So lehnen Sie einen Artikel ab
Wenn Sie einen Artikel nicht nützlich finden, können Sie ihn ablehnen. Die App zeigt Ihnen weniger Artikel dieser Art an. Auch hier taucht der Dislike-Button an vielen Stellen auf, also ist es ganz einfach, dies zu tun. Sie können auf Teilen tippen Schaltfläche und dann auf Mag ich nicht im Aktienblatt.
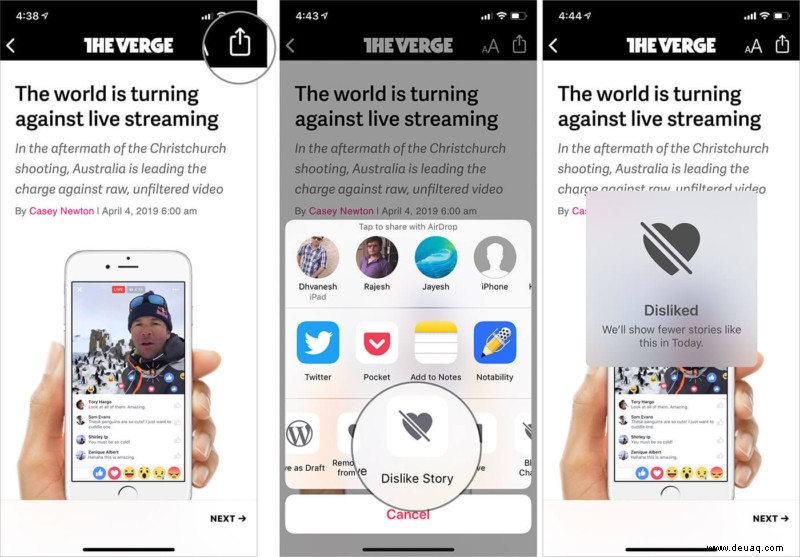
So blockieren Sie einen Kanal oder ein Thema
Wenn Sie keine Geschichten mehr von einem Kanal lesen möchten, können Sie ihn blockieren. Die App bietet Ihnen mehrere Möglichkeiten.
- Öffnen Sie Neuigkeiten und gehen Sie in die folgende Registerkarte oder
 Seitenleiste.
Seitenleiste. - Tippen Sie nun auf den Kanal und dann auf das Herz Symbol mit einem Pfeil oben rechts. Tippen Sie als Nächstes auf Blockieren im Popup zur Bestätigung.
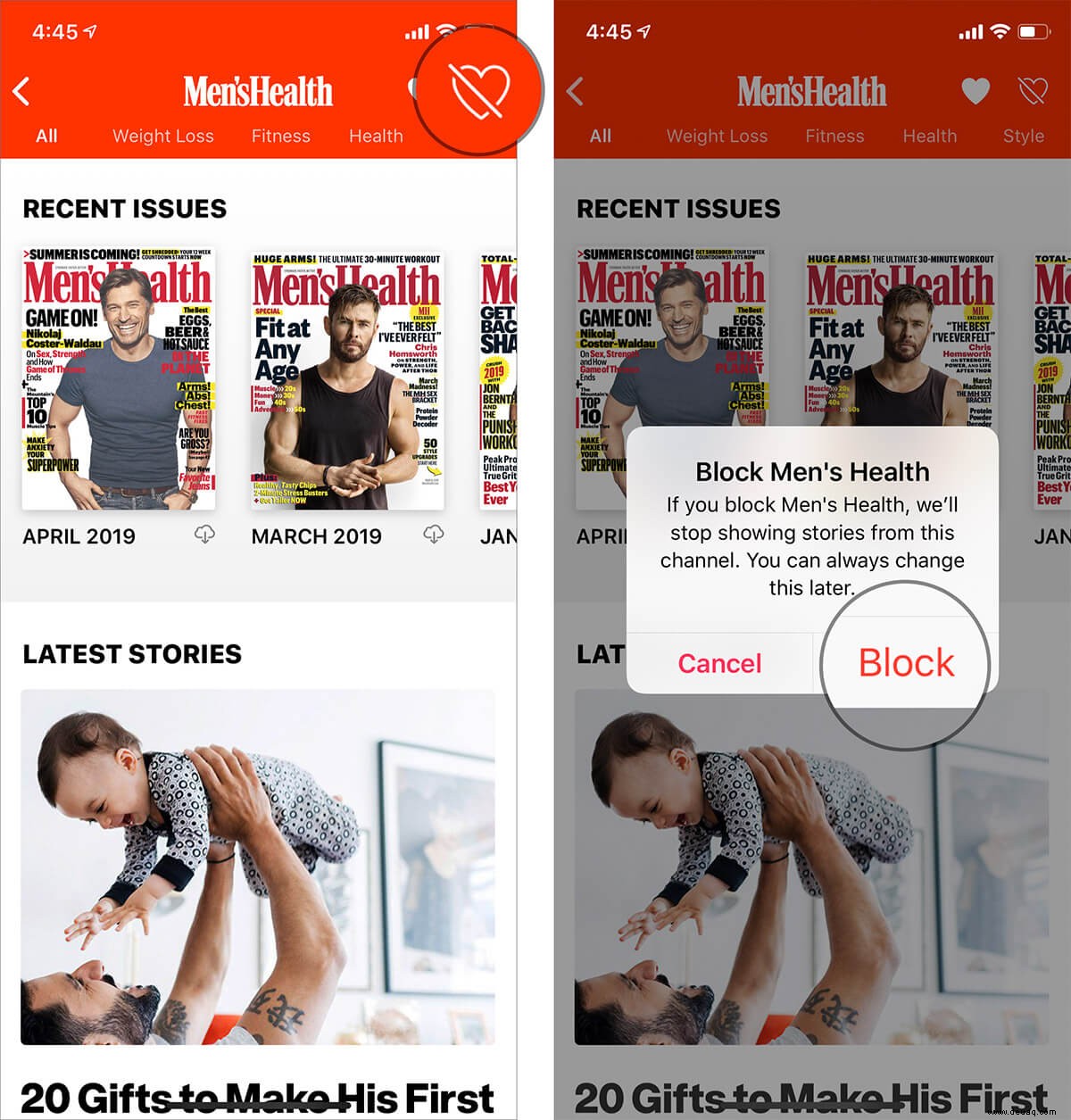
Wenn Sie einen Artikel lesen, tippen Sie alternativ auf Teilen Schaltfläche und wählen Sie Kanal blockieren im Aktienblatt.
Auf Ihrem 3D Touch-unterstützten iPhone können Sie einen Artikel berühren und halten und dann nach oben wischen. Tippen Sie als Nächstes auf Kanal blockieren im Menü und bestätigen.
So entsperren Sie Kanäle und Themen
Mit der App können Sie die blockierten Kanäle ganz einfach verwalten. Wenn Sie also jemals einen von ihnen entsperren möchten, können Sie dies problemlos tun.
- Öffnen Sie Neuigkeiten und dann auf tippen
 Seitenleistenschaltfläche/Folge Tab, um auf die Seitenleiste zuzugreifen.
Seitenleistenschaltfläche/Folge Tab, um auf die Seitenleiste zuzugreifen. - Scrollen Sie jetzt in der Seitenleiste nach unten und tippen Sie auf Blockierte Kanäle und Themen .
- Als Nächstes tippen Sie auf die rote Schaltfläche links neben dem Kanal, den Sie entsperren möchten, und klicken Sie auf Entfernen . Tippen Sie abschließend auf Fertig beenden.
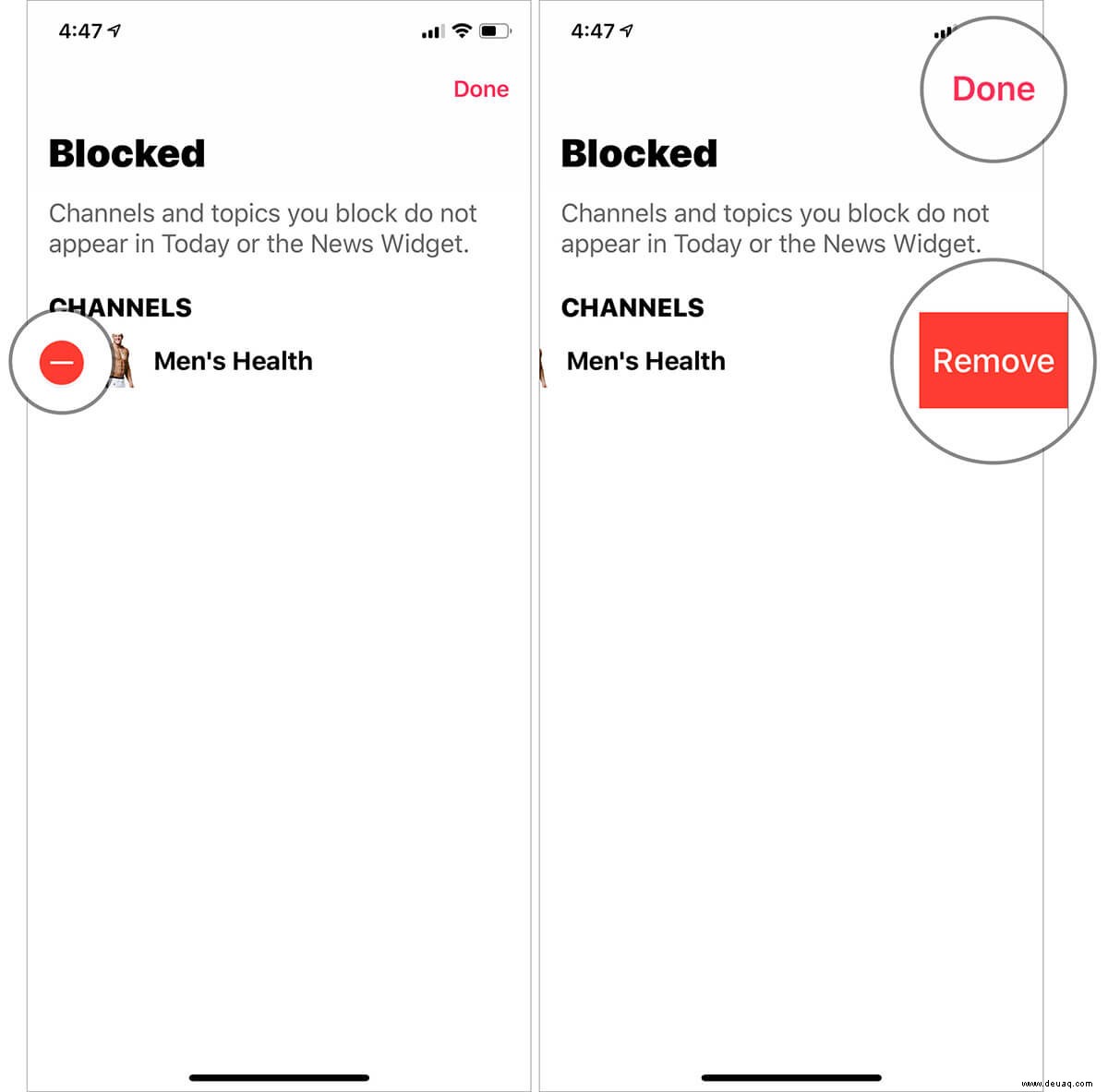
Einschränken von Storys in Today in Apple News
Es gibt eine Option zum Einschränken von Heute Abschnitt, um nur Geschichten von den Kanälen anzuzeigen, denen du folgst. Wenn Sie Heute behalten möchten unübersichtlich, das ist der richtige Weg.
- Öffnen Sie Einstellungen auf Ihrem Gerät.
- Scrollen Sie jetzt nach unten und tippen Sie auf Neuigkeiten .
- Aktivieren Sie als Nächstes den Schalter neben Storys einschränken in Heute . Wenn Sie sich später dagegen entscheiden, kehren Sie zu derselben Einstellung zurück und schalten Sie diesen Schalter dann aus.
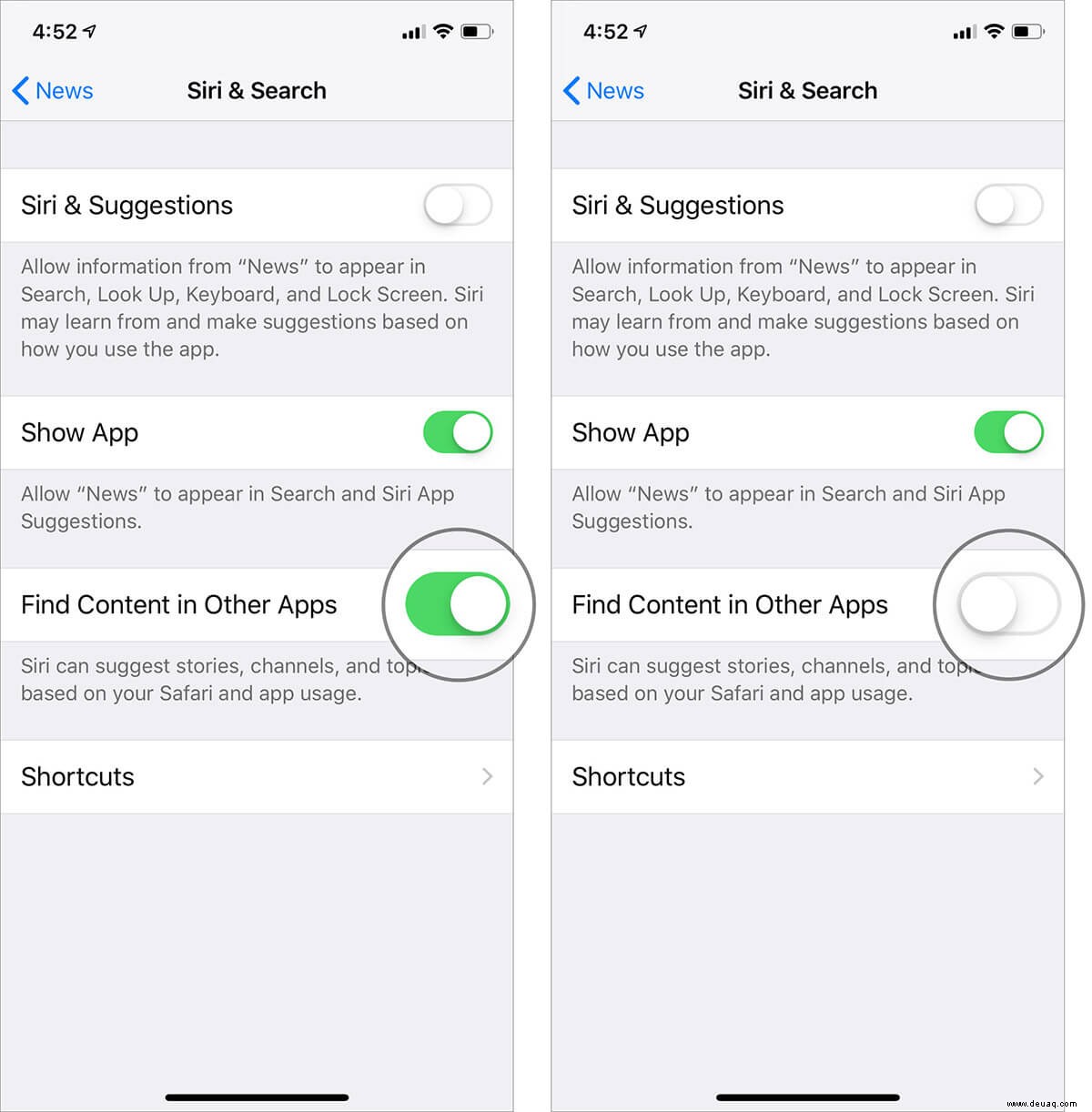
So verhindern Sie, dass die Apple News-App mobile Daten verwendet
Wenn Sie eine begrenzte Bandbreite haben, sollten Sie verhindern, dass Apple News Ihre Mobilfunkdaten leert. Es gibt eine Option, um zu verhindern, dass die App Ihre Daten verwendet.
- Starten Sie Einstellungen auf Ihrem Gerät.
- Scrollen Sie jetzt nach unten und tippen Sie auf Neuigkeiten .
- Schalten Sie den Schalter neben Mobile Daten aus .
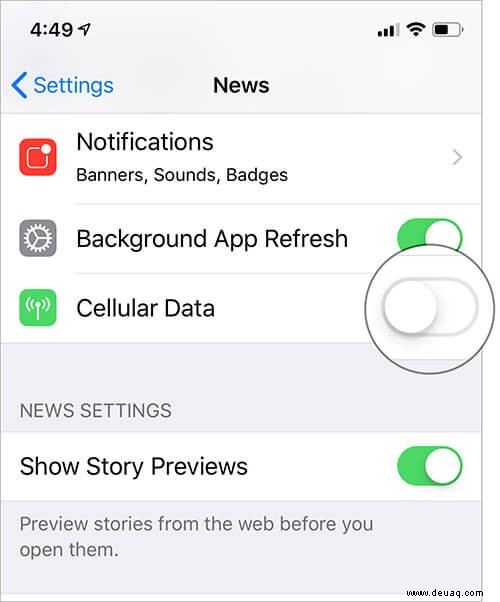
Siri-Vorschläge für Apple News deaktivieren, damit sie im Such- und Sperrbildschirm angezeigt werden
Je nachdem, wie Sie die Nachrichten-App verwenden, bietet Siri Vorschläge an. Wenn Sie nicht möchten, dass der virtuelle Assistent Vorschläge für die Suche, das Nachschlagen, die Tastatur und den Sperrbildschirm anbietet, können Sie ihn stoppen.
- Öffnen Sie Einstellungen auf Ihrem Gerät → scrollen Sie nach unten und tippen Sie auf News .
- Tippen Sie jetzt auf Siri &Suchen .
- Schalten Sie die Schalter neben Siri &Vorschläge aus .
Hindern Sie Siri daran, Geschichten, Kanäle usw. vorzuschlagen themenbasierte Safari- und App-Nutzung in Apple News
Siri überwacht Safari und Ihre App-Nutzung, um entsprechende Vorschläge in der News-App anzubieten. Obwohl ich es sehr hilfreich finde, möchten einige von Ihnen vielleicht aus Datenschutzgründen verhindern, dass der virtuelle Assistent dies tut.
- Öffnen Sie Einstellungen auf Ihrem Gerät → Neuigkeiten .
- Tippen Sie als Nächstes auf Siri &Vorschläge .
- Schalten Sie zum Schluss den Schalter für Inhalte in anderen Apps suchen aus .
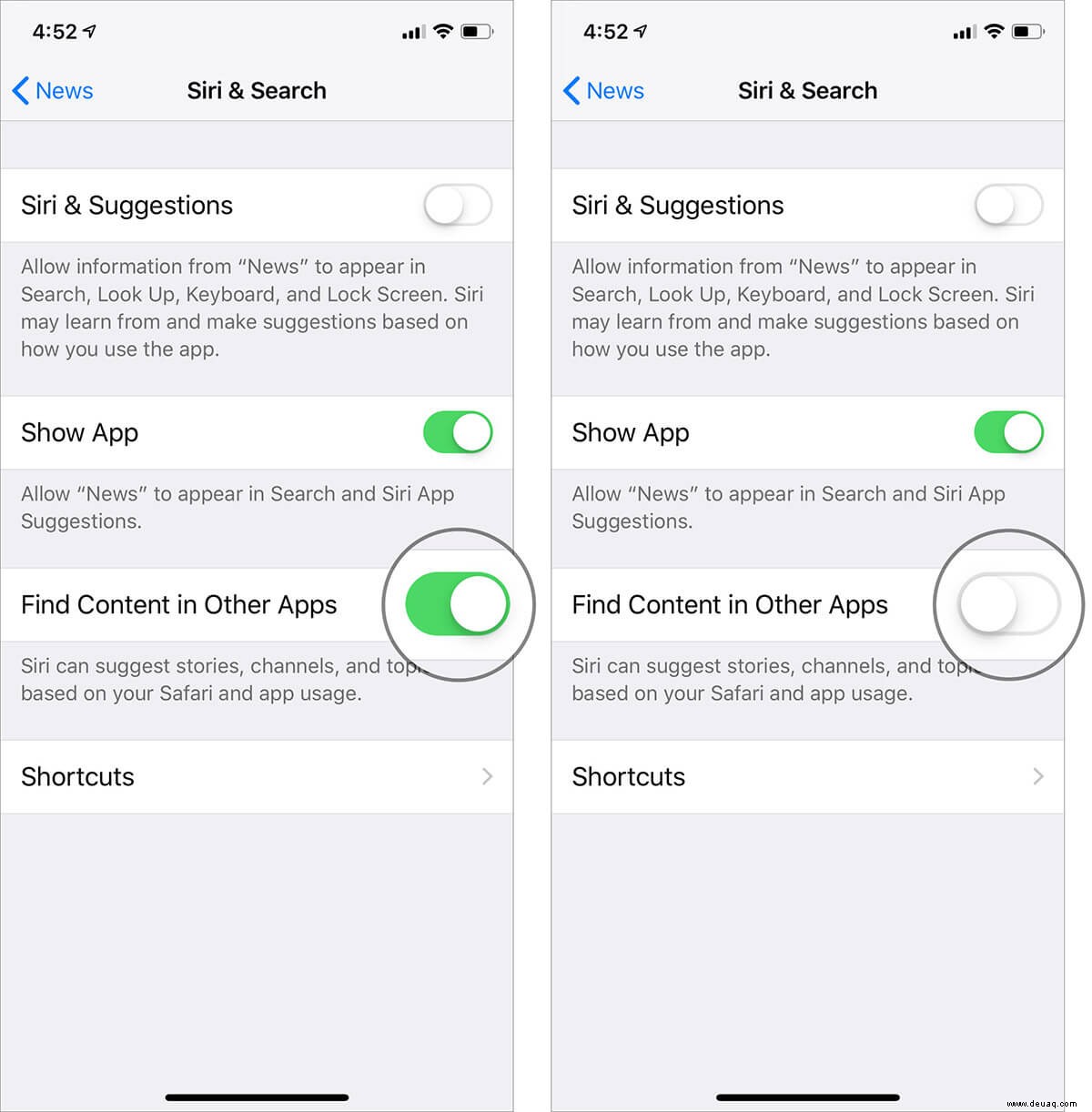
Folgen Sie Apple News+ Magazinen
Einem Apple News+ Magazin zu folgen ist so einfach wie es nur geht. Fangen wir an.
So behalten Sie den Überblick über Apple News Plus-Magazine
Aktuell unterstützt News Plus mehr als 300 Zeitschriften. Und die Bibliothek wird voraussichtlich schnell wachsen. Sehen Sie sich diesen ständig aktualisierten Beitrag an, um sie alle im Auge zu behalten.
So laden Sie Apple News-Magazine herunter
Das Herunterladen von Zeitschriften in Apple News Plus-Magazinen ist ziemlich einfach. Einfach auf das Download-Icon beim jeweiligen Magazin im Bereich News+ klicken und fertig. Apple bietet jedoch keine Möglichkeit, sie zu löschen.
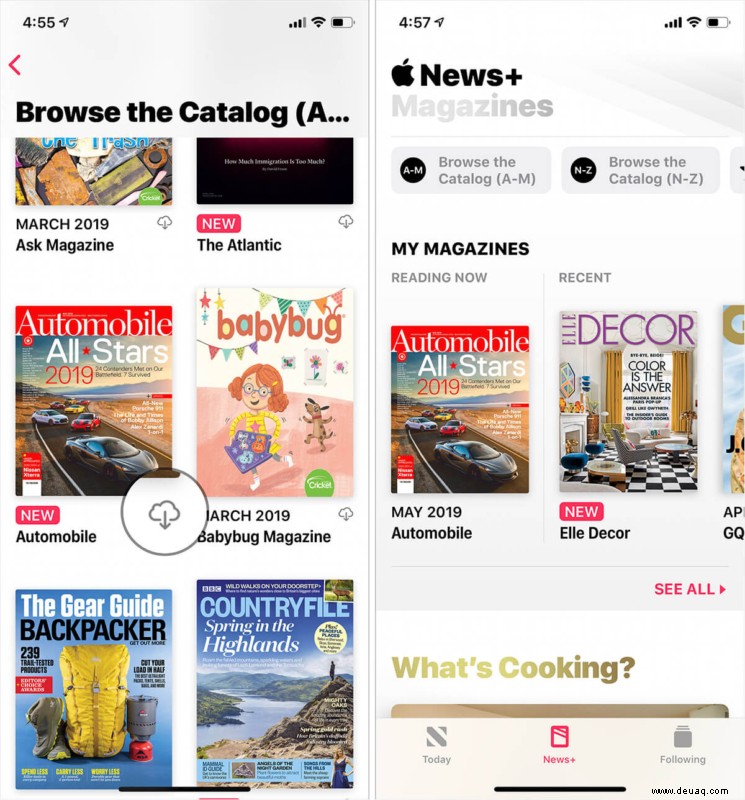
Die App lädt die Ausgaben der Zeitschriften, denen Sie folgen, automatisch herunter und löscht sie nach 30 Tagen. Wenn auf Ihrem Gerät nicht genügend Speicherplatz vorhanden ist, werden die automatisch heruntergeladenen Ausgaben vor Ablauf der 30 Tage gelöscht.
Die manuell heruntergeladenen Zeitschriften verbleiben auf Ihrem Gerät, bis der Speicher voll ist oder bereinigt werden muss. Um es gelinde auszudrücken, es ist ziemlich unpraktisch und verwirrend. Ich hoffe, Apple bietet eher früher als später eine manuelle Kontrolle über heruntergeladene Inhalte an.
Siri-Kurzbefehle mit Apple News verwenden
Basierend darauf, wie Sie Apple News verwenden, schlägt Siri unzählige Verknüpfungen vor. Und Sie können die benutzerdefinierten Phrasen voll ausnutzen, um verschiedene Dinge schneller und bequemer zu erledigen.
Sie können beispielsweise sofort einen Blick auf alle Ihre gespeicherten News-Storys werfen, Ihren Verlauf überprüfen und sogar schnell zu den Artikeln einer bestimmten Website wechseln und vieles mehr.
Um das Beste aus den Siri-Kurzbefehlen von News herauszuholen, gehen Sie zu dieser praktischen Anleitung.
Bitte schön!
So holen Sie das Beste aus der Nachrichten-App heraus und können sie noch besser auf Ihre Bedürfnisse abstimmen. Merken Sie sich; Wir werden diesen praktischen Leitfaden ständig aktualisieren, um weitere Tipps hinzuzufügen. Bleiben Sie also auf dem Laufenden.
Was halten Sie von Apple News Plus? Teilen Sie uns unten Ihr Feedback mit.
Vielleicht möchten Sie die folgenden Artikel lesen :
- Beste Nachrichten-Apps für iPhone und iPad
- Später lesen-Apps für iPhone und iPad
- Die besten Wörterbuch-Apps für iPhone und iPad
- Beste Dateimanager-Apps für iPhone und iPad