Snapseed ist eine der beliebtesten Fotobearbeitungs-Apps auf dem Markt. Es ist eine winzige App mit vielen Bearbeitungswerkzeugen, mit denen Sie Ihre Fotos hervorheben können. Anfangs hatte es keine Textfeldfunktion, wurde aber in der 2016 veröffentlichten Version 2.8 zur Symbolleiste hinzugefügt. Bleiben Sie dran, und wir geben Ihnen einige Tipps, wie Sie Ihren Fotos in Snapseed Text und verschiedene Effekte hinzufügen können .
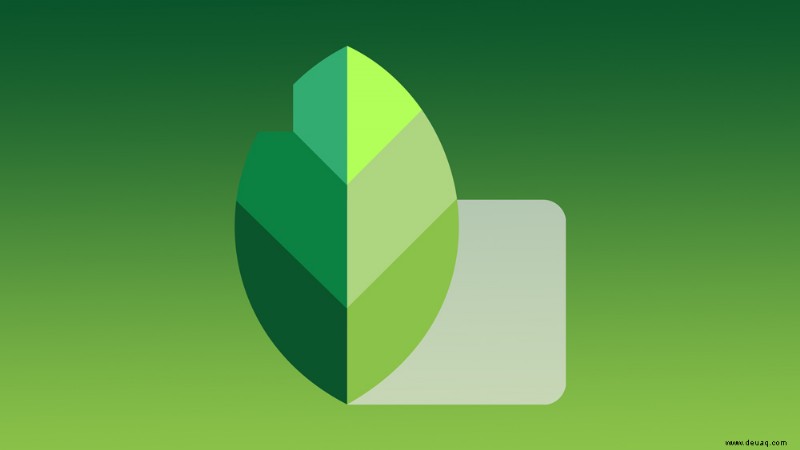
Hinzufügen von Texteffekten
Mit dem Textfeld können Sie jedem Foto schnell eine Bildunterschrift hinzufügen, aber mit Snapseed können Sie auch alle Arten von Texteffekten erstellen, um Ihre Fotos einzigartig zu machen. Dazu gehören Schattentext, Überblendung, Überlappung und vieles mehr. Suchen Sie zuerst das Bild, dem Sie Text hinzufügen möchten, und öffnen Sie es in Snapseed. Von dort aus können Sie nach Belieben Text und Effekte hinzufügen.
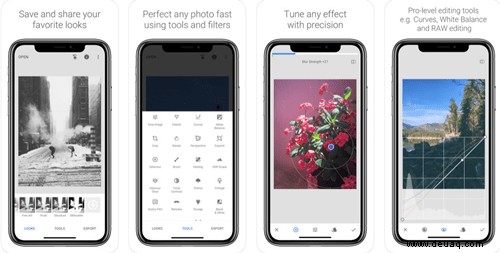
Schatten im Text
- Wenn Sie das Foto hinzugefügt haben, öffnen Sie die „Werkzeuge“-Leiste und wählen Sie „Text“, um Ihren Text in das Foto einzufügen. Wählen Sie die Position und wählen Sie die Deckkraft und Farbe Ihres Textes.
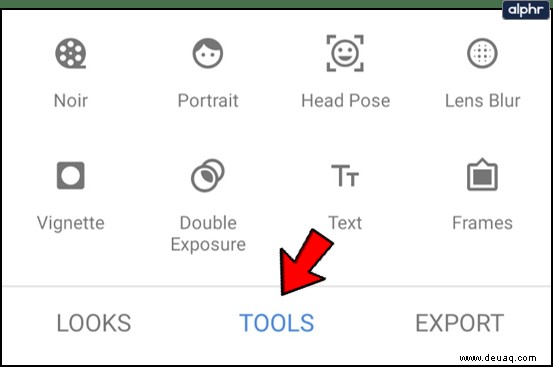
- Nachdem Sie den Text eingegeben haben, wählen Sie oben rechts auf dem Bildschirm das Symbol „Stapeln“ und dann „Änderungen anzeigen“ aus.
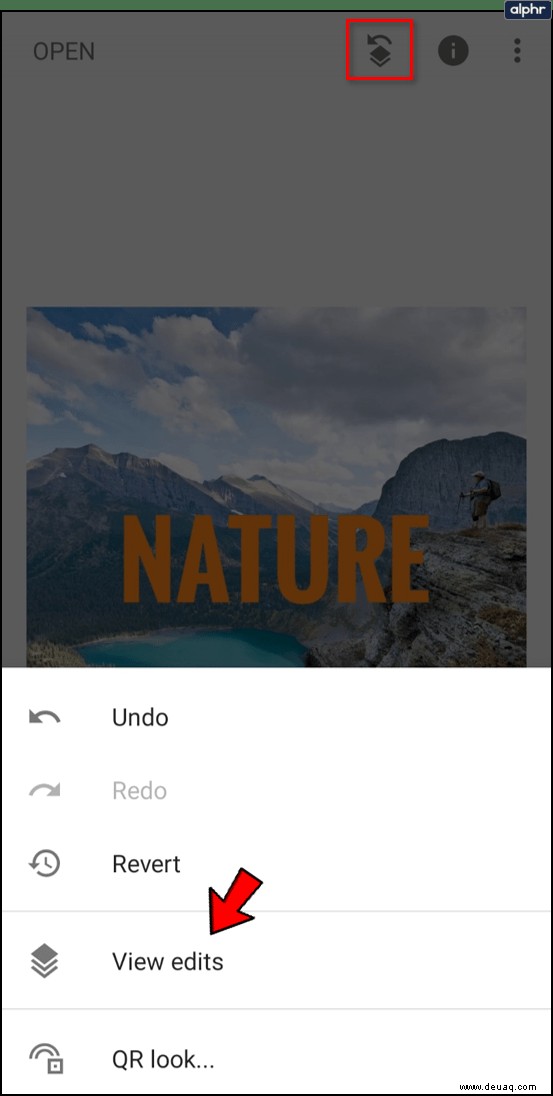
- Klicken Sie auf die drei Punkte, um das Menü zu öffnen. Wählen Sie „Kopieren“ und dann „Einfügen“. Sie erhalten eine weitere Kopie des zuvor eingegebenen Textes. Alle Effekte werden ebenfalls dupliziert.
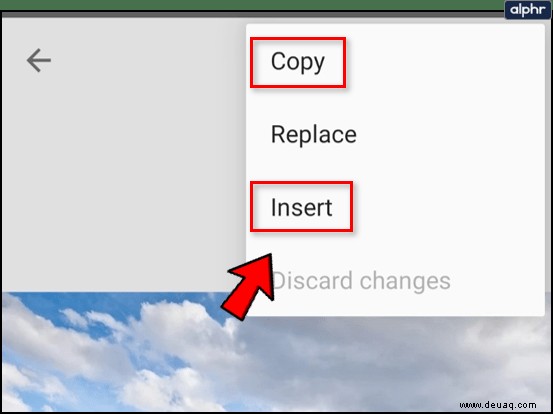
- Tippen Sie unten auf die Option „Text“ und wählen Sie dann das Einstellungssymbol aus. Wählen Sie den verwendeten Filter aus und ändern Sie die Farbe des Textes.
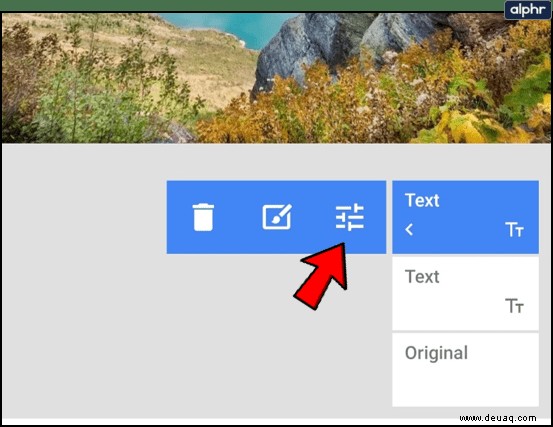
- Verschieben Sie den duplizierten Text in die Nähe des Originals, um den Schatteneffekt zu erhalten.
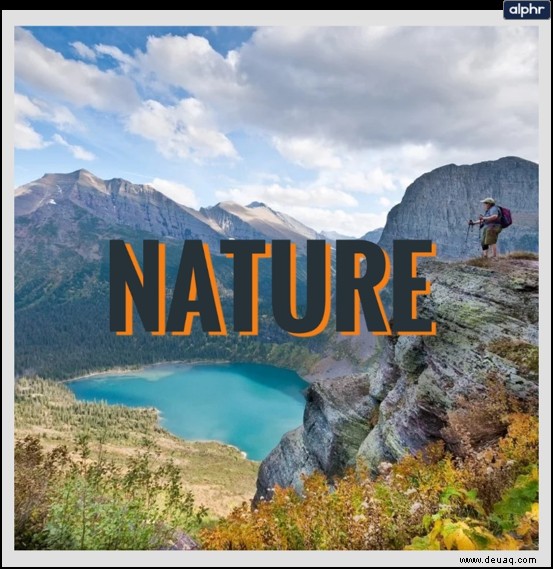
Text ausblenden
- Sie können auch den Text in Ihren Fotos verblassen lassen. Öffnen Sie das „Text“-Tool und klicken Sie auf das „Pinsel“-Symbol, nachdem Sie den Text eingegeben haben.
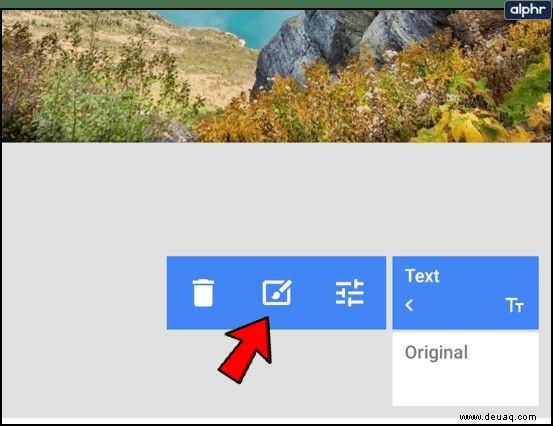
- Wählen Sie unten das Symbol „Invertieren“ und das Symbol „Auge“, um den Fade-Filter auf den gesamten Text anzuwenden.
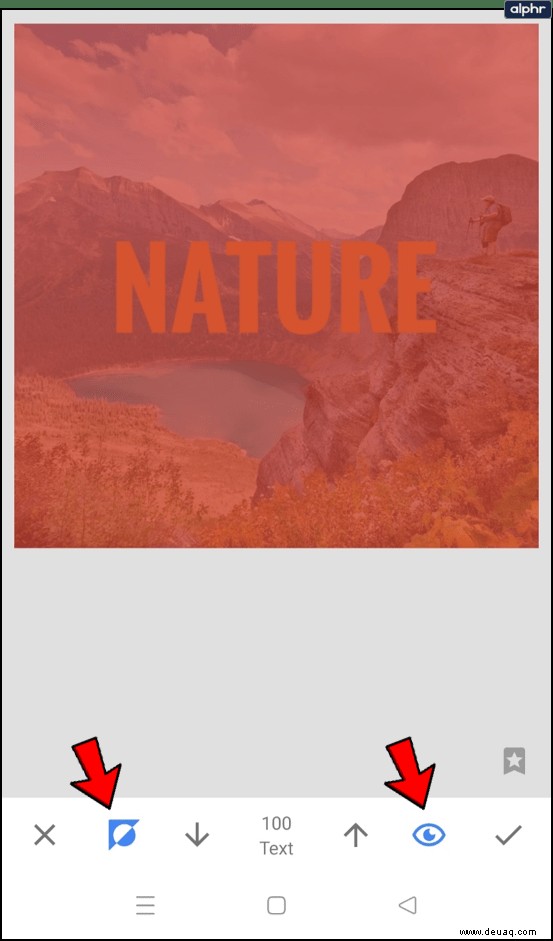
- Dann sollten Sie die Deckkraft des Pinsels auf 0 setzen und mit dem Finger den Bereich unterhalb des Textes streichen.
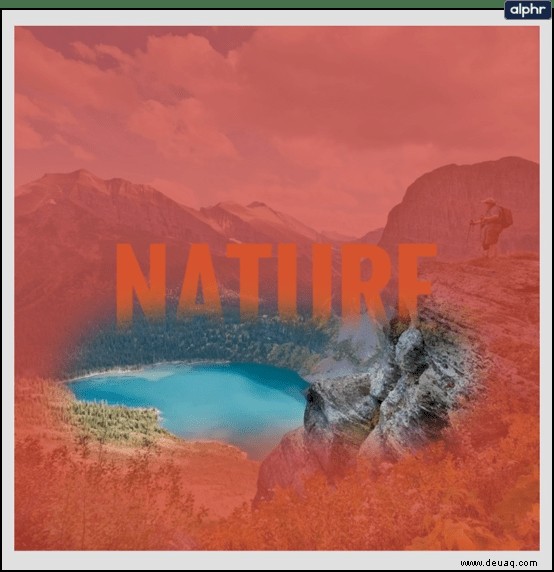
- Deaktivieren Sie das „Auge“-Symbol, um den Effekt zu sehen. Dadurch erhalten Sie den Effekt eines verblassenden Textes am unteren Rand. Experimentieren Sie mit dem Opazitätswerkzeug, da Sie es wahrscheinlich einige Male ausprobieren müssen, bis Sie es richtig hinbekommen.
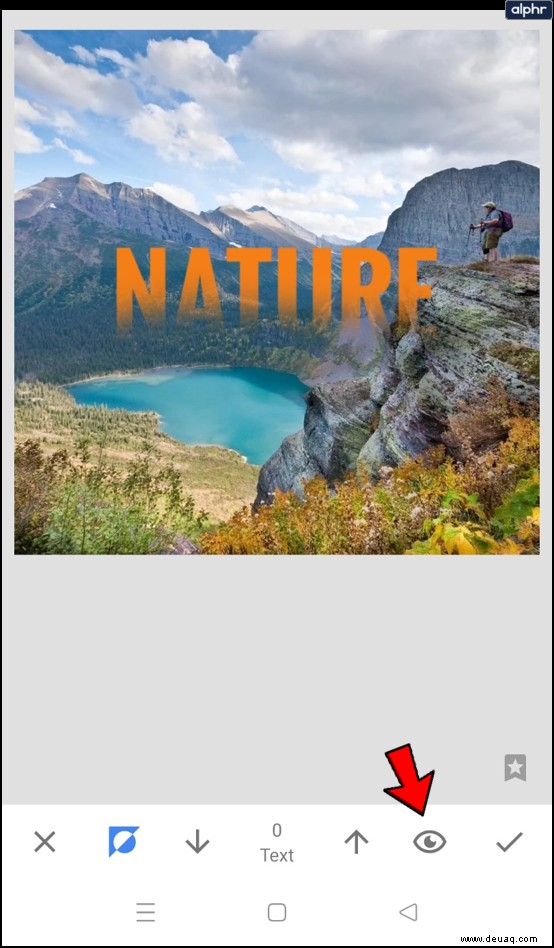
Überlappender Text
Der Textüberlappungseffekt ähnelt dem Fade-Effekt. Wiederholen Sie die obigen Schritte und streichen Sie dann mit dem Finger über den gewünschten Teil des Textes hinter einem Objekt. Wenn Sie zu viel mit null Deckkraft bürsten, stellen Sie sie auf 100 zurück und bürsten Sie den Text wieder an seinen Platz. Wiederholen Sie den Vorgang, bis Sie mit dem Aussehen der Überlappung zufrieden sind.
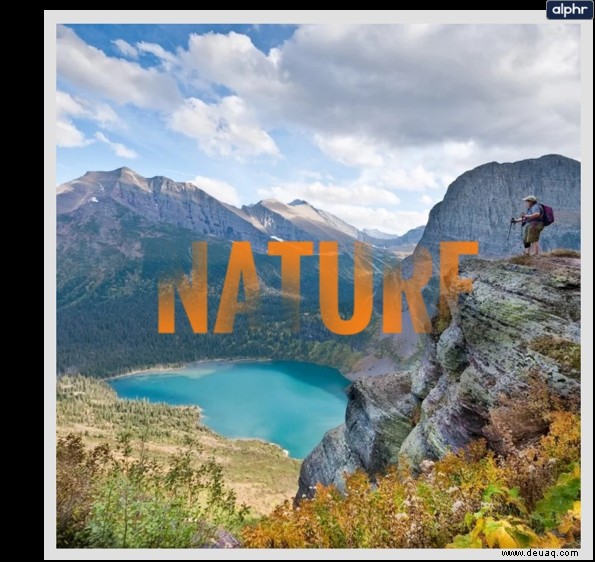
Leuchtender Text
- Klicken Sie unten auf dem Bildschirm auf die Registerkarte „Tools“ und wählen Sie „Text“ aus. Fügen Sie Ihren Text hinzu und wählen Sie dann die Position und die Farbe Ihres Textes.
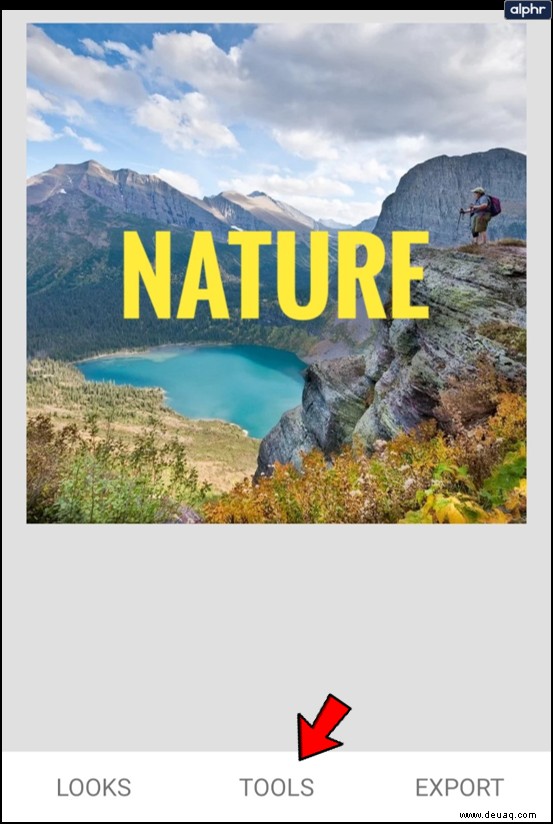
- Wählen Sie unten auf dem Bildschirm das Symbol „Deckkraft“ und dann „Umkehren“.
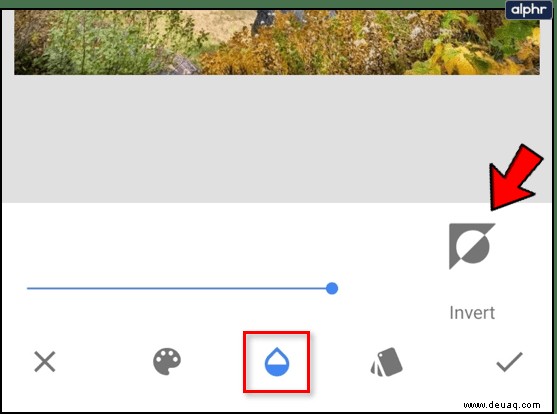
- Tippen Sie oben rechts auf das Symbol „Stapeln“ und wählen Sie „Bearbeitungen anzeigen“ aus.
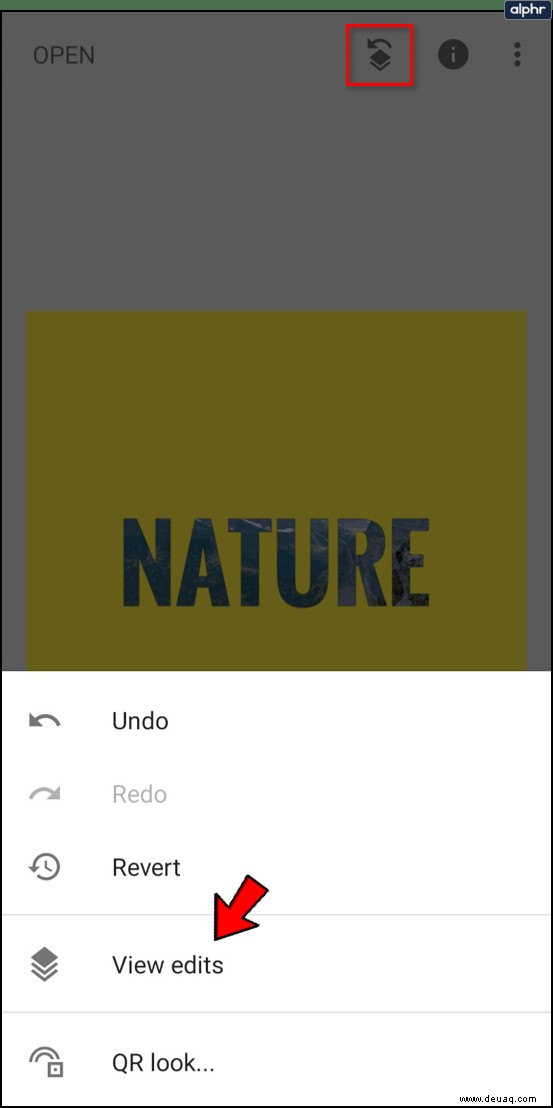
- Wählen Sie danach die Option „Text“ und wählen Sie das Pinselsymbol zum Bearbeiten.
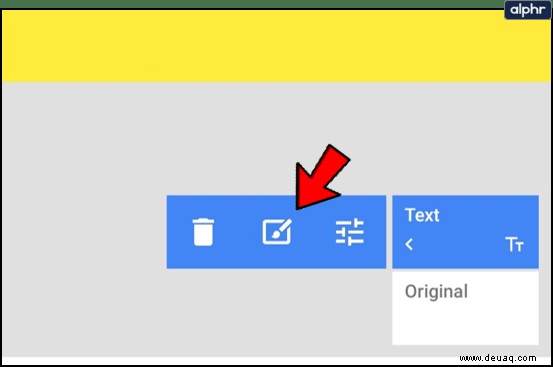
- Wählen Sie unten sowohl das „Umkehren“- als auch das „Augen“-Symbol aus. Dadurch wird der Filter auf den gesamten Text angewendet.
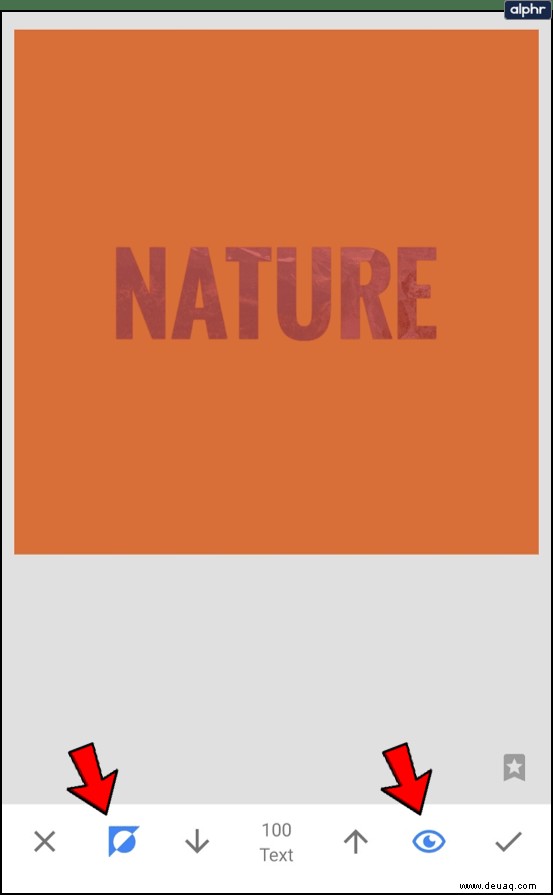
- Ändern Sie die Deckkraft des Pinsels auf 0 und streichen Sie über den gesamten Text.
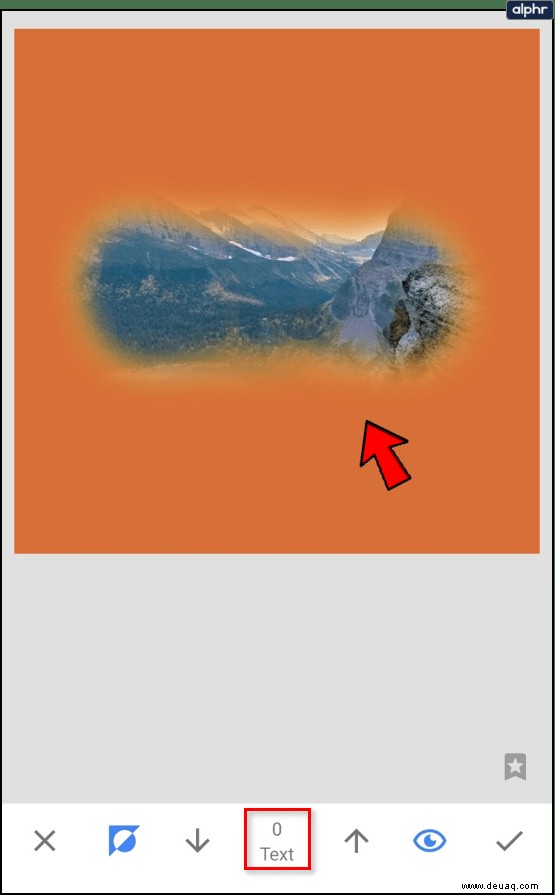
- Deaktivieren Sie die Auswahl „Umkehren“ und „Auge“, um den Effekt zu sehen.
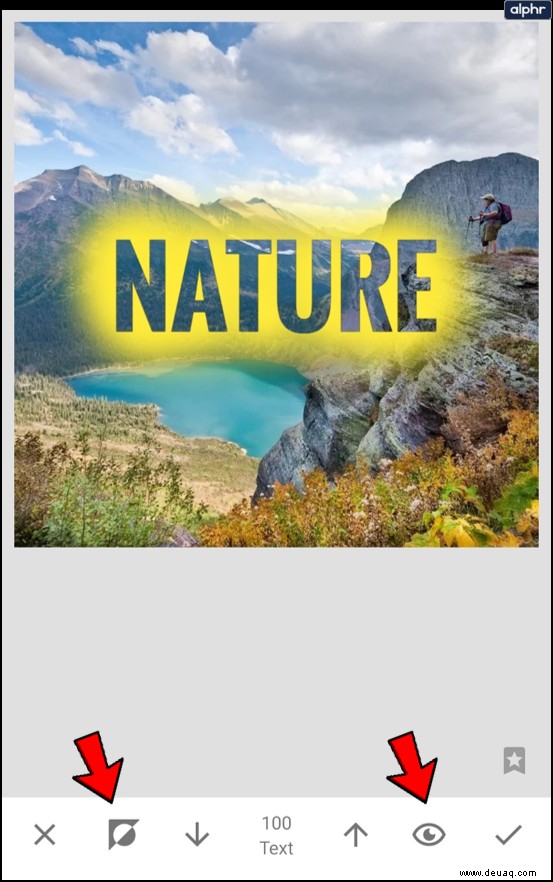
Kräftiger Glanz
- Öffnen Sie die „Werkzeuge“-Leiste und wählen Sie „Text“. Geben Sie Ihren Text ein und positionieren Sie ihn auf dem Foto.
- Verringern Sie die Deckkraft nach Ihren Wünschen, aber stellen Sie sicher, dass sie sichtbar genug ist. Dadurch sollte die ursprüngliche Deckkraft des Fotos erhalten bleiben, während der Rest des Textes weniger Deckkraft haben sollte.
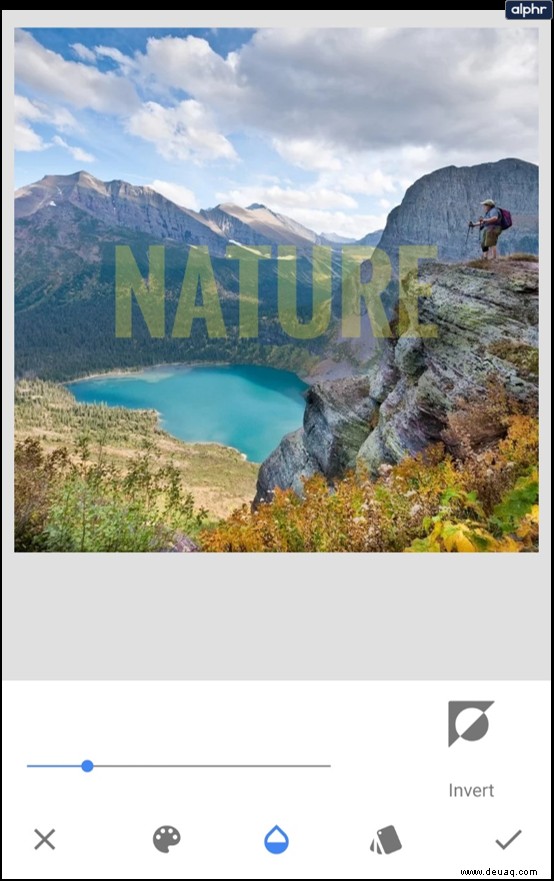
Beschriften Sie Ihre Fotos im Handumdrehen
Snapseed ist sehr einfach zu beherrschen. Mit ein wenig Übung werden Sie in der Lage sein, Text und alle Arten von Effekten hinzuzufügen. Die oben genannten Effekte sind nur einige der beliebtesten, aber mit ein wenig Experimentieren können Sie sich eigene einzigartige Effekte einfallen lassen.
Snapseed macht es einfach, Ihre Fotos zu bearbeiten und sie hervorzuheben. Probieren Sie es aus und Sie werden verstehen, warum es eine der beliebtesten Fotobearbeitungs-Apps auf dem Markt ist.
Verwenden Sie Snapseed, um Ihre Fotos zu bearbeiten? Was ist Ihr Lieblingstexteffekt? Sagen Sie uns im Kommentarbereich unten, wie Sie einzigartige Fotos erstellen.