Notion ist eine hervorragende App, die Teams für das Projektmanagement und andere Funktionen verwenden. Es enthält viele Werkzeuge, die der Gruppe helfen, produktiv zu arbeiten. Eines dieser Tools ist das Kanban-Board. Wenn Sie sich nicht sicher sind, wie Sie ein Kanban-Board in Notion erstellen, suchen Sie nicht weiter. Hier erfahren Sie alles, was Sie über dieses Produktivitätstool wissen müssen.
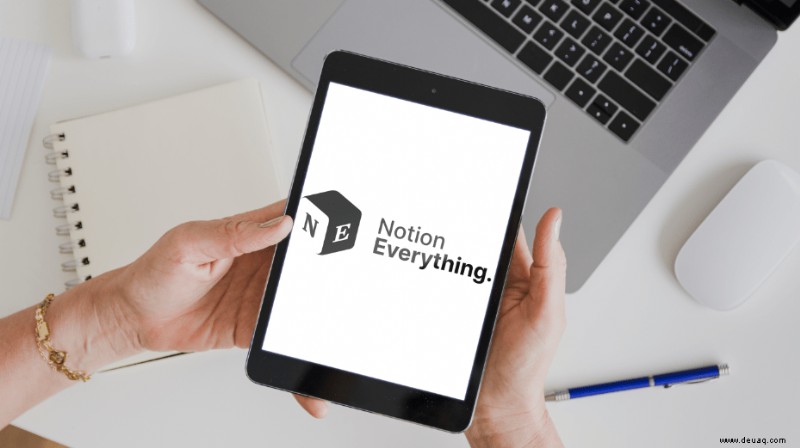
So richten Sie ein Kanban-Board in Notion auf einem PC ein
Das Kanban-Board ist eine Erfindung aus Japan, mit der ein Wirtschaftsingenieur die laufenden Arbeiten begrenzen und die Effizienz der Mitarbeiter steigern kann. Es funktioniert, indem es alles Wichtige auflistet, sodass jeder erkennen kann, was als nächstes auf der Prioritätenliste steht.
Das traditionelle Kanban-Board hat drei Spalten:
Die erste Option liegt auf der Hand und fasst alle noch zu bewältigenden Aufgaben zusammen. Sobald jemand einen Job beginnt, wird er in die Spalte „In Arbeit“ verschoben. Dort befinden sich alle laufenden Arbeiten.
Sobald eine Aufgabe abgeschlossen ist, wird sie schließlich auf „Fertig“ verschoben.
Notion ist unglaublich vielseitig, und obwohl es keine Kanban-Board-Vorlage gibt, können Sie es dennoch für zukünftige Boards erstellen. Noch besser, da Sie Notion-Vorlagen herunterladen können, stehen vorgefertigte Beispiele zur Verfügung. Sie können jedoch jederzeit Ihre eigenen erstellen, wenn Sie dies bevorzugen.
So erstellen Sie ein Kanban-Bboard auf dem PC:
Teil Eins
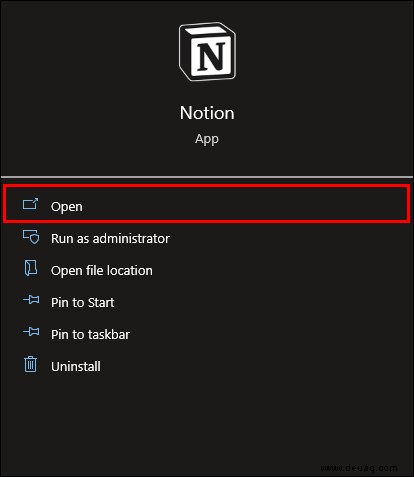
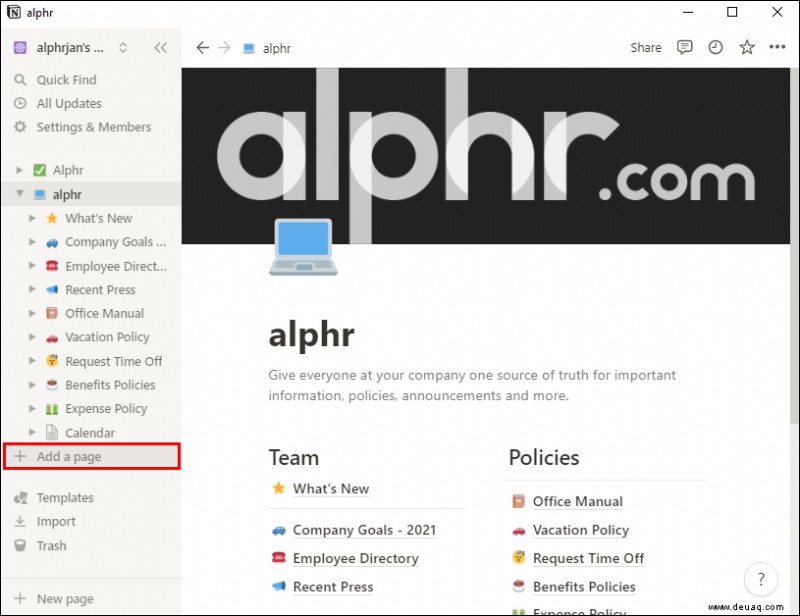
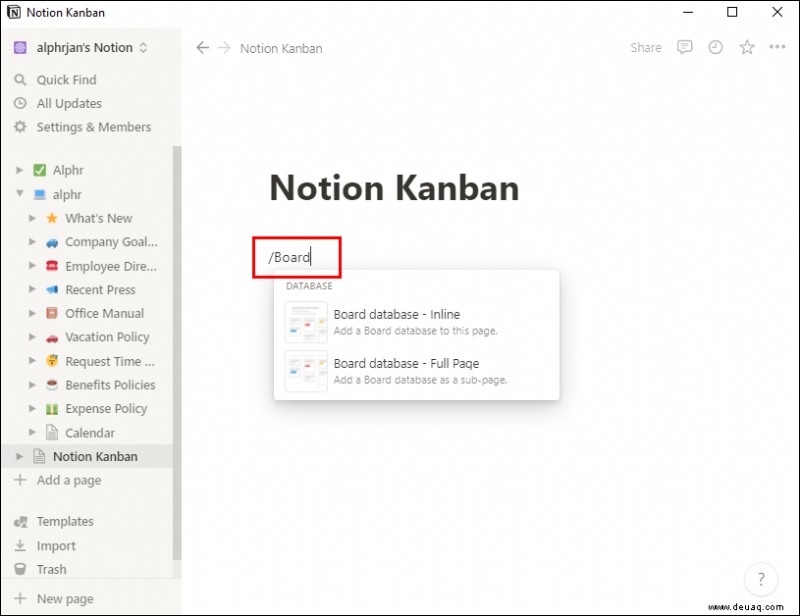
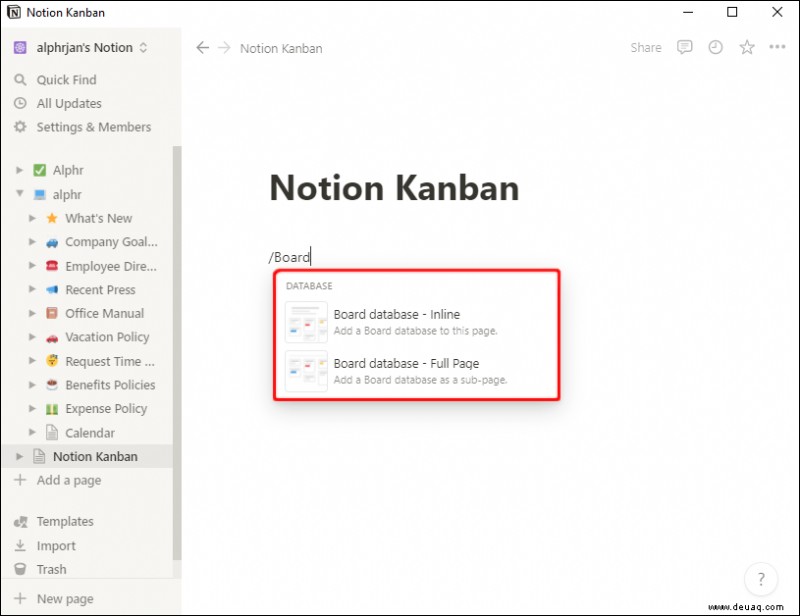
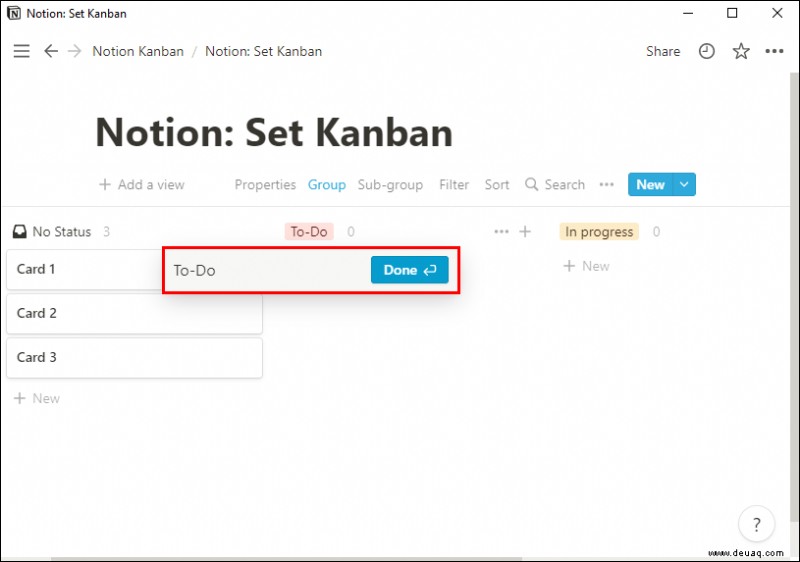
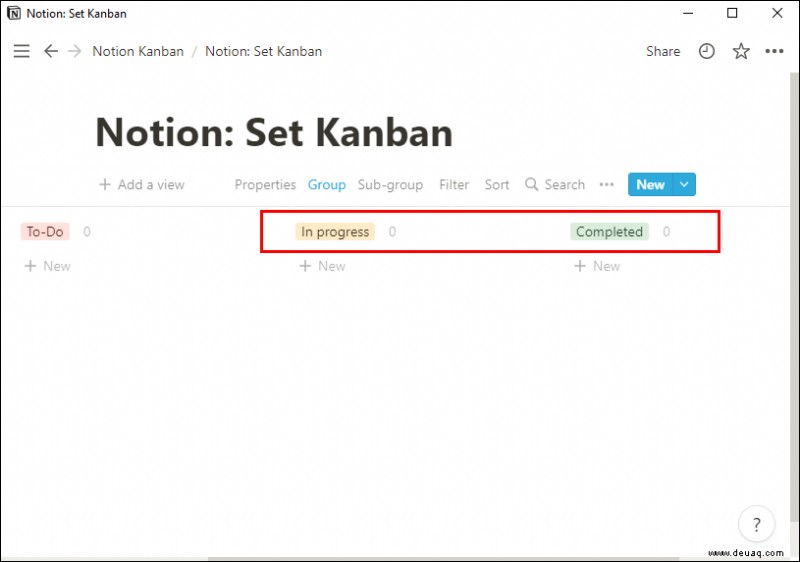
Inline-Boards sind für diejenigen, die möchten, dass sich das Board auf einer vorhandenen Seite befindet. Wenn Sie beispielsweise bereits eine Seite haben, die auf das Kanban-Board wartet, wählen Sie diese Option.
Wenn Sie jedoch möchten, dass das Kanban-Board von anderen Seiten getrennt ist, wählen Sie stattdessen „Ganze Seite“. Es wird seine eigene Einheit bleiben.
Teil Zwei
Hier arbeiten wir an der Erstellung von Karten. Karten sind die Aufgaben, die in eine der drei Spalten passen. Da sie beweglich sind, reicht es aus, für jeden Job einen zu erstellen.
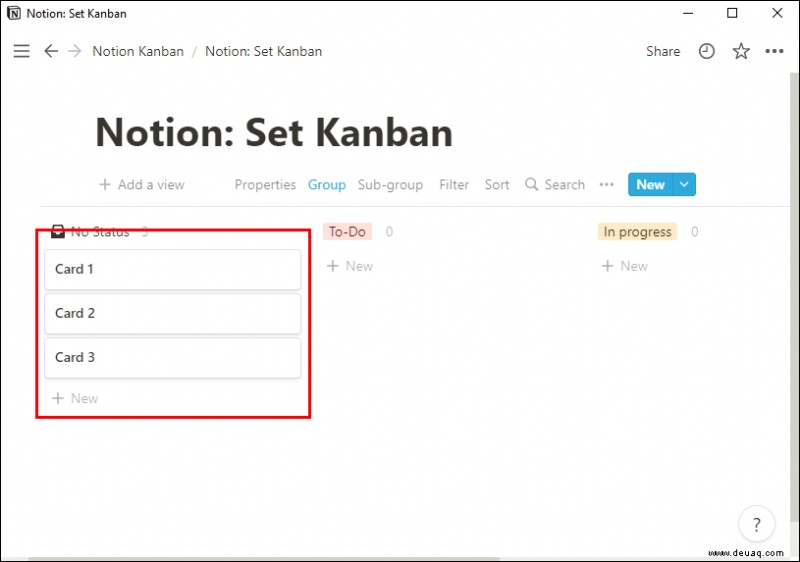
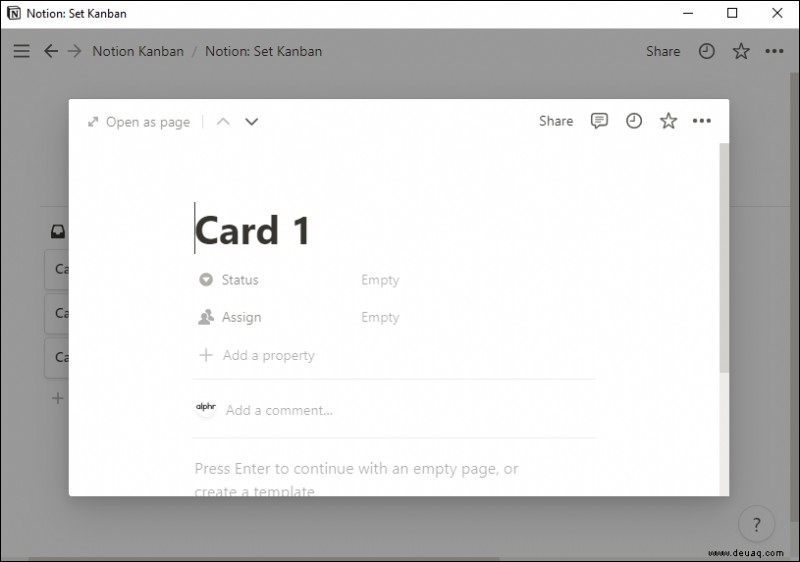
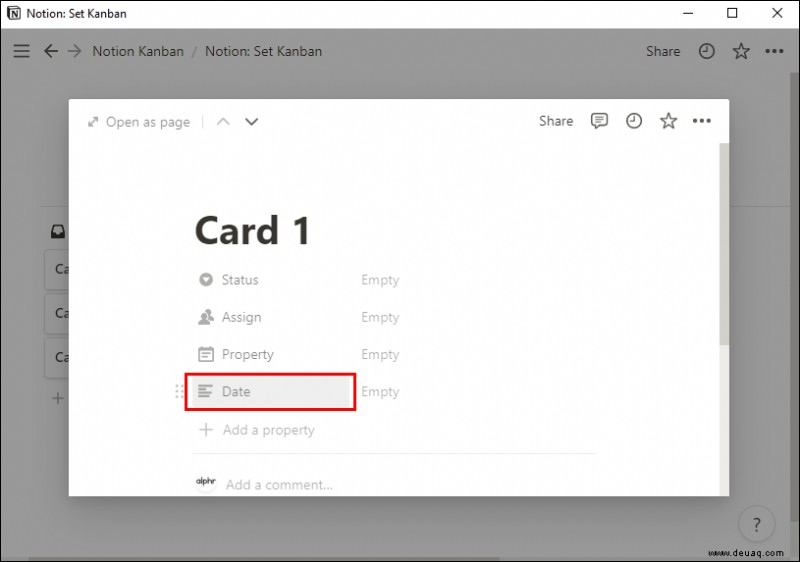
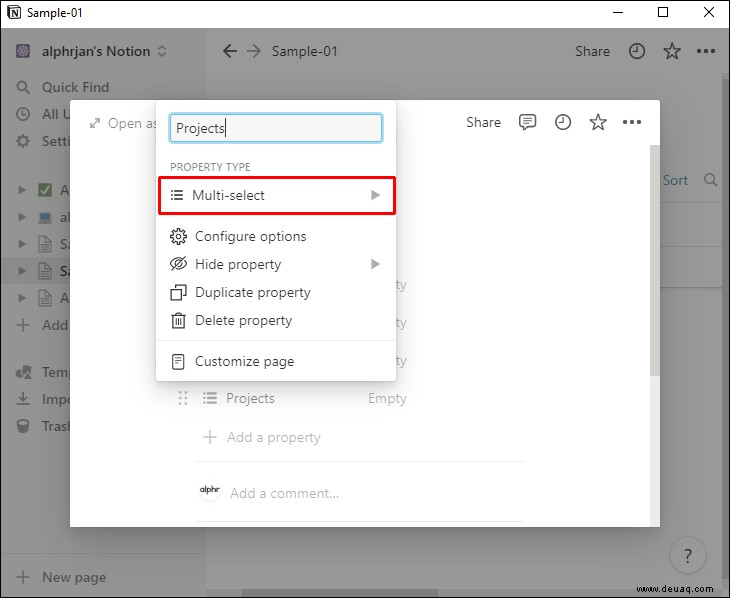
Auf diese Weise können Sie Fristen für das Projekt festlegen, was für die Zeiterfassung und Terminplanung von entscheidender Bedeutung ist. Mit der Option „Projekt“ können Sie mehrere Projekte innerhalb eines einzigen Kanban-Boards verwalten. Auf diese Weise brauchen Sie nur einen statt viele.
Wir empfehlen außerdem, die Karten nach Abgabetermin zu sortieren. Auf diese Weise können Sie die dringendsten Aufgaben priorisieren.
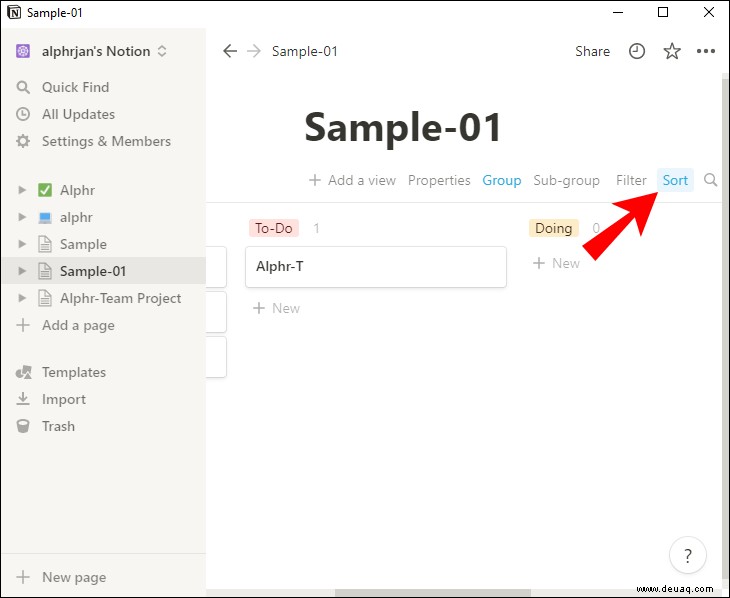
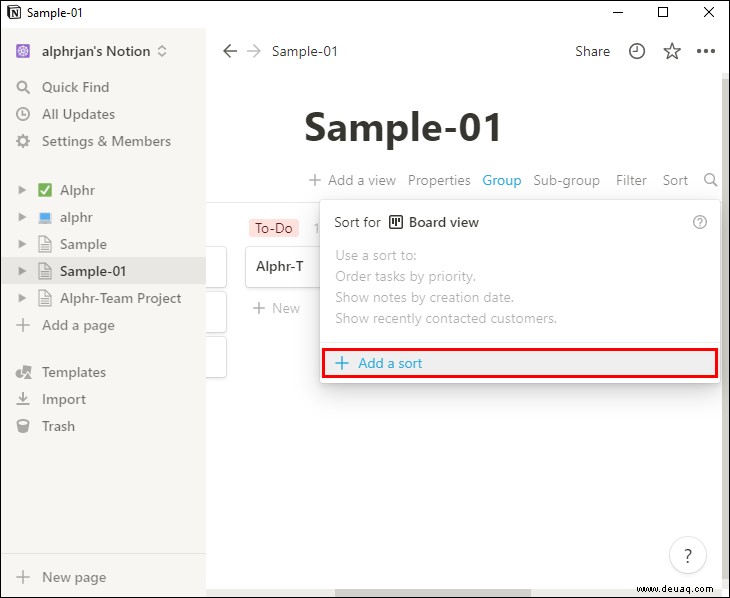
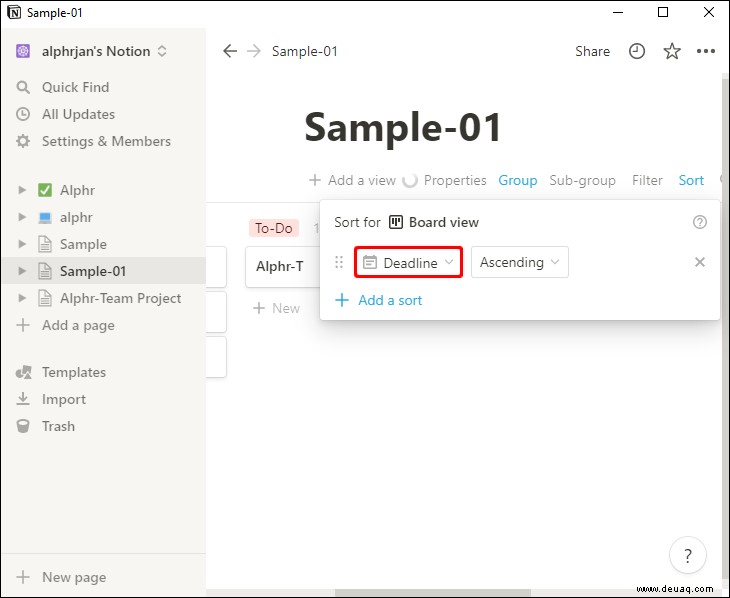
Dadurch entsteht ein ziemlich abgespecktes Kanban-Board. Wenn Sie etwas Komplexeres wollen, können Sie mit den Einstellungen herumspielen und weiter experimentieren.
So richten Sie ein Kanban-Board in Notion auf einem iPhone ein
Notion funktioniert auch auf Mobilgeräten. Wenn Sie etwas Zeit haben und unterwegs ein Kanban-Board erstellen möchten, holen Sie sich die App und richten Sie sie mit den folgenden Schritten ein:
Teil Eins
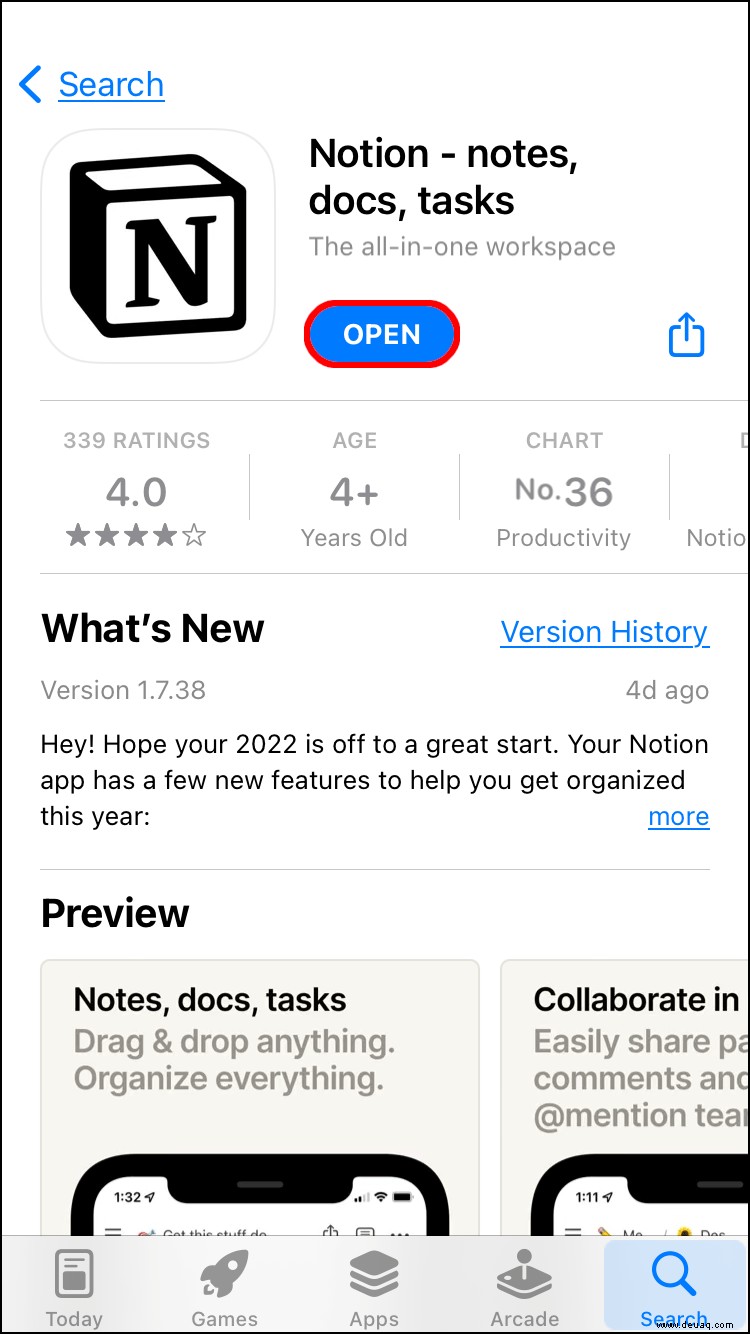
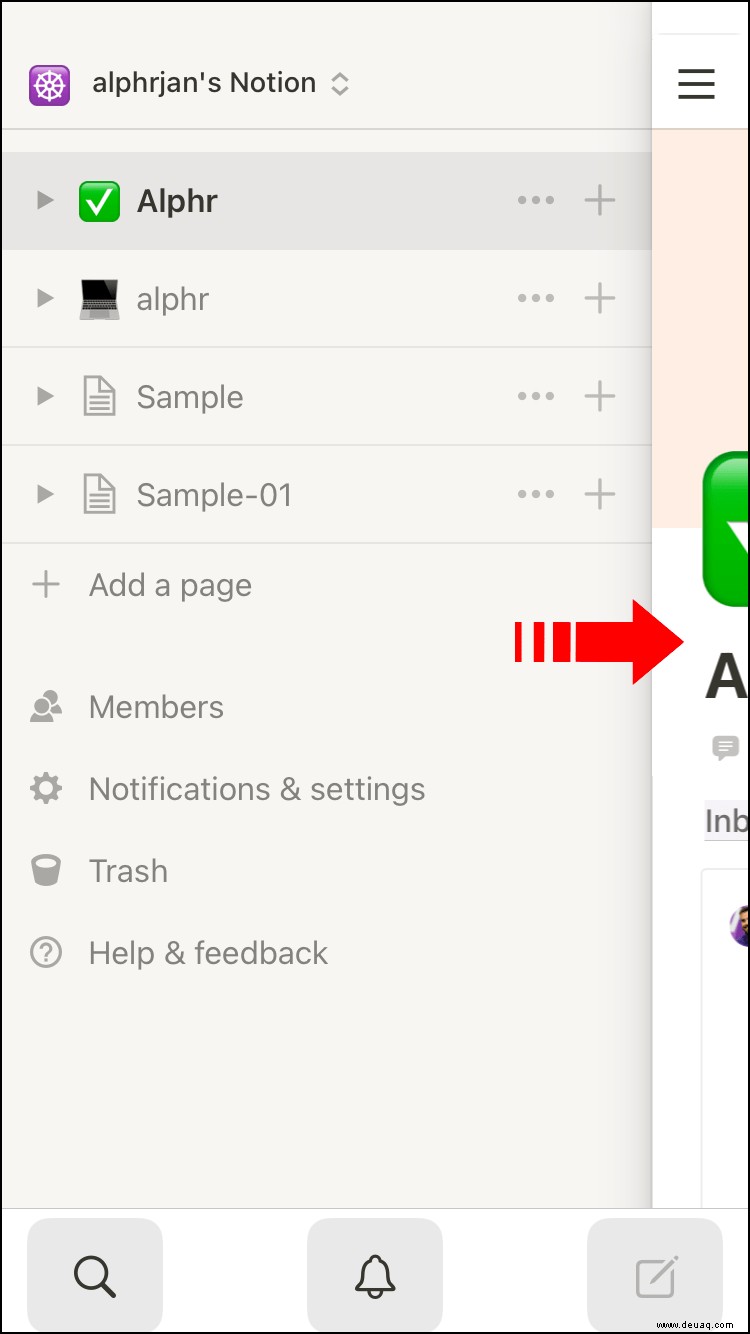
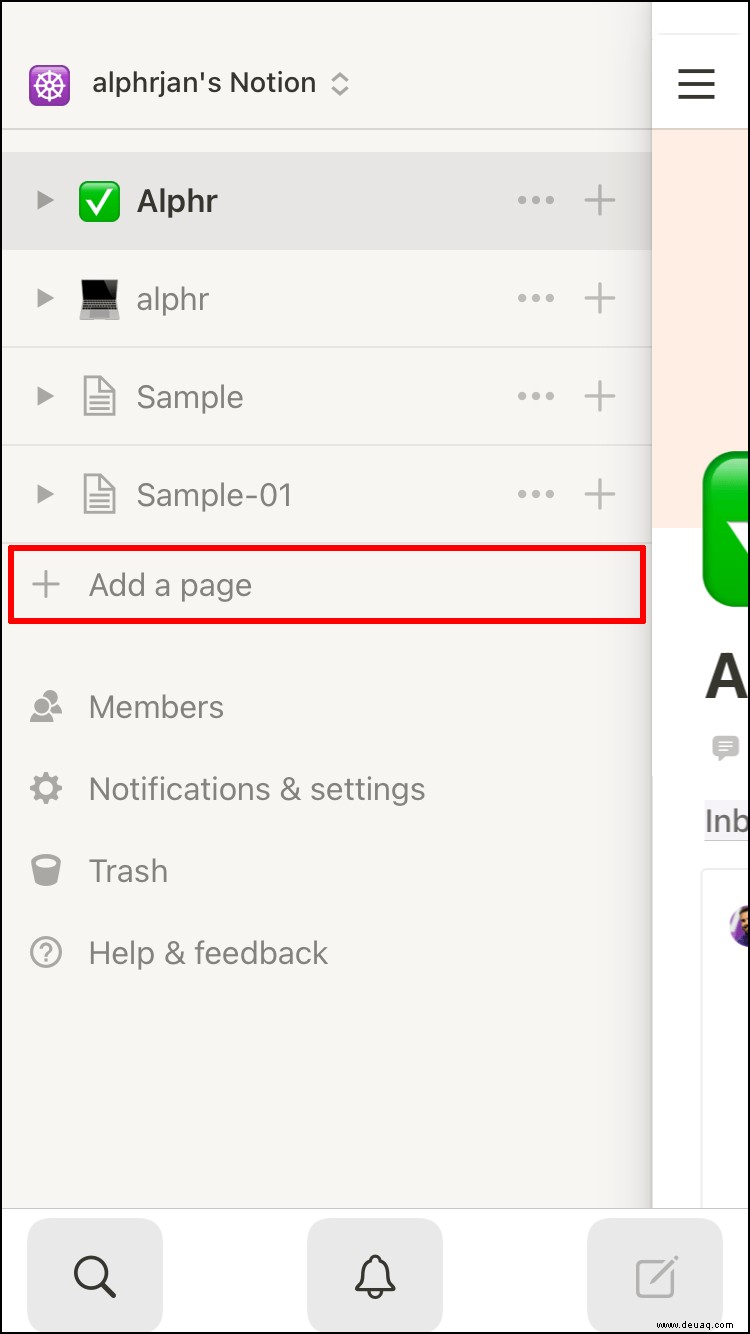
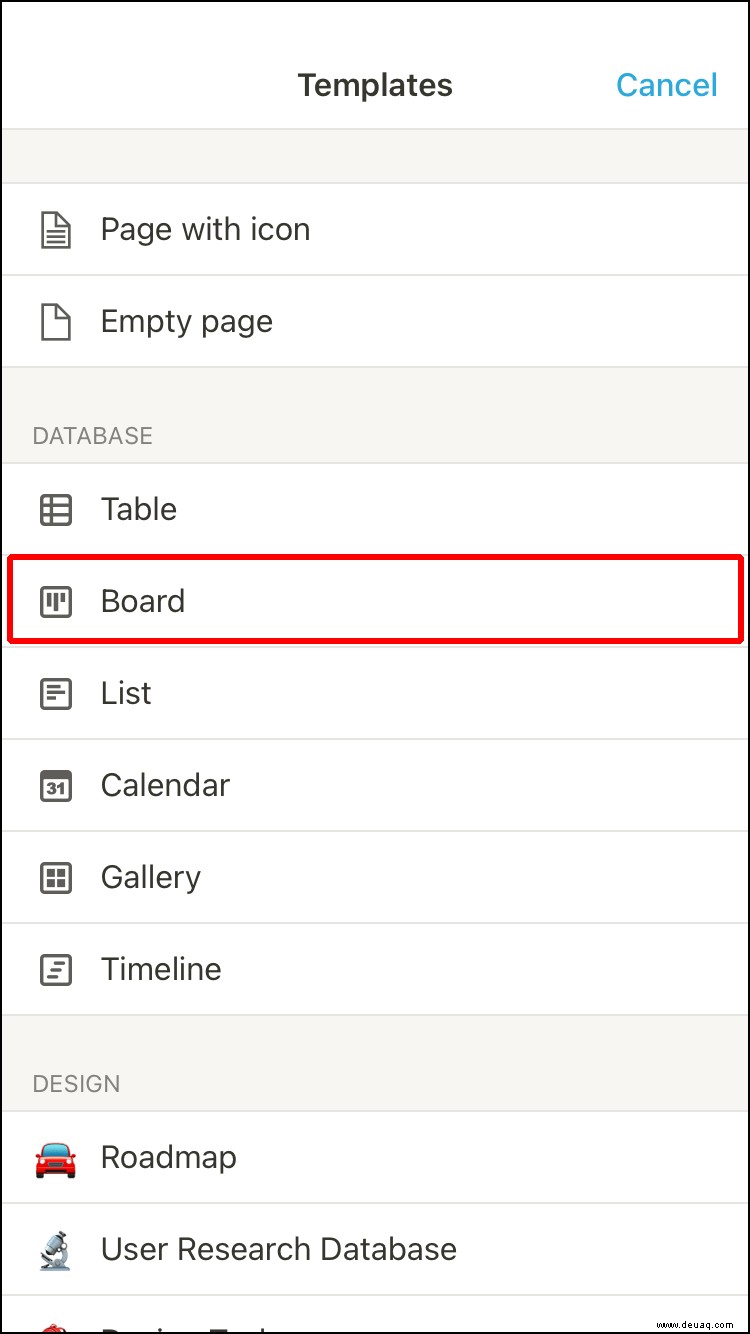
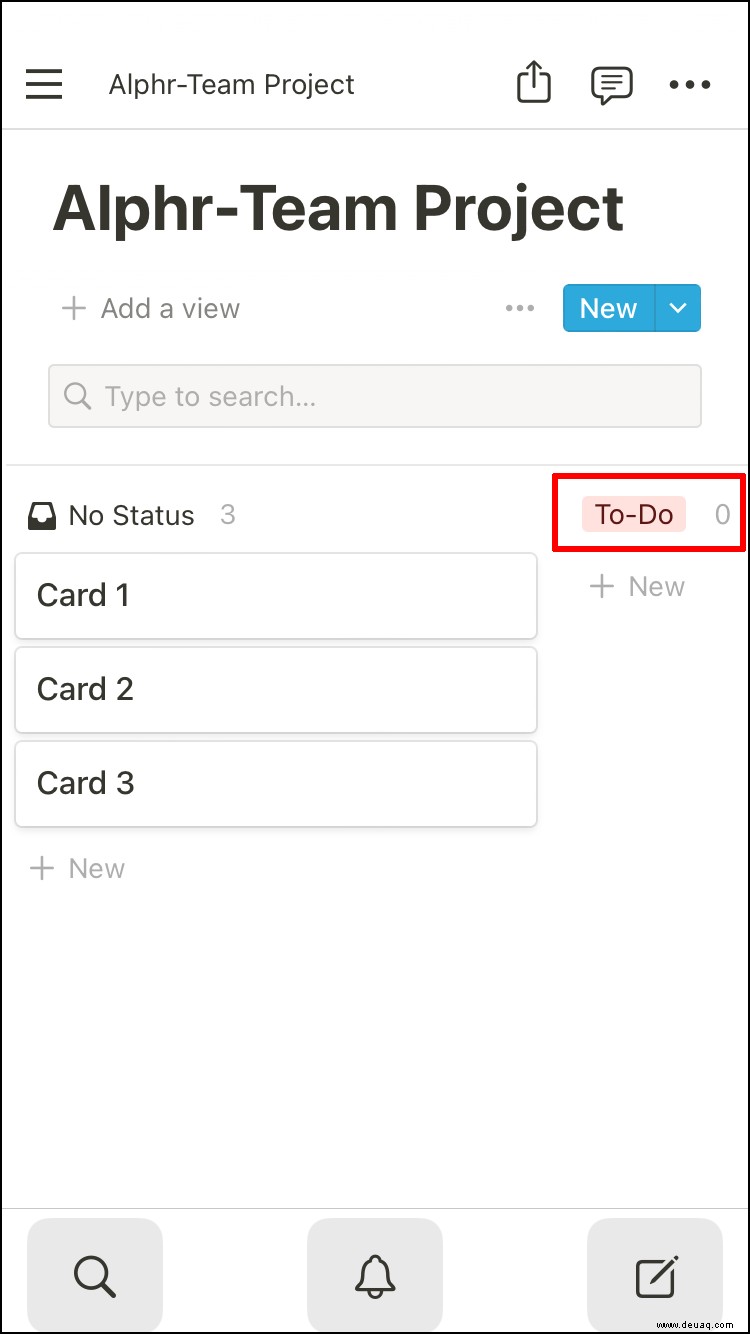
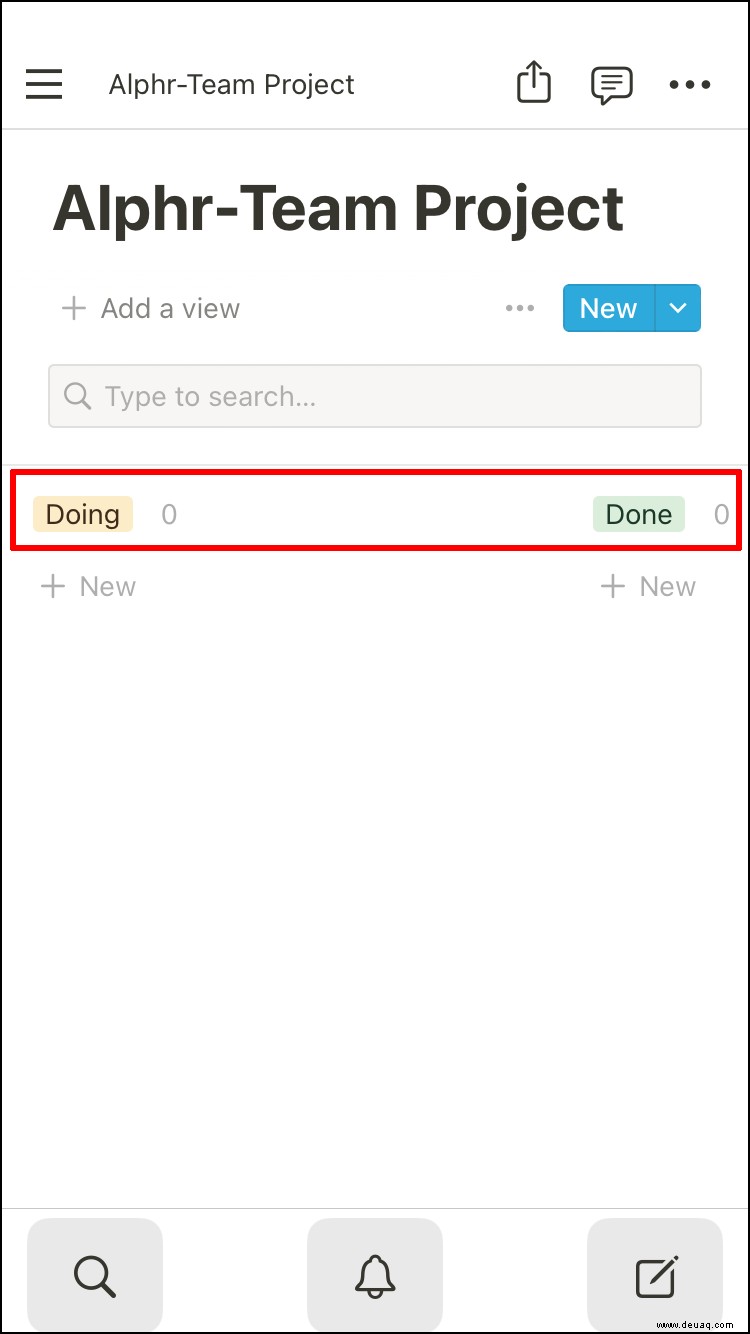
Die mobile App ist der Desktop-Version etwas ähnlich. Daher können Sie die Plattform wechseln, ohne zu viele Dinge neu lernen zu müssen.
Teil Zwei
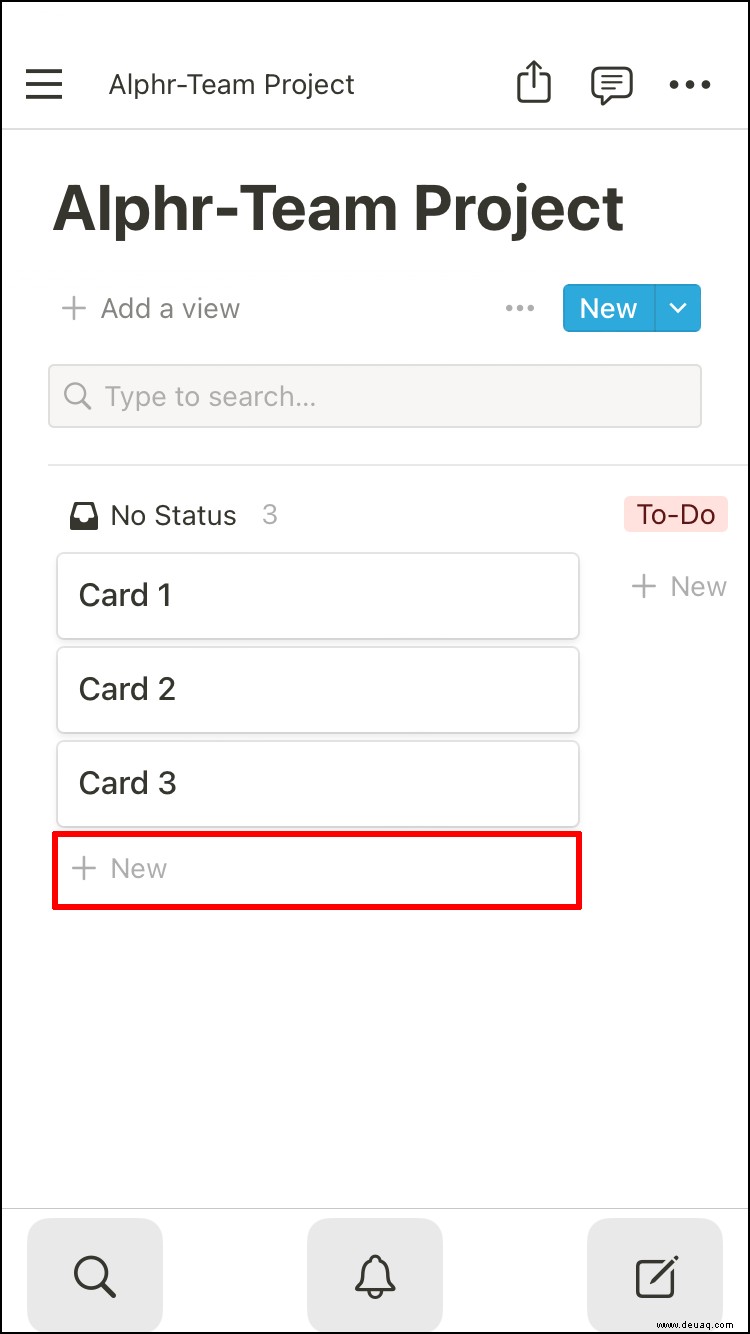
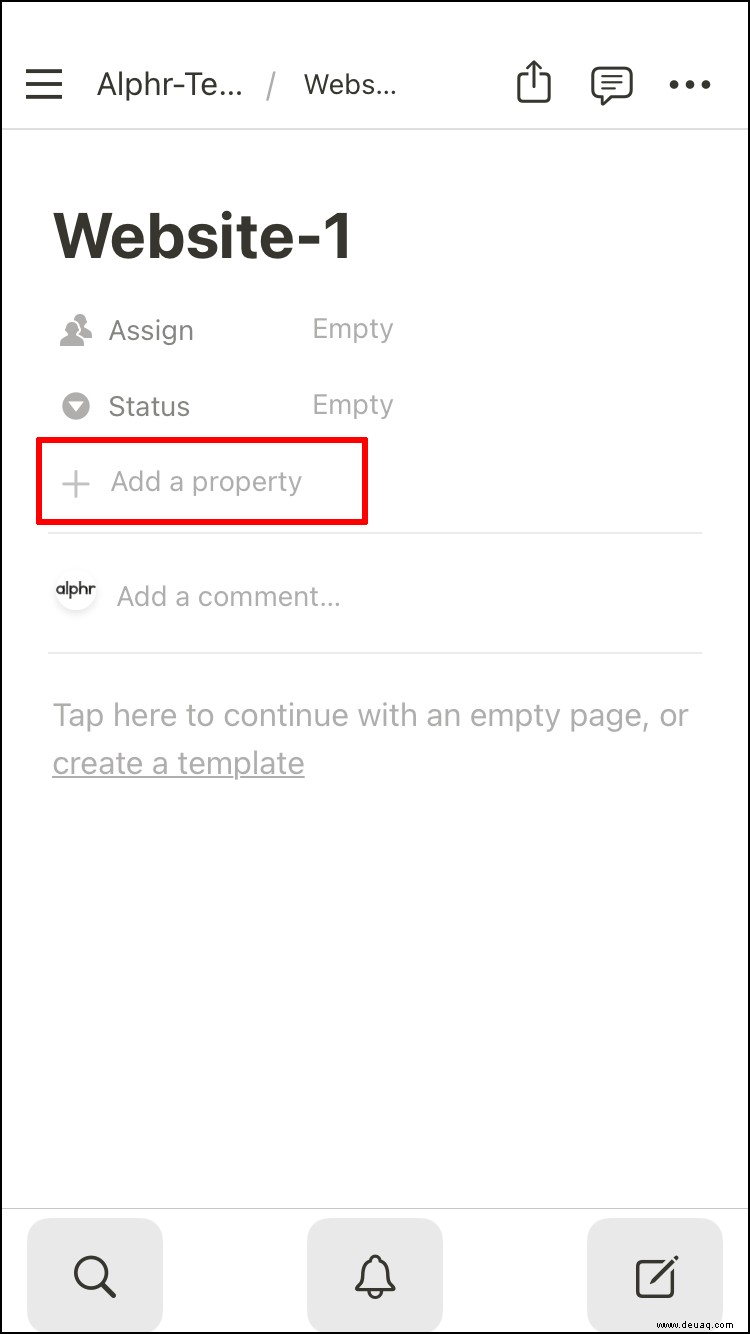
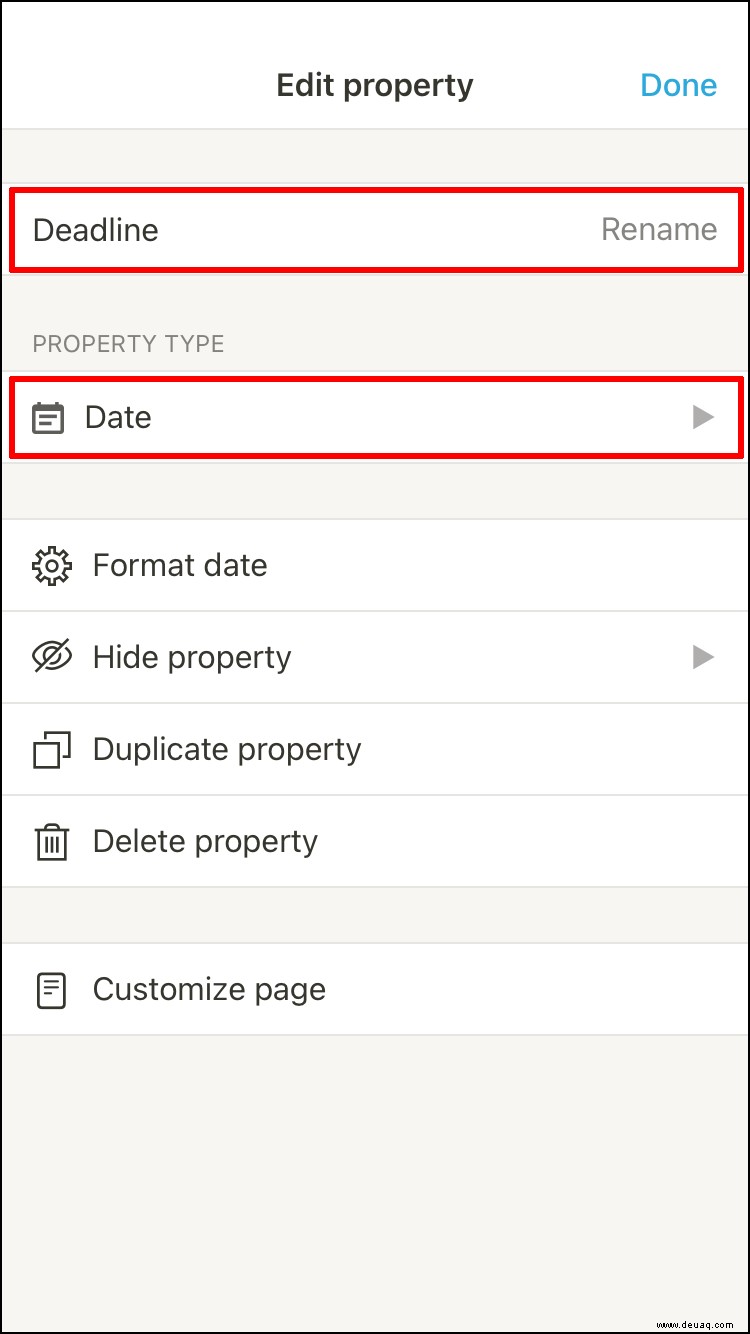
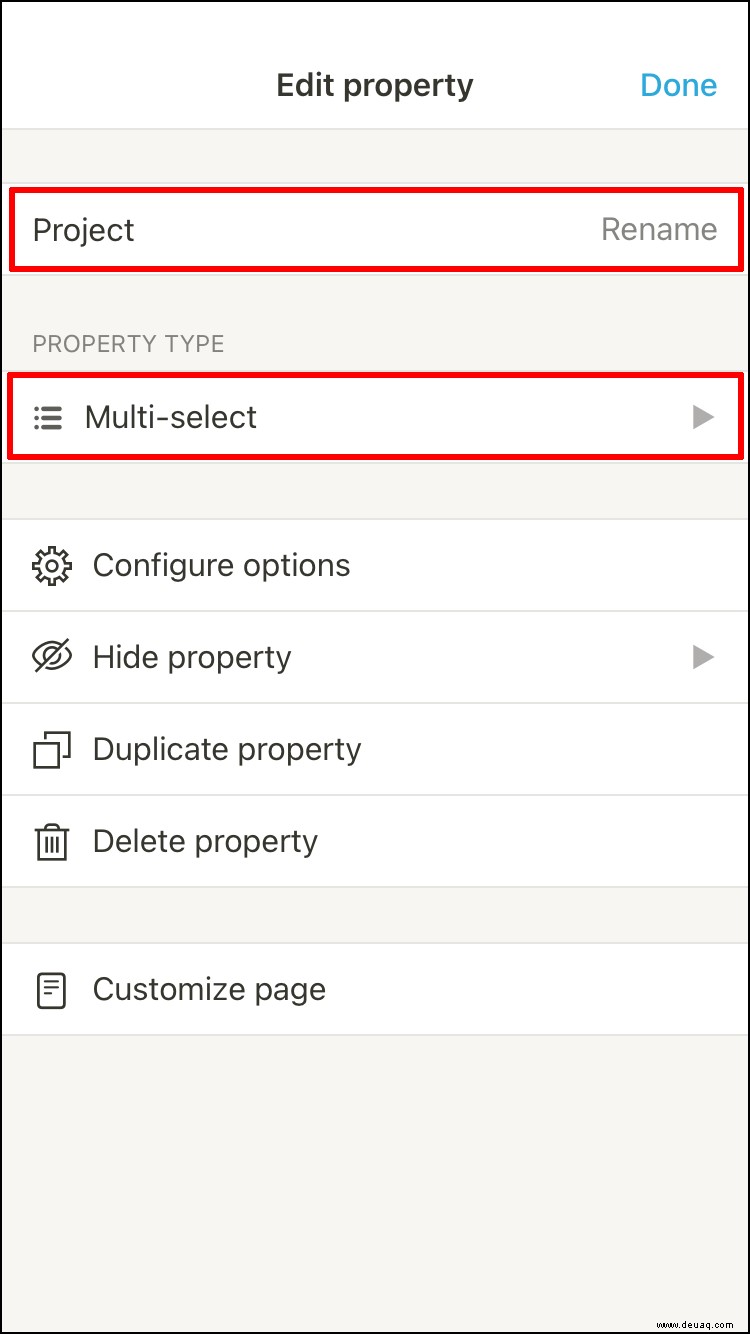
Wenn Sie weitere Eigenschaften hinzufügen möchten, können Sie dies gerne gleichzeitig tun.
Gehen Sie folgendermaßen vor, um die Karten nach Stichtag zu sortieren:
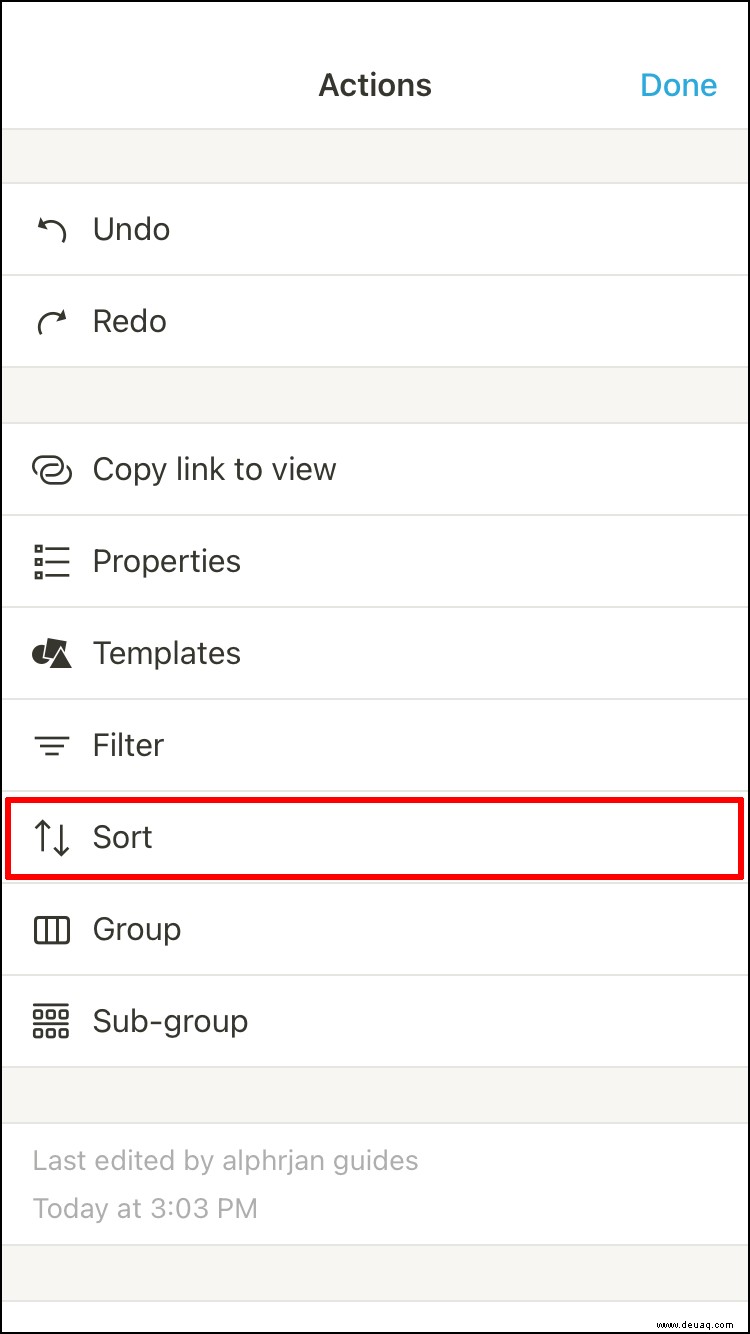
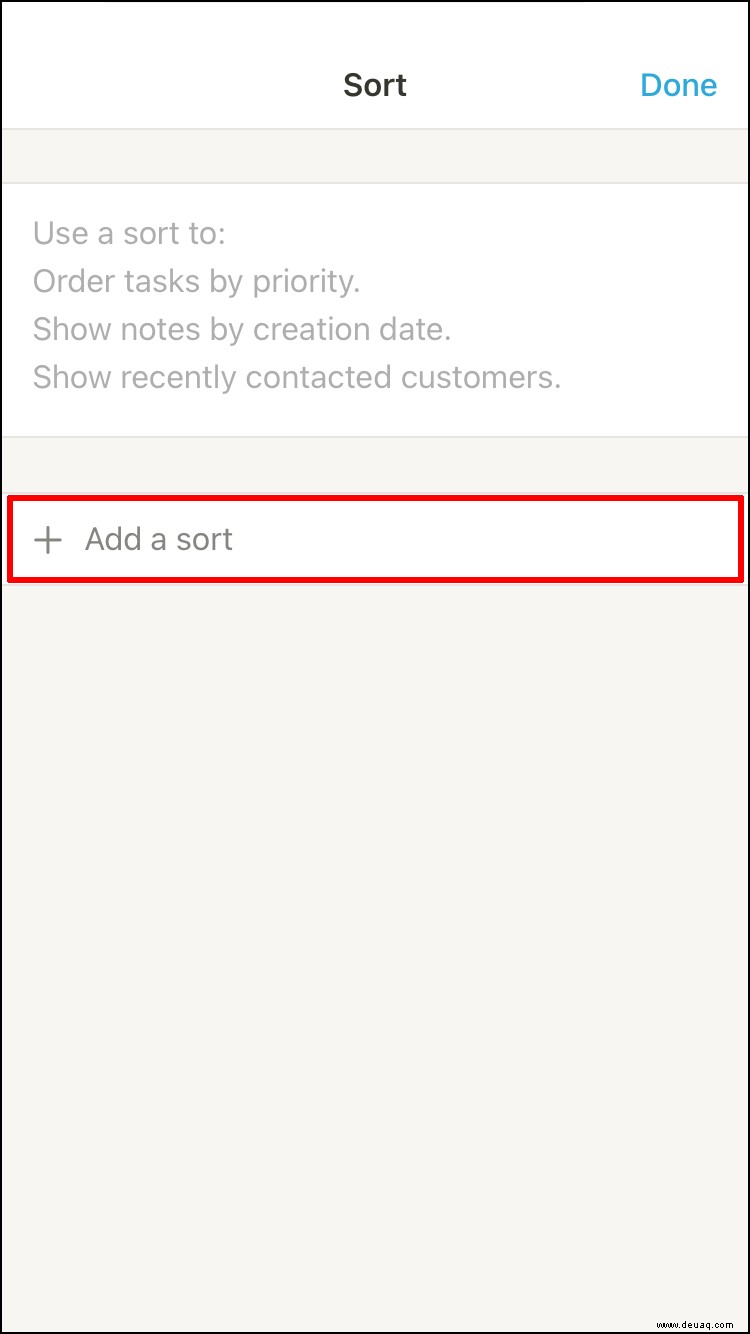
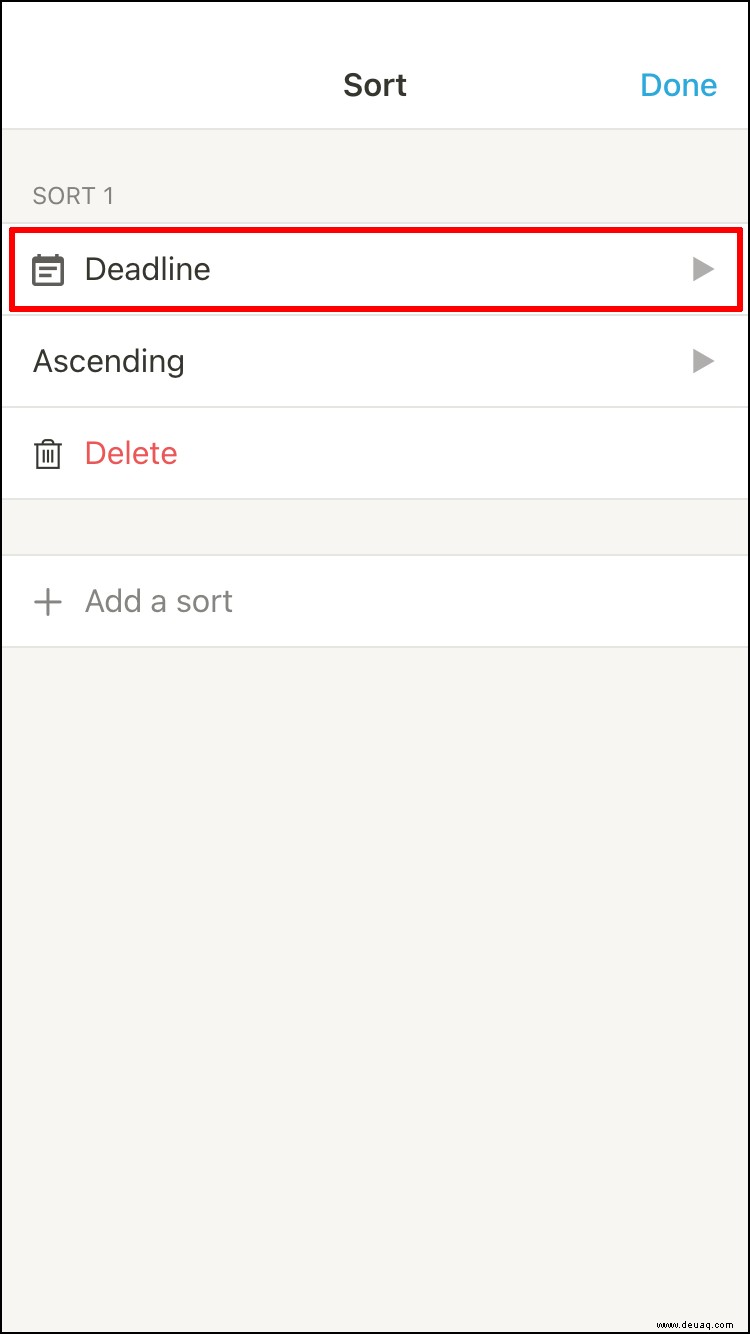
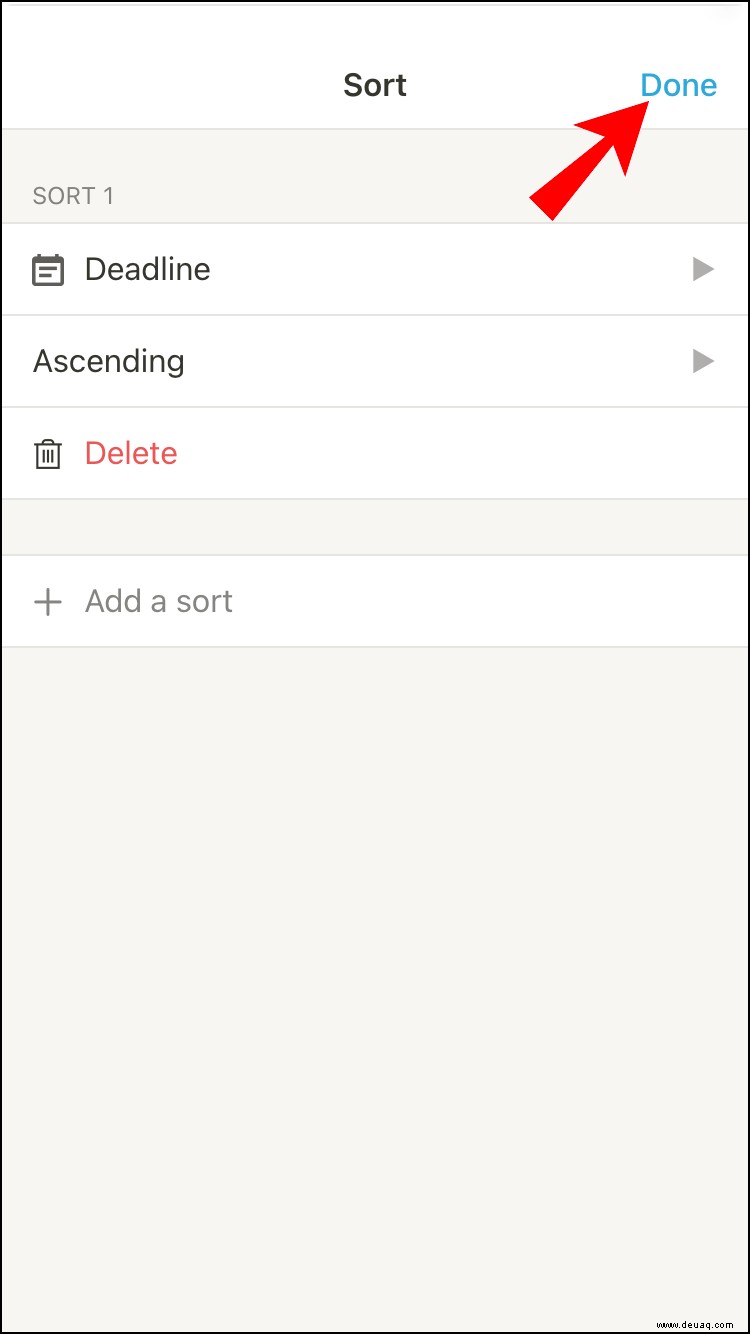
Wie beim PC können Sie am Kanban-Board weiterarbeiten und es nach Belieben anpassen.
So richten Sie ein Kanban-Board in Notion auf einem Android-Gerät ein
Es gibt kaum einen Unterschied zwischen den mobilen Versionen der Notion-App. Wir werden hier jedoch auch die Anweisungen für Android auflisten.
Teil Eins
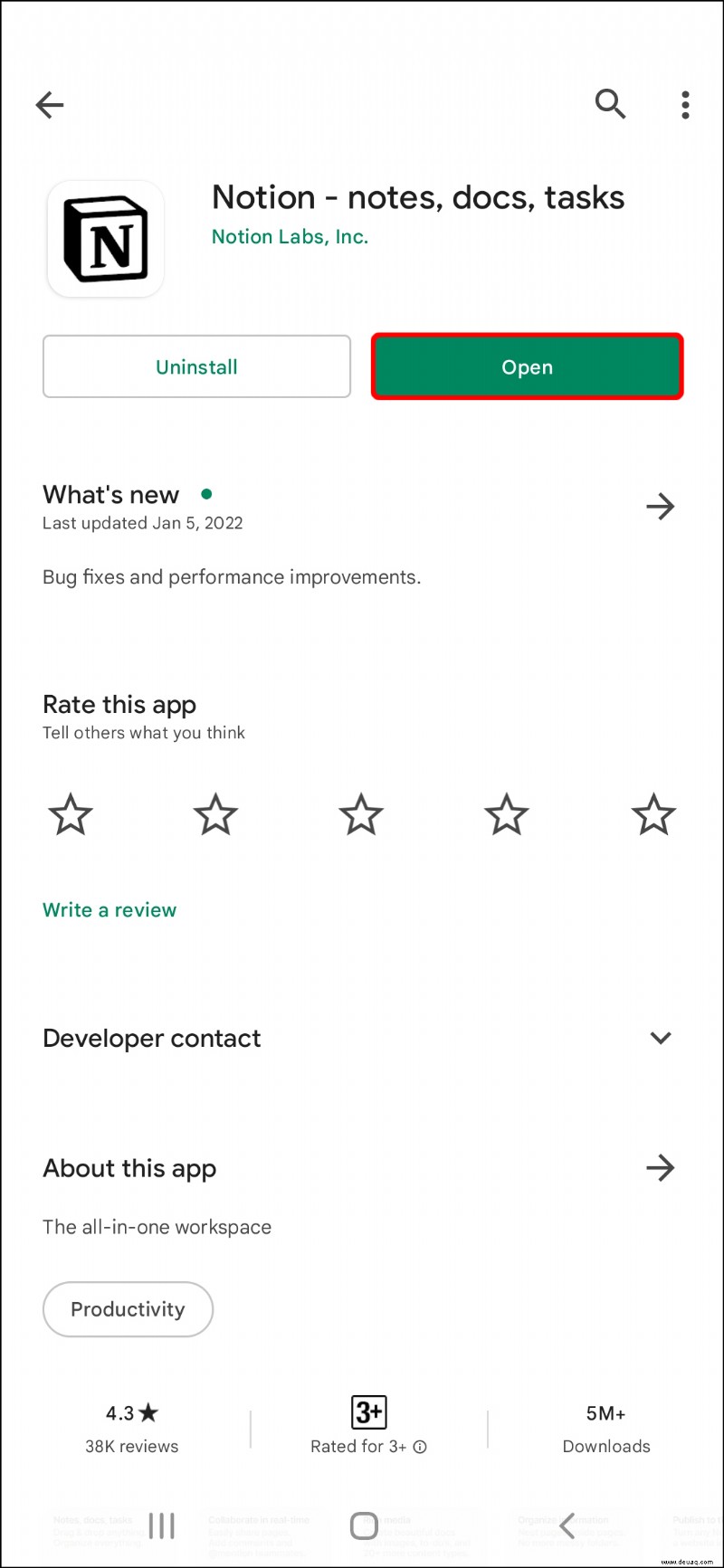
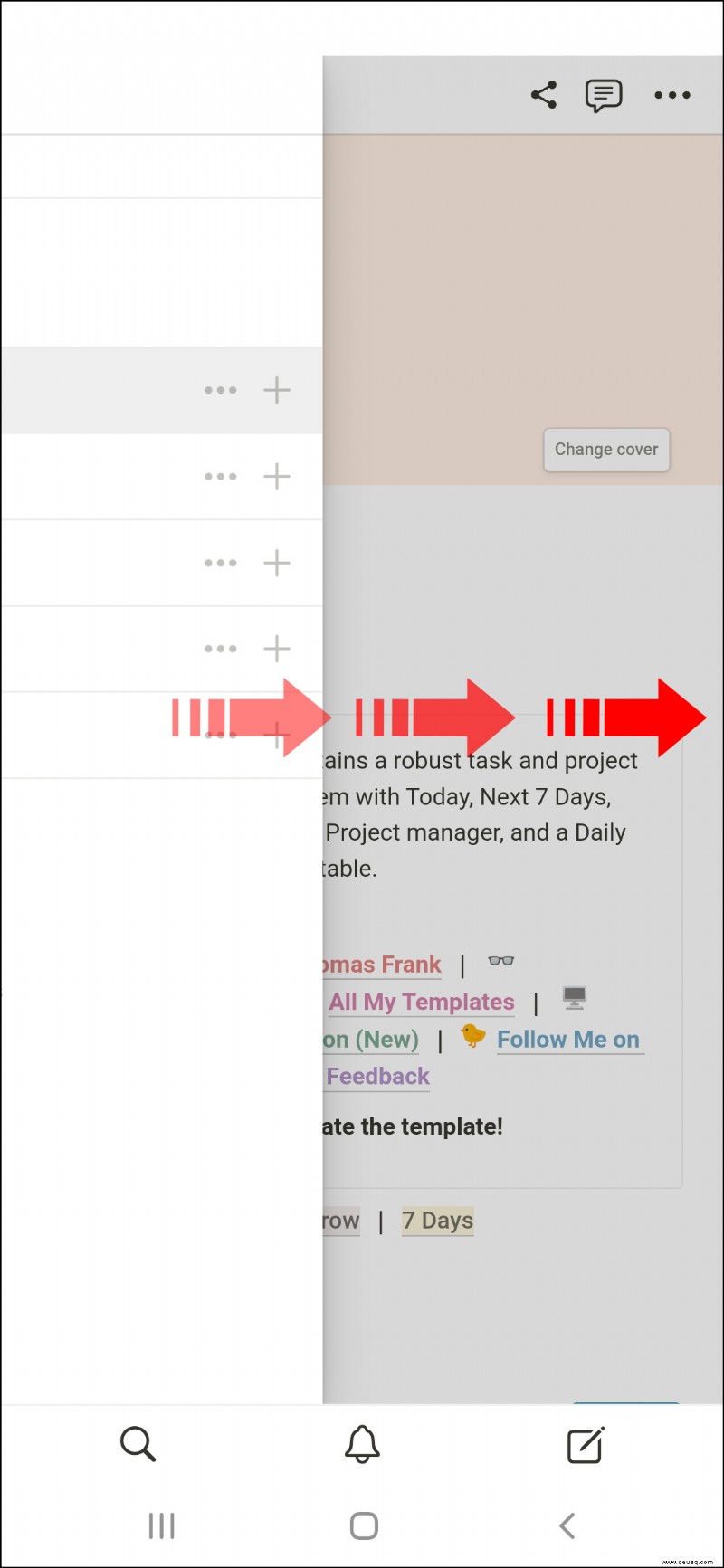
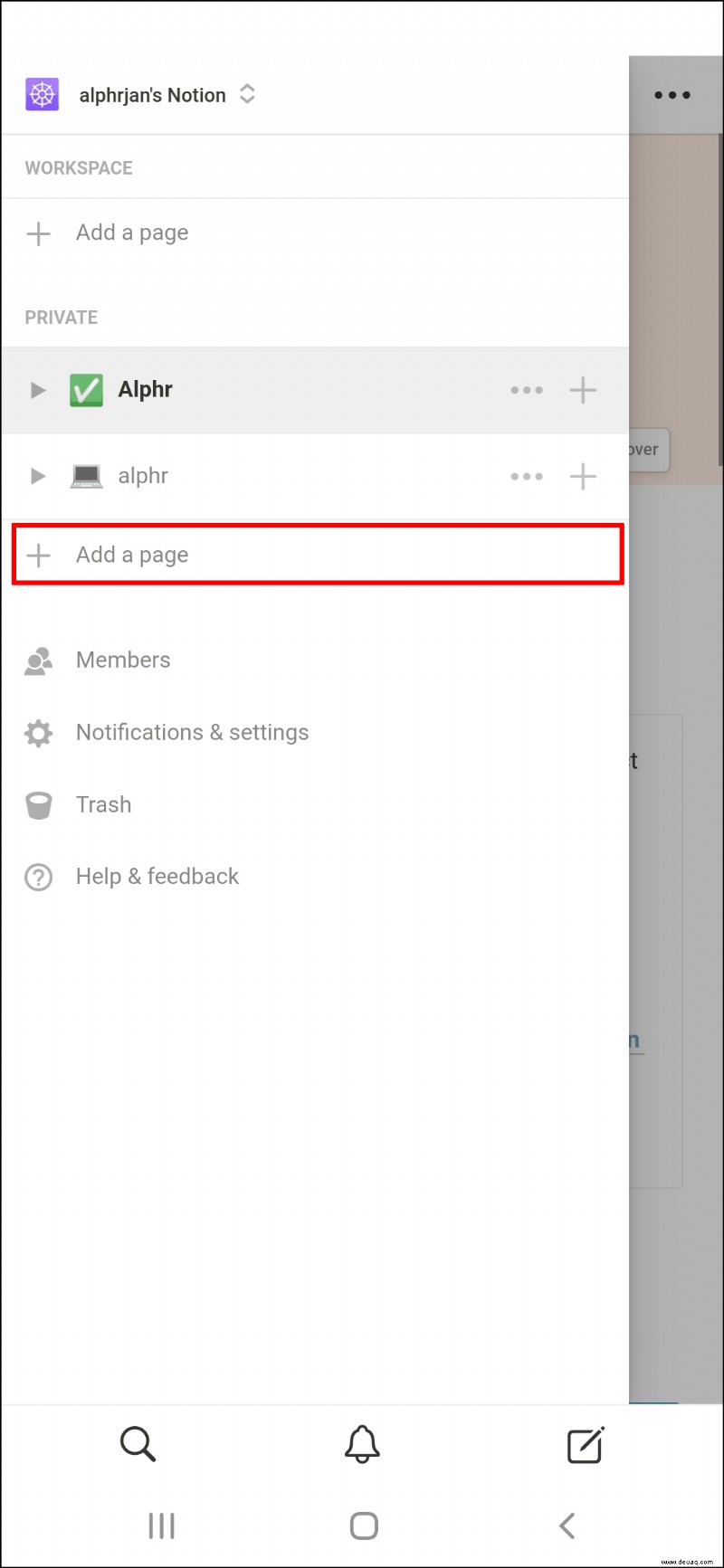
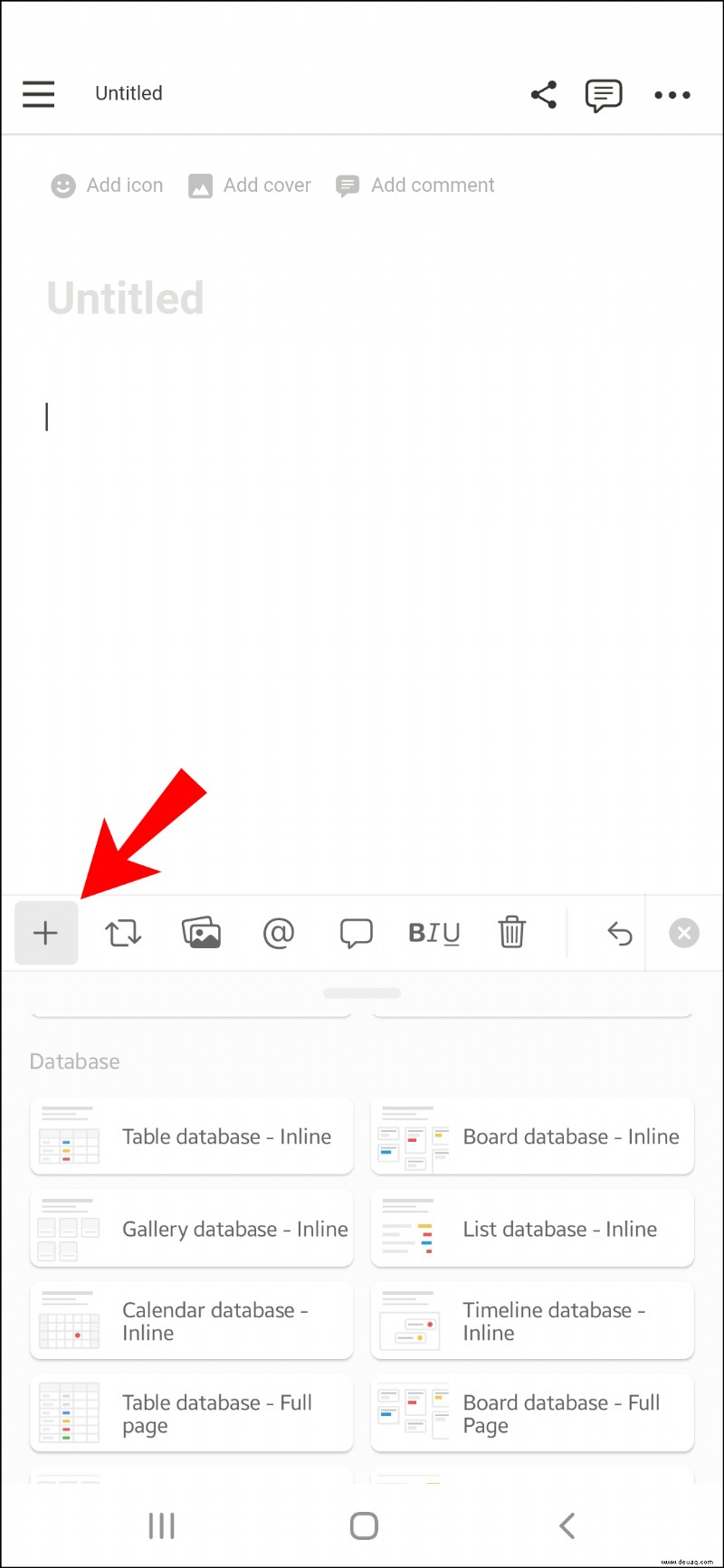
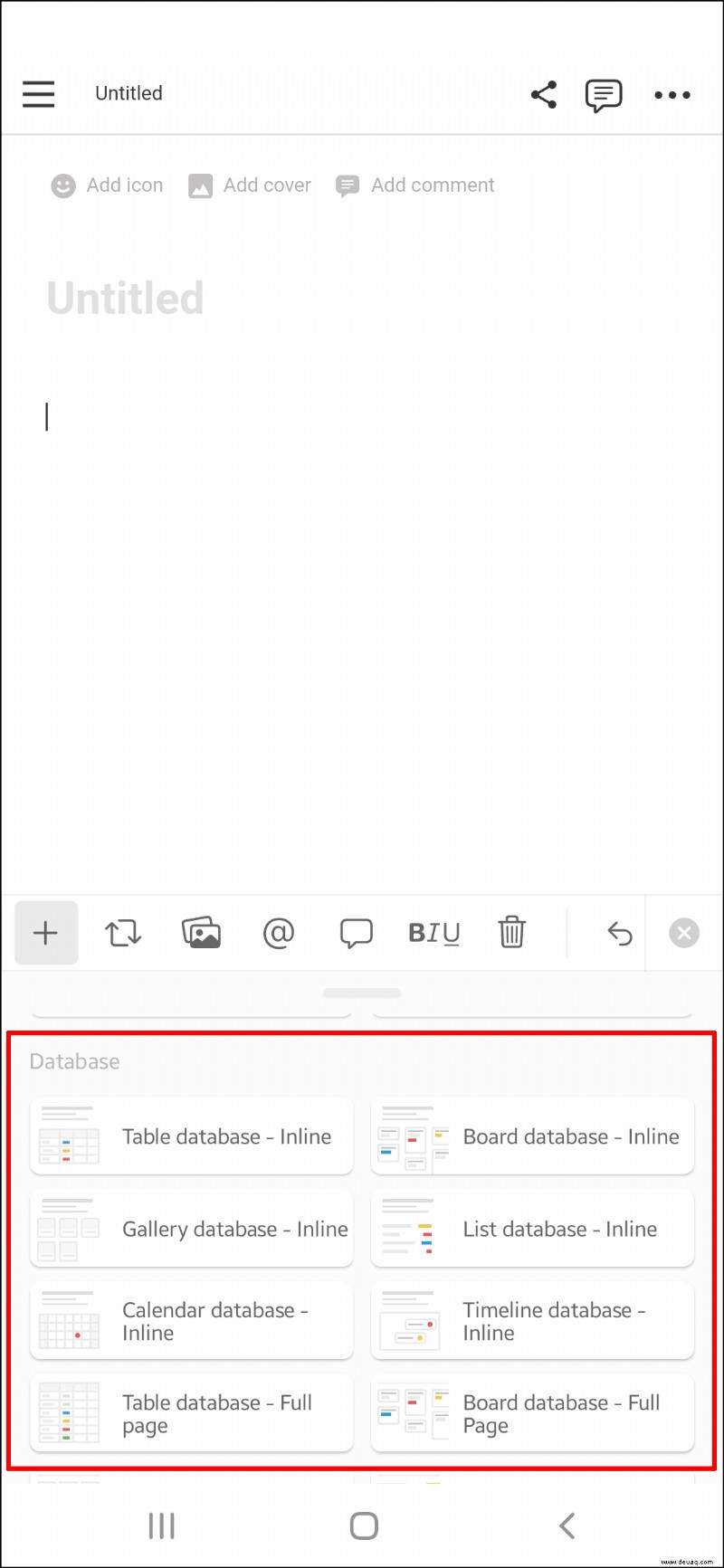
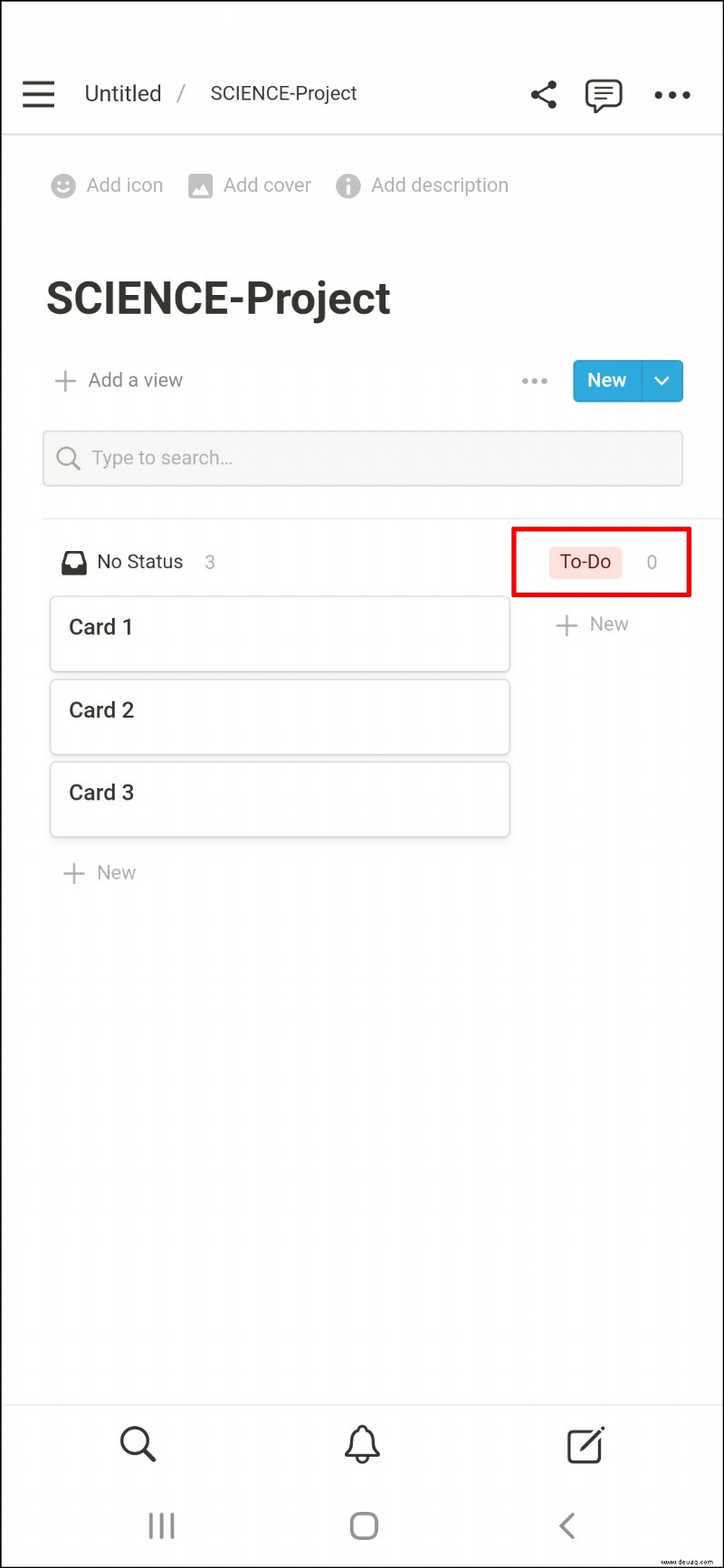
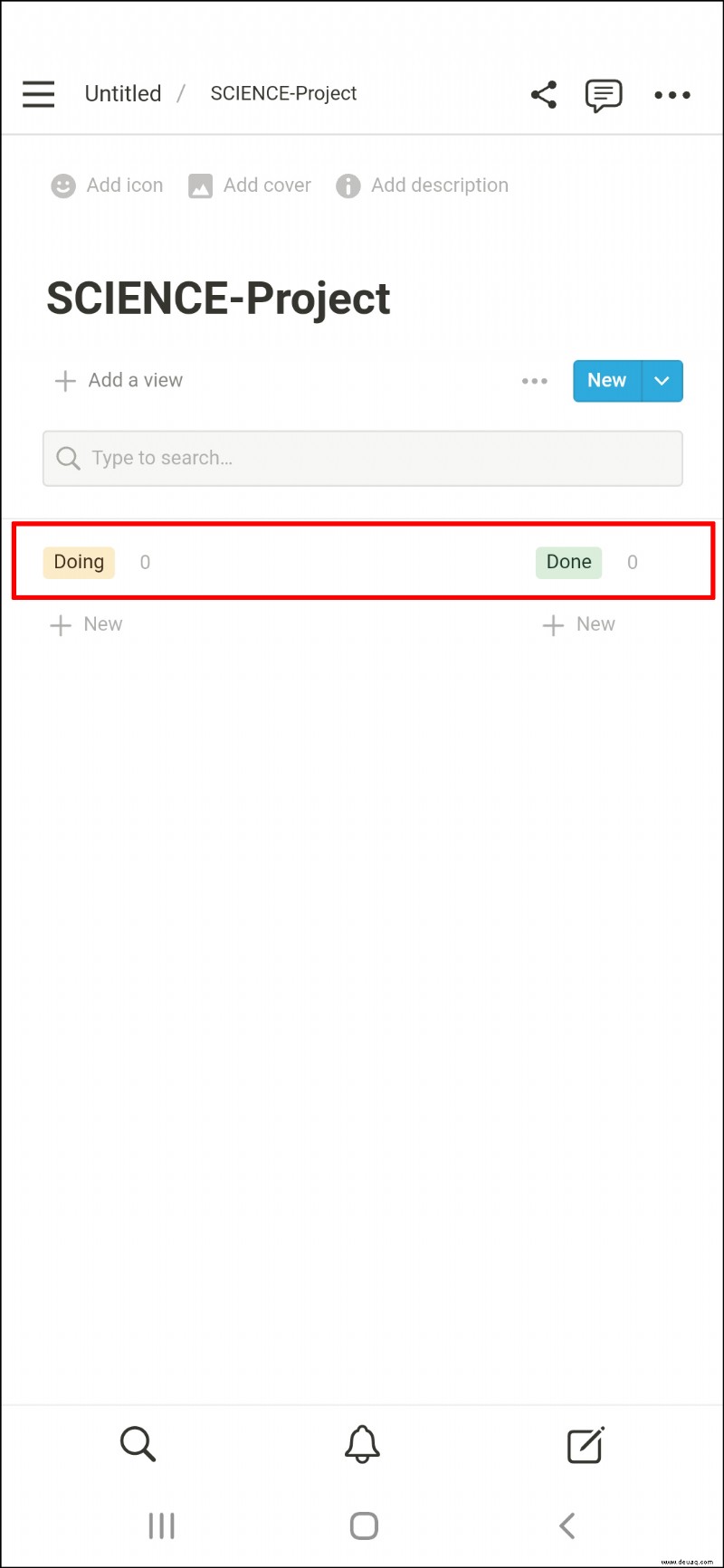
Wenn Sie Ihre Karten nicht im Detail anpassen möchten, können Sie Teil Zwei überspringen.
Teil Zwei
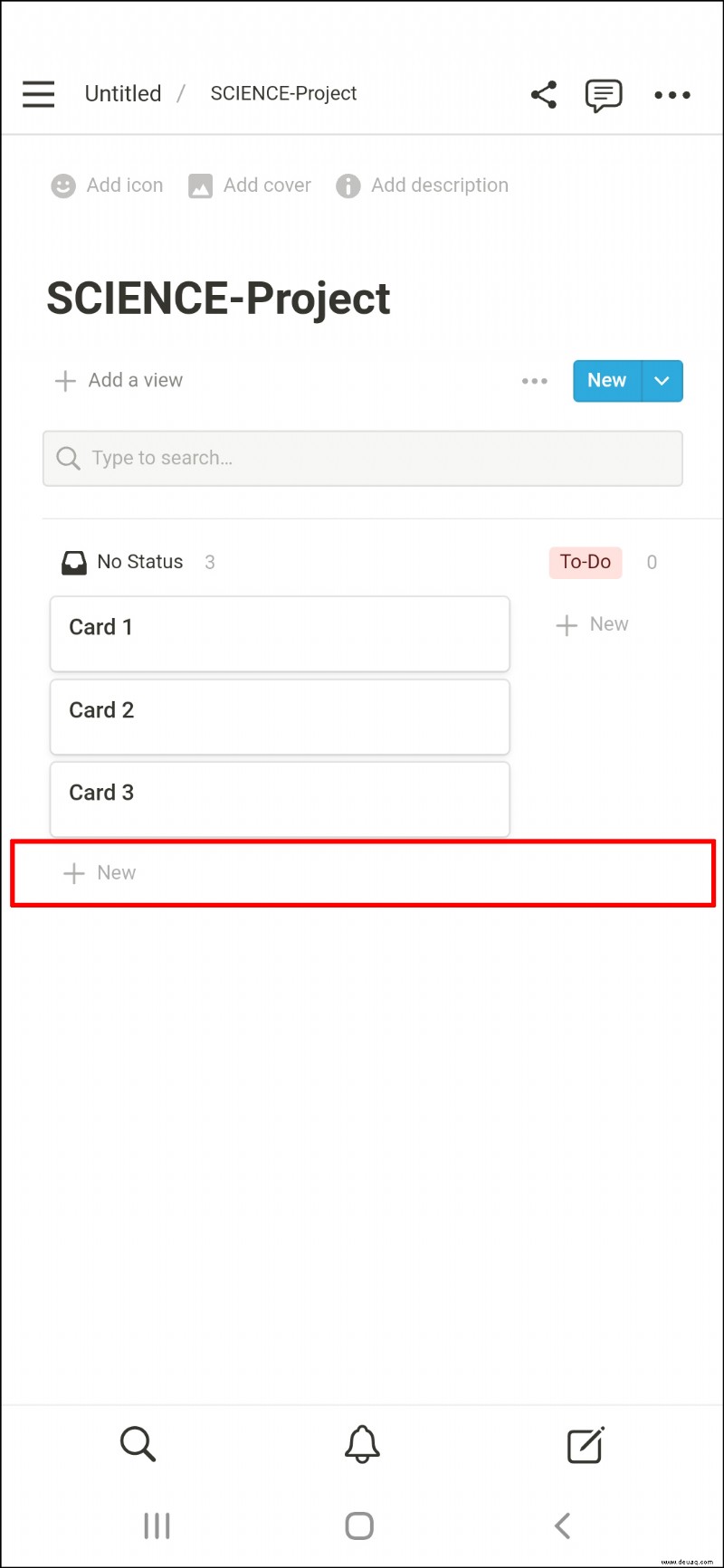
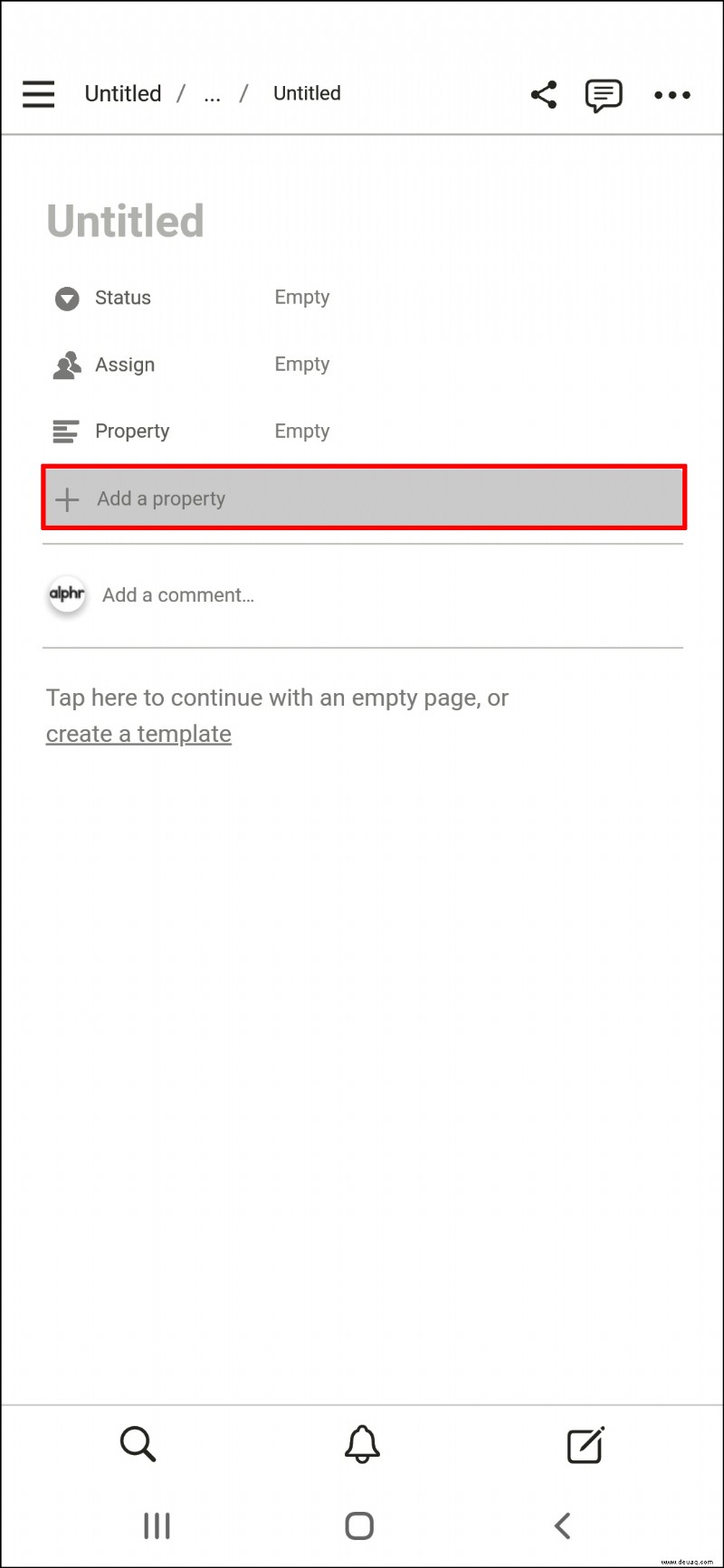
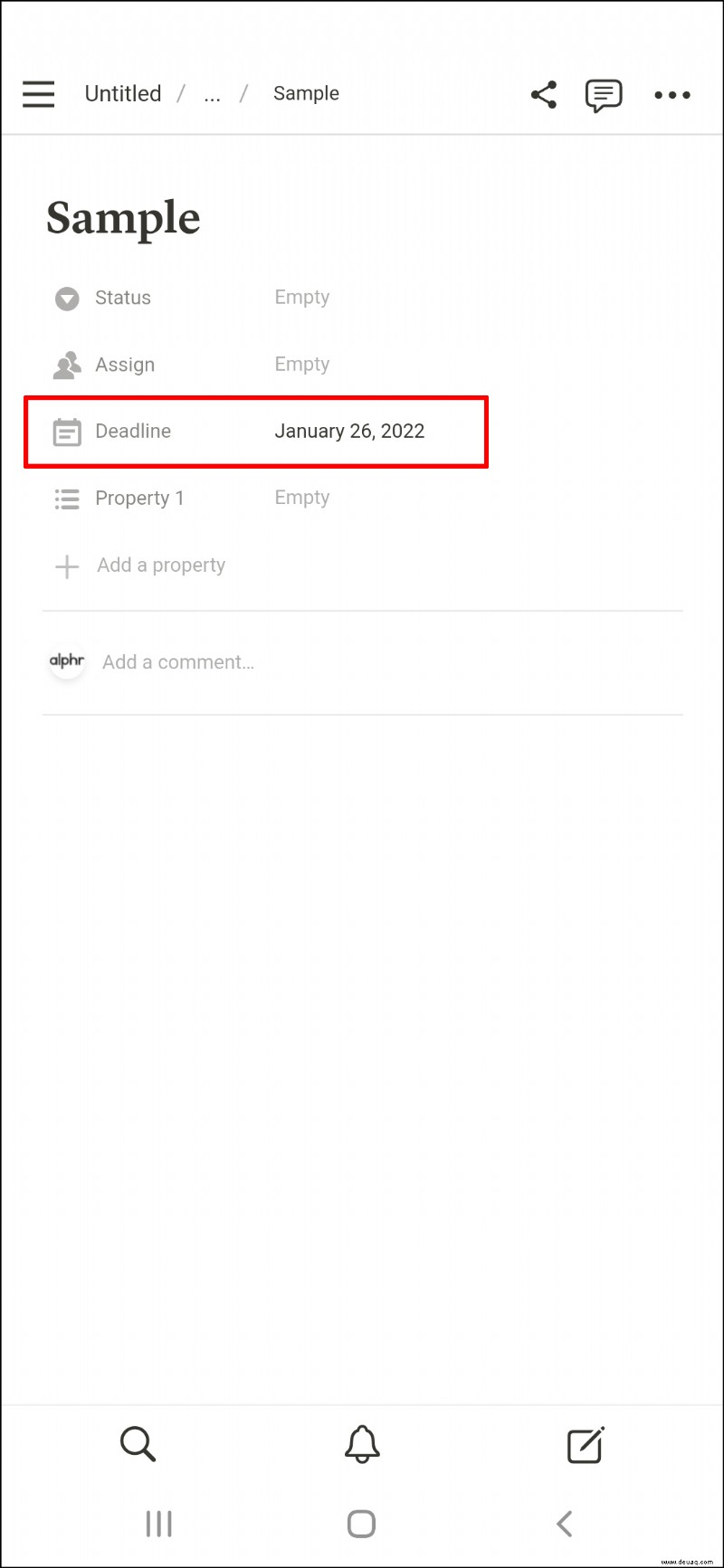
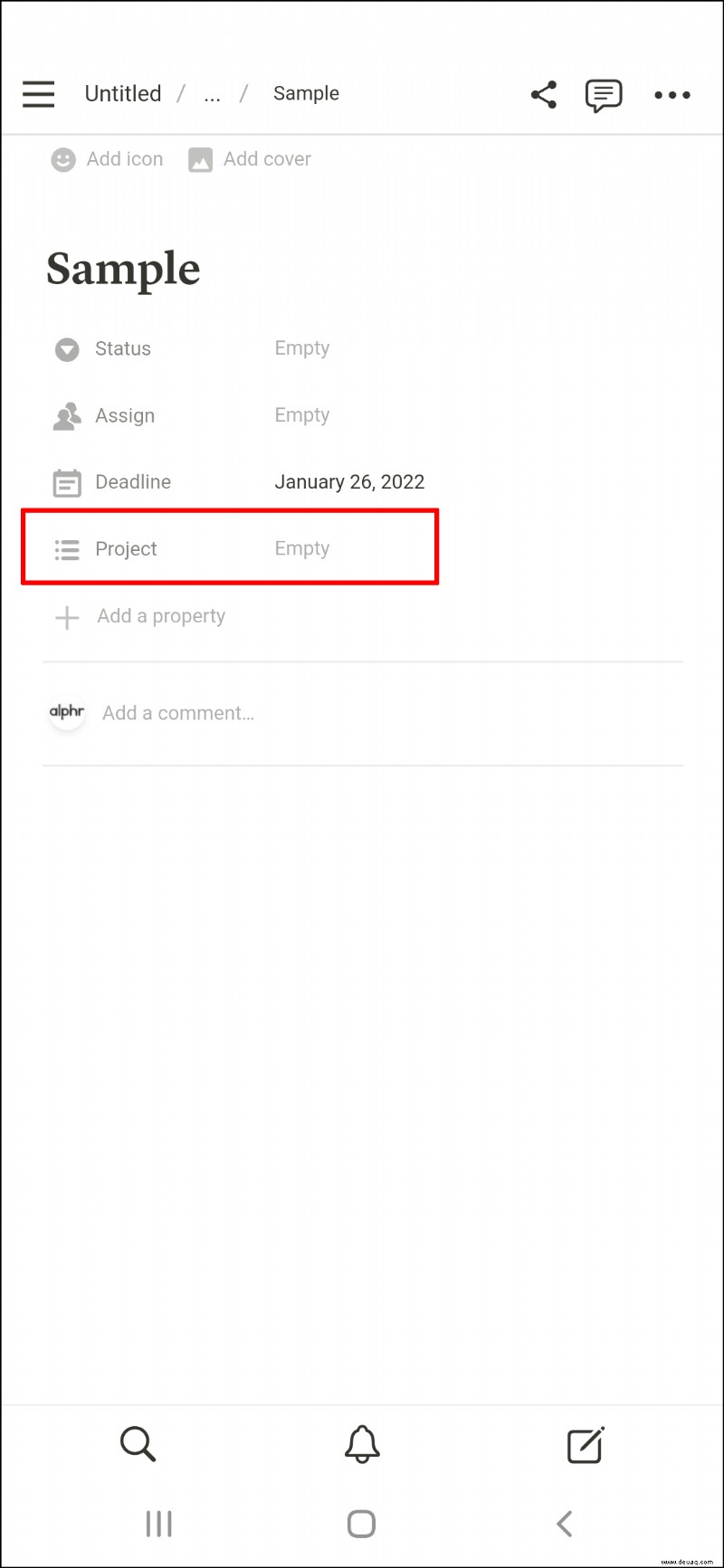
Sie können die Eigenschaften jederzeit anpassen und dann Karten klonen, damit sie dieselben Eigenschaften behalten.
Hier sind die Schritte zum Sortieren der Karten nach Stichtag:
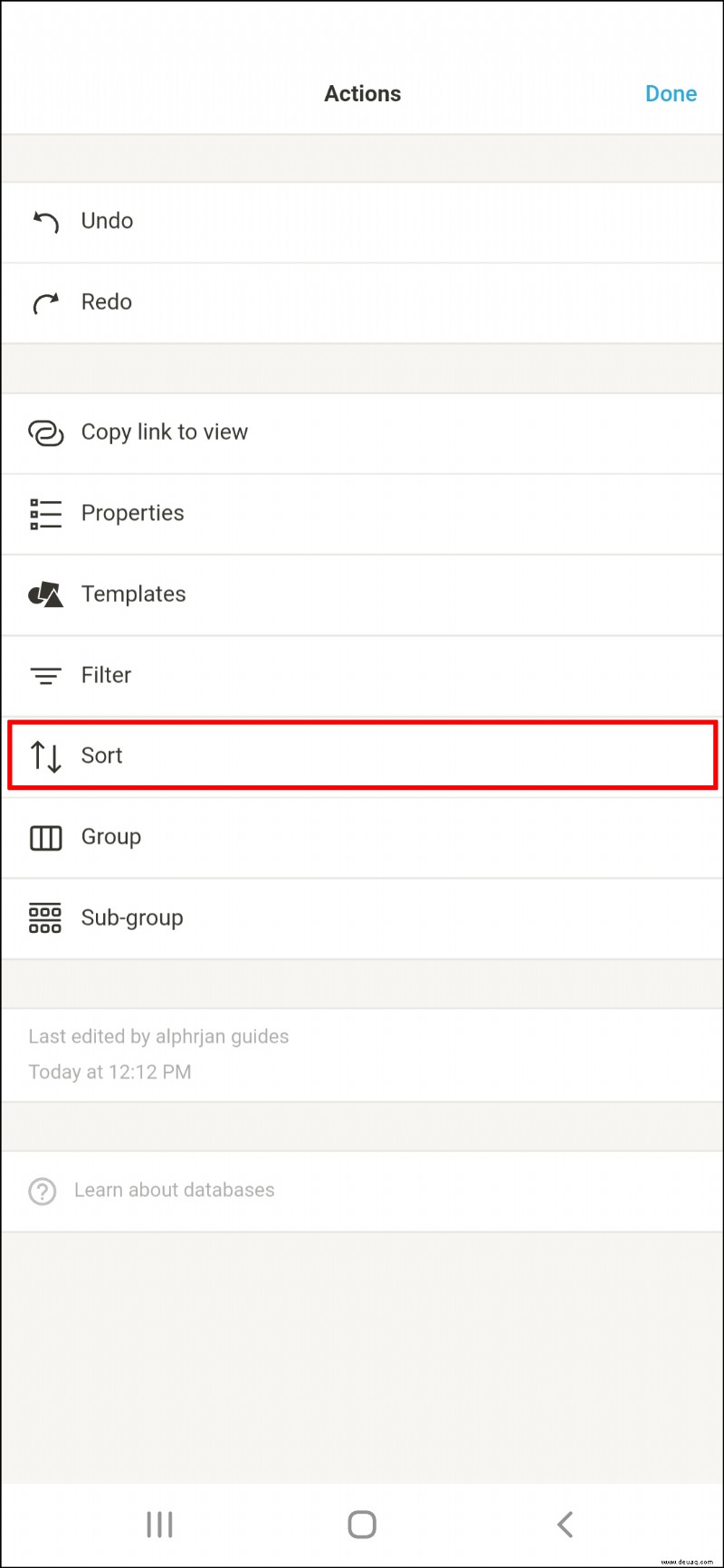
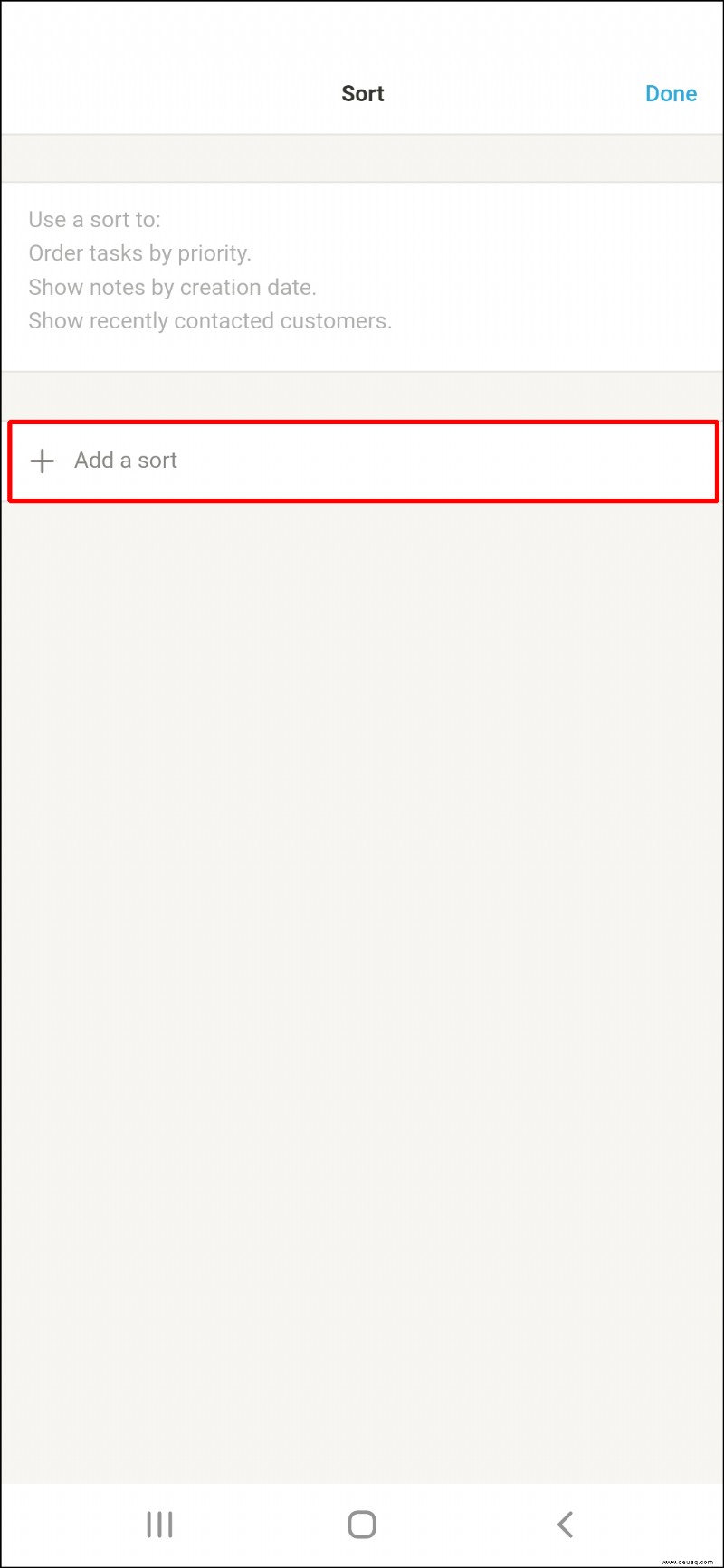
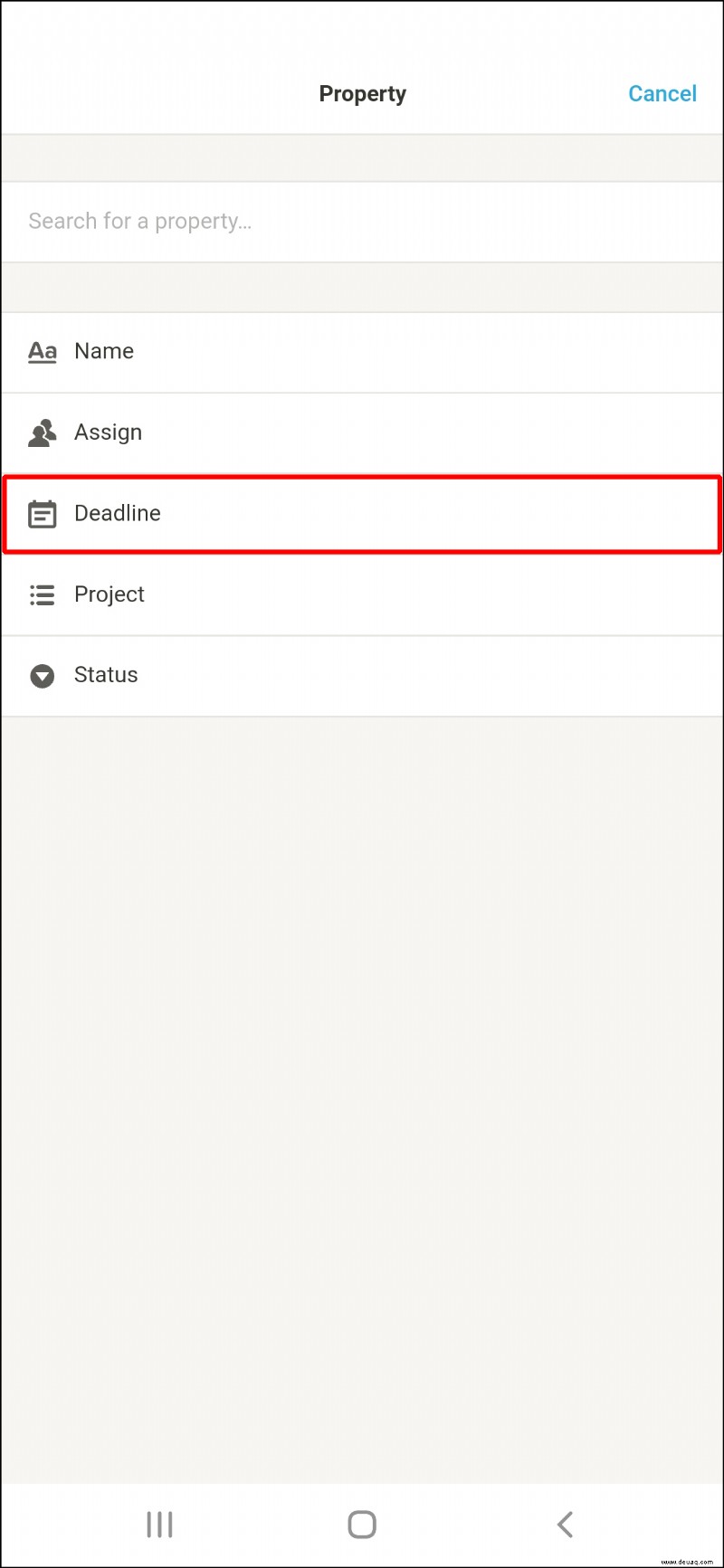
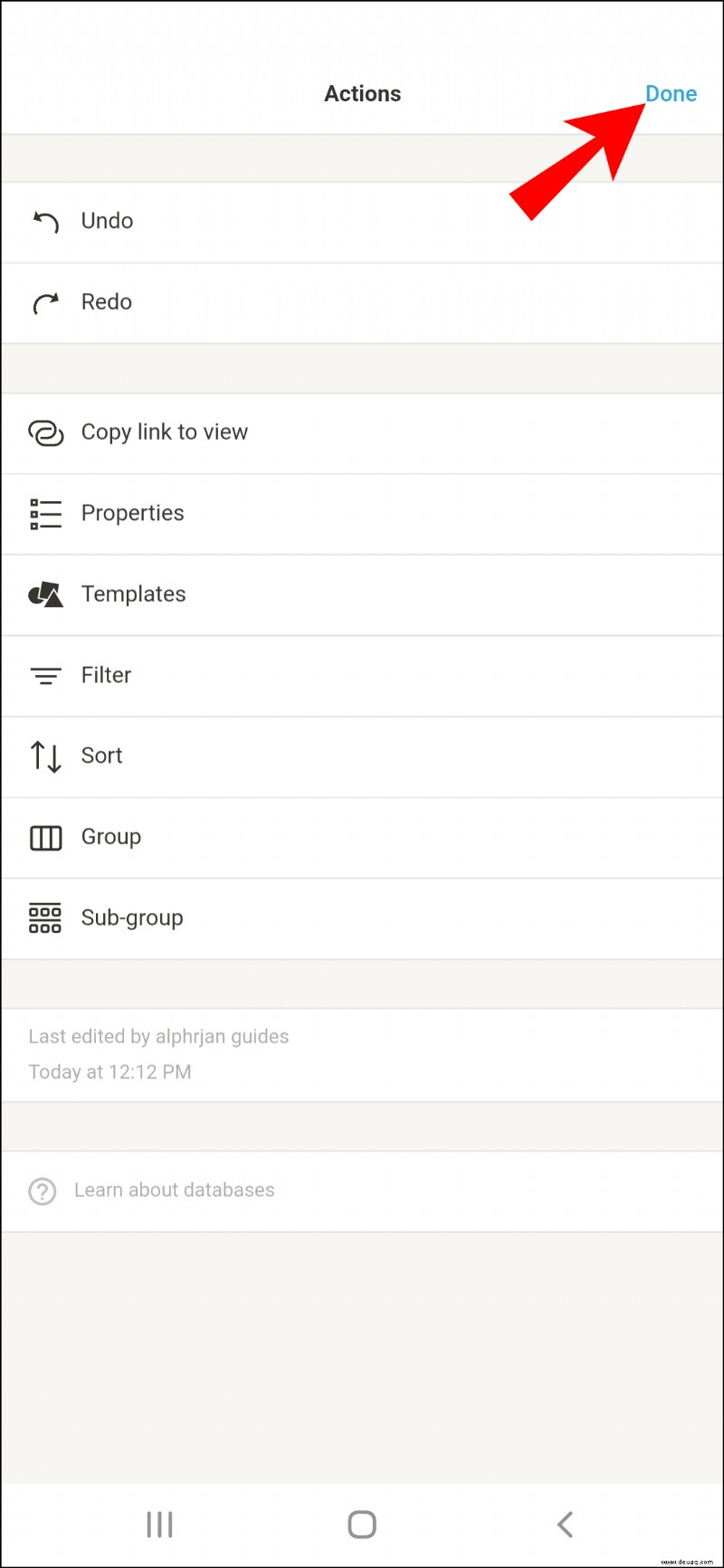
So richten Sie ein Kanban-Board in Notion auf einem iPad ein
Dies sind die Schritte zum Erstellen eines einfachen Kanban-Boards auf Notion für iPad.
Teil Eins
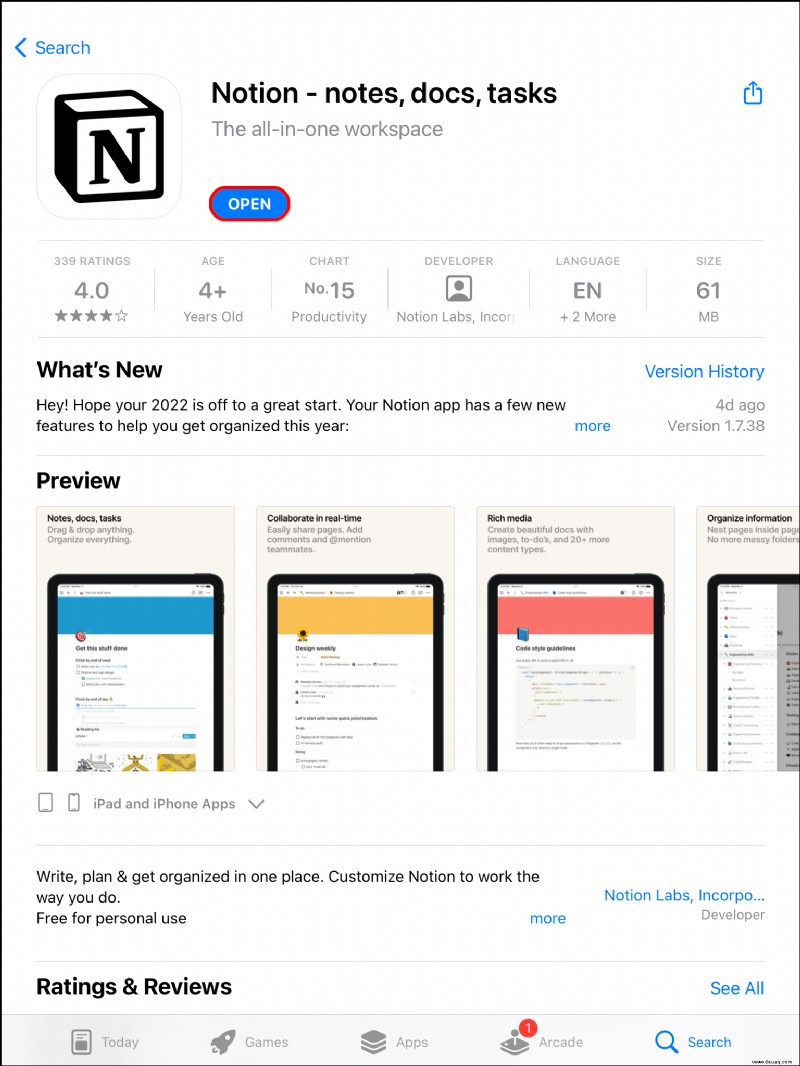
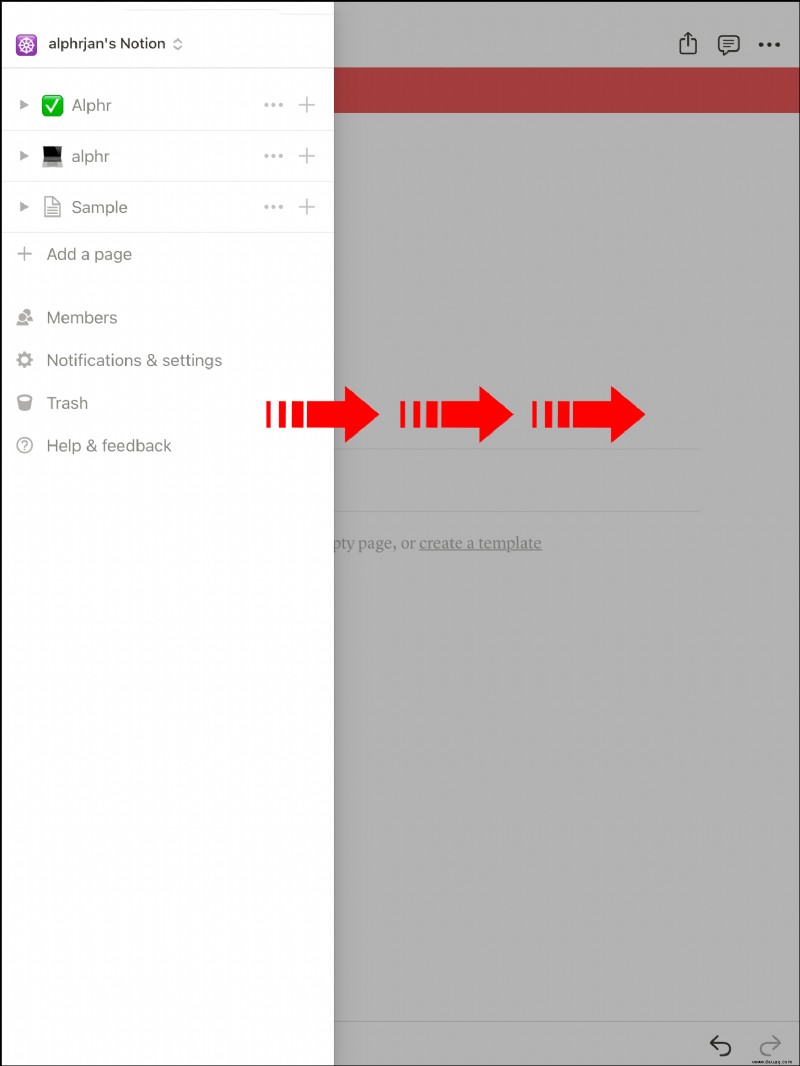
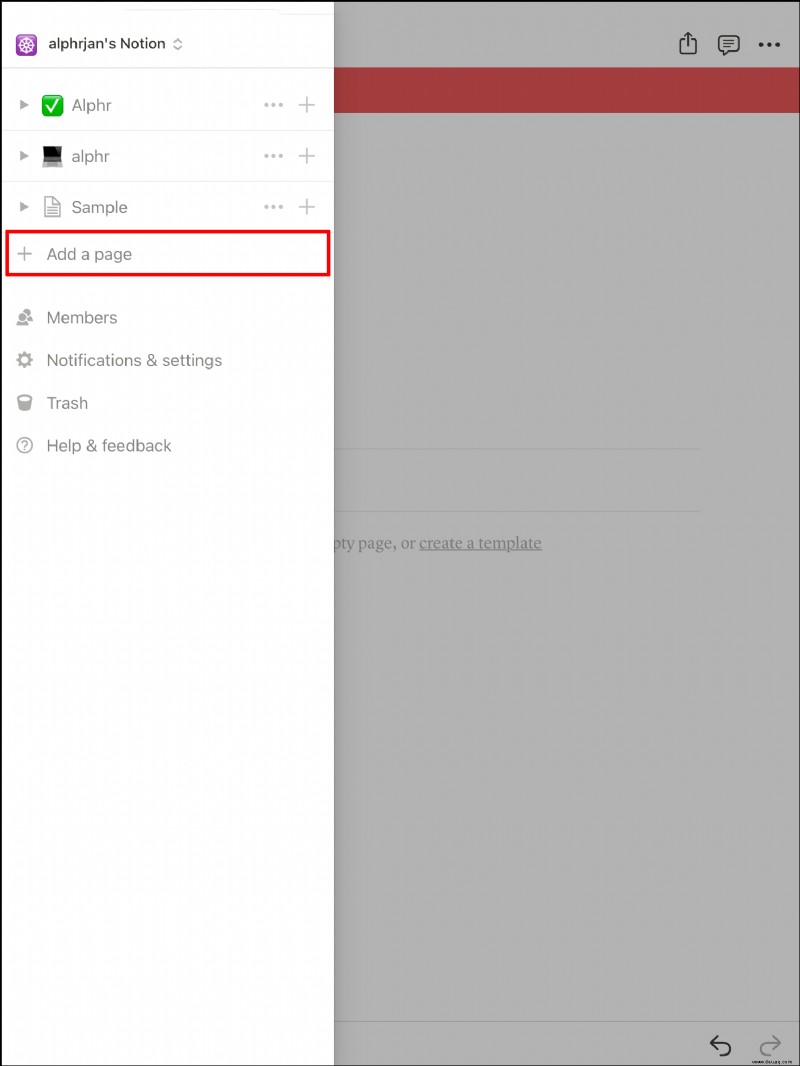
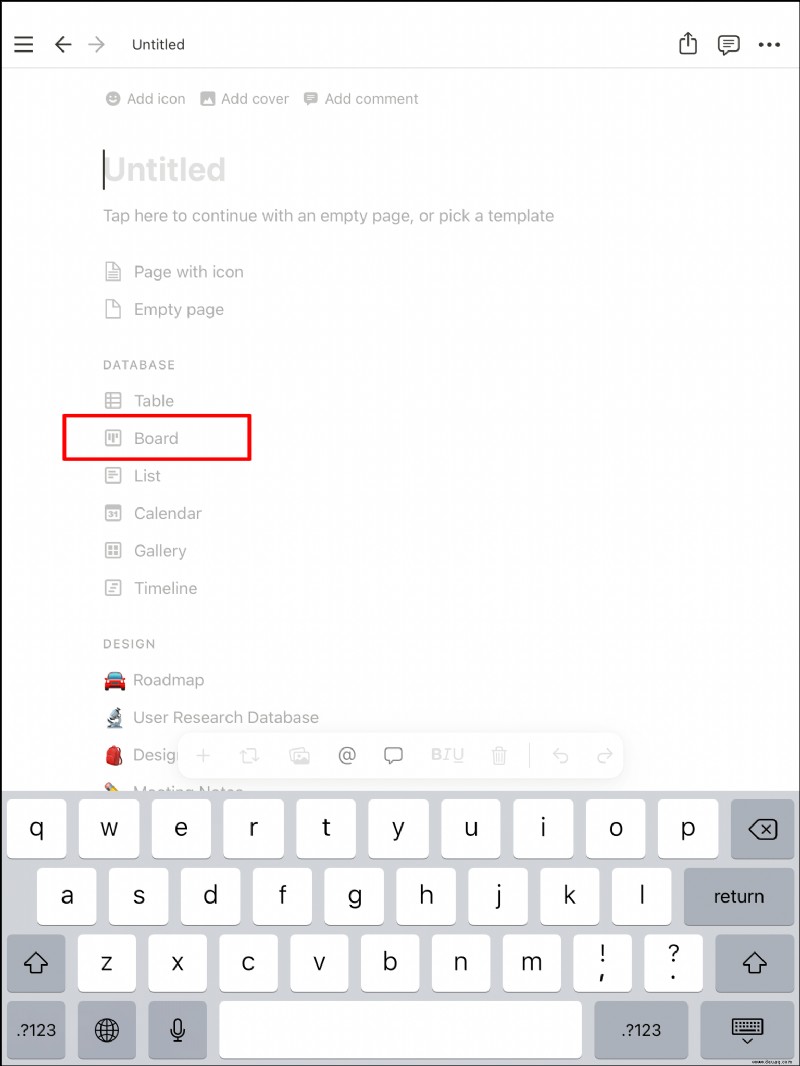
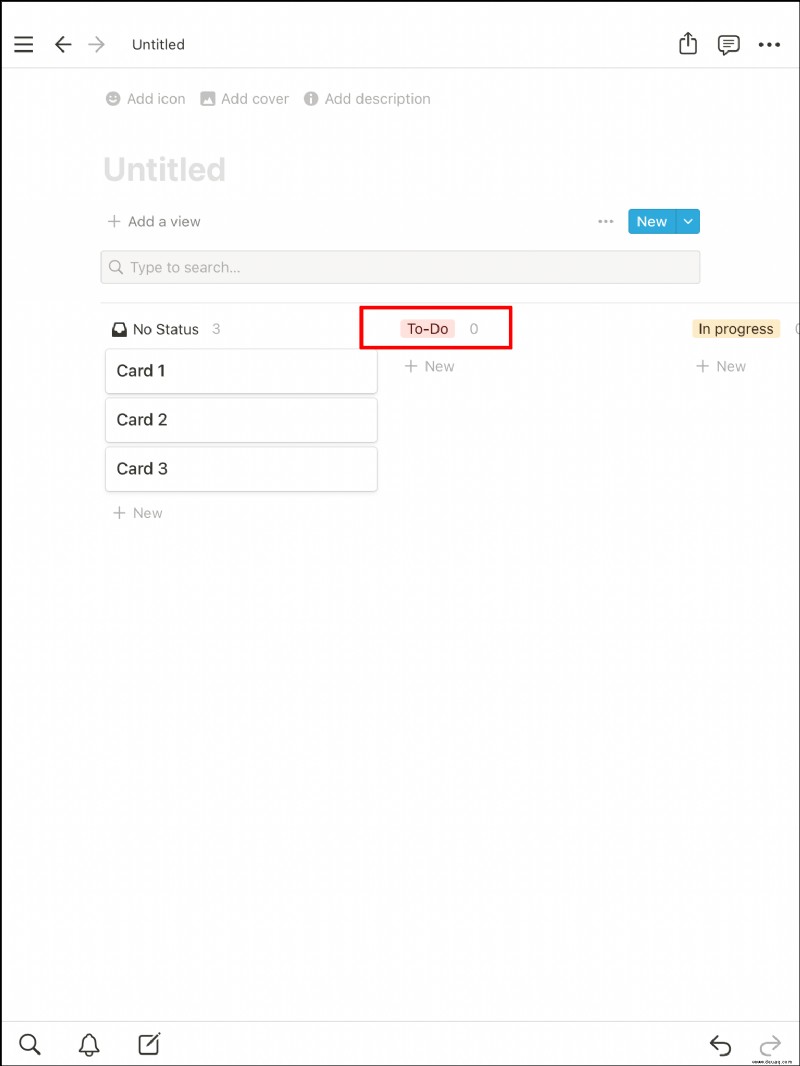
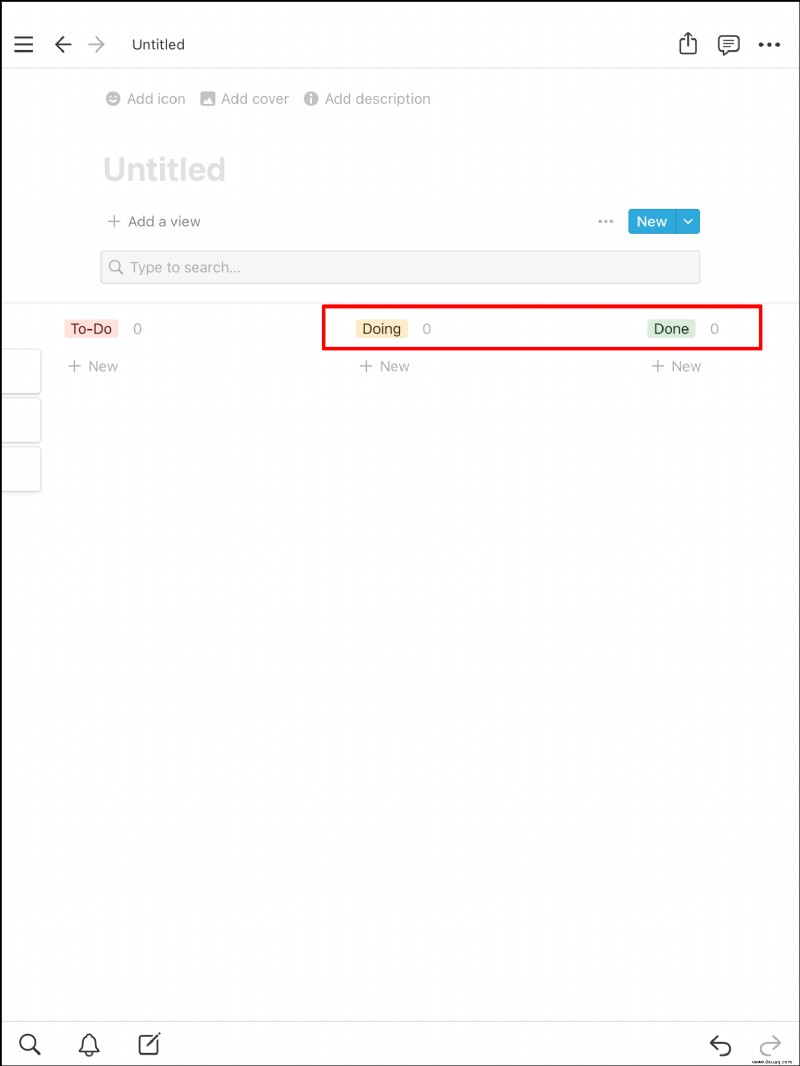
Teil Zwei
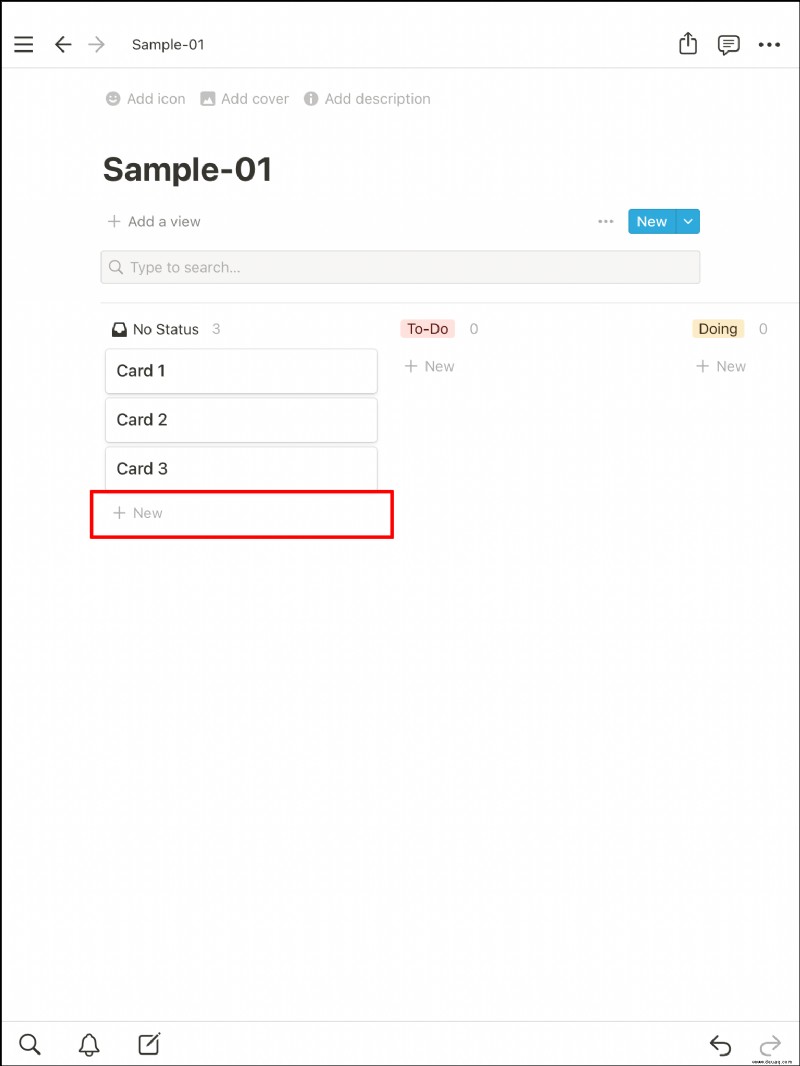
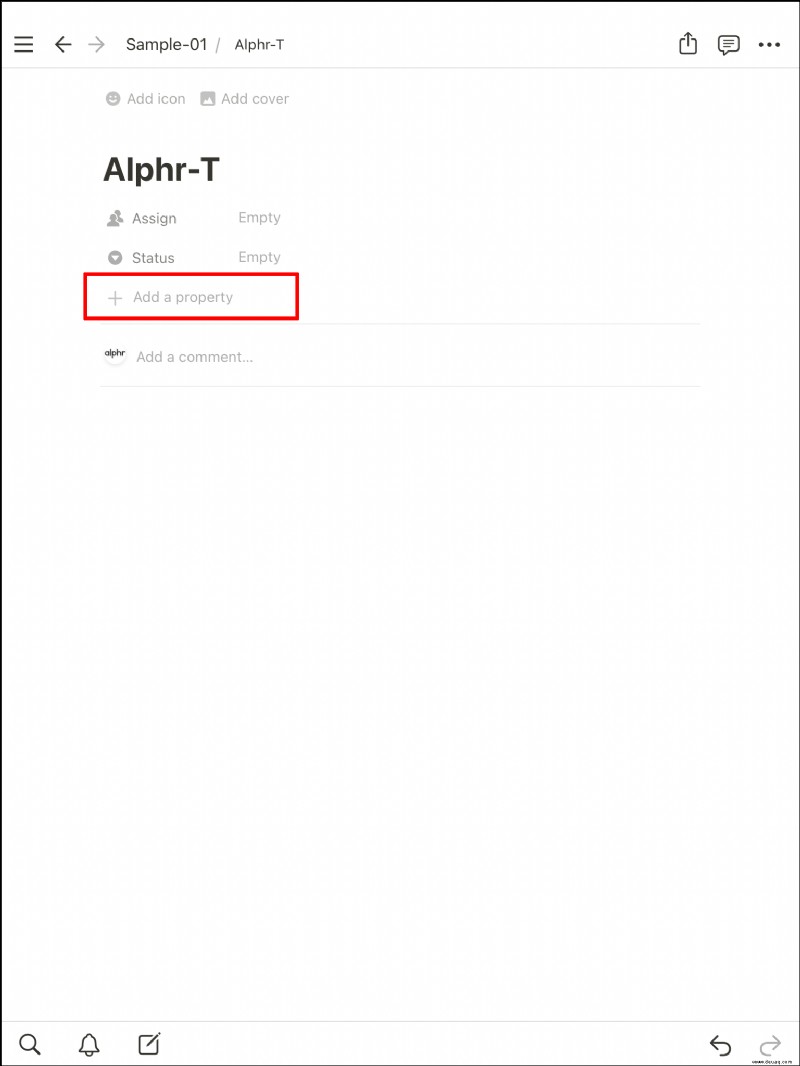
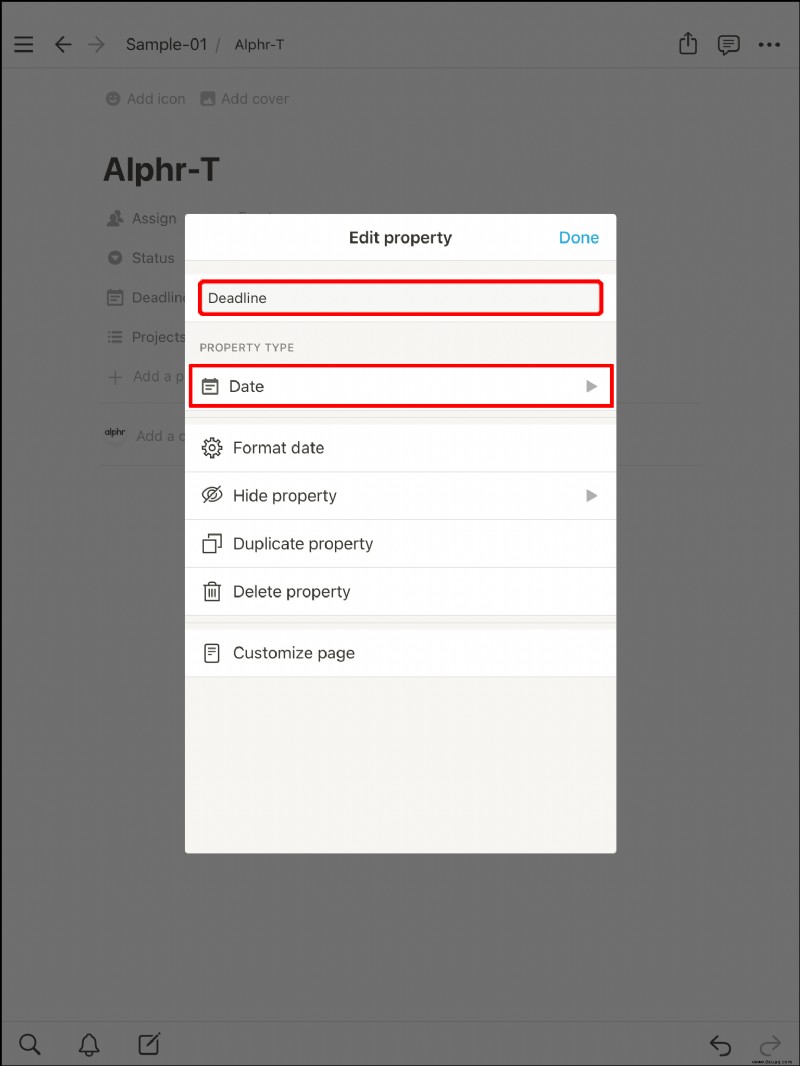
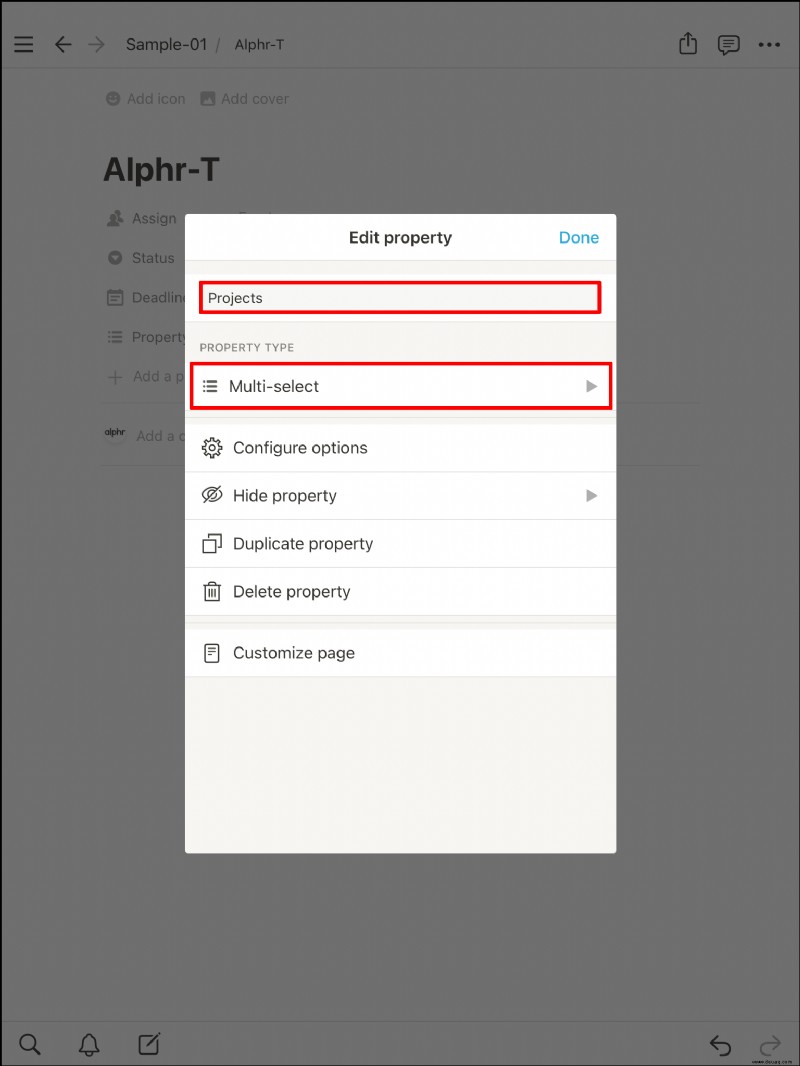
Befolgen Sie zum Sortieren diese Anweisungen:
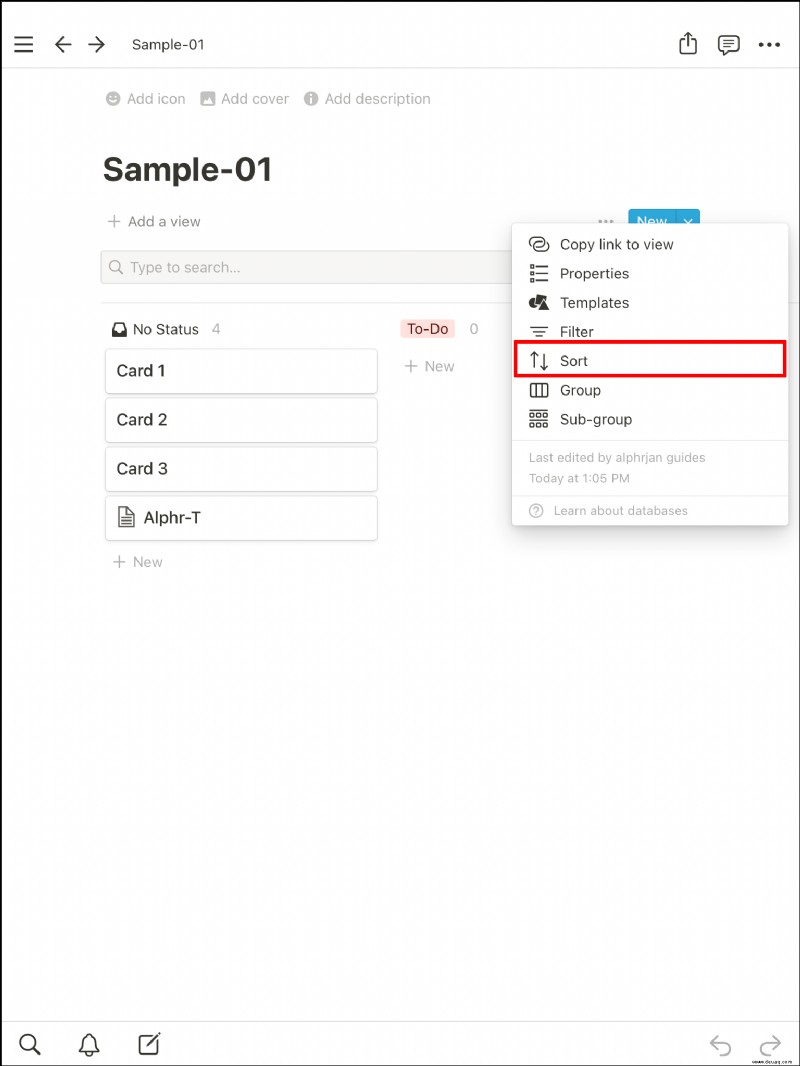
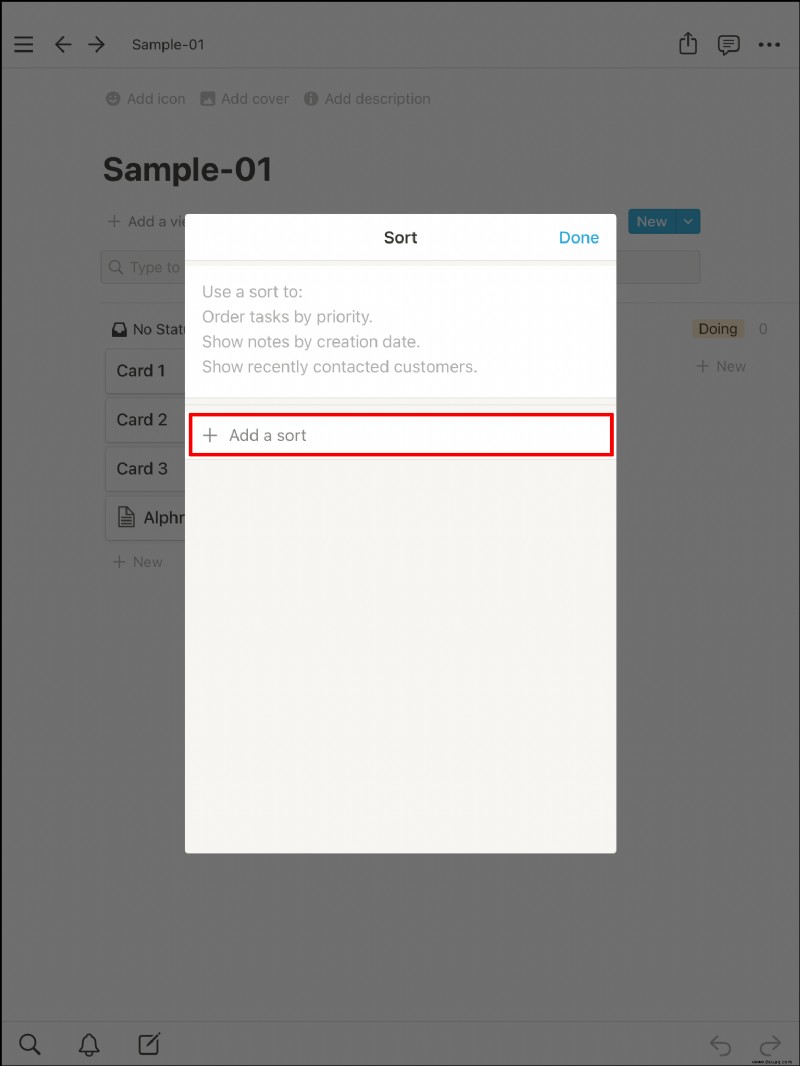
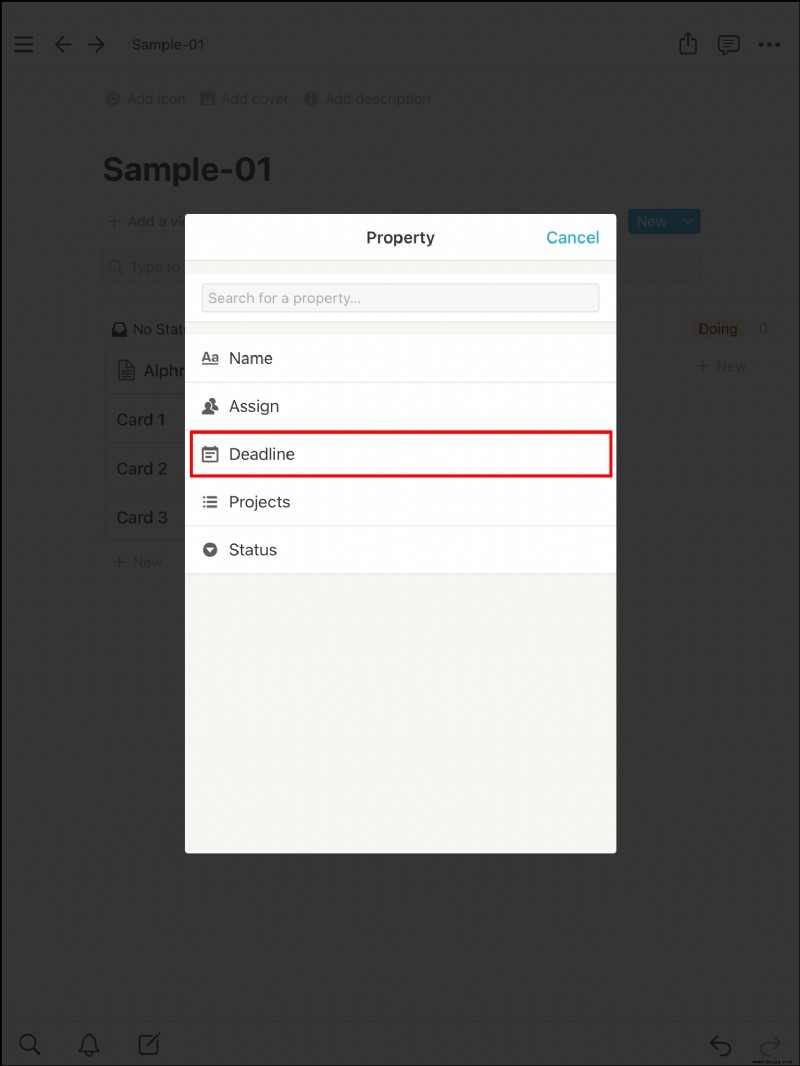
Karten verschieben
Die Einfachheit des Kanban-Boards ermöglicht es Ihnen, Karten zu verschieben, wenn die Aufgabe einen neuen Status hat. So verschieben Sie die Karten von einer Spalte in eine andere:
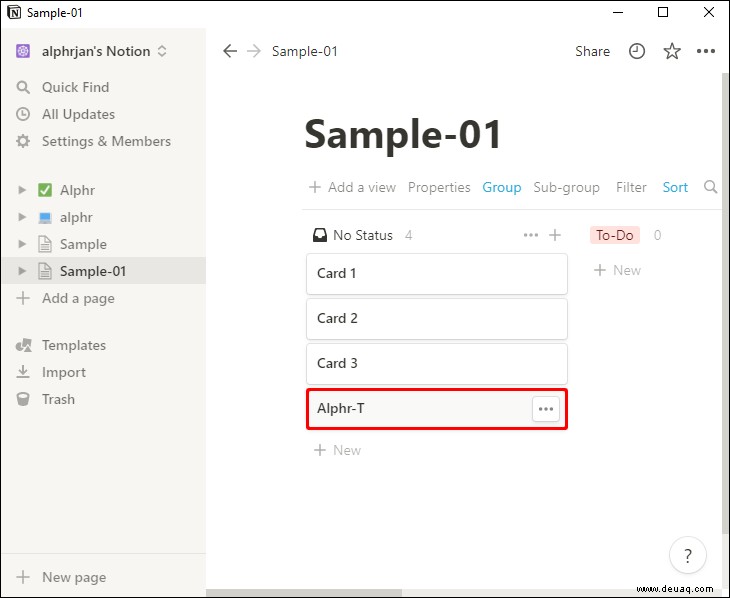
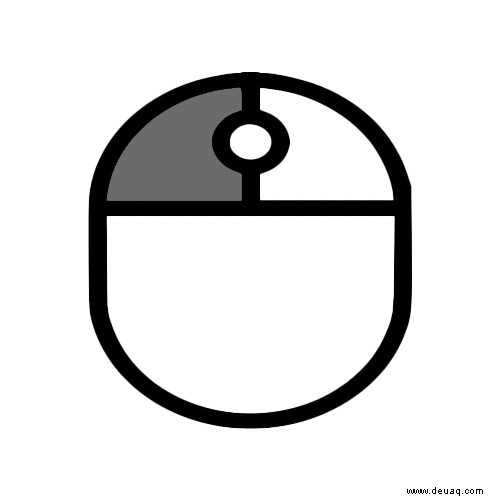
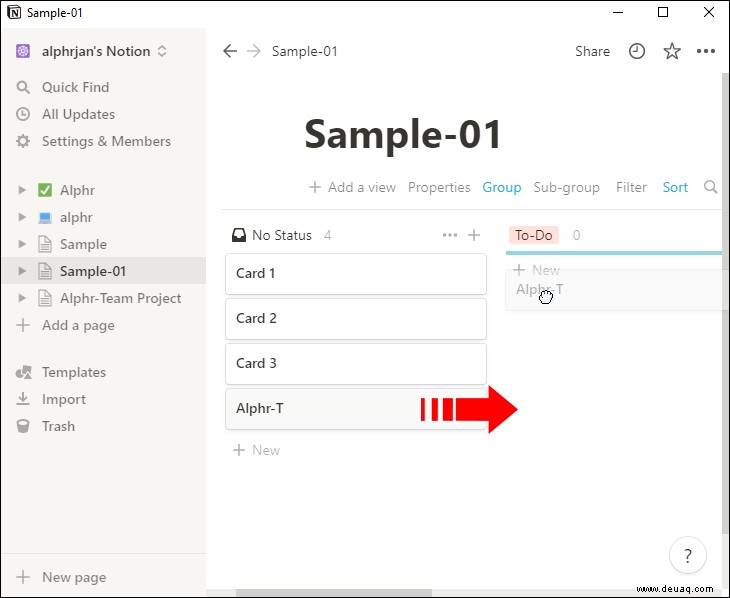
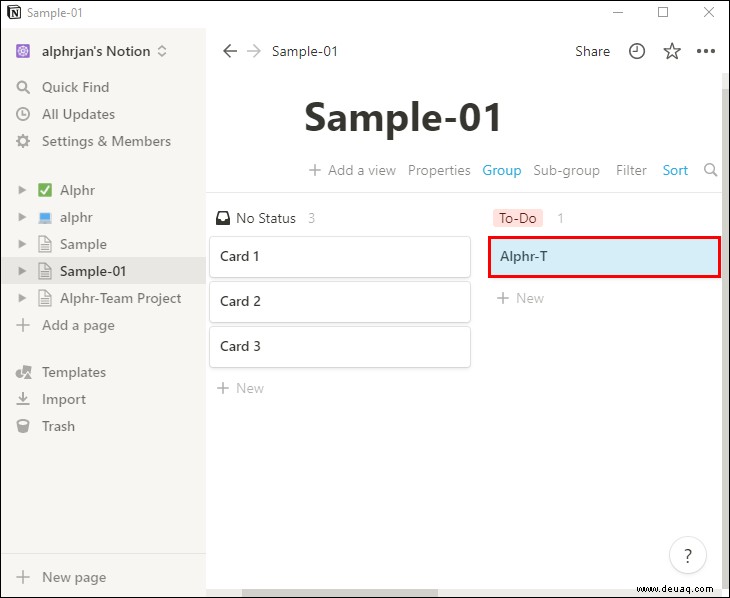
Mit dieser Funktion können Sie die Karten beliebig verschieben. Es ist sogar möglich, sie zurück auf „Wird ausgeführt“ zu verschieben, wenn Sie feststellen, dass Ihnen etwas fehlt.
Zusätzliche FAQs
Können Sie Notion auf dem iPhone verwenden?
Ja, Sie können Notion auf Ihrem iPhone verwenden. Es funktioniert sogar sehr gut auf Android-Geräten. Die vollständigen Funktionen sind jedoch alle in der Desktop-Version enthalten.
Hat Notion ein iOS-Widget?
Ja, es gibt ein Notion Widget, das für iOS 14.0 und neuer unterstützt wird. Nachdem Sie die App aus dem App Store heruntergeladen haben, können Sie das Widget überall auf Ihrem iPhone-Startbildschirm hinzufügen.
Was ist ein Board im Begriff?
Boards sind eine der am besten anpassbaren Funktionen von Notion zum Verwalten von Projekten und Aufgaben. Das Kanban-Board ist nur eine von vielen Möglichkeiten, ein Board einzurichten.
Halten Sie alles aufgeräumt
Klare Ziele sind viel bessere Ziele als vage Ziele, und Sie werden feststellen, dass das Team mit einem Kanban-Board besser abschneidet. Dank der Vielseitigkeit von Notion können Sie es so kompliziert oder einfach gestalten, wie Sie möchten. Ihre Gruppe kann sogar einige Ideen präsentieren.
Verwenden Sie ein Kanban-Board zum Organisieren von Ideen? Welche Alternative bevorzugst du, wenn nicht? Lassen Sie es uns im Kommentarbereich unten wissen.