Microsoft Teams hat sich insbesondere nach Beginn der Pandemie zu einer der führenden Plattformen für Meetings entwickelt. Auf dieser Plattform finden Schul- und Universitätsklassen sowie viele Geschäftstreffen statt.
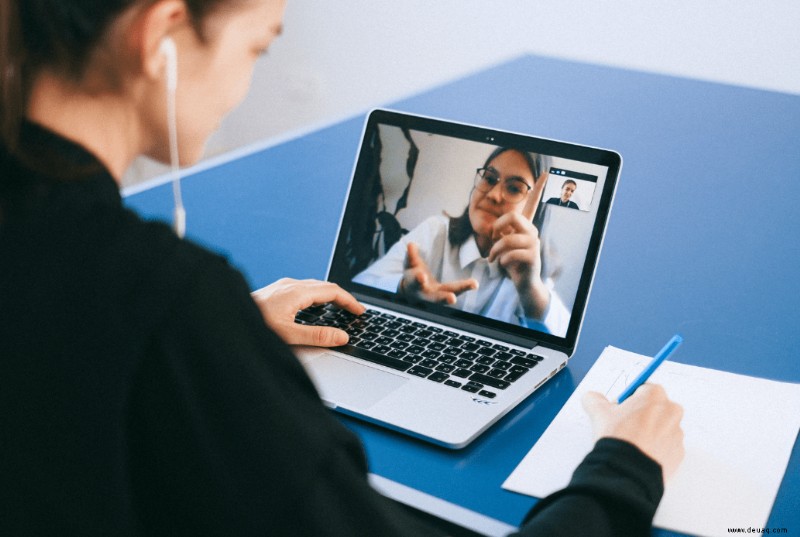
Mit dieser enormen Informationsübertragung ist das Aufzeichnen eines Online-Meetings praktisch und gibt Ihnen die Möglichkeit, Dinge, die Sie möglicherweise verpasst haben, wiederzugeben und nachzuvollziehen. Dies ist etwas, das mit persönlichen Kursen und Treffen nicht möglich wäre.
In diesem Artikel führen wir Sie durch die Schritte zum Aufzeichnen eines Microsoft Teams-Meetings auf verschiedenen Geräten.
So zeichnen Sie ein Microsoft Teams-Meeting auf einem PC auf
Die Verwendung eines PCs für Microsoft Teams kann für manche Personen bequemer sein, da Sie das Meeting von einem größeren Bildschirm aus verfolgen können. Es ist auch einfacher, im Chat zu tippen, und Sie müssen Ihre Kamera nicht auf etwas halten oder positionieren. Es ist auch möglich, das Microsoft Teams-Meeting aufzuzeichnen.
Das heißt aber nicht, dass jeder im Raum eine Aufnahme starten kann. Besprechungsaufzeichnungen müssen zuerst von Ihrem IT-Administrator zugelassen werden. Beachten Sie auch, dass Gastbenutzer keine Besprechungen aufzeichnen können. Microsoft erlegt auch einige weitere Beschränkungen auf.
Organisatoren von Besprechungen und Mitglieder derselben Organisation können die Aufzeichnung im Allgemeinen starten und stoppen. Dies schließt jedoch nicht aus, dass Aufzeichnungen Teilnehmern zur Verfügung gestellt werden, die nicht an der Besprechung teilnehmen. Microsoft hat Anfang 2021 damit begonnen, Teams-Aufzeichnungen in OneDrive und SharePoint aufzubewahren, was es einfach macht, Ihre Aufzeichnungen abzurufen und zu teilen.
Darüber hinaus kann, sobald eine Besprechungsaufzeichnung begonnen hat, nur ein Teilnehmer die Aufzeichnung durchführen. Die Aufzeichnung wird fortgesetzt, selbst wenn der Teilnehmer, der sie initiiert hat, das Meeting verlässt, und endet, nachdem alle gegangen sind. Wenn schließlich jemand nach Beendigung der Sitzung in der Sitzung bleibt, wird die Aufzeichnung nach vier Stunden automatisch beendet.
Gehen Sie folgendermaßen vor, um eine Aufnahme zu starten:
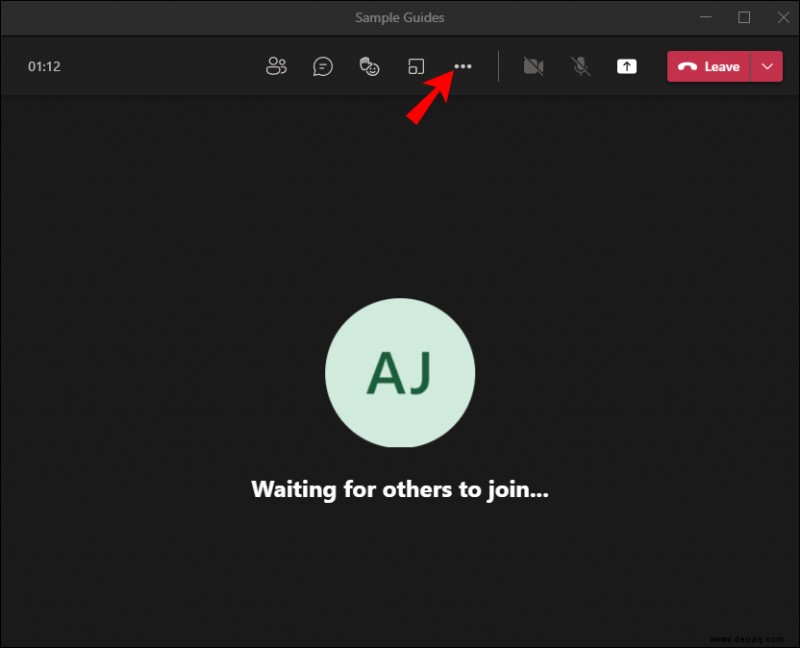
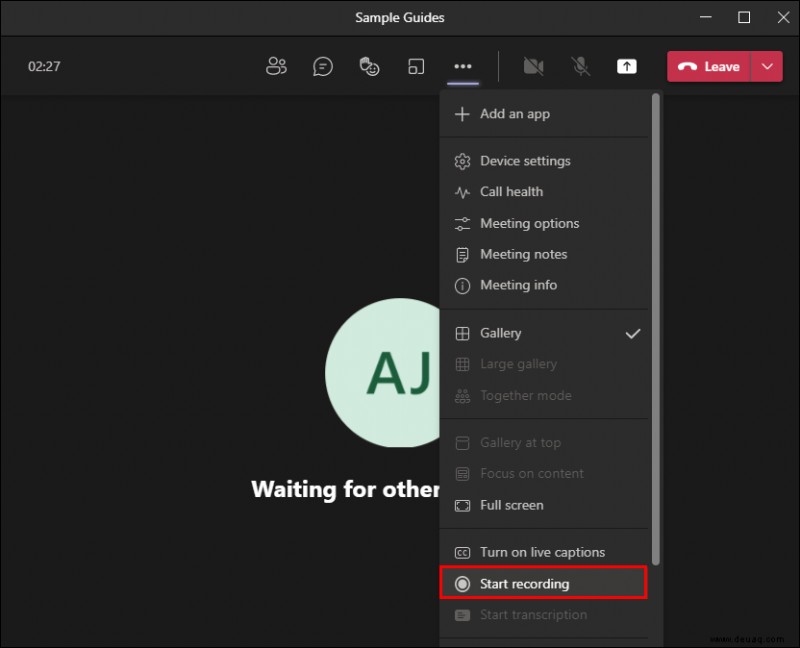
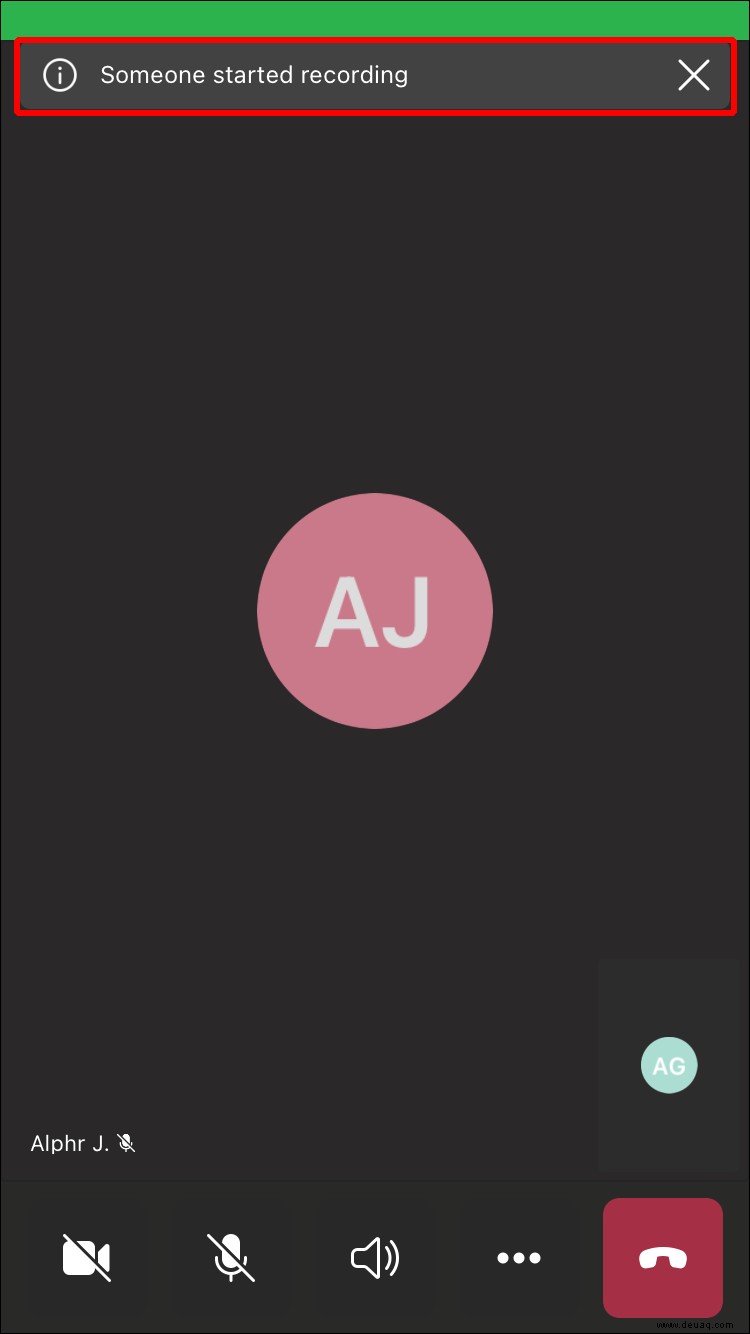
Denken Sie daran, dass Sie mit dem Starten einer Aufnahme auch eine Live-Transkription beginnen.
Um die Aufnahme zu stoppen, gehen Sie wie folgt vor:
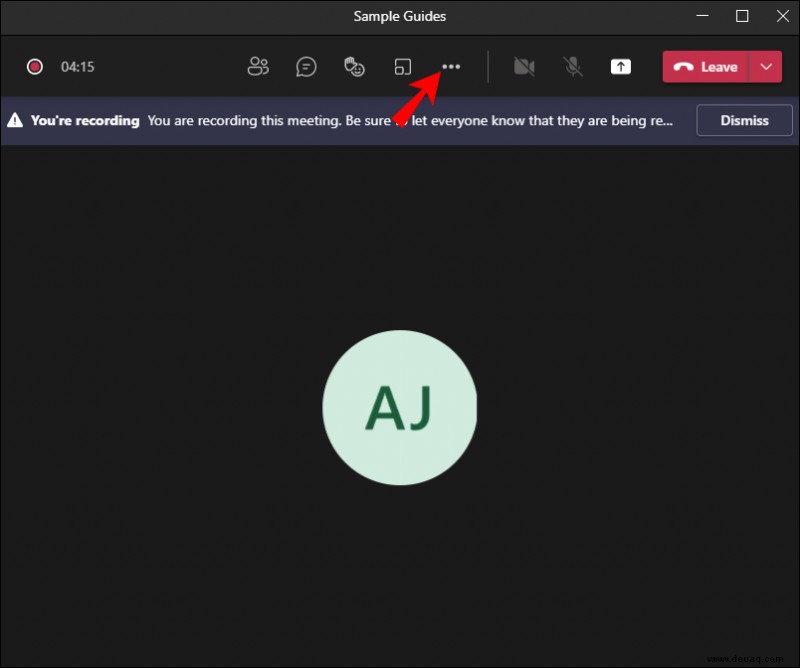
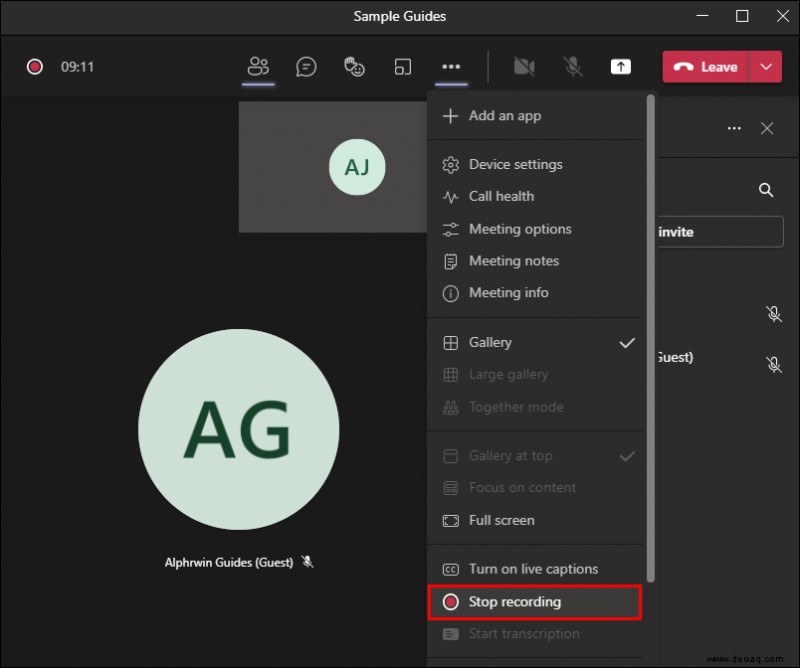
Wenn es sich um eine Kanalbesprechung handelt, wird die Aufzeichnung verarbeitet und in SharePoint gespeichert; jede andere Sitzung wird auf OneDrive gespeichert.
So zeichnen Sie ein Microsoft Teams-Meeting auf einem iPhone auf
Die Verwendung eines Telefons für ein Microsoft Teams-Meeting ist praktisch, da es Ihnen mehr Mobilität bietet. Sie müssen nicht an Schreibtisch und PC sitzen, um der Diskussion zu folgen. Sie haben jedoch weiterhin die gleichen Optionen wie bei der Verwendung eines PCs, einschließlich der Aufzeichnung des Meetings. Befolgen Sie diese Schritte, um ein Microsoft Teams-Meeting von einem iPhone aufzuzeichnen:
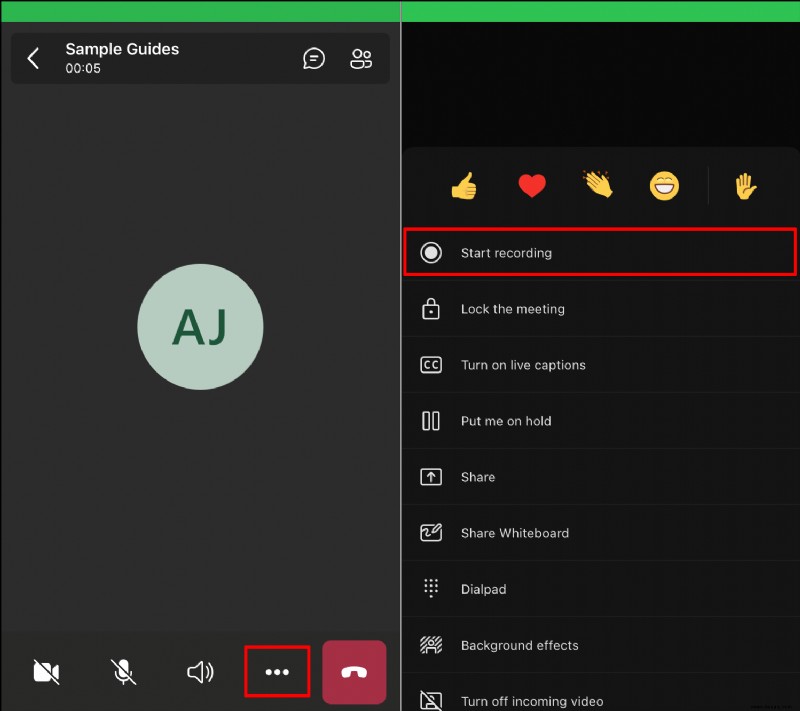
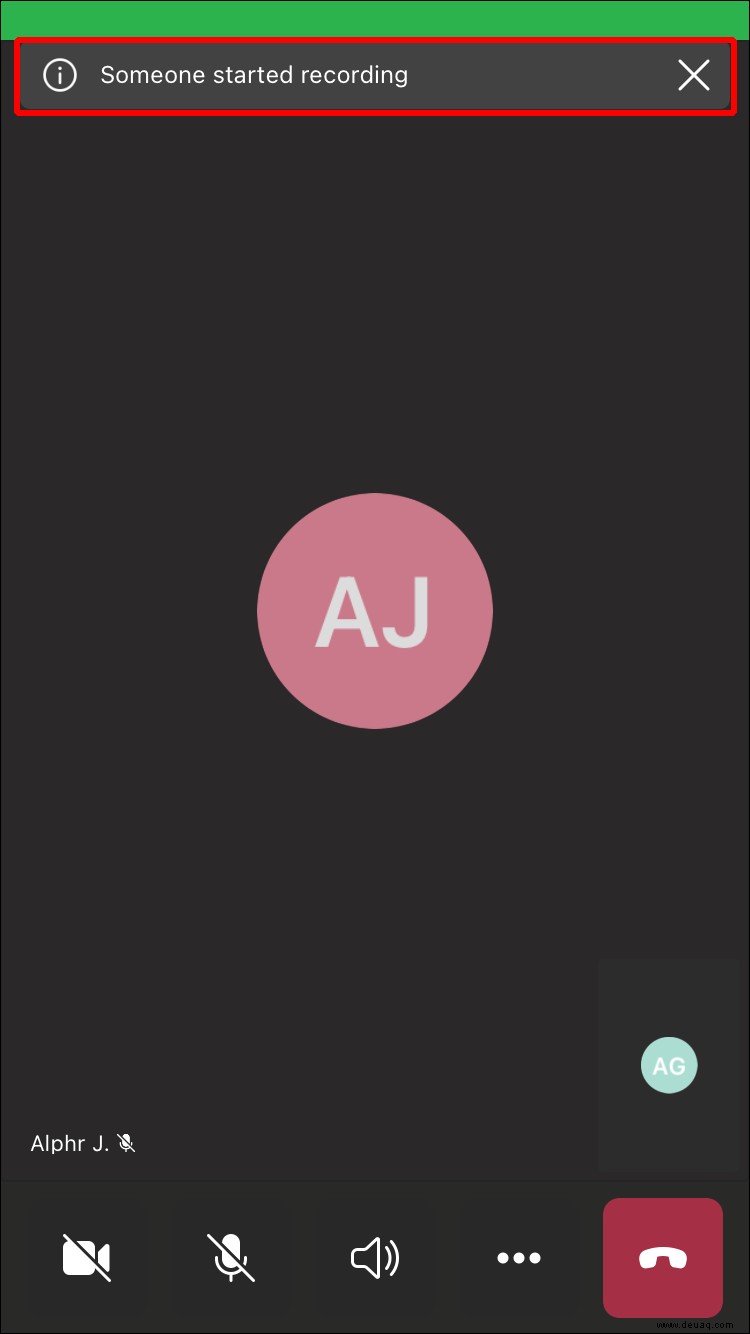
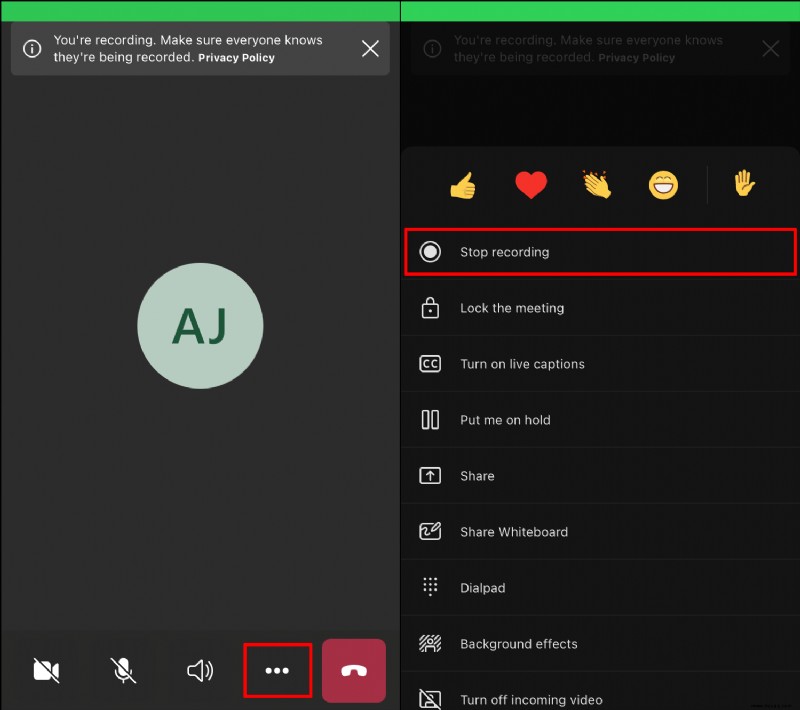
So zeichnen Sie ein Microsoft Teams-Meeting auf einem Android-Gerät auf
Das Aufzeichnen eines Microsoft Teams-Meetings auf einem Android ist ziemlich einfach und ähnelt dem Aufzeichnen auf einem iPhone. Befolgen Sie diese Schritte:
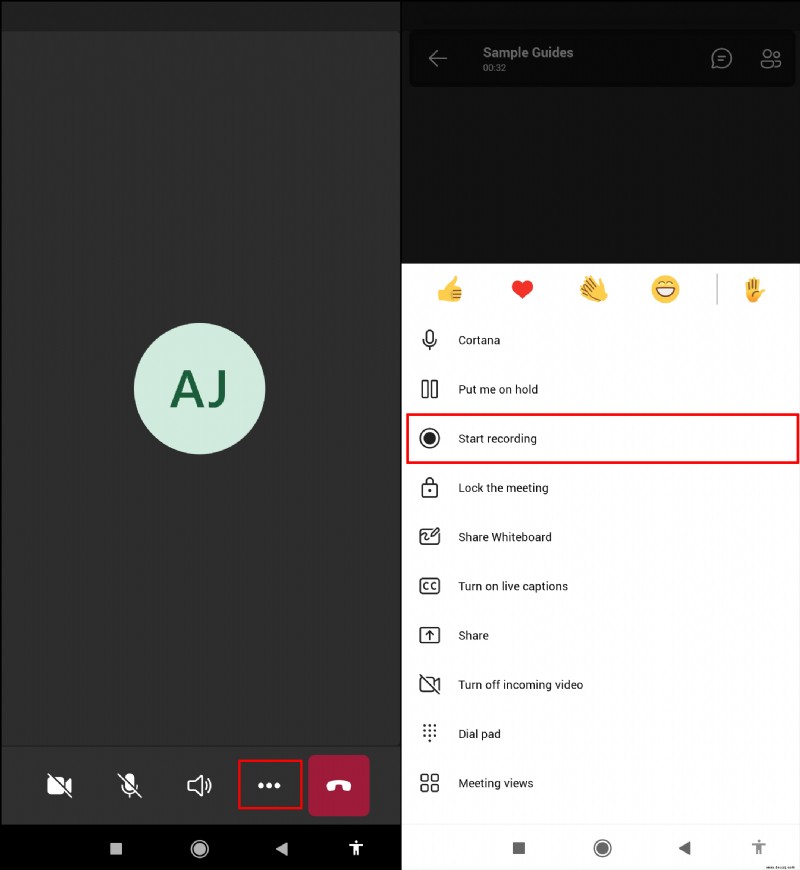
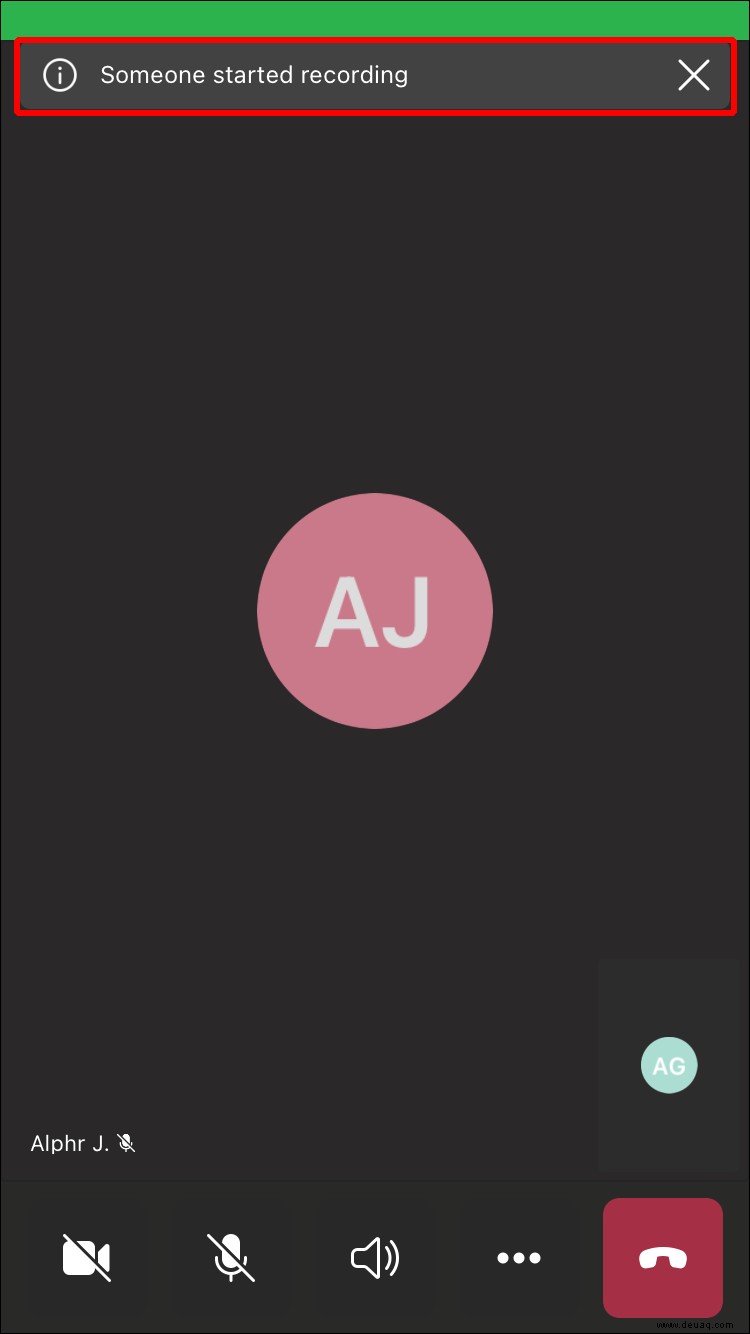
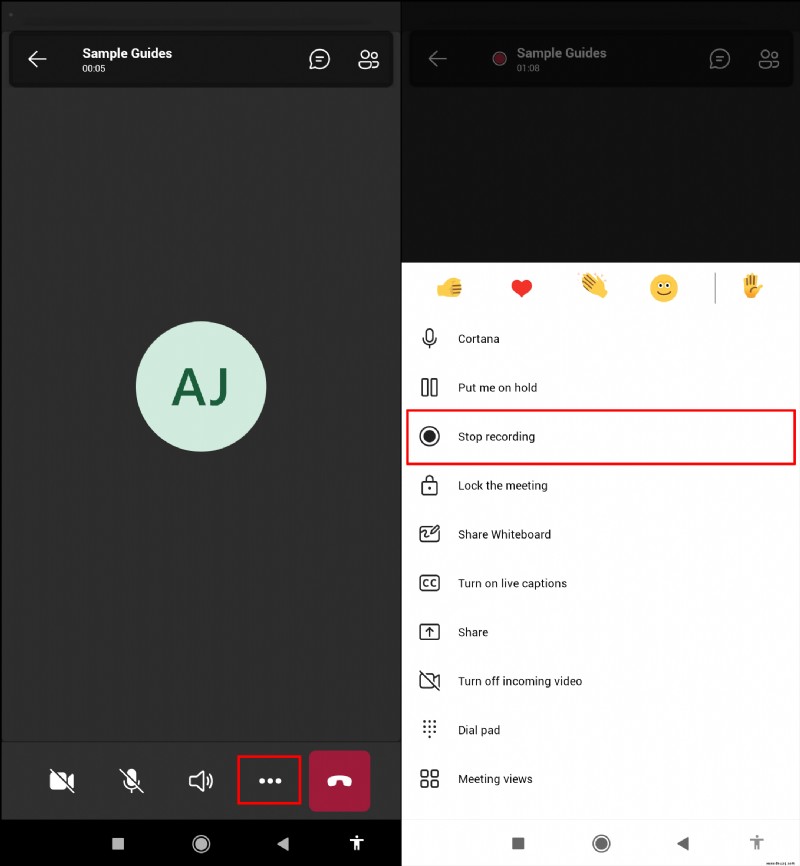
So zeichnen Sie ein Microsoft Teams-Meeting als Gast auf
Da Gäste keine Möglichkeit haben, den integrierten Rekorder zum Aufzeichnen eines Meetings zu verwenden, besteht die einzige Möglichkeit zum Aufzeichnen darin, eine Drittanbieter-App zu verwenden. Erkundigen Sie sich vorher beim Organisator der Besprechung, ob es erlaubt ist, die Besprechung als Gast aufzuzeichnen.
Sie können entweder einen Rekorder herunterladen oder einen Online-Rekorder verwenden.
Vidmore Screen Recorder ist ein beliebter Videorecorder. Alle Cloud-Meeting-Dienste, einschließlich Microsoft Teams, werden unterstützt. Es kann Ihre Meetings in High Definition aufzeichnen, ohne andere Teilnehmer zu informieren.
Um ein Meeting aufzuzeichnen, gehen Sie wie folgt vor:
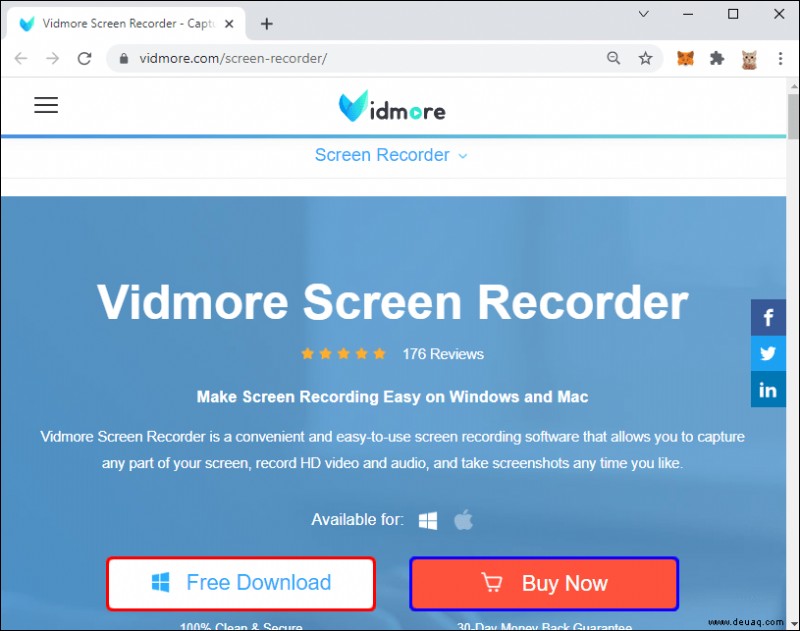
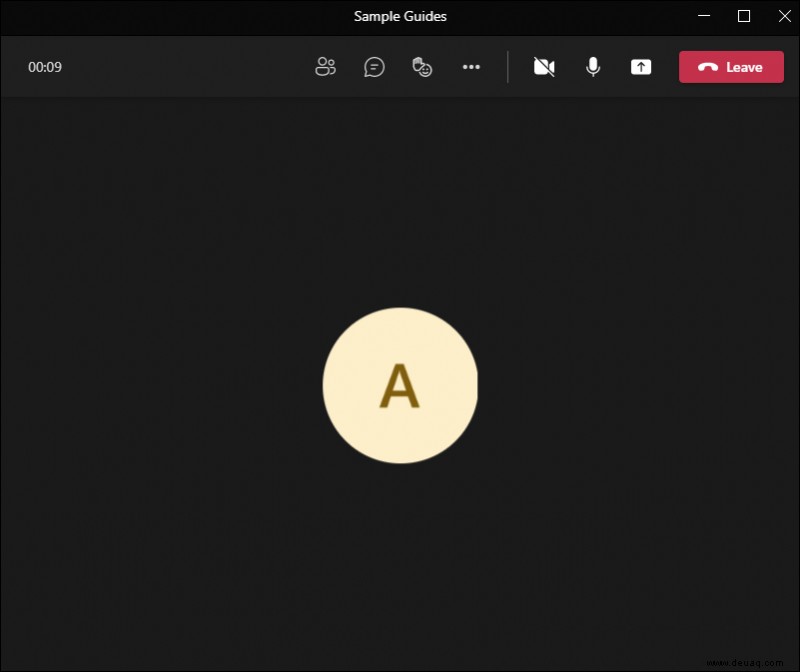
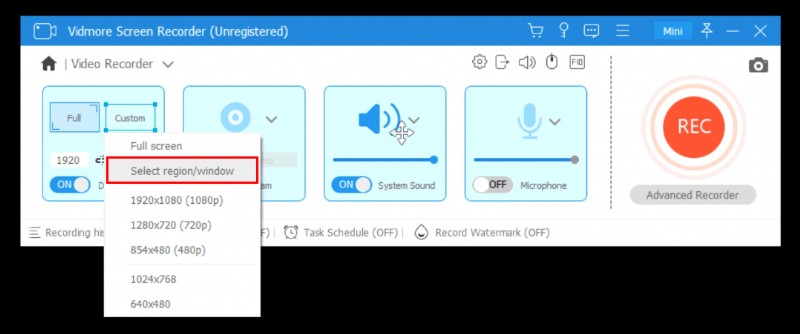
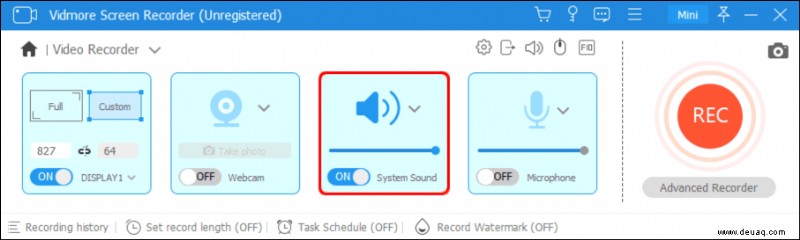
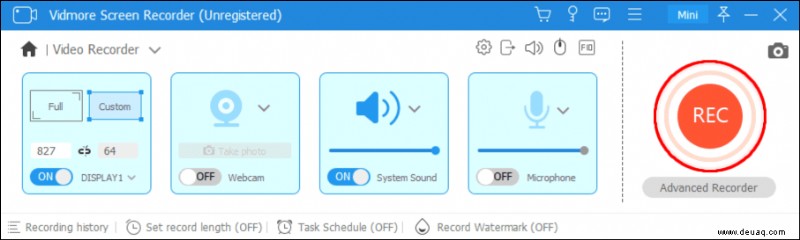
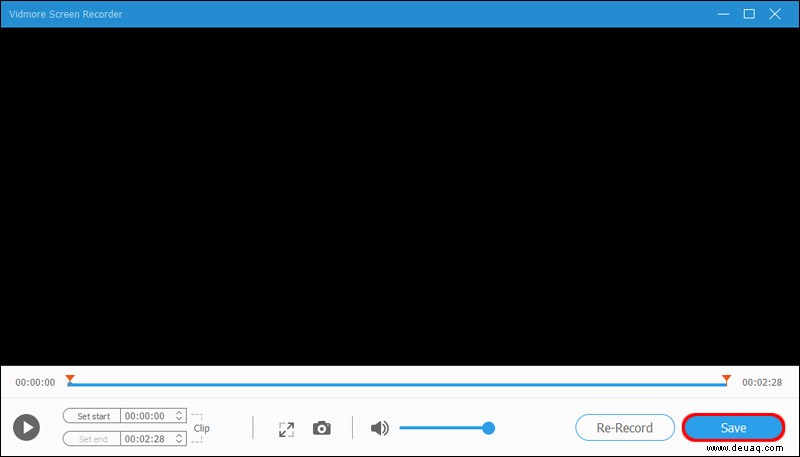
Sie können sogar einen Zeitplan für den automatischen Start und Stopp der Aufnahme einrichten.
Wenn Sie kein Programm herunterladen möchten, können Sie ein Online-Tool verwenden. Vidmore Free Online Screen Recorder ist eine Online-Version der bereits erwähnten App. Um es zum Aufzeichnen eines Microsoft Teams-Meetings zu verwenden, gehen Sie wie folgt vor:
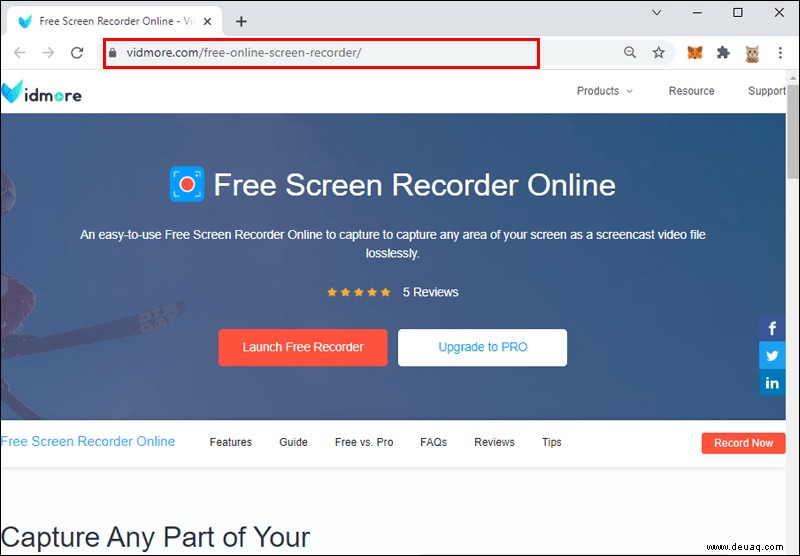
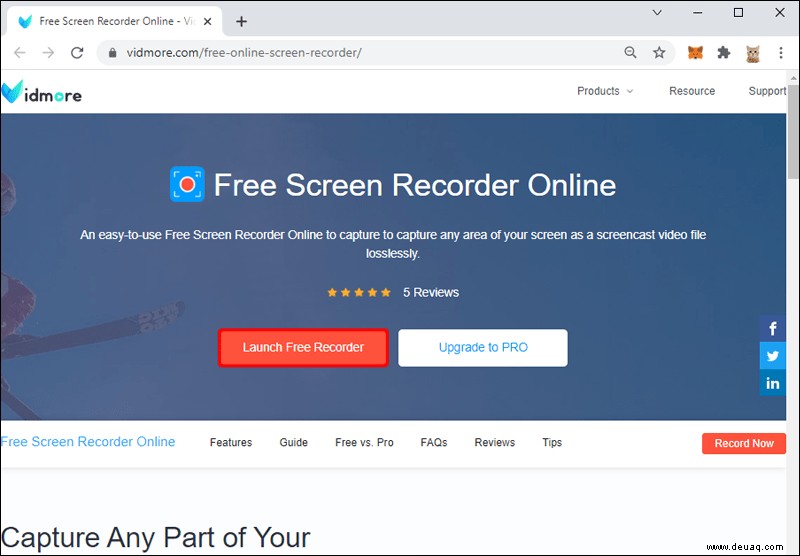
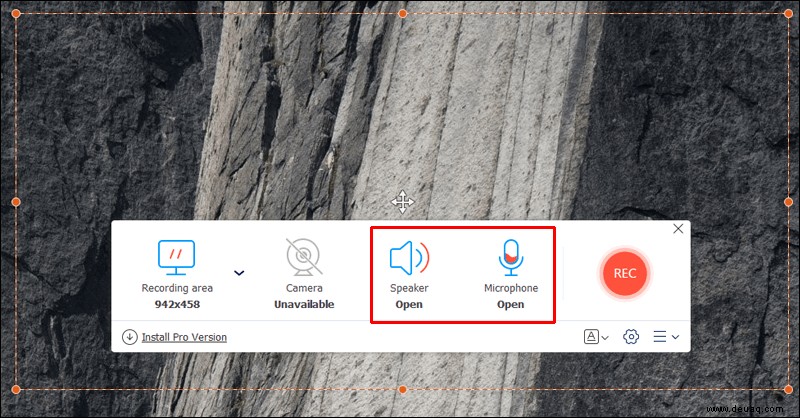
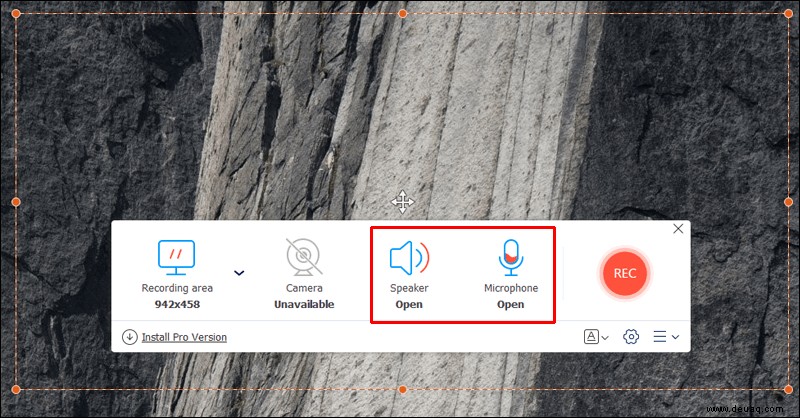
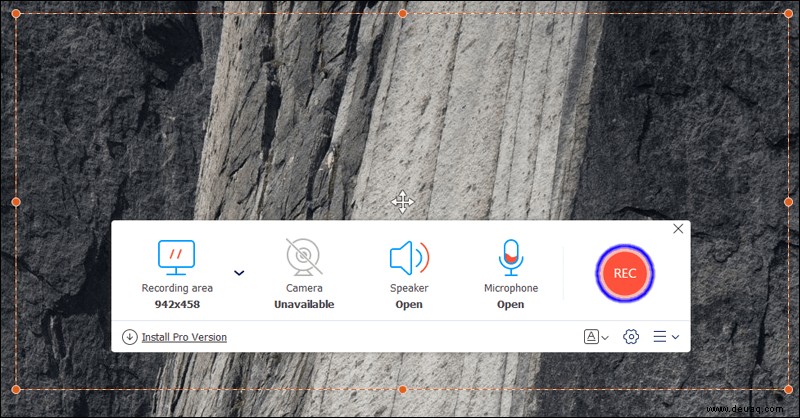
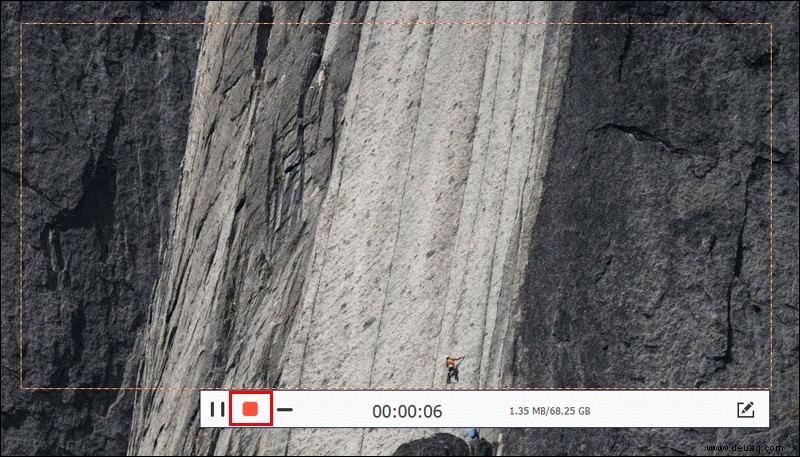
So zeichnen Sie Microsoft Teams-Meetings ohne Benachrichtigung mit OBS auf
Microsoft Teams kann Bildschirmaufnahmeprogramme, einschließlich OBS, nicht erkennen, was bedeutet, dass Sie ein Meeting aufzeichnen können, ohne dass andere Mitglieder eine Benachrichtigung erhalten. Gehen Sie dazu folgendermaßen vor:
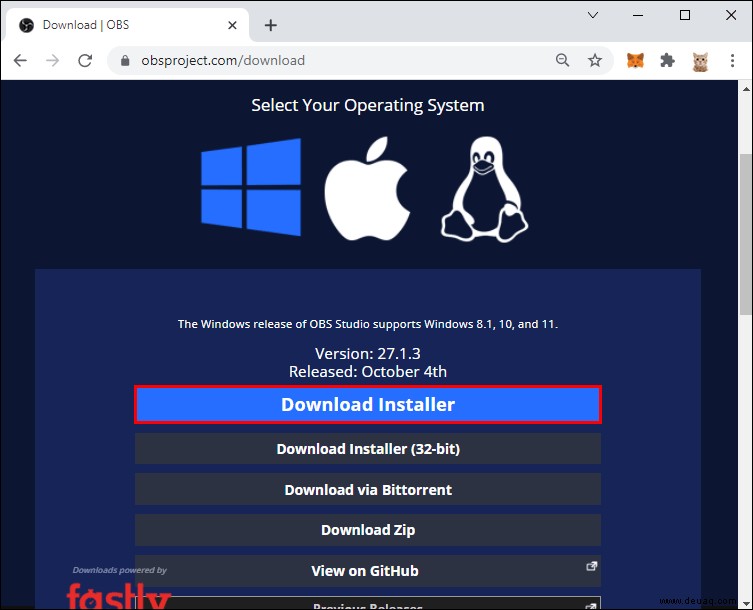
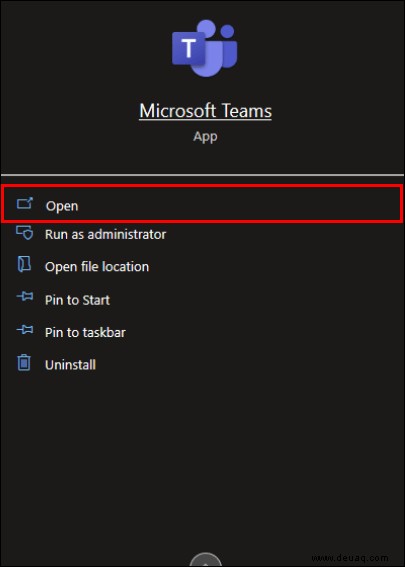
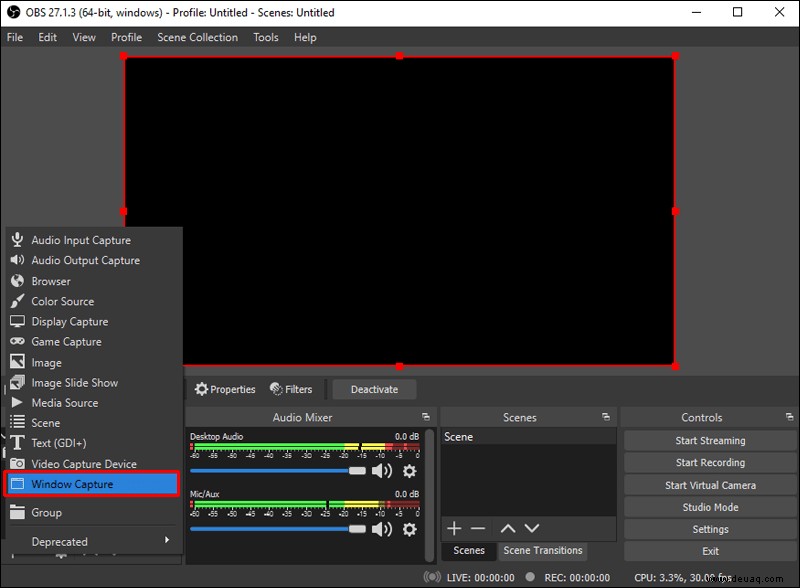
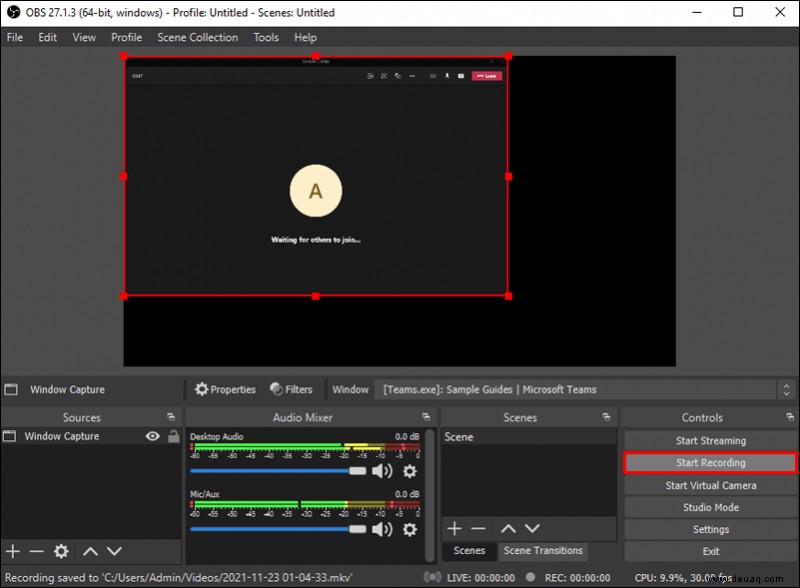
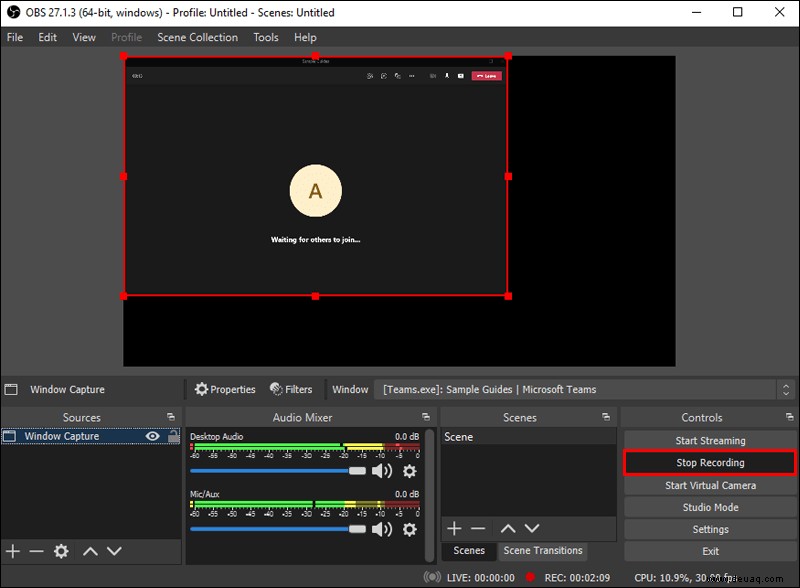
Sie finden die Aufzeichnung auf Ihrer Festplatte.
Meetings, die bei Ihnen bleiben
Der wichtigste Vorteil von Online-Meetings besteht darin, dass Sie die Diskussion oder den Unterricht jederzeit wiederholen können, aber seien Sie vorsichtig, mit wem Sie die Meetings teilen. Einige Organisationen möchten nicht, dass ihre Meetings mit einem größeren Publikum geteilt werden, insbesondere wenn vertrauliche Informationen erlaubt sind. Dies gilt auch für Klassen, wobei die meisten Schulen und Universitäten die gemeinsame Nutzung von Klassen einschränken oder sogar die Aufzeichnung von Klassen komplett verbieten.
Es ist am besten, immer die Bestimmungen des Veranstalters zu überprüfen, um mögliche Probleme zu vermeiden.
Zeichnen Sie Ihre Microsoft Teams-Meetings auf? Welche Methode verwenden Sie? Lassen Sie es uns im Kommentarbereich unten wissen.